Visste du att du kan skapa en e-bok från dina WordPress blogginlägg?
Att erbjuda download av e-böcker på din WordPress website är ett bra sätt att tjäna pengar online eller utöka din email list. Att skriva en bok är ett stort jobb, men du kanske upptäcker att du redan har skrivit tillräckligt med content för en bok på din blogg.
I den här artikeln visar vi dig hur du skapar en e-bok från dina blogginlägg i WordPress.
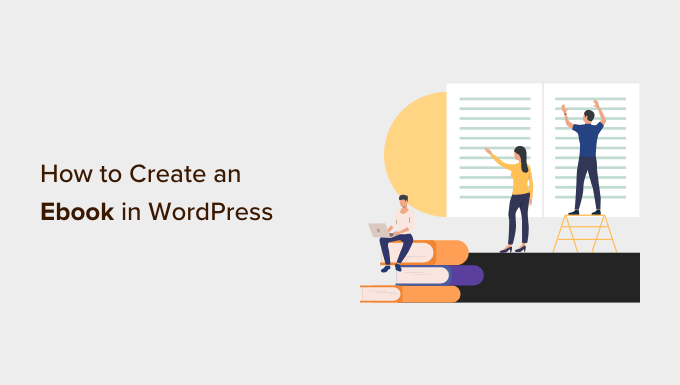
Varför skapa en e-bok från dina blogginlägg i WordPress?
Om du publicerar regelbundna blogginlägg på din WordPress website, har du mycket content som du kan återanvända eller tjäna pengar på. Ett av de bästa sätten att återanvända ditt content är att förvandla din blogg till en e-bok.
Att skriva en e-bok kan bygga upp trovärdigheten för din site. Du kan använda den för att utöka din email list, erbjuda den som exklusivt content på en membership site eller sälja den för att tjäna pengar på din blogg.
Men att skriva en bok är svårt, och 97% av alla som börjar skriva en bok slutför den aldrig.
Den goda nyheten är att du kanske redan har skrivit en bok. Dina mest populära blogginlägg kan redan innehålla tillräckligt med kvalitetsinnehåll för att återanvändas som en e-bok utan problem. Eller så kan du använda din blogg för att skriva en new bok, ett post i taget.
Med det sagt, låt oss ta en titt på hur du skapar en e-bok från dina WordPress blogginlägg. Här är vad vi kommer att täcka i denna tutorial:
Välja vilket blogg-content som ska användas i din Ebook
Ditt första jobb är att bestämma vilka blogginlägg som ska ingå i din e-bok. Om din blogg handlar om ett visst ämne eller en viss nisch, kanske du bara behöver hitta dina mest populära blogginlägg. Varje post kommer att bli ett kapitel i din ebook.
Men om du vill skapa flera e-böcker bör du välja blogginlägg som täcker mer specifika ämnen, till exempel populära inlägg i en viss kategori. Du kan även fundera på framtida e-boksidéer när du planerar vilket content du ska skriva om på din blogg.
Hur du hittar ditt mest engagerande content att inkludera i en Ebook
You vill skapa en e-bok som folk faktiskt vill läsa. Att hitta dina mest engagerande och populära blogginlägg är en bra utgångspunkt. På så sätt vet du redan att dina läsare är intresserade av dessa ämnen.
Om du ej redan trackar användarnas engagement på din WordPress blogg, är det bästa sättet att komma igång att använda MonsterInsights. Det är det bästa Analytics-tillägget för WordPress och hjälper dig att konfigurera Google Analytics utan att skriva kod.

Det finns också en gratis version av MonsterInsights som du också kan använda.
När du installerar och aktiverar MonsterInsights kommer du också att ställa in Google Analytics tracking i WordPress. När din blogg har spårats under en tid kommer du att kunna view viktiga metrics för användarnas engagement, till exempel ditt mest populära content.
You just need to visit the Insights ” Reports page in your WordPress admin area and go to the ‘Overview’ report. Du kan rulla ner för att se olika rapporter och hitta ditt mest populära content under sektionen “Populäraste inläggen / bästa sidorna”.

Du hittar detaljerade instruktioner om hur du ställer in och använder MonsterInsights i vår guide om hur du spårar användarnas engagemang i WordPress med Google Analytics.
Nu när du vet vilka dina mest populära posts är måste du välja vilka som ska ingå i din ebook. De bör innehålla vintergrönt content som håller sig fräscht och även passar ihop logiskt som kapitel för att bilda en komplett ebok.
Skriva en serie blogginlägg för att skapa content för en Ebook
Ett annat sätt att komma på blogg content för en ebook är att skriva en serie artiklar om ett visst ämne. Dessa blogginlägg kan sedan sammanställas till en ebok.
Vi gör något liknande på WPBeginner, där vi regelbundet sammanställer en serie posts till en new artikel. Här är några exempel på artiklar som vi har sammanställt med repurposed content från våra befintliga artiklar:
- De vanligaste error i WordPress och hur du fixar dem
- Extremt användbara tricks för WordPress funktionsfil
- Så här fixar du vanliga problem med images i WordPress
- Användbara knep för att konfigurera WordPress som du kanske ej känner till
- Den ultimata guiden för att öka hastigheten och prestandan i WordPress
Faktum är att när du skriver om ett komplext ämne är det nästan alltid bättre att skriva en serie posts som bryter upp ämnet i mindre delar.
Du kan läsa mer i vår guide om hur du effektivt hanterar post-serier i WordPress.
Snabbt updating av de publicerade posterna du väljer för din Ebook
När du har valt de blogginlägg som du vill inkludera i din ebook, ta dig tid att snabbt updating dem om det behövs. Genom att göra det nu kommer du att se till att både blogginlägget och e-boken är gratis och innehåller all nödvändig information.
Du kan börja med att se till att det inte finns några stavnings- eller grammatikfel i posten. Troligtvis gjorde du detta innan du publicerade varje post, men det är värt att kontrollera detta igen om något skulle ha missats.
Du kan lära dig de bästa sätten att korrekturläsa dina posts i vår guide om hur du kontrollerar grammatik och stavfel i WordPress.
Ta dig också tid att kontrollera kommentarerna till varje post. De kan identifiera områden där blogginlägget inte är tillräckligt clear eller saknar viktig information. Ta dig tid att ta itu med dessa issues.
Senare i den här artikeln kommer du att göra ytterligare edits som kommer att behövas i e-boken men ej blogginläggen.
Skapa ett professionellt utseende på omslaget till din e-bok
Ett av de bästa sätten att skapa en e-bok som ser professionell ut är att använda ett väldesignat ebook cover. Dina Läsare kommer faktiskt att döma din bok efter dess cover.
Du kan anlita en grafisk form givare via tjänster som Seahawk Media eller Tailor Brands. Eller så kan du använda programvara för grafisk design eller webbtjänster för att göra det själv, även om du inte har designkunskaper.
Before you create the cover art for your book, make sure you first finalize the ebook title. Den ska vara clear och kortfattad, fånga läsarens uppmärksamhet och beskriva vad boken handlar om. Du kanske också vill skapa en undertitel och en description av boken.
Ett av de enklaste sätten att skapa ett cover är med Canva, ett gratis onlineverktyg för grafisk design. Det kommer med användarvänliga tools som allow you att skapa ett bokomslag från en template.
Det grundläggande Canva account är gratis och ger dig tillgång till dussintals färdiga templates. För att få full kraft av Canva kanske du vill registrera dig för ett Pro account. Detta låter dig ladda upp dina egna font, ställa in dina varumärkesfärger och mer.
När du har skapat ditt account skriver du bara “book cover” i search boxen och klickar sedan på sökresultatet “Book Cover”.
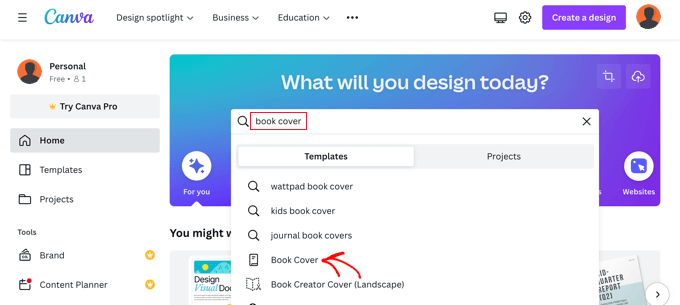
Canva kommer att visa en lista med tusentals templates för bokomslag. Dessa har det korrekta breddförhållandet 1,6 och en högkvalitativ upplösning på 1410 x 2250 pixlar.
Du kan filtrera listan genom att klicka på genrerna högst upp på vyn eller genom att kontrollera en av stilarna eller teman till vänster. Detta hjälper dig att snabbt hitta de templates som passar dig bäst.
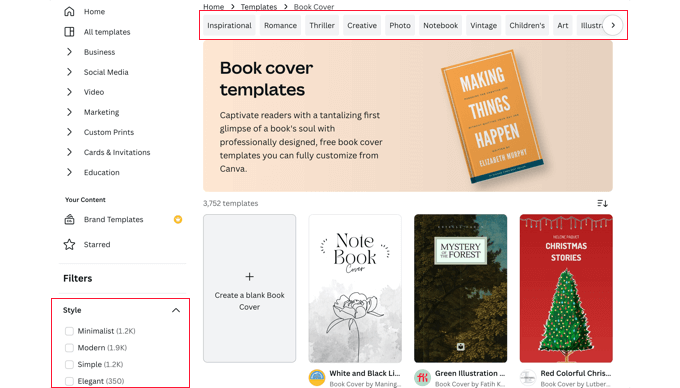
När du har hittat en template som du vill använda för ditt cover ska du clicka på den för att previewa den. Du kommer också att se om det är en gratis, betald eller Pro template. Efter det ska du klicka på knappen “Customize this template”.
Canva kommer nu att hämta sitt drag and drop-redigeringsgränssnitt. Du kan peka och clicka på valfritt objekt i templaten för att editera det. Se till att du skriver in korrekt rubrik, underrubrik och författare. Du kan rotera, resize, cropa och ta bort objekt.
You can also add more text, icons, shapes, patterns, and backgrounds to your design from the left column. Men ofta får du bäst resultat genom att göra enkla ändringar.
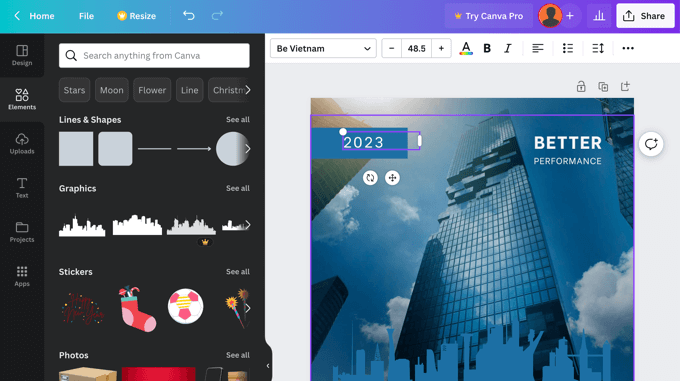
När du har slutfört skapandet av ditt cover måste du save det till din dator. Välj File ” Download i menyn högst upp på vyn.
Du kan välja en mängd olika filtyper från rullgardinsmenyn, inklusive PDF, JPG och PNG. I den här tutorialen väljer vi PNG och klickar sedan på knappen “Download”.
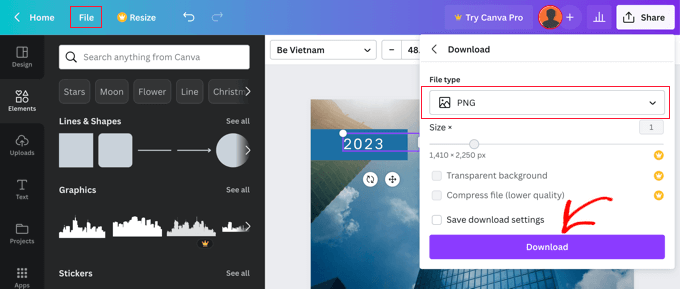
Metod 1: Förvandla blogginlägg till en e-bok med Google Docs (gratis)
Du kan skapa en ebok från dina blogginlägg med hjälp av Google Docs. Detta kräver lite mer manuellt arbete än vår andra metod, men det är gratis och gör det enkelt för dig att editera och customize din ebook.
You need to start by creating a new Google Doc and naming it with your ebook’s title.
Se sedan till att “Show Print Layout” är kontrollerat under menyn View. This will allow you to see how each page of your ebook will look.
Step 1: Infoga din Ebook Cover Art
Det första du behöver göra är att inserta det cover du skapade tidigare.
Du kan antingen använda drag and drop för att placera den på första page eller select Insert ” Image från the menu och uploada den till din dator.
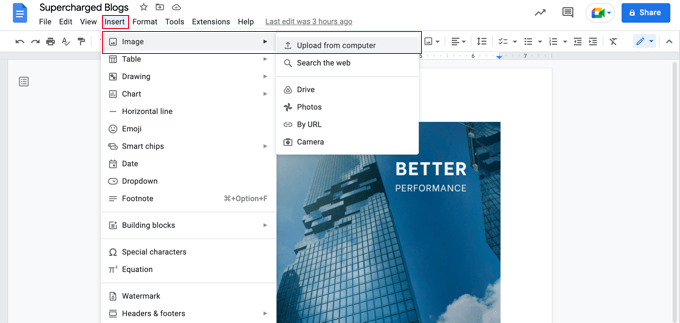
När du har gjort det ska du välja Insert ” Break ” Page break från menyn för att starta en ny page.
Step-by-Step 2: Skapa en page med rubrik och innehållsförteckning
På den nya page ska du skriva in rubriken på din ebook. Innan du trycker på enter ska du se till att formatera den som en rubrik genom att välja “Rubrik” i rullgardinsmenyn Styling.
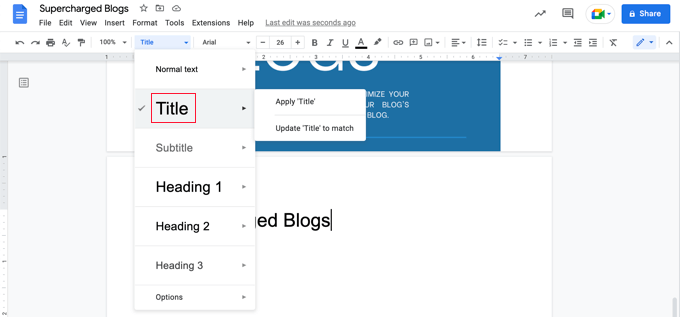
Om du vill centrera rubriken måste du select Format ” Align & Indent ” Center.
Du kan nu trycka på Enter-tangenten flera gånger och skriva in e-bokens undertitel om du har en sådan, samt ditt namn eller namnet på din blogg som författare.
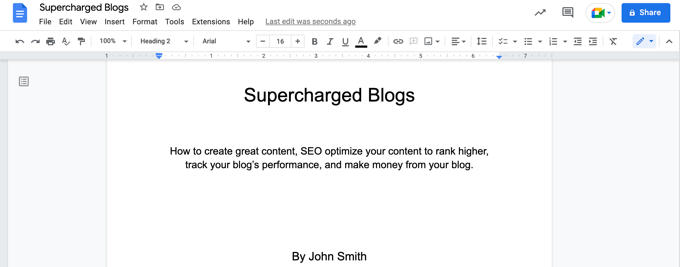
Du kanske gillar att formatera dem med ett större font och centrera dem. Använd inte en heading, för då kommer dessa rader att ingå i din innehållsförteckning. Du kan också använda enter-tangenten för att placera ut raderna på rätt sätt på sidan.
När du är klar ska du välja Insert ” Break ” Page break från menyn igen för att starta en ny page.
På nästa page kommer you att add to innehållsförteckningen. Google Docs fyller i den med headings allteftersom du addar content till dokumentet.
Börja med att skriva headingen “Table of Contents” och formatera den med stilen Heading 1.
Tips: Om din text fortfarande är centrerad måste du select Format ” Clear form atting från menyn för att återgå till standardformateringen.
Nu kan du trycka på Enter och selecta Insert ” Table of Contents från menyn. You kan välja mellan en version med sidnummer och en version med hyperlänkar.
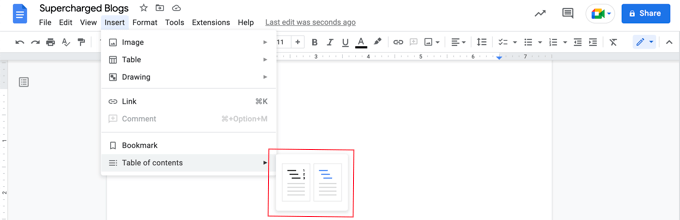
För tillfället är innehållsförteckningen ganska tom, men den kommer att updating när du addar blogginlägg till din ebook.
Step 3: Klistra in innehållet i ditt blogginlägg
Nu är det dags att börja klistra in innehållet från dina blogginlägg i Google Docs. Innan du klistrar in varje blogginlägg, se till att du infogar en ny pagebreak (Insert ” Break ” Page break) så att varje kapitel i e-boken börjar på en ny page.
Sedan är det bara att heada till din WordPress website och navigera till ditt blogginlägg.
Markera bara hela posten, kopiera den till clipboard och klistra sedan in den i Google Docs. Efter det, insert en annan page break och upprepa tills alla blogginlägg har kopierats.
Du kanske också vill ställa in titeln på posterna till Heading 2 i Google Docs så att de ingår som kapitel i din innehållsförteckning och dokumentöversikt.
För vår demo ebook klistrade vi in innehållet i 7 blogginlägg i Google Docs för att producera en 167-sidig ebook. Om du väljer Tools ” Word count från menyn ser du att dokumentet innehåller nästan 25 000 ord.
Step 4: Editera innehållet i din e-bok
Nu bör you gå igenom innehållet i din ebook och göra de ändringar som behövs. Vissa saker som fungerar bra i ett blogginlägg hör inte hemma i en ebok.
Till exempel kan du behöva tweaka rubriken på varje blogginlägg så att den fungerar bättre som en kapitel heading. Och om du lade till en call-to-action längst ner i varje blogginlägg kan du behöva ta bort den från varje kapitel i din ebook.
Du kan behöva ersätta hänvisningar till “posts” med “chapters”. Dessutom bör du ersätta interna länkar till din blogg med länkar till kapitlen i din e-bok om de ingår.
You should also work on the transitions between chapters so your book flows better. Annars kan det gilla att läsa en samling separata blogginlägg. Du kanske också vill add to en starkare inledning och avslutning till boken.
Du kanske också gillar att add to ytterligare material till boken, som till exempel sections on:
- Så här använder du den här boken
- Vad du hittar i den här boken
- Om författaren
- Kontaktuppgifter
- Information om Copyright
- Offentliggörande
- Resurser och links
- Fotnoter och källor
Slutligen, se till att du korrigerar alla stavnings- och grammatikfel som du hittar när du redigerar.
Step-by-Step 5: Customize din e-boks design
Innan du exporterar din e-bok från Google Docs bör du fundera på om du kan förbättra designen på din e-bok.
Du kan till exempel customize utseendet på dina headings eller normal text.
Det här är enkelt att göra i Google Docs. Du kan börja med att ändra formatet för en viss heading direkt. Välj bara det font du vill ha, om du vill ha det fetstilt eller understruket, eller andra designval.
Efter det, med den texten fortfarande markerad, välj Heading 1 ” Update Heading 1 to match från rullgardinsmenyn för att automatiskt ändra alla andra headings för att matcha.
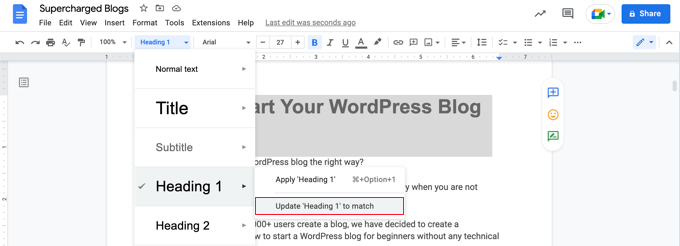
You can also add to a header or footer that includes your ebook title and page numbers.
Välj bara Insert ” Rubriker & Footers och klicka sedan på ‘Header’ eller ‘Footer’ i menyn. Du kan ställa in sidnummer genom att klicka på menyn ‘Options’ från headern.
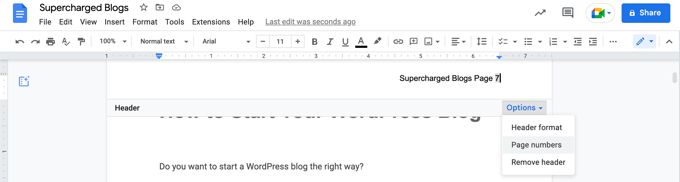
När you är nöjd med hur din ebook är formaterad är det dags att exportera den i ett ebook-format.
Step-by-Step 6: Exportera din e-bok som en PDF
Nu när du har slutfört skapandet av din e-bok kan du save den till din dator som en PDF. Välj File ” Download ” PDF Document i menyn.
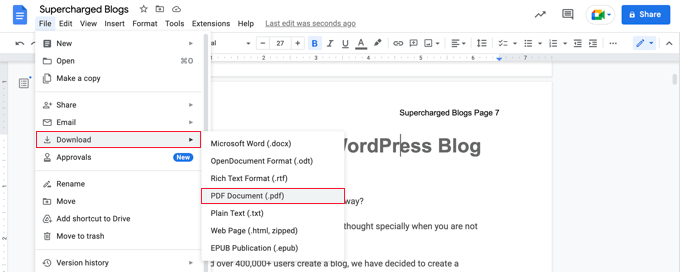
Tips: Innan du exporterar din e-bok rekommenderar vi att du uppdaterar innehållsförteckningen så att den innehåller alla nya kapitel som du har addat. När du klickar på innehållsförteckningen hittar du högst upp en knapp med rubriken “Update table of contents”.
Google Docs allow you also to download the ebook as an EPUB Publication. Det här formatet ska du använda om du vill göra boken tillgänglig på en marknadsplats som Amazons Kindle Store.
Metod 2: Förvandla blogginlägg till en e-bok med hjälp av ett plugin
Du kan också skapa en e-bok från dina blogginlägg med hjälp av ett plugin. MPL-Publisher är det bästa pluginet för skapande av e-böcker eftersom det täcker allt du behöver göra i ett användarvänligt gränssnitt.
You will need to use the premium version to exportera your ebook as a PDF file. Detta kostar 49 USD per WordPress site och erbjuder också en cover editor och möjligheten att store inställningarna för flera böcker. Den gratis versionen kan exportera content i EPUB- och Microsoft Word-format och mycket mer.
Det första du behöver göra är att installera och aktivera pluginet MPL-Publisher. För mer detaljer, se vår Step-by-Step guide om hur du installerar ett plugin för WordPress.
Vid aktivering måste du enter license key som skickades till dig via email. Navigera till MPL-Publisher ” Publicera e-bok i admin sidebar och klicka sedan på tabben ‘Premium’. Nu kan du klistra in license key i det fält som finns.
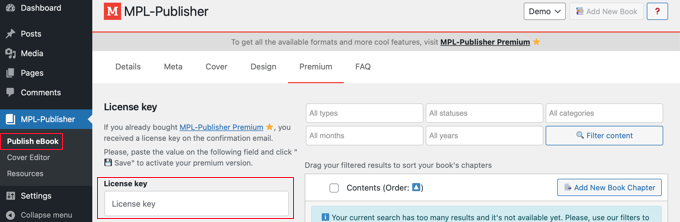
Step 1: Enter av bokens details
Därefter måste du enter några details om your book. Se till att du tittar på tabben “Details” på MPL-Publiceraer ” Publicera eBook page.
Härifrån kan du fylla i bokens details, till exempel rubrik, underrubrik, författare och description.
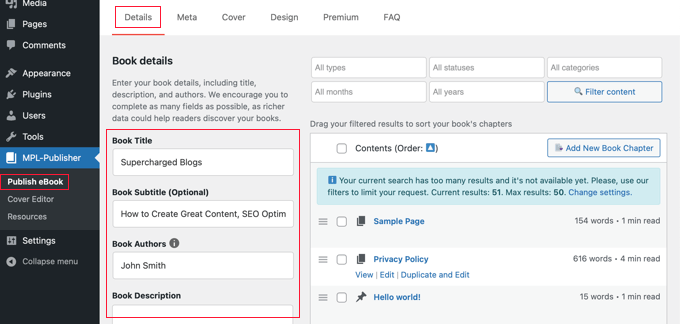
Därefter ska du klicka på tabben “Meta”, där du kan enter metadata om boken.
Du hittar fält där du kan fylla i bokens ISBN (eller något annat unikt ID), språk, utgivningsdatum, förlagsnamn och information om copyright.
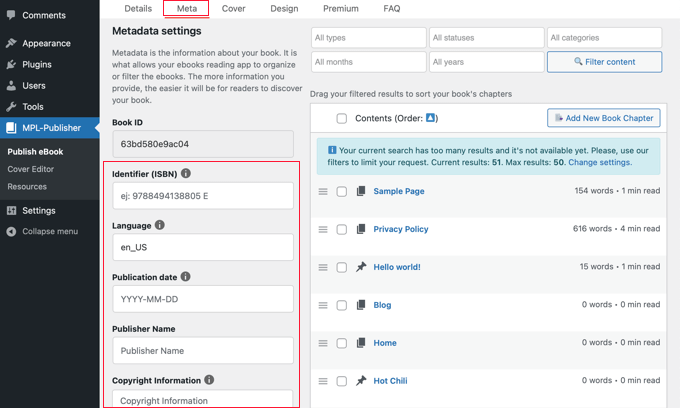
Om du vill spara bokens details och metadata rullar du längst ner på page och clickar på knappen “Save”.
Step-by-Step 2: Infoga din Ebook Cover Art
Nu kan du flytta till tabben “Cover”. Här kan du lägga till den cover image som du skapade tidigare.
Klicka bara på knappen “Select Image”, så kommer du till din sites mediabibliotek. Därifrån kan du uploada omslaget och sedan clicka på knappen “Select”.
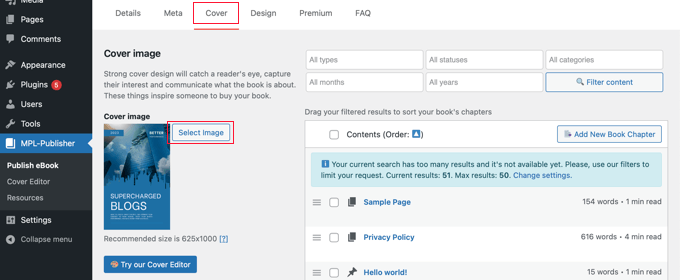
Om du inte redan har skapat ditt omslag kan du använda plugins Cover Editor för att skapa ett bokomslag direkt från WordPress dashboard. Obs/observera att detta är en av pluginets premium funktioner.
Step-by-Step 3: Customize din e-boks design
Nu kan du byta till plugins tabs “Design” för att välja hur din bok ska formateras. Flera themes är available, och du klickar helt enkelt på det theme du vill använda.
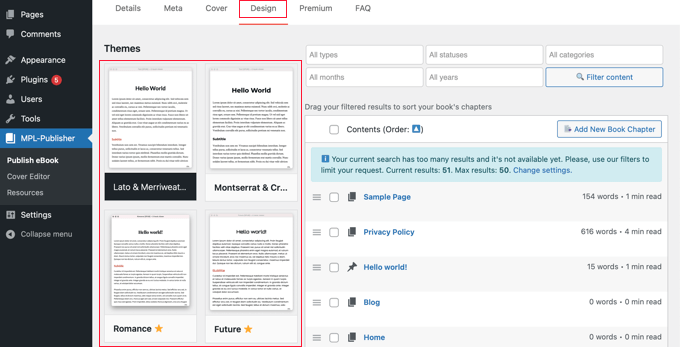
När du rullar ner på sidan kan du välja om inläggets featured images ska inkluderas i e-boken och om bilderna ska insertas eller embedas i e-boken.
Se till att du väljer det andra eller tredje alternativet. Vi rekommenderar att du undviker det första alternativet, vilket är att länka images från din website.
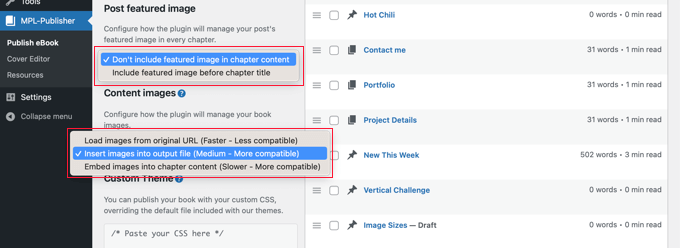
Avancerade användare kan också formatera sina böcker med hjälp av customize CSS.
Se till att rulla ner och klicka på knappen “Save” för att spara dina framsteg.
Step 4: Välja de poster som ska inkluderas i din e-bok
Till vänster på vyn ser du en lista över posts på din website. För att inkludera en post i e-boken klickar du bara på dess checkbox.
Om du har många inlägg på din website gör du det lättare att hitta de inlägg du vill inkludera genom att filtrera listan. Du hittar filter by typ, status, kategori, månad och år.
I den här tutorialen filtrerar vi listan så att den bara innehåller post (eller ej pages) som har publicerats. Vi kommer också att filtrera listan efter kategorin “Blogging”.
Välj bara önskade kriterier från rullgardinsmenyerna och klicka sedan på knappen “Filter content”.
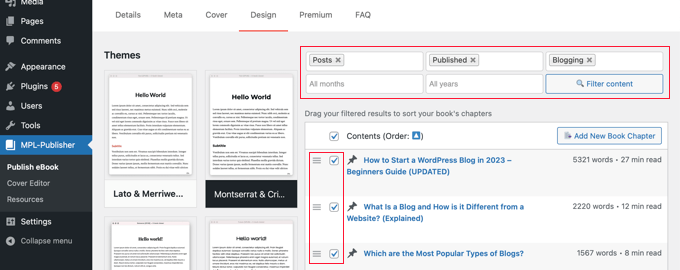
Bredvid varje inlägg ser du antal ord och hur lång tid det tar att läsa kapitlet.
När du har kontrollerat de posts du vill inkludera kan du ändra ordningen på dem genom att dra and drop hamburger-ikonen. Det är den icon som gillar tre horisontella linjer.
När du skapar din e-bok kommer MPL-Publisher automatiskt att skapa en innehållsförteckning som innehåller dessa kapitel.
Step 5: Edit innehållet i din e-bok
Du kan editera ett post genom att clicka på länken “Edit” som visas under posten när du hoverar med musen över den. Ändringarna kommer att synas både i din ebok och i posten på din website.
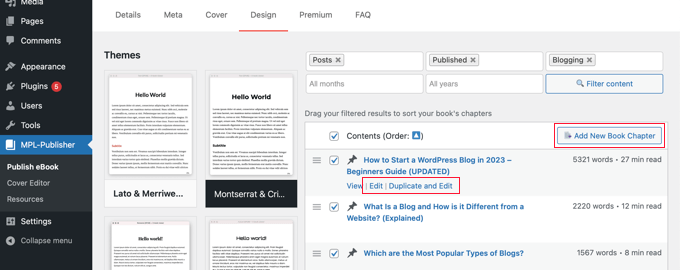
Om du bara vill redigera innehållet i e-boken och lämna posten på din website som den är, måste du klicka på länken “Duplicate and Edit”. Detta kommer att skapa en duplikat av inlägget med custom post type“Book Chapter”.
När du har uppdaterat bokkapitlet måste du avmarkera den ursprungliga posten och sedan leta upp och kontrollera det nya bokkapitlet som du just har skapat. Bokkapitel visas med en icon bredvid rubriken.
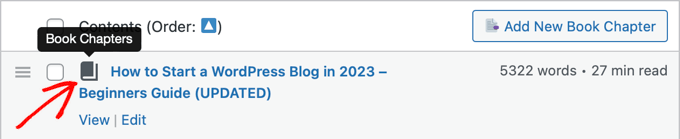
Om du vill add new ett kapitel till din bok som inte visas på din blogg, kan du clicka på knappen “Add New Book Chapter”.
Detta kommer att skapa ett new tomt bokkapitel som endast kommer att finnas i din bok och ej på din blogg.
I metod 1 ovan tillhandahåller vi en lista över ytterligare material som du kanske gillar att lägga till i din e-bok, till exempel kontaktinformation, ansvarsfriskrivning och mer.
Step-by-Step 6: Exportera din e-bok som en PDF
När du har slutfört konfigureringen av e-boken kan du exportera den. Du måste rulla ner till “Output format” och välja “Adobe File (PDF)” som filtyp för e-boken.
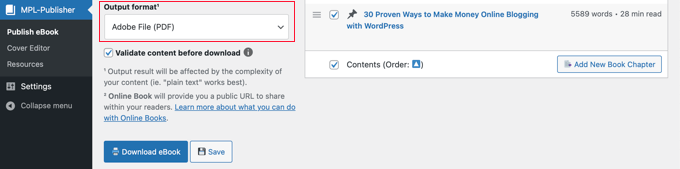
Alternativt kan du välja “Microsoft Word (DOCX)” om du planerar att fortsätta edit:a boken eller skicka den till en professionell editor eller “EPUB 3.0” om du planerar att göra boken tillgänglig i en online ebook store.
Om du gillar det kan du kontrollera boxen “Validate content before download”. Detta säkerställer att e-boken inte innehåller HTML error.
Slutligen klickar du bara på knappen “Download eBook”, så sammanställer MPL-Publisher din e-bok och downloadar den i det format som du angav.
Så här främjar och tjänar du pengar på din e-bok i WordPress
Nu när du har skapat en e-bok från dina blogginlägg behöver du ett sätt att främja den så att fler besökare kan få din e-bok. Det finns några sätt att göra detta på.
Vilken metod du väljer beror på ditt affärsmål. You can give away the ebook for free to raise awareness, use the ebook as a lead magnet to get more email subscribers or sell your ebook to make money online.
1. Allowing gratis download av e-böcker i WordPress
Du kan erbjuda din e-bok som en gratis download med hjälp av WordPress File block.
Bara edit the post or page where you want to add your ebook download and then add a “File” block.

This will allow you to upload the ebook to your site, and it will be displayed in the post in a small PDF viewer by default.
För Step-by-Step instruktioner, se vår guide om hur du lägger till download av e-böcker i WordPress.
Tips: Vill du att dina besökare ska kunna searcha efter din e-boks content på din website? WordPress gör inte detta som standard, så vi har skrivit en guide om hur du lägger till PDF-indexering och search i WordPress.
2. Använda Ebook Downloads för att få fler prenumeranter
Om du använder din e-bok för att utöka din email list eller genomföra leads, är du säker på att du vill se till att dina besökare inte kan komma åt e-boken förrän de delar sina email addresses.

Du kan ställa in det med OptinMonster, det bästa plugin för lead-generering för WordPress. Vi använder det på WPBeginner och har ökat våra konverteringar med över 600%.
Detaljerade instruktioner finns i vår guide om hur du lägger till uppgraderingar av content i WordPress.
3. Sälja downloads av e-böcker i WordPress
Att sälja digitala produkter som gillar e-böcker online är ett av de bästa sätten att tjäna pengar på din WordPress website.
För att sälja e-böcker behöver du ett plugin som Easy Digital Downloads, som är ett av de bästa WordPress-pluginsen för e-handel. Detta nybörjarvänliga plugin gör det superenkelt att sälja alla typer av digitala produkter, inklusive e-böcker, från din egen online store.
När du har installerat och aktiverat kan du enkelt lägga till nya downloads på din website. Det är enkelt att add to en rubrik och description för din ebook, samt kategorier och tags.

Pluginet hanterar också priser. Du kan välja variable pricing med flera alternativ. Du kan ha ett alternativ för att sälja bara e-boken och ett annat som innehåller en ytterligare produkt. Med hjälp av EDD kommer de båda att visas på samma produkt page.
You kan också helt enkelt ange ett enda price för ditt eboksköp.

Efter det kan du uploada din ebook och lägga till en cover image som kommer att visas på din website.
Du hittar mer detaljerade instruktioner i metod 3 i vår guide om hur du lägger till download av e-böcker i WordPress.
Bonustips för att främja din Ebook
Det enklaste sättet att främja din ebook är till din befintliga publik. Både nyhetsbrev via email och push notifications är utmärkta sätt att sprida ordet om din new ebook-lansering.
Du kan använda PushEngage för att ställa in push notifications för dina bloggläsare. Detta har bland de högsta engagemangsgraderna.
För e-postmarknadsföringstjänster rekommenderar vi antingen Constant Contact eller Brevo (tidigare Sendinblue) eftersom de är överkomliga för nya användare.
En annan beprövad teknik för att främja din ebook är giveaways. Dessa hjälper dig att utnyttja kraften i social media för att locka fler nya användare till din blogg.
Vi rekommenderar att du använder RafflePress plugin för att skapa en viral giveaway eftersom den sömlöst ansluter till alla större sociala media-plattformar.
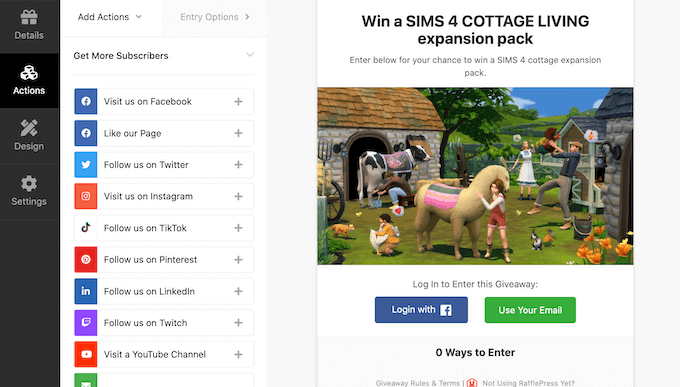
För mer detaljer, se vår guide om hur du runar en viral giveaway i WordPress.
Vi hoppas att denna tutorial hjälpte dig att lära dig hur du skapar en e-bok från dina blogginlägg i WordPress. Du kanske också vill lära dig hur man gör $5000 i passiv inkomst varje månad eller se våra expertval av de bästa crowdfunding-tilläggen för WordPress.
If you liked this article, then please subscribe to our YouTube Channel for WordPress video tutorials. You can also find us on Twitter and Facebook.





Hajjalah
For sure, this is one of the most important guides I have ever implemented. By carefully following this article, I have managed to create my first ever e-book. I am very glad to become a successful author
courtesy of WPBeginner.
I have so far made 11 sales on my website using Easy Digital Downloads plugin and 4 sales on my Patreon account . This can sound as small but it is a huge achievements for me and I see my publishing future as bright. Thanks WPBeginner for your helpful articles.
Moinuddin Waheed
I have been planning to write an ebook for a long time and you have rightly said that most people who start writing book never finish as it is a tough and time taken task.
I have used the second technique i.e to write blog post and then eventually convert that into an ebook. This method is very helpful as it never lets us feel like we are doing nothing, it feels like we are creating engaging posts for my readers.
it also helps in growing our email lists. I myself have download free ebooks by subscribing to their email list.
Regina Ryerson
Awesome job— game-changer. This came just in time for me. I’ll definitely get the ebook/blog plugin, and possibly the analytics tool.
WPBeginner Support
Thank you!
Admin