Att hantera grossistorder i WordPress är enkelt med rätt verktyg. Men vi har sett vad som händer när webbplatsägare saknar rätt inställning – det kan verkligen hålla tillbaka företag.
Det beror på att utan ett ordentligt beställningssystem måste bulkköpare bläddra igenom oändliga produktsidor. Det är som att gå in i en lagerlokal utan organiserade hyllor – frustrerande och ineffektivt.
WooCommerce standardinställning är inte byggd för bulkköpare, men du kan enkelt åtgärda detta med ett grossistorderformulär.
I den här guiden går vi igenom steg-för-steg-processen för att skapa ett sömlöst B2B-grossistorderformulär i WordPress.
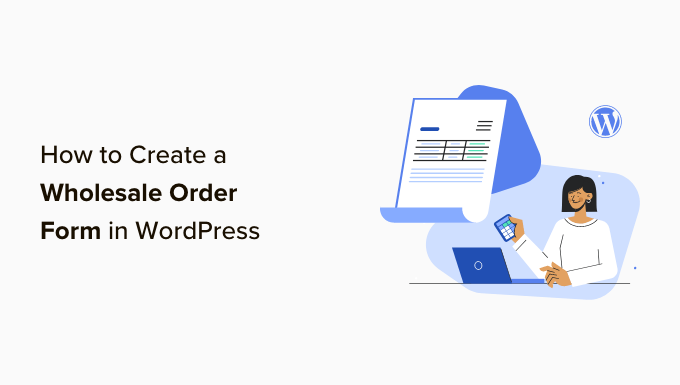
Varför använda en order för partihandel?
Många B2B- och dropshippingföretag letar efter grossistpriser så att de kan tjäna pengar på att sälja dina produkter också.
Så om du har en webbutik och kan utföra beställningar i stora mängder kanske du vill skapa ett bulkbeställningsformulär med grossistpriser så att dina kunder kan köpa i bulk.
Beställningsformulär för partihandel förenklar beställningsprocessen för dina kunder. De kan snabbt välja de produkter de behöver, ange kvantiteter och lägga order.
WooCommerce är den mest populära e-handelsplattformen på marknaden och används av miljontals små och stora företag. Det är ett utmärkt verktyg för att skapa vackra butiker med produktsidor och hantera beställningar.
Men om du vill ha en enklare lösning för att tillgodose återförsäljare, är det bra att lägga till ett beställningsformulär för grossistförsäljning på din WordPress webbplats.
Med det i åtanke visar vi dig hur du skapar ett beställningsformulär för grossist med 3 olika metoder. Om du vill hoppa till någon metod du vill använda klickar du bara på respektive snabblänk nedan:
Är du redo? Låt oss komma igång!
Metod 1: Hur man skapar formulär för grossistorder med Wholesale Suite
I det här avsnittet kommer vi att dela vår föredragna metod för att skapa formulär för grossistorder online. Först och främst måste du installera Wholesale Suite.
Wholesale Suite är en samling plugins som enkelt lägger till grossistfunktioner i din WooCommerce-butik. Det fina med det är att det fungerar med WooCommerce, vilket gör det till ett genomförbart alternativ för onlinebutiksägare.
✋ För detaljer om programvaran kan du gå över till vår fullständiga Wholesale Suite-recension!
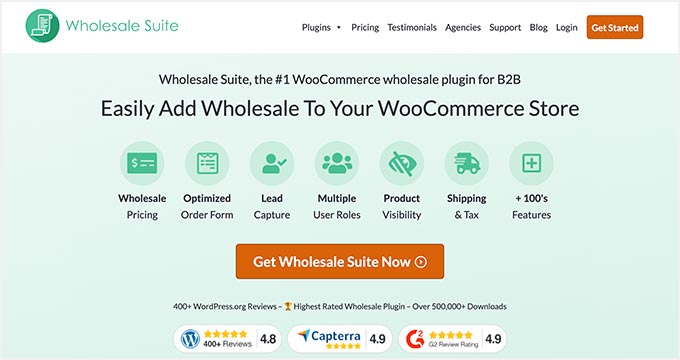
Det finns 3 plugins som utgör sviten:
- Beställningsformulär för grossist: Detta tillägg för beställningsformulär låter dig skapa grossistbeställningsformulär som kan anpassas efter dina behov.
- Grossistpriser Premium: Du kan ställa in anpassade priser för dina WooCommerce-produkter, så att du kan erbjuda flera nivåer av grossistrabatter.
- Fångst av bly för grossister: Pluginet låter dig bygga grossistregistreringsformulär, inloggningar och tacksidor för att förbättra köparens upplevelse.
📝 O bs: Du kan bara skapa ett beställningsformulär för grossist online med endast plugin-programmet för beställningsformulär för grossist. Wholesale Suite fungerar dock bäst som ett paket eftersom det kommer med många fler funktioner, så att du kan få din butik att fungera exakt som du vill att den ska.
Step 1: Installera Wholesale Suite tillägg
För att komma igång måste du downloada pluginet Wholesale Order Form. Om du behöver hjälp med det, följ vår tutorial om hur du installerar ett plugin för WordPress.
Step-by-Step 2: Skapa formulär för grossistorder
Därifrån kan du gå till Grossistorder ” Formulär i ditt WordPress admin area. Klicka sedan på “Add Form” för att skapa ett nytt formulär.
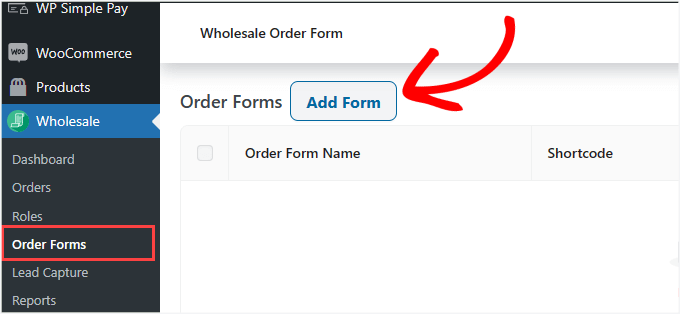
Detta kommer automatiskt att redirecta dig till formuläret Editor page. Du kommer att vilja customize “Order Form Table.
Det är här du kan designa hur dina produkter ska visas för köparna på framsidan.
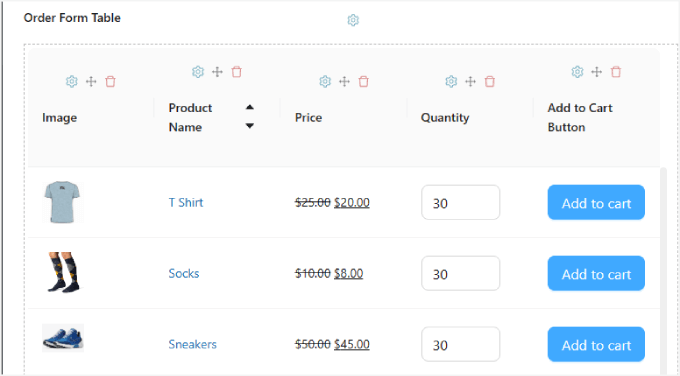
Det bör automatiskt fylla i produkterna under “Orderformulärstabellen”.
Om du inte har några produkter i din WooCommerce-butik måste du först lägga till dem i din butik. För detaljerade steg-för-steg-instruktioner rekommenderar vi att du läser vår Ultimate Guide to WooCommerce.
När du har gjort det är det bara att dra och släppa moduler från tabellelementen under fliken “Redigera formulär”, som finns i den högra panelen i redigeraren. Släpp dem sedan i formuläret.
Det finns massor av element du kan add to, med början med “Header/Footer Elements”. Detta inkluderar search, filter by category, add to cart för valda produkter, subtotal för cart och mycket mer.
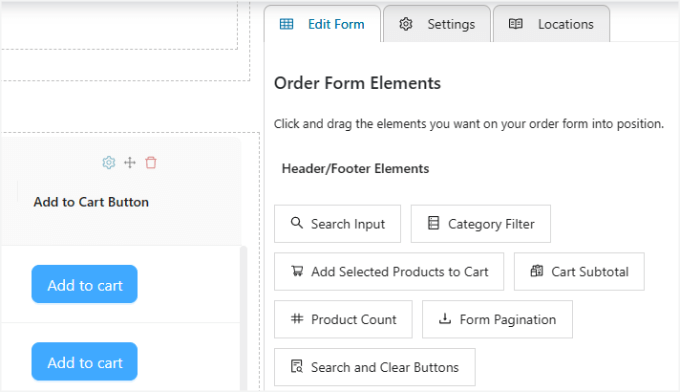
Dessa element är särskilt användbara om du har en lång lista med produkter, vilket kan hjälpa användarna att hitta vad de letar efter eller se den totala kostnaden högst upp eller längst ner i orderformuläret.
Du kan också customize tabellelement, allt från produktbilder och namn till priser, antal i lager och mer.
Glöm naturligtvis inte att inkludera knappen “Add to Cart” för varje objekt så att kunderna kan lägga till dina produkter i sina shopping cart.
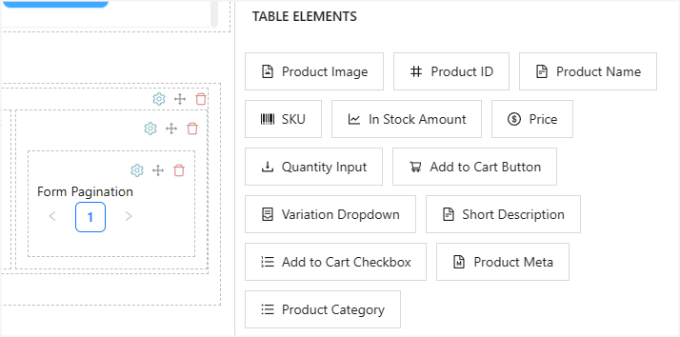
Om du vill ändra positionen på formulärets Column är allt du behöver göra att clicka på “Re-order Element icon” högst upp i varje column.
Detta gör att du kan dra kolumnen åt höger och vänster. Med papperskorgsikonen kan du också ta bort kolumner.
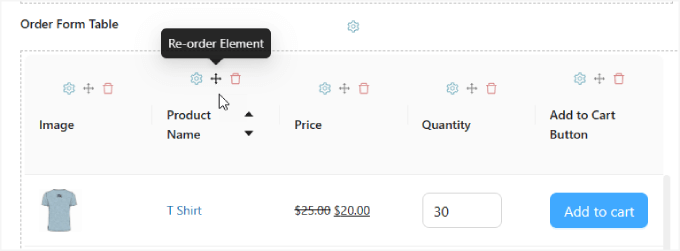
Om du vill ändra texten eller justera stilarna i något input field, tryck bara på ikonen “Element Settings”, så visas en sidebar.
You kan till exempel välja en annan färg på knappen eller ändra texten på knappen till “Köp nu”.
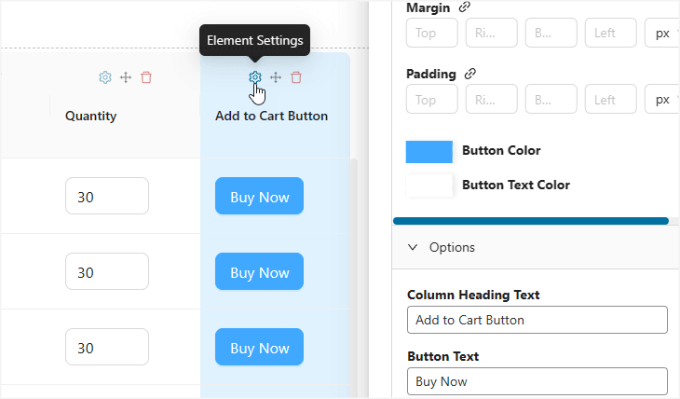
Step 3: Customize inställningarna
Under tabben “Settings” i panelen till höger kan du välja att customize hur du vill att produkterna ska sorteras efter i formuläret, hur många produkter som ska hämtas per page och om alla variationer ska visas individuellt.
Alternativet “Lazy Loading” innebär att fler produkter laddas när användaren rullar så att de inte behöver klicka på nästa page för att se fler objekt.
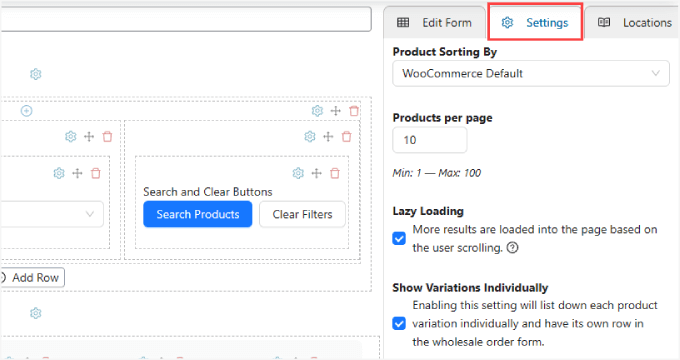
Step 4: Publicera formuläret för grossistorder
När du är klar med att customize ditt orderformulär, glöm inte att ge det ett namn.
Och du kan trycka på knappen “Publicera” när du är redo för att det ska gå live.
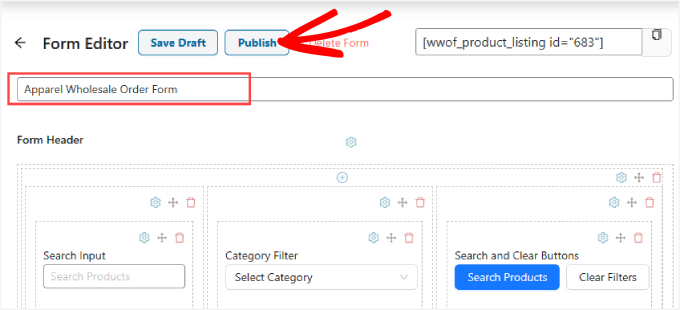
Step-by-Step 5: Embedda orderformuläret
Nu är det dags att bädda in beställningsformuläret i ett inlägg eller en sida i din WooCommerce-butik. Vi rekommenderar att du placerar det på en landningssida eller användarregistreringssida.
Först måste du kopiera kortkoden högst upp i beställningsformuläret.
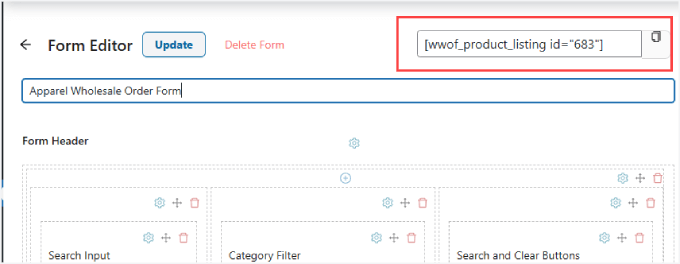
Sedan kan du gå över till den sida där du vill lägga till formuläret på din webbplats.
Gå vidare och tryck på ikonen “+” i det övre vänstra hörnet av redigeringsverktyget.
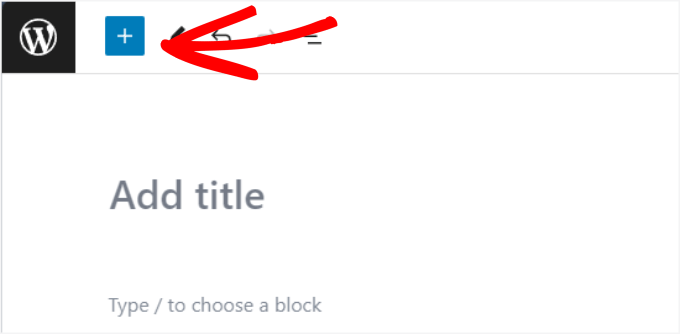
Därifrån vill du lägga till widgeten “Shortcode”.
Sedan kan du klistra in shortcode i din grossistorder.
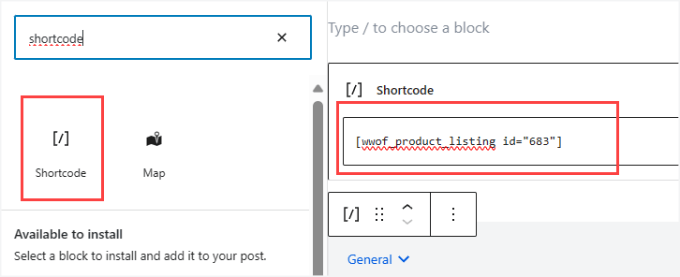
Lägg gärna till annan viktig information på sidan som kan bidra till att öka konverteringen eller ge köparna mer information.
Det kan t.ex. vara bra att lägga till information om frakt och leverans eller säkerhets- och förtroendemärken.
Slutligen kan du trycka på “Publicera” eller “Uppdatera” i det övre högra hörnet för att göra det live.
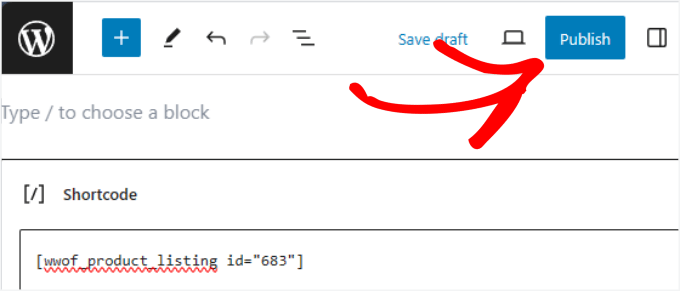
Därefter kanske du vill se till att allt ser bra ut och fungerar smidigt.
Så här ska det se ut. Och till skillnad från de andra metoderna ger den här användarna en bättre upplevelse eftersom de kan söka efter produkter eller filtrera dem efter kategori:
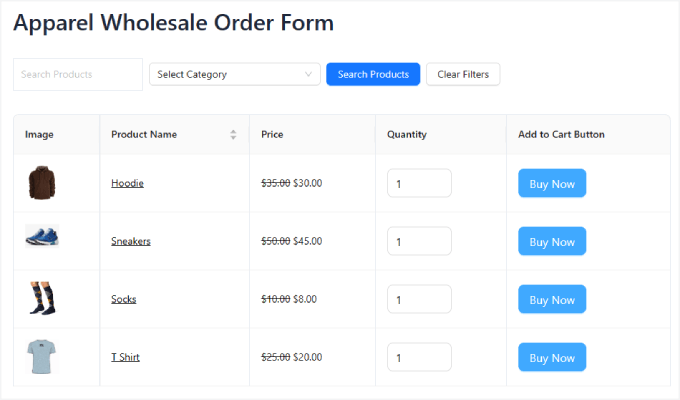
Metod 2: Hur man skapar formulär för grossistorder med WPForms
WPForms är det mest kraftfulla dra-och-släpp WordPress-formulärpluginet som finns. Det gör att du enkelt kan skapa alla typer av formulär, inklusive kontaktformulär, betalningsformulär och grossistorderformulär, helt utan kodning.
✋ På WPBeginner använder vi WPForms för att skapa våra kontaktformulär, köra årliga undersökningar om användarnöjdhet, hantera migrationsförfrågningar och mycket mer! Du kan läsa vår fullständiga WPForms-recension för att se varför vi litar på detta plugin.
Step-1: Installera WPForms plugin
För att komma igång måste du installera WPForms plugin. Om du vill ha detaljerade instruktioner kan du följa vår steg-för-steg-guide om hur du installerar ett WordPress-plugin.

📝 O bs: Det finns en gratisversion av WPForms, men du behöver WPForms Pro-version för att använda mallen för beställningsformulär för grossister.
Efter aktivering måste du gå till WPForms ” Inställningar från WordPress admin sidofält för att ange din licensnyckel.
Du hittar din nyckel i ditt WPForms-konto.

Step 2: Skapa ett nytt formulär för grossistorder
När du har gjort det, head över till WPForms ” Add New vy från WordPress dashboard.
Detta kommer att ta dig till WPForms drag and drop-byggare.
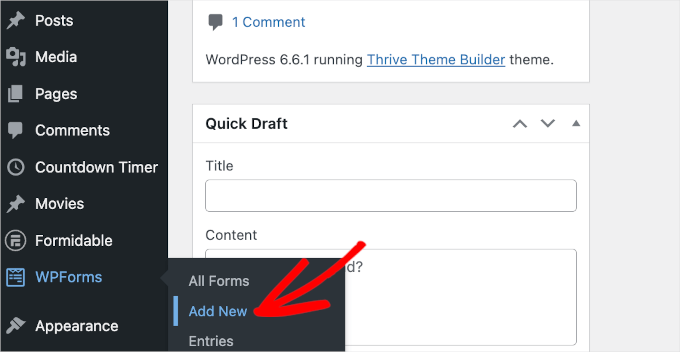
Du kommer då till panelen “Setup”, där du uppmanas att namnge formuläret och välja en mall.
🤖 S nabb notering: WPForms har en AI-driven formulärbyggare. Den här funktionen gör det otroligt enkelt att skapa ett onlinebeställningsformulär för grossister. Du behöver bara beskriva vad du behöver, så bygger AI det åt dig på några sekunder.
Inget mer manuellt tillägg av fält eller justeringar av inställningar!

Men för den här handledningen kommer vi att välja en färdig mall.
Låt oss först namnge formuläret först. Vi använder till exempel “Beställningsformulär för partihandel” som namn på vårt formulär.
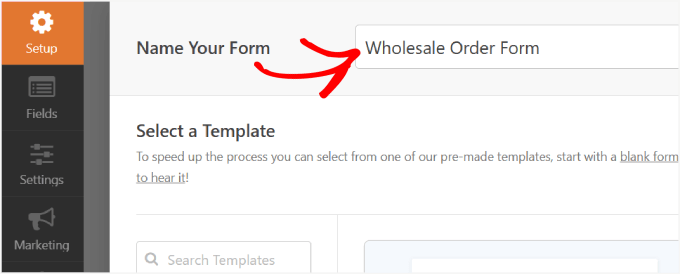
Efter det kan du välja den template för “Wholesale Order Form” som du vill ha.
Håll bara muspekaren över formuläret och klicka på knappen “Använd mall”.
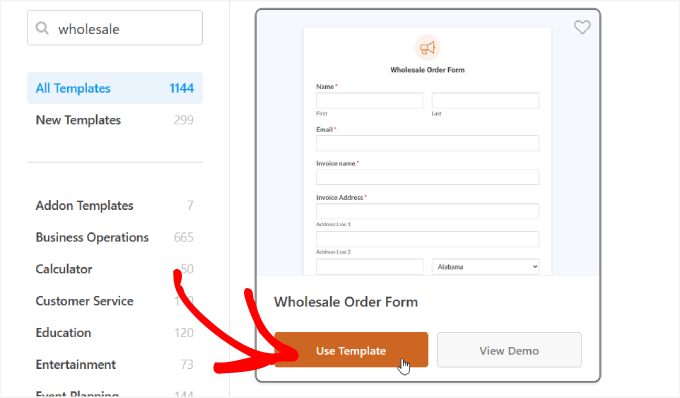
Mallen kommer då att genereras åt dig och du kan börja redigera fälten i formulärbyggaren.
Du kan börja med att skrolla ner på ditt formulär till avsnittet “Din beställning”. Sedan klickar du på ett av fälten i rullgardinsmenyn för att öppna inställningen i den vänstra panelen.
Här kan du byta namn på “Label” till ditt produktnamn och justera kvantiteter och priser i enlighet med detta.
Du kan också lägga till fler köpalternativ genom att klicka på “+”-knappen för att lägga till ytterligare ett val i fältet “Dropdown Items”.
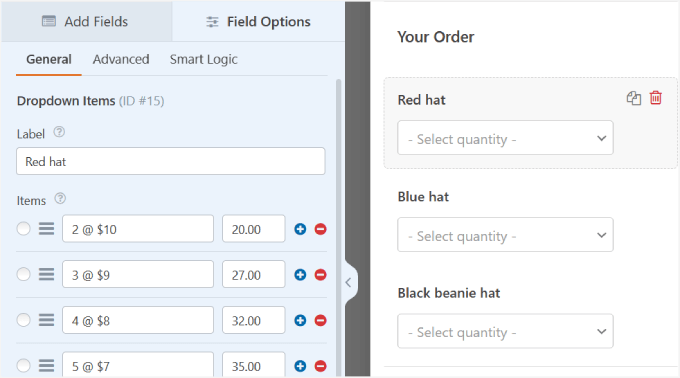
Om du vill lägga till fler produkter är det bara att dra och släppa fältet “Dropdown Items” i förhandsgranskningen av formuläret.
Sedan kan du redigera namn, antal och priser på samma sätt.
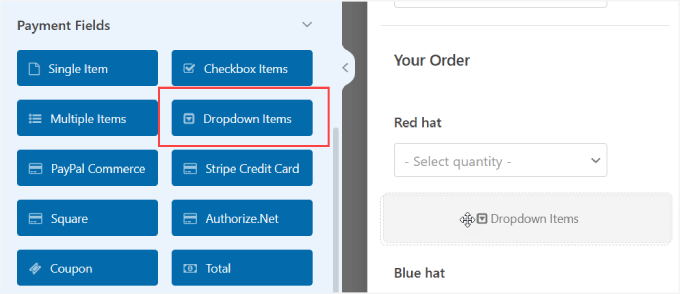
Upprepa bara dessa steg för varje rullgardinsfält för alla artiklar som du vill sälja till grossistpriser.
Därefter kan du lägga till eller ta bort fält i orderformuläret genom att dra dem från den vänstra panelen till den högra panelen.
Utöver det kan du update “Form Name” och “Form Description” för att berätta för besökarna vad det här formuläret är och ge viktig information.
För att göra dessa ändringar måste du gå till fliken “Allmänt” under panelen “Inställningar”.
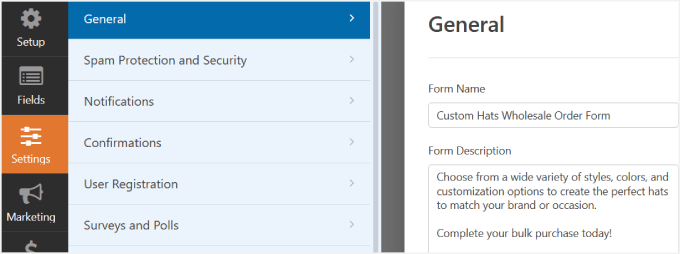
Step-by-Step 3: Konfigurera dina formuläraviseringar
När du är klar med att customize grossistorderformuläret vill du få aviseringar varje gång någon slutför det. På så sätt kan du meddela dina leverantörer eller ditt interna lagerteam och bearbeta orderna snabbt.
Email är ett enkelt sätt att skicka en notification när någon submittar online wholesale-formuläret på din site.
I den vänstra sidopanelen klickar vi på “Notifieringar”. Härifrån måste du växla “Aktivera aviseringar” till höger.
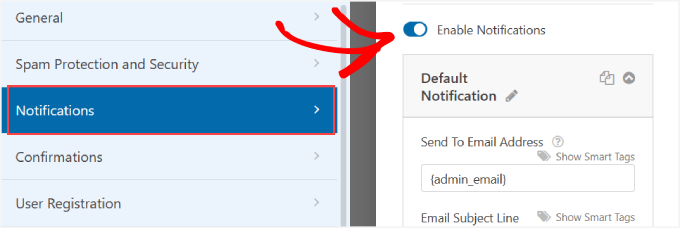
Efter det kan du customize “Send to Email Address”, “Email Subject Line”, “From Name”, “From Email” och “Email Message”.
Du kanske märker att WPForms automatiskt använder webbplatsens admin-e-post. Men du kan lägga till fler e-postmeddelanden om det behövs. Om du behöver hjälp kan du kolla in stegen i vår guide om hur du skapar ett kontaktformulär med flera mottagare.
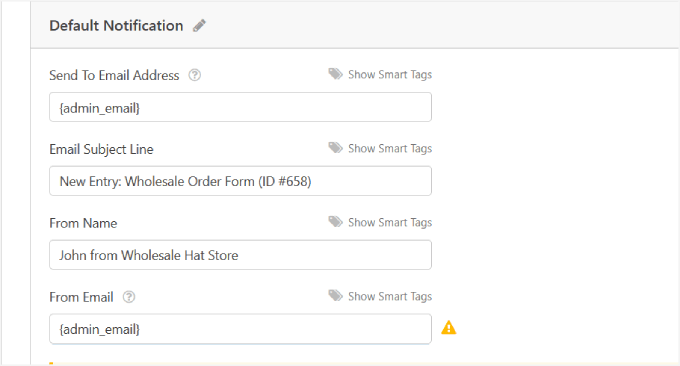
In the email message, you can let them know that you’ve received their order form and that someone will start working on it shortly.
Som standard har fältet “Email Message” kontakt med Smart Tag “{all_fields}”, som visar alla fält som användaren har angett och deras etiketter från själva formuläret.
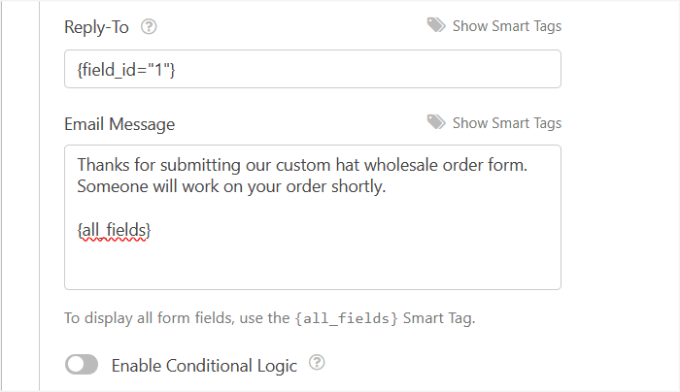
När du är klar kan du bläddra upp till toppen av WPForms-redigeraren.
Gå sedan vidare och tryck på knappen “Lägg till nya meddelanden” för att spara dina ändringar.
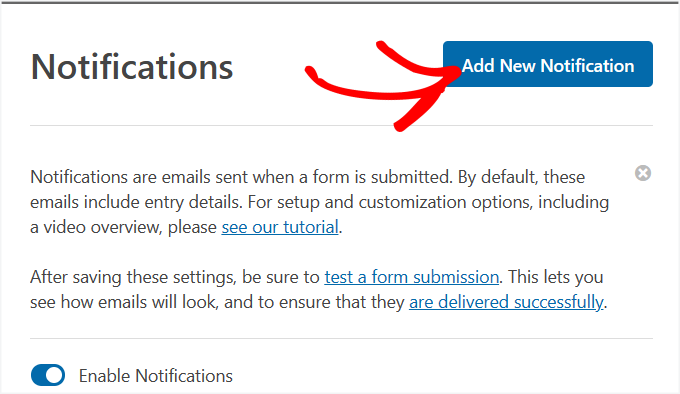
Step-by-Step 4: Customize dina formulärbekräftelser
Det är en bra idé att visa formulärbekräftelser för webbplatsbesökare när de har skickat in grossistbeställningsformuläret på din webbplats. Dessa bekräftelser låter människor veta att begäran har gått igenom och ger dem information om nästa steg.
Det liknar meddelandet för formulärmeddelanden, men det visas på skärmen för din användare.
För att ställa in bekräftelser går vi till avsnittet “Bekräftelser” under “Inställningar”.

Härifrån kan du välja “Bekräftelsetyp”. Det finns 3 typer att välja mellan:
- Meddelande: Ett popup-bekräftelsemeddelande låter dem veta att beställningen har behandlats.
- Visa sida: Denna bekräftelsetyp tar webbplatsbesökare till en specifik webbsida på din webbplats för att tacka dem för deras beställning. Om du vill ha mer information kan du läsa vår handledning om hur du skapar en tacksida i WordPress.
- Gå till URL (omdirigering): Med det här alternativet kan du skicka besökare till en annan webbplats när de skickar in ditt formulär.
I den här handledningen väljer vi “Meddelande” och justerar kopian i fältet “Bekräftelsemeddelande”.
När du är klar kan du klicka på knappen “Lägg till ny bekräftelse” högst upp.
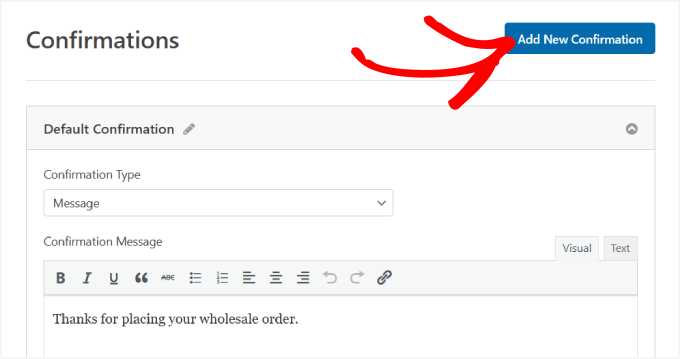
Step 5: Konfigurera inställningar för Payment.
Om du vill göra utcheckningar av bulkorder snabbt och enkelt måste du aktivera en betalningslösning på din webbplats.
WPForms fungerar med Stripe, PayPal, Authorize.Net och Square. För denna handledning kommer vi att använda Stripe.
När du har konfigurerat Stripe-tillägget är allt du behöver göra att dra fältet “Stripe Credit Card” under “Payment Fields” till formulärredigeraren.
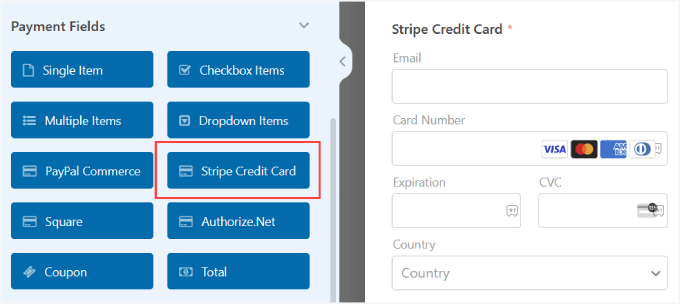
Om du vill lära dig mer om hur du ansluter din betalningsmetod till WPForms kan du följa vår handledning om hur du skapar ett WordPress-formulär med betalningsalternativ.
Sedan, på den vänstra panelen, vill du gå till avsnittet “Betalningar” i formulärbyggaren.
Här måste du välja din betalningsgateway, och i det här fallet Stripe.
Låt oss växla “Aktivera engångsbetalningar” till höger för att acceptera betalningar från ditt formulär. Efter det måste du fylla i “Payment Description” så att kunderna vet varför deras kort debiterades.
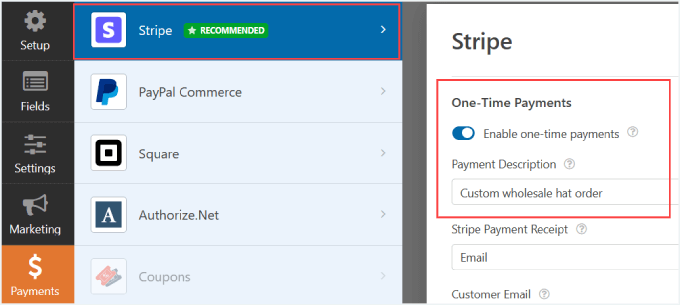
Om du rullar nedåt kan du också “Aktivera återkommande prenumerationsbetalningar”. Du kan ändra “Plan Name” och ställa in “Recurring Period” till vilken tidsperiod du vill.
Och om du har flera prenumerationserbjudanden eller differentierade planer kan du bara trycka på knappen “Lägg till ny plan”.
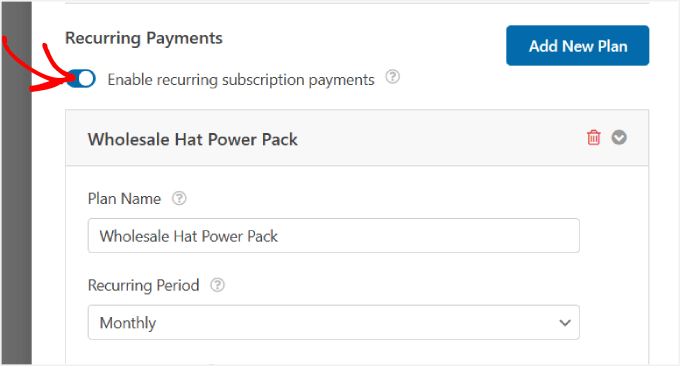
Om du dessutom vill skydda ditt formulär från skräppost kan du läsa vår guide om hur du blockerar skräppost i kontaktformulär i WordPress. På så sätt behöver du inte oroa dig för bedrägliga inskickningar.
🧑💻 Experttips: Eftersom du arbetar med potentiellt stora beställningar kanske du vill erbjuda flera betalningsmetoder. Upprepa helt enkelt processen ovan för andra betalningsmetoder.
Step 6: Publicera formuläret för grossistorder
Nu är det dags att bädda in formuläret på din WordPress-webbplats.
Med WPForms kan du snabbt lägga till dina formulär var som helst på din webbplats, inklusive dina sidor, blogginlägg och till och med sidofältsmenyn.
Glöm inte att trycka på knappen “Save” högst upp i högra hörnet så att du inte förlorar några ändringar du har gjort. Därifrån trycker du också på knappen “Embed”.
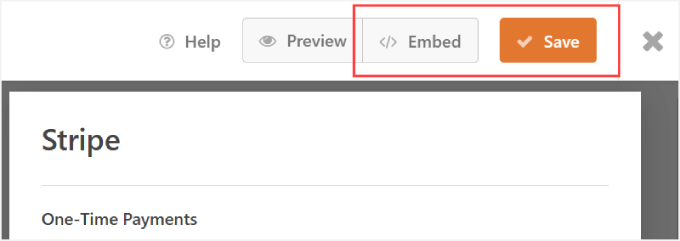
Ett popup-fönster som frågar om du vill “välja befintlig sida” eller “skapa en ny sida” visas då. Båda alternativen fungerar bra, men för den här handledningen klickar vi på “Skapa en ny sida”.
Därefter kommer du att bli ombedd att namnge din sida.
Så det är bara att välja ett namn på din sida och trycka på “Let’s Go!”-knappen.
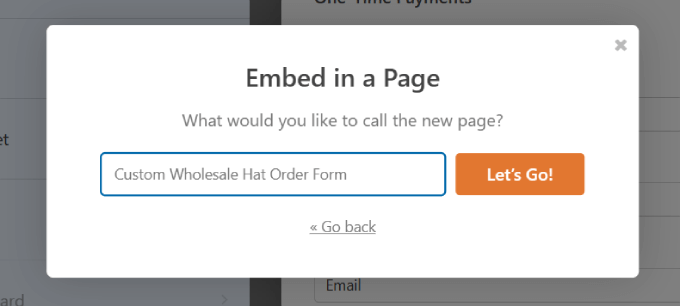
Formuläret bör automatiskt bäddas in på din sida. Du kanske vill granska det och göra eventuella nödvändiga ändringar på sidan.
Om du sedan klickar på formuläret kommer du att kunna redigera “Block” på panelen till höger.
Du kan växla mellan knapparna “Visa titel” och “Visa beskrivning” härifrån.
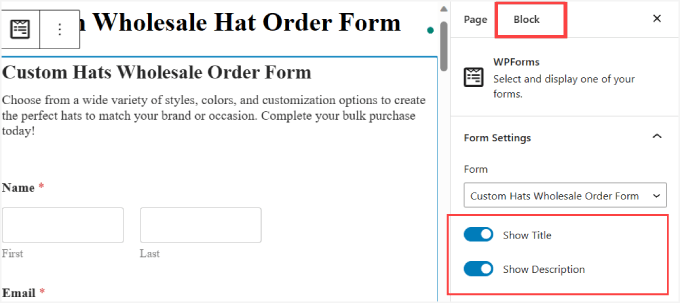
Detta berättar för dina besökare vad ditt formulär handlar om, vilket ger mer sammanhang.
När du har gjort de nödvändiga ändringarna kan du trycka på knappen “Publicera”.
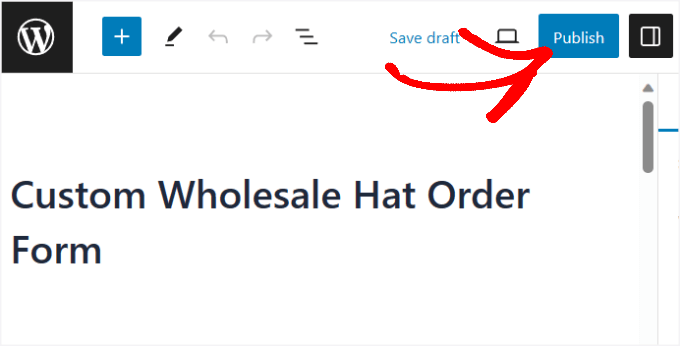
Nu har du utan problem skapat ett beställningsformulär för grossisthattar från WPForms!
Så här kan det se ut.
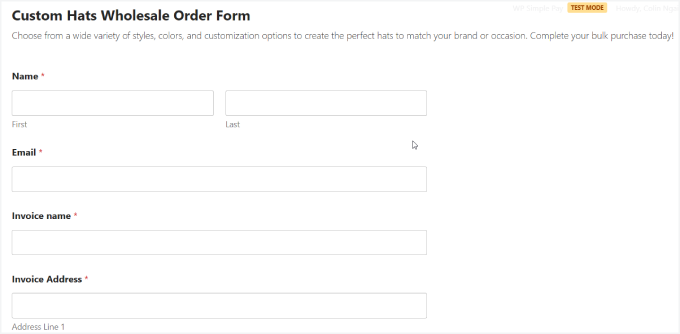
Metod 3: Hur man skapar formulär för grossistorder med WP Simple Pay
Om du letar efter ett plugin som godkänner mer än standardalternativen som Stripe eller PayPal, kanske du vill överväga en dedikerad app för betalningsplugin för att skapa dina formulär för grossistorder.
WP Simple Pay är det bästa Stripe-betalningspluginet för WordPress.
Det låter dig snabbt samla in engångs- och återkommande betalningar direkt från din webbplats. För mer insikter, gå över till vår detaljerade WP Simple Pay-recension!

Även om det annonseras som ett Stripe-betalningsplugin, är det så mycket mer.
Du kan acceptera 10+ betalningsmetoder, inklusive de flesta större kreditkort, Google Pay, Apple Pay, Afterpay, Alipay, Klarner, ACH Direct Debit och mer.
Detta är särskilt viktigt för grossistköpare eftersom många av dem kommer att betala via ACH-direktdebitering. Men andra kanske vill ha “ Köp nu betala senare” -alternativ som Klarna eller Afterpay.
Step-by-Step: Installera WP Simple Pay
Om du tillåter återförsäljare att betala i installationer kommer dina grossistprodukter att bli tillgängliga för fler företag.
För att komma igång måste du downloada WP Simple Pay plugin. Om du behöver hjälp, vänligen se vår guide om hur du installerar ett plugin för WordPress.
📝 O bs: Det finns också en gratisversion av WP Simple Pay, som endast låter dig acceptera Stripe-betalningar. Men om du vill använda andra betalningsmetoder eller ha tillgång till premiumfunktioner rekommenderar vi den betalda versionen.
Step-2: Ansluta Stripe till din webbplats.
När du aktiverar kommer du att ledas till Setup Wizard. Detta låter dig ställa in ditt Stripe account och ansluta det till din website.
Tryck helt enkelt på knappen “Låt oss komma igång”.
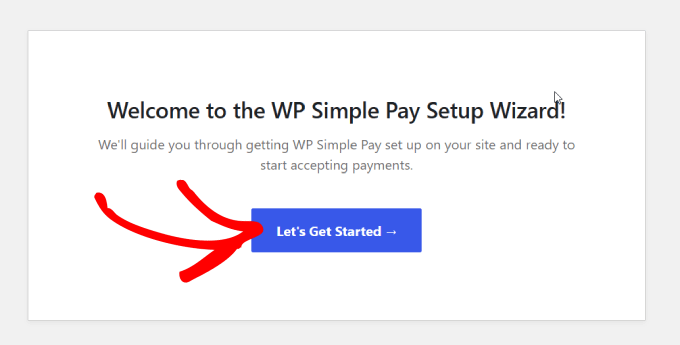
Därefter kan du klicka på knappen “Anslut med Stripe”.
This will allow you to accept online payments from your wholesale order form.

Sedan anger du den e-postadress som du kommer att använda för ditt Stripe-konto och trycker på “Fortsätt”.
Du kan enkelt skapa ett om du inte har ett Stripe-konto.
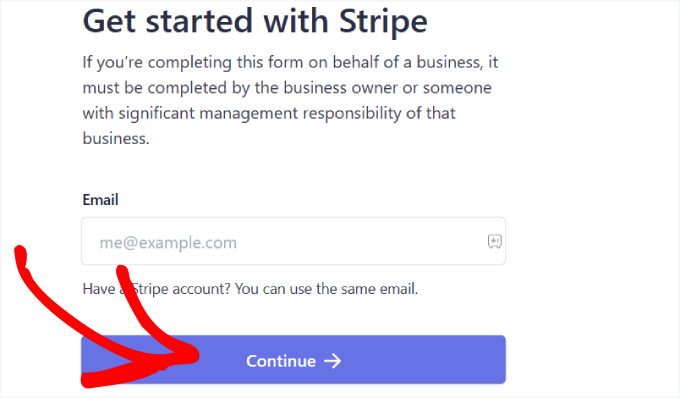
När du har completed denna process kommer du att skickas till en page utan problem där det står “Setup Complete”.
Efter det måste du bygga beställningsformuläret. Gå vidare och klicka på knappen “Skapa ett betalningsformulär”.
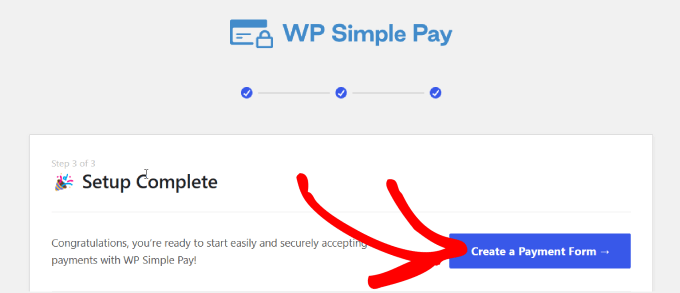
Step 3: Customize ditt formulär för grossistorder
Nu när du har anslutit din website till Stripe kan du börja skapa ett orderformulär.
För den här tutorialen vill du hitta och välja mallen “Variable Product Form”. Denna template har alla de formulärelement du behöver för att sälja produkter.
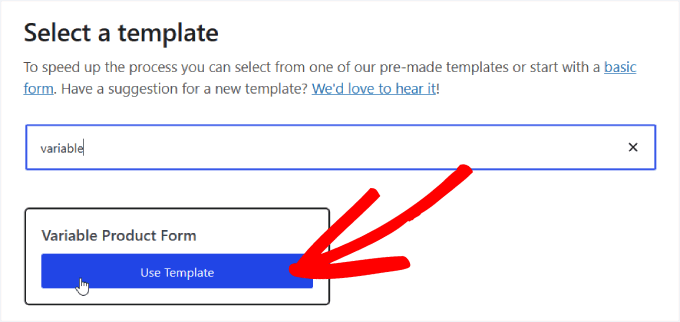
När du har valt template visas en page med betalningsformulär där du kan add to en title och description.
Under det kan du också lägga till CAPTCHA och email-verifiering för att skydda mot bedrägerier eller falska ordrar.
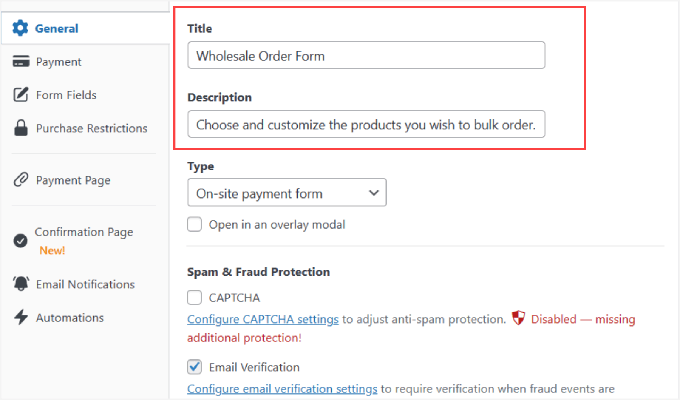
När du har valt vart du ska skicka dina kunder kan du klicka på alternativet “Betalning” i den vänstra panelen.
Härifrån kan du ändra valuta och belopp och till och med välja mellan betalningar i tid och prenumerationsbetalningar.
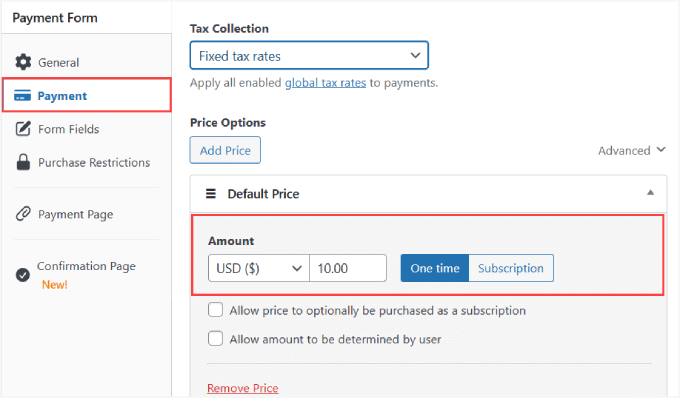
Sedan vill du bläddra ner till “Betalningsmetoder” och markera alla rutor för de betalningsalternativ du är villig att acceptera.
Genom att godkänna fler betalsätt vänder du dig till en bredare publik.
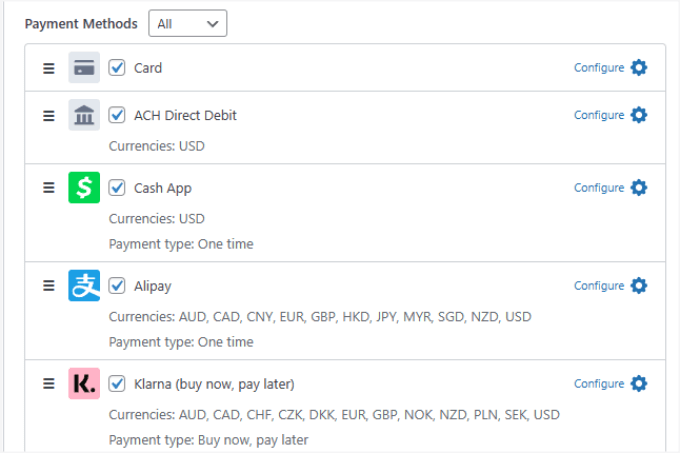
På fliken “Formulärfält” kan du lägga till, ta bort eller anpassa alla formulärfält.
Den mall för “Variabelt produktformulär” som vi har valt har många viktiga formulärfält som du behöver i ett beställningsformulär. Detta inkluderar fält som:
- Kvantitet
- Storlek
- Färg
- Amount
- Fullständigt namn
- Email Address
- Telefonnummer
- Address
- Betalsätt
- Knapp för utcheckning
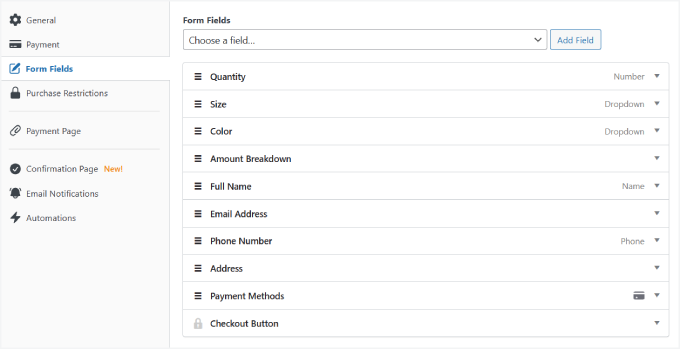
Gå vidare och anpassa varje fält genom att trycka på rullgardinsmenyn tills du är nöjd.
I fältet “Quantity” kan du ange den högsta och lägsta kvantitet som customers kan köpa.
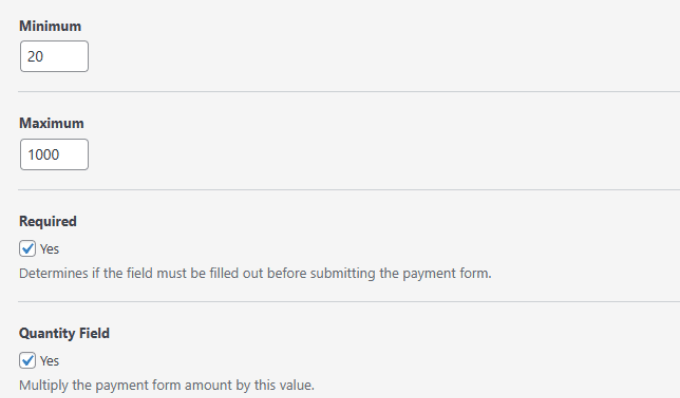
I fältet “Storlek” kan du ange alla de olika varianter eller alternativ du vill ha. Separera dem sedan med ett kommatecken.
Detsamma gäller även för fältet “Color”.
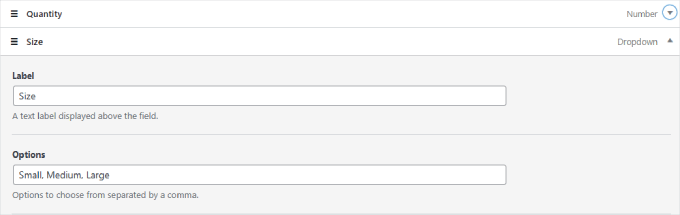
Tänk på att du kan ändra alla “Label”-namn till vilket alternativ du vill baserat på vilken typ av produkt du säljer.
När du är klar med att anpassa ditt formulär, glöm inte att trycka på “Publicera” till höger på sidan.
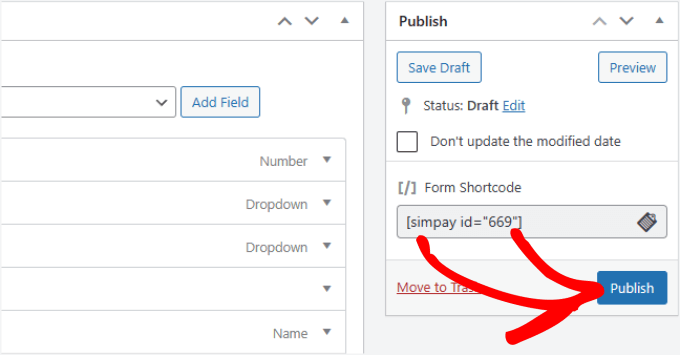
Step-by-Step 4: Lägga till formuläret Payment på en page
Nu när ditt beställningsformulär för grossister är klart är det dags att bädda in det på din webbplats.
För att bädda in formuläret går du bara till det inlägg eller den sida där du vill publicera det. Klicka sedan på ikonen “+” längst upp till vänster i sidredigeraren.
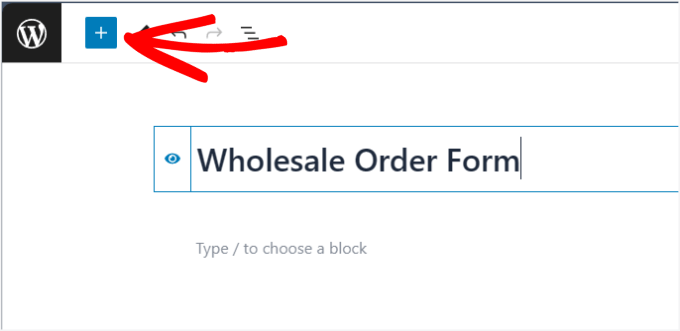
Härifrån kan du hitta och välja blocket “WP Simple Pay” för att lägga till det på sidan.
Den ska sedan visas i redigeraren på följande sätt:
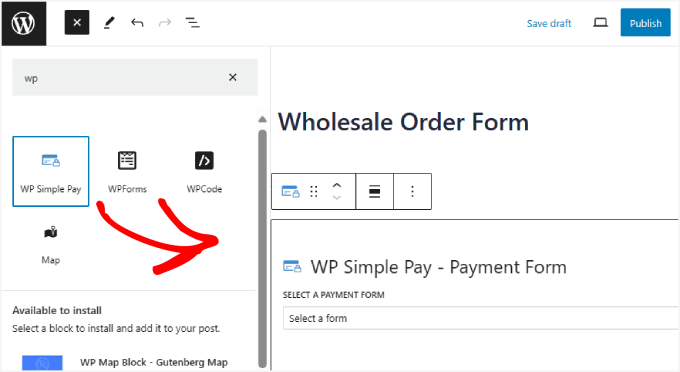
I rullgardinsmenyn väljer du helt enkelt det grossistorderformulär som du just har skapat. Klicka sedan på knappen “Publicera” eller “Uppdatera”.
Det är alltihop!
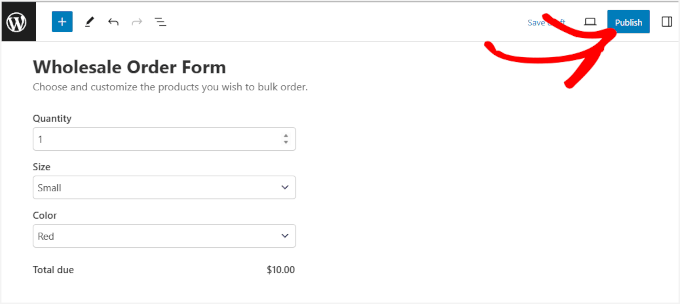
Bonus Tips: Hur man lägger till grossistpriser i WooCommerce
Nu vet du hur du skapar ett beställningsformulär för grossistförsäljning på ett framgångsrikt sätt! Med det sagt kanske du fortfarande vill ge distributörer möjlighet att köpa i bulk utan att fylla i formuläret.
Till exempel kan orderformuläret användas för köpare som vill add to branding eller ange sina unika obligatoriska krav, medan bulkköp kan köpas direkt från din WooCommerce store.
I så fall kommer du att använda Wholesale Suite-pluginet.
Så, låt oss gå över till WooCommerce ” Alla produkter. Du kan redigera vilken produkt du vill. Under avsnittet “Produktdata” ställer du helt enkelt in “Vanligt pris”.
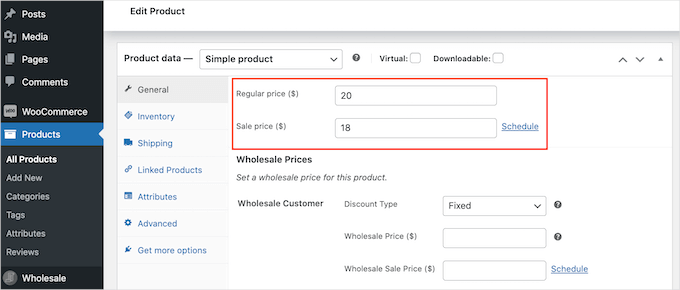
Sedan kan du rulla ner till avsnittet “Grossistpriser” och öppna rullgardinsmenyn “Rabattyp”.
Efter det kan du nu välja “Rabattyp”, “Rabatt (%)” och “Grossistpris ($)” att erbjuda.
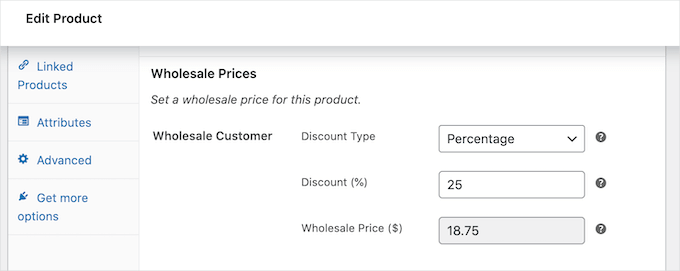
På samma sida kan du även ange den minsta kvantitet som krävs för att få grossistpriser.
För mer details, you can see our in-depth tutorial on how to add wholesale pricing in WooCommerce.
Vi hoppas att den här artikeln hjälpte dig att lära dig hur du skapar ett grossistorderformulär. Du kanske vill läsa vårt inlägg om de bästa WooCommerce-pluginsen för din butik eller kolla in de bästa WooCommerce dropshipping-pluginsen.
If you liked this article, then please subscribe to our YouTube Channel for WordPress video tutorials. You can also find us on Twitter and Facebook.





Jiří Vaněk
Thank you for adding knowledge from the point of view of e-commerce and wordpress. This is a topic that I am interested in and would like to really improve in the coming year. These articles are really a great source of information.
WPBeginner Support
Glad our guide was helpful
Admin
Amanda
we export products, and wholesalers have to order full box quantities. Diffrrent products, different box quantitir. Can any of the order forms restrict the order quantity to be a full box?
Also different countries, different prices, how to let each country have their specific prices?
WPBeginner Support
You should be able to set the quantity in the settings for the products, for the changing price it would depend on the specifics you are wanting to achieve we would recommend reaching out to the plugin’s support and they can help let you know what would be possible.
Admin
Moinuddin Waheed
This article is very helpful for all those who want to have whole seller e commerce website where small businesses can make bulk purchase and order large number of products in a single go.
is it possible to have a normal e commerce website where customers come and purchase products and have a wholesale order form for businesses as well?
without having a separate store for them?
WPBeginner Support
If you wanted to you certainly could.
Admin
Konrad
Integrating a wholesale order form is indeed a strategic approach for catering to B2B clients. It’s worth mentioning that ensuring your form is mobile-responsive is vital, as many buyers may place orders on-the-go.
WPBeginner Support
If your users visit on mobile it is definitely something to keep in mind.
Admin