Vi har alla varit med om det: du felsöker ett WordPress-problem och någon föreslår: “Har du provat att rensa webbläsarens cache?” Om du inte är tekniskt kunnig kan det här låta förvirrande. Det är trots allt inte något vi gör varje dag.
I den här nybörjarguiden går vi igenom stegen för att snabbt rensa webbläsarens cache i alla större webbläsare. Vi förklarar också vad webbläsarens cache är och hur den fungerar.
Att rensa webbläsarens cache kan lösa olika problem, vilket leder till en smidigare surfupplevelse. Följ våra enkla steg för att se till att din cache alltid är uppdaterad.
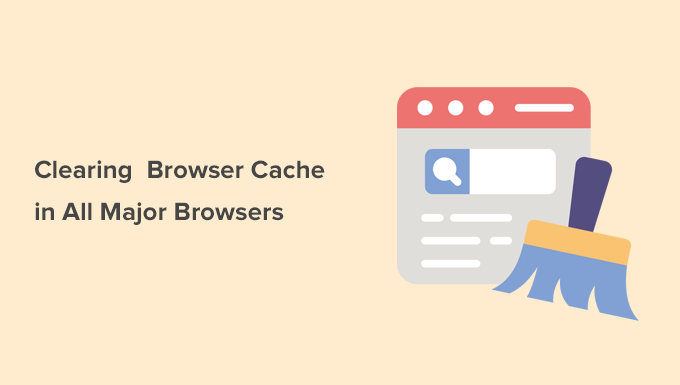
Vad är webbläsarens cache?
Webbläsarcache är en inbyggd funktion i webbläsaren som lagrar kopior av webbplatsfiler på din dator. Detta gör att webbsidor laddas snabbare när du besöker dem igen.
Istället för att ladda ner allt från grunden hämtar webbläsaren sparade filer som bilder, stilmallar och skript från din enhet. Detta minskar sidans laddningstid och gör att surfningen känns mycket smidigare.
När vi t.ex. besöker en WordPress-webbplats kan innehållet ändras ofta, men element som logotyper, teckensnitt och designlayouter förblir oftast desamma. Cachelagring hjälper till genom att spara dessa statiska filer så att de inte behöver laddas om varje gång.
Webbläsare följer cachelagringsregler som ställts in av webbplatsägare eller WordPress cachelagringsplugins. Dessa regler bestämmer vad som ska cachas, hur länge det ska lagras och när det ska uppdateras.
Detta förbättrar webbplatsens hastighet, minskar serverbelastningen och gör det snabbare för alla att surfa på internet.
Varför och när ska du rensa webbläsarens cacheminne?
Ibland fortsätter din webbläsare att visa en gammal version av en webbsida, även efter att webbplatsen har uppdaterats. Detta händer när cachade filer inte uppdateras automatiskt.
Om en webbplats inte visas korrekt eller om de senaste ändringarna inte visas kan du rensa webbläsarens cache och tvinga webbläsaren att ladda ner den senaste versionen av webbplatsen.
De flesta moderna webbläsare är smarta när det gäller att hantera cachat innehåll. De upptäcker dock inte alltid alla uppdateringar, vilket kan leda till att bilder saknas, att layouter inte fungerar eller att sidor blir föråldrade.
Vi har stött på det här problemet när vi har uppdaterat våra egna WordPress-webbplatser. Om du har gjort ändringar men inte kan se dem live är det första felsökningssteget att rensa din cache.
Det är då du måste tvinga ladda om den sidan eller rensa webbläsarens cache. Här är hur du kan göra det enkelt:
- Forcing Browsers to Hard Refresh / Reload a Page
- Clearing Browser Cache in Google Chrome
- Clearing Browser cache in Firefox
- Clearing Browser Cache in Internet Explorer
- Clearing Browser Cache in Edge
- Clearing Browser Cache in Safari
- Clearing Browser Cache in Opera
- What to Do When Clearing Browser Cache Doesn't Work
Tvinga webbläsare att uppdatera / ladda om en page
Innan du clearar webbläsarens cache kanske du vill prova det här steget eftersom det är mycket snabbare och enklare (det här är vad Proffsen gör).
När du klickar på knappen uppdatera i din webbläsare kommer den i princip att hämta statiskt content från webbläsarens cache. Men genom att använda ett kortkommando kan du tvinga webbläsaren att kringgå cacheminnet och ladda ner en ny version av web browsern.
Tryck helt enkelt på Följer för att tvinga fram en uppdatering i din web browser.
Vanligtvis löser det problemet om du tvingar fram en hård uppdatering. Men om det inte gör det måste du rensa webbläsarens cache för att se till att du ser den aktuella versionen av en webbsida.
Clearing av webbläsarens cache i Google Chrome
Google Chrome är den mest populära webbläsaren i världen just nu. Så här rengör du webbläsarens cache i Google Chrome.
Starta helt enkelt webbläsaren Google Chrome på din dator och klicka sedan på menyn med tre punkter i det övre högra hörnet. Från menyn måste du klicka på “Ta bort webbläsardata”.
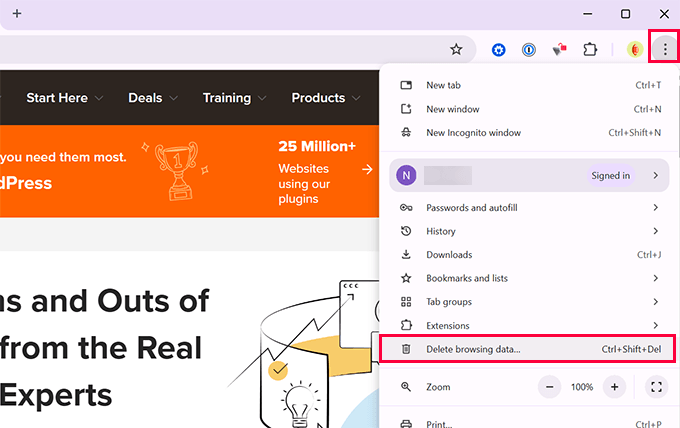
Detta kommer att starta Chrome Settings page med en “Clear Browsing Data” popup displayed on the screen.
You need to switch to the Basic settings and then select ‘All time’ next to the time-range option.

Under det måste du kontrollera boxen bredvid alternativet “Cached images and files”.
Du kan också välja alternativet “Rensa cookies och andra webbplatsdata”. Då raderas alla cookies som lagrats i din webbläsares lagringsutrymme. Om du gör det loggas du också ut från alla webbplatser och avslutar andra sessioner.
Klicka sedan på knappen “Clear data”, så kommer Google Chrome att rensa webbläsarens cache.
Clearing av webbläsarens cache i Firefox
Om du använder Mozilla Firefox kan du göra så här för att cleara din webbläsares cache.
Starta först webbläsaren Firefox på din dator. Klicka sedan på hamburgermenyn längst upp till höger på skärmen och välj alternativet “Inställningar”.
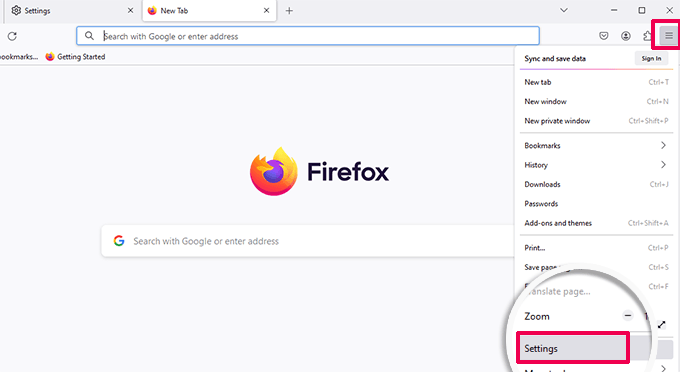
Detta kommer att visa sidan för inställningar för Firefox.
Härifrån måste du byta till fliken “Integritet och säkerhet” och sedan klicka på knappen “Clear Data”.
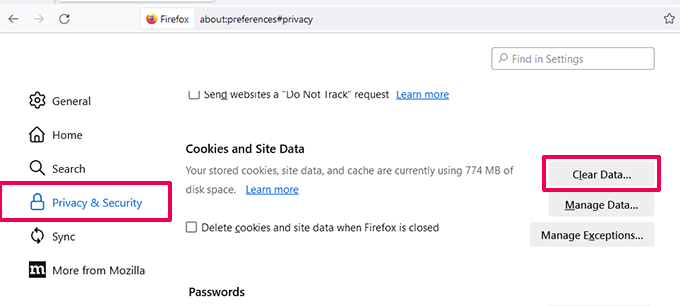
Firefox kommer nu att fråga vilka data du vill cleara.
You need to select ‘Cached Web Content’ and click on the clear button.
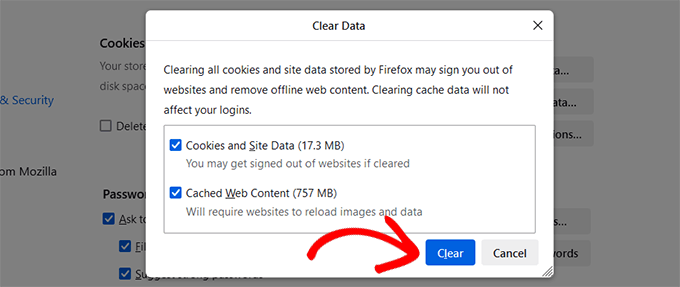
Firefox kommer nu att ta bort cachelagrat web browser content från din webbläsare.
Clearing av webbläsarens cache i Internet Explorer
Internet Explorer var standard web browser på Windows datorer tills den nya Microsoft Edge browsern ersatte den.
Många användare använder den dock fortfarande. Om du är en av dessa användare bör du uppgradera till en nyare webbläsare som gillar Microsoft Edge, Firefox eller Google Chrome. Internet Explorer är pensionerad och om du använder den kommer din browsing att bli osäker, långsammare och inkompatibel med moderna websites.
För användare som av någon anledning inte kan uppgradera sin webbläsare, här är hur man rensar cacheminnet i Internet Explorer.
Först måste du starta Internet Explorer på din dator. Efter det måste du klicka på kugghjulsikonen högst upp till höger och välja Säkerhet ” Delete browsing history…
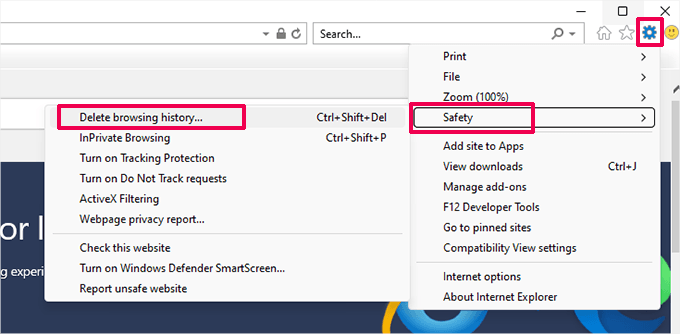
Därefter måste du avmarkera alternativet att “Preserve Favorites website data”, kontrollera “Temporary internet files” och valfritt kontrollera alternativet “Cookies”.
Klicka på knappen “Delete” för att fortsätta och Internet Explorer kommer att tömma din webbläsares cache.
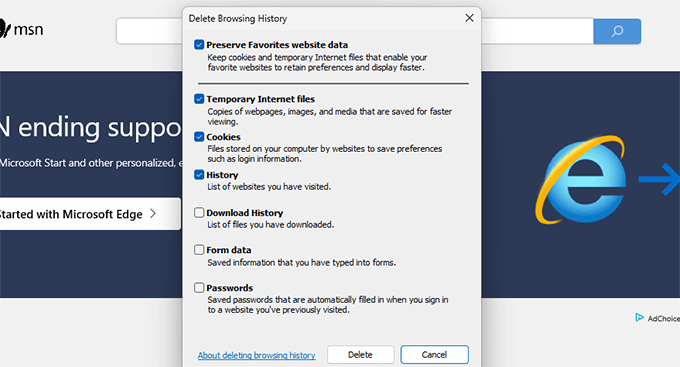
Clearing av webbläsarens cache i Edge
Edge är standard webbläsare på Windows 10 datorer. Så här gör du för att cleara din webbläsares cache i Microsoft Edge.
Öppna först webbläsaren Edge på din dator. Klicka sedan på menyn med tre punkter längst upp till höger på skärmen och välj alternativet “Inställningar”.
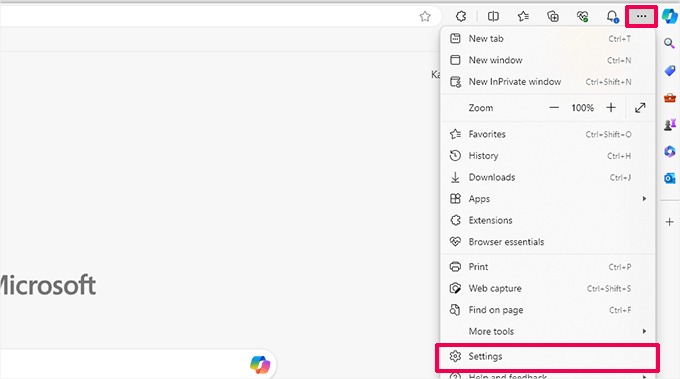
Då kommer du till sidan med inställningar för webbläsaren.
Gå sedan till tabben “Integritet, search och tjänster” i den vänstra columnen.
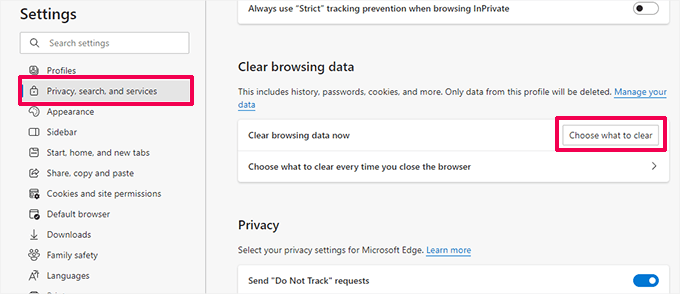
Klicka på knappen “Choose what to clear” för att fortsätta.
Detta kommer att visa panelen “Clear browsing data”. Härifrån måste du välja alternativet “Cachade images och filer”.
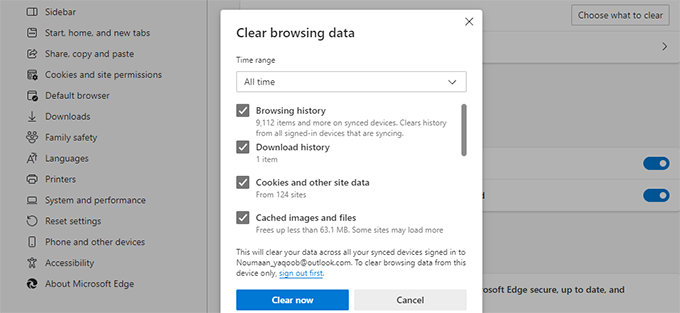
Klicka på knappen “Clear Now”, så kommer Microsoft Edge nu att rensa webbläsarens cache.
Clearing av webbläsarens cache i Safari
Safari är standard webbläsare på Mac-operativsystemet. Så här gör du för att cleara webbläsarens cache i Safari.
Först måste du öppna Safari web browser på din dator. Efter det. klicka på Historik ” Clear History… alternativ från menyn högst upp.
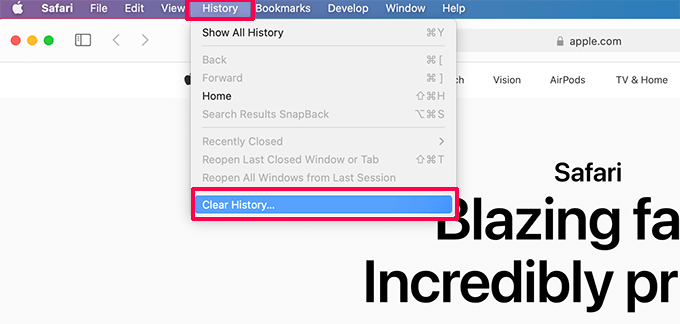
Safari ber dig nu att selecta ett tidsintervall.
Select “All history” from the “Clear” dropdown menu and then click on the “Clear History” button.
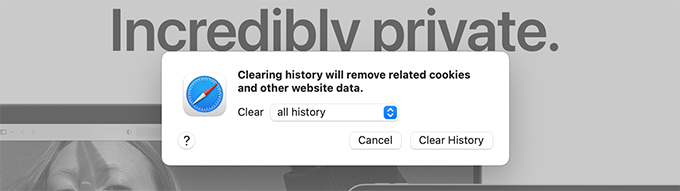
Cookie kommer nu att delete all tillfällig data, inklusive caching, cookies och all tillfällig data från websites.
Om du vill tömma Safari-cachen utan att ta bort cookies och andra data måste du aktivera menyn “Utvecklare”.
Klicka bara på Safari “ Alternativ från menyn högst upp. Detta kommer att visa dialogrutan Settings där du måste byta till tabben “Avancerat”.
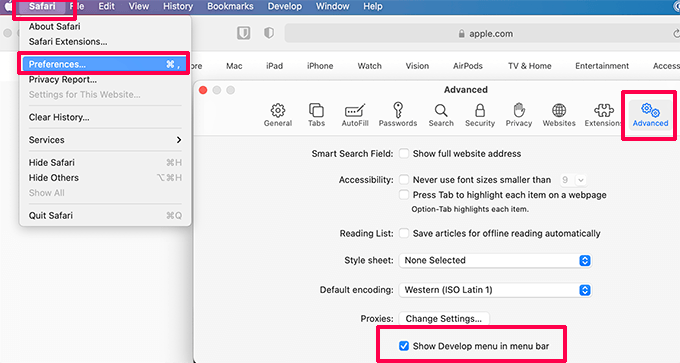
Detta kommer att add to “Utvecklare” menu to your web browser’s top bar.
Därefter måste du klicka på menyn Utvecklare och välja alternativet “Empty Caches”.
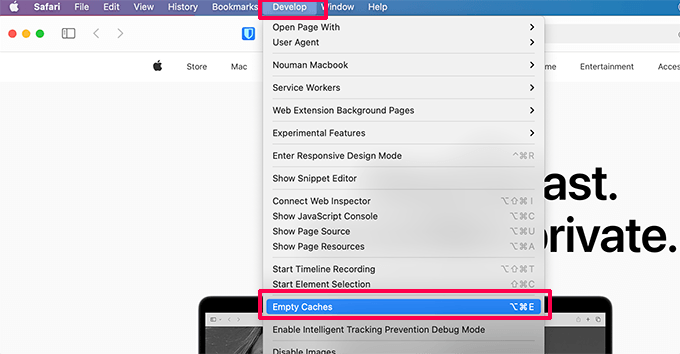
Cookie tömmer nu bara webbläsarens cache utan att borttaget cookies och andra tillfälliga data.
Clearing av webbläsarens cache i Opera
Om du använder Opera web browser, här är hur du clearar din webbläsares cache i Opera.
Öppna först webbläsaren Opera på din dator. Därefter klickar du på knappen Inställningar längst upp till höger på skärmen. Från inställningsmenyn bläddrar du ner till avsnittet “Sekretess och säkerhet” och klickar sedan på “Rensa” bredvid alternativet “Surfdata”.
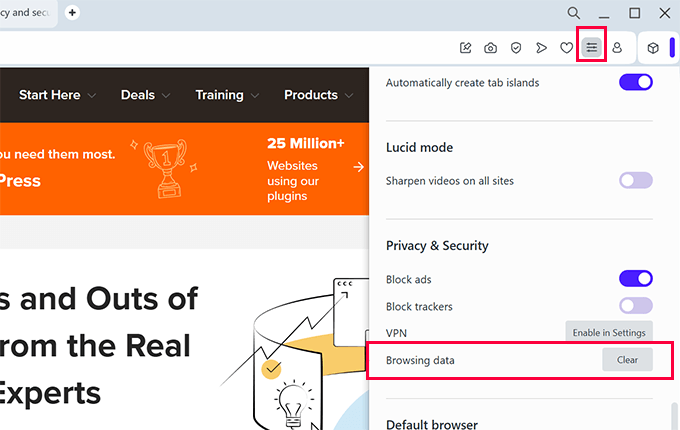
Detta kommer att visa en popup på vyn. Härifrån måste du selecta “All time” bredvid menyn Time range dropdown.
Därefter kontrollerar du boxen bredvid alternativet “Cached images and files”.
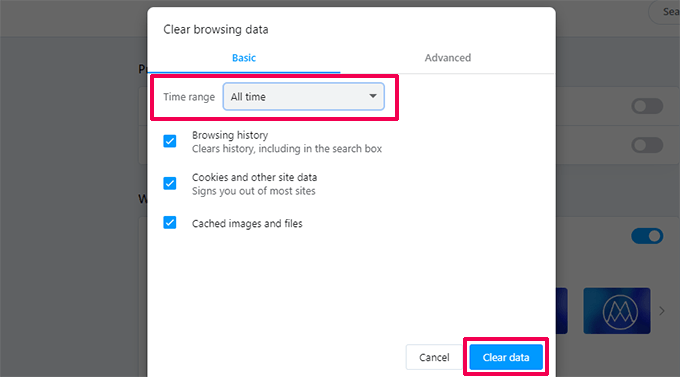
You can now click on the “Clear data” button, and Opera will empty your browser cache.
Vad ska jag göra när det inte fungerar att cleara webbläsarens cache
Det beror på vad du försöker göra kl. Låt oss ta en titt på några vanliga scenarier.
1. Kan inte se ändringar som du gjort på din website visas på live site
Den vanligaste orsaken till detta är vanligtvis ett plugin för caching i WordPress. Om du är inloggad på WordPress kommer ditt plugin för caching vanligtvis att visa dig en icke-cachad version av din website.
På grund av en felaktig konfiguration av ett plugin kan det dock hända att du får se en cachelagrad version av din website.
För att se live-versionen måste du tömma WordPress-cachen. Vi har en detaljerad guide med steg-för-steg-instruktioner förhur du tömmer cacheminnet i WordPress.
2. Jag kan inte logga in på min website WordPress
Om du inte kan logga in på din WordPress website och login page uppdateras hela tiden, är det troligen ett problem med WordPress settings.
Se vår detaljerade guide om hur du fixar problemet med att uppdatera och redirecta login page i WordPress.
3. En tredje parts website updaterar ej
Om du ser en outdated version av en tredje parts website medan andra användare kan se ändringarna, kan det bero på många olika saker.
Webbplatsen kan till exempel vara tillfälligt nere och deras CDN-server kan visa en cachad kopia av webbplatsen. Det är också möjligt att webbplatsens brandvägg inte fungerar som den ska och att den serverar de cachade versionerna till specifika geografiska platser.
I så fall kan du försöka använda en VPN-tjänst. This will allow you to change your IP-adress and visit the website from a different location.
Detta hjälper dig att ytterligare troubleshoot och komma till längst ner i frågan.
Vi hoppas att den här artikeln hjälpte dig att lära dig hur du snabbt kan cleara webbläsarens cache i alla webbläsare högst upp. Du kanske också vill se våra tips för troubleshoot i WordPress och den kompletta guiden för säkerhet i WordPress för att hålla din website säker.
If you liked this article, then please subscribe to our YouTube Channel for WordPress video tutorials. You can also find us on Twitter and Facebook.





Hajjalah
Surely, clearing browser cache is a very useful measure for fixing issues in WordPress most especially in the Admin panel. I once faced an is where my WordPress theme customizer was showing a blank space and pages changes were not showing up on live site, I contacted the theme support but the response was slow, So I searched WPBeginner and landed this article. It was so amazing that just clearing the browser cache solved the issue. Thanks WPBeginner.
WPBeginner Support
Glad to hear the issue was fixed
Admin