Att hålla din WordPress webbplats säker är mycket viktigt. Ett av de bästa sätten att göra detta är att använda de senaste säkerhetsuppdateringarna.
Under de senaste 16+ åren har vi sett hur viktiga dessa uppdateringar är för att skydda webbplatser mot attacker från skadlig kod, hackare och andra vanliga säkerhetshot. Många nybörjare vet dock inte hur de ska kontrollera om deras webbplatser har de senaste säkerhetsuppdateringarna.
I den här artikeln visar vi dig hur du kontrollerar säkerhetsuppdateringar för WordPress och ser till att din webbplats använder de senaste funktionerna.
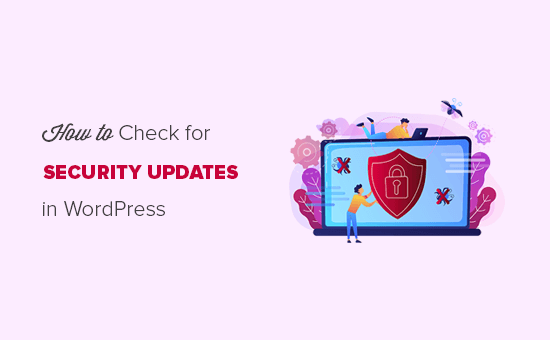
Varför kontrollera säkerhetsuppdateringar för WordPress?
Säkerheten bör vara högst upp på listan för alla som äger en website i WordPress. Därför rekommenderar vi att du alltid använder den senaste versionen av WordPress.
WordPress visar updates för core-programvaran, themes och plugins i din dashpanel. Dessa 3 saker är sammankopplade, så du måste updating dem regelbundet för att undvika eventuella kompatibilitetsproblem mellan den gamla och den senaste versionen.
Security updates kommer också att skydda din website från all new hot och malware-attacker. För mer details, you should check out our complete guide to WordPress security.
Innan du utför några updates rekommenderar vi starkt att du skapar en komplett backup av din WordPress site. Även om det är osannolikt kan en update ibland orsaka kompatibilitetsproblem, och detta ger dig ett säkerhetsnät.
Vill du inte hantera säkerhetsuppdateringar själv? WPBeginner Pro Services kan hjälpa dig! Vår prisvärda WordPress Maintenance Service tar hand om allt, inklusive 24/7 support, säkerhetsövervakning, updates, backups och mycket mer. Sluta stressa över din site och få den omhändertagen. Kom igång med vår tjänst för WordPress-underhåll idag!
Med detta sagt, låt oss ta en titt på hur du enkelt kontrollerar om några WordPress säkerhetsuppdateringar är available.
Kontrollera säkerhetsuppdateringar för WordPress
WordPress har en dedikerad page för updating som du kan komma åt från ditt admin area. Logga bara in på ditt WordPress-adminkonto och gå till Dashboard ” Updates page.
WordPress Core Updates
På denna page ser du timestamp när din WordPress site senast kontrollerades för updates.
WordPress kontrollerar regelbundet automatiskt om det finns updates. Men du kan också klicka på knappen “Check Again” för att manuellt kontrollera om WordPress har updates.

Notice the message, “This site is automatically kept up to date with maintenance and security releases of WordPress only. Det innebär att WordPress automatiskt installerar säkerhetsupdates så snart de är available, så att you kan vara säker på att your site förblir säker.
Andra versioner av WordPress installeras dock inte automatiskt som standard. När en new version av WordPress är available kommer du att se message, “An updated version of WordPress is available.

Du kan update till den här versionen genom att clicka på knappen “Update Now”. Mer detaljer finns i vår guide om hur du uppdaterar WordPress på ett säkert sätt.
WordPress Tillägg Updates
Efter WordPress core hittar du plugins section, som kommer att visa de senaste tillgängliga uppdateringarna för dina installerade plugins.
Välj bara de specifika plugins som du vill uppdatera och klicka på knappen “Update Plugins”. Du kan välja alla tillägg i listan genom att kontrollera boxen “Select All” högst upp i listan.

Du kan lära dig mer i vår Step-by-Step guide om hur du uppdaterar WordPress tillägg på rätt sätt.
WordPress Theme Updates
När tilläggen har uppdaterats kommer du att hitta WordPress theme updates section under. Om det finns en senare version available för dina installerade themes kan du update den härifrån.

På samma sätt som med tillägg kan du antingen uppdatera teman enskilt eller välja alla teman för att uppdatera dem på en gång.
När du uppdaterar ett WordPress-tema kommer alla temafiler att uppdateras och standardinställningarna att ändras. Detta kan innebära att du förlorar de customizer-ändringar som du tidigare gjort i ditt theme. Följ helt enkelt vår guide om hur du uppdaterar ett WordPress-tema utan att förlora din customize.
Expertguider om updating av WordPress
Vi hoppas att den här artikeln hjälpte dig att lära dig hur du kontrollerar säkerhetsuppdateringar för WordPress. Du kanske också vill se några andra artiklar om hur du utför uppdateringar i WordPress:
- Därför ska du alltid använda den senaste versionen av WordPress
- Guide för Beginnare: Så här uppdaterar du WordPress på ett säkert sätt (Infographic)
- Så här hanterar du automatiska updating av WordPress på ett bättre sätt
- Hur man fixar WordPress Website som inte updating direkt
- Så här inaktiverar du automatiska updates i WordPress
- Ska jag uppdatera WordPress eller tillägg först? (Korrekt order för update)
- Så här aktiverar du automatiska updates för tillägg och themes i WordPress
- Så här uppdaterar du WordPress tillägg på rätt sätt (Step-by-Step)
- Så här uppdaterar du ett WordPress Theme utan att förlora Customize
If you liked this article, then please subscribe to our YouTube Channel for WordPress video tutorials. You can also find us on Twitter and Facebook.





Jiří Vaněk
WordPress updates are very important, but they can also be very troublesome if they cause the website to crash. Do you have any tips for a plugin that creates a copy of the website where I can test the update and then just transfer the changes? In other words, to have two websites running side by side, one live and one for testing. Updates would be tested on the testing site, and when everything is successful, only the changes would be transferred to the live site.
WPBeginner Support
Fr that you would want to take a look at our guide on creating a staging site below!
https://www.wpbeginner.com/wp-tutorials/how-to-create-staging-environment-for-a-wordpress-site/
Admin
Kulwant Singh
Hello Sir,
Can you suggest me best free security plugin for wordpress website
WPBeginner Support
Hi Kulwant,
We recommend Sucuri Security it is a free WordPress security audit plugin.
Admin