Ditt lösenord är nyckeln som ger dig tillgång till din WordPress-webbplats. Men det är viktigt att veta hur du ändrar det om du glömmer det eller behöver ändra det av säkerhetsskäl.
På inloggningssidan finns en länk för borttappat lösenord som låter dig återställa ditt lösenord. Men eftersom vi har hjälpt WordPress-användare under många år förstår vi att det inte alltid är den bästa lösningen.
Ibland når e-postmeddelandet om återställning av WordPress-lösenord aldrig fram till din inkorg eftersom ditt WordPress-värdföretag inte har konfigurerat det korrekt. Andra gånger kanske du av säkerhetsskäl vill tvinga alla användare på din webbplats att ändra sitt WordPress-lösenord.
I den här przewodniken får du lära dig fyra olika sätt att ändra WordPress-lösenordet för att täcka in alla tänkbara scenarier.
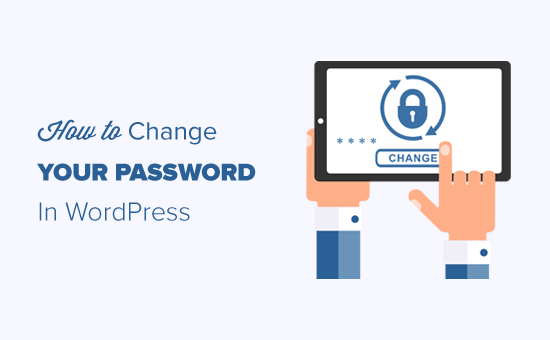
Här är vad vi kommer att täcka i denna tutorial:
Innan du ändrar ditt WordPress password
Vi kan inte nog betona att password är din första försvarslinje mot hackningsförsök på din WordPress website.
Många gånger slutar användare med att använda ett svagt password eftersom det är lätt att komma ihåg. Gör vänligen inte det. Du kan använda en av de många gratis och säkra hanteringar av lösenord.
Ibland kan det vara frestande att dela dina WordPress password med teammedlemmar eller till och med kontraktsutvecklare. Du bör aldrig göra det.
Istället rekommenderar vi att du skapar ett new account med rätt roll för användaren, så att du kan hantera behörigheterna.
På så sätt kan du enkelt ta bort deras account när de inte längre är en del av ditt team utan att behöva ändra ditt huvud password.
Med detta sagt, låt oss ta en titt på olika sätt att ändra ditt WordPress password.
Video Tutorial
Om du föredrar skriftliga instruktioner är det bara att fortsätta läsa.
Så här ändrar du ditt password till WordPress på 2 minuter
Det här är det enklaste sättet att ändra ditt WordPress password.
Det första du behöver göra är att logga in på din WordPress website. Det gör du genom att enter din WordPress login URL (t.ex. https://example. com/login/) i din webbläsare.
När du är inloggad går du till Användare ” Din profil från din WordPress meny.
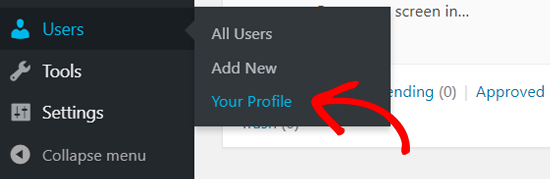
På WordPress-profilen måste du rulla ner till sektionen Account Management.
Rulla sedan tills du ser alternativet “Nytt lösenord”.
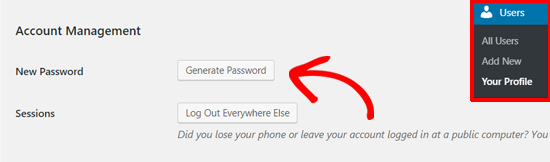
Gå vidare och klicka på “Generate Password” för att lägga till ett nytt lösenord.
WordPress skapar automatiskt ett starkt password åt dig.
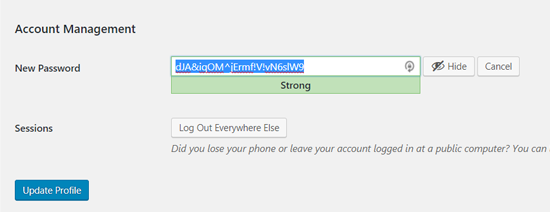
You can continue with this strong password or change it with a new password of your own.
Efter det klickar du på knappen “Update Profile” för att save your new password.
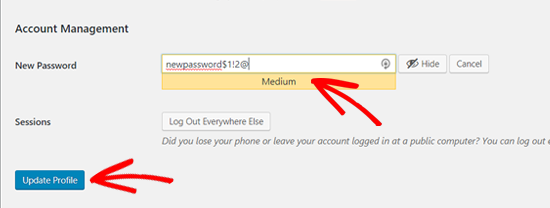
När du har gjort det kommer du att se en “Profile updated” notification högst upp.
WordPress kommer också att skicka dig en notification om ändring av password i din email inbox.
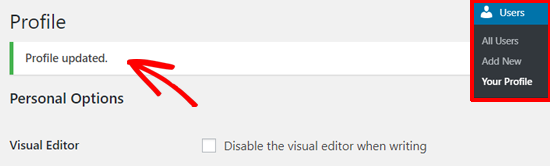
Så här återställer du ditt password till WordPress när du är utelåst
Ovanstående metod låter dig ändra ditt password när du har tillgång till din WordPress dashboard. Men vad händer om du har tappat bort ditt password och inte kan logga in?
Ingen panik, det finns ett superenkelt sätt att återskapa ditt förlorade password i WordPress.
Du kan helt enkelt gå till WordPress login page (https://example.com/wp-login.php) och klicka på länken “Lost your password?”.
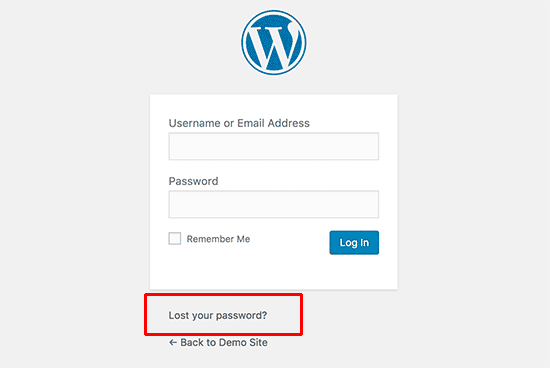
När du har klickat på det tar det dig till sidan för återställning av lösenord.
Du måste antingen enter ditt användarnamn för WordPress eller din email address för att återställa passwordet på ditt account.
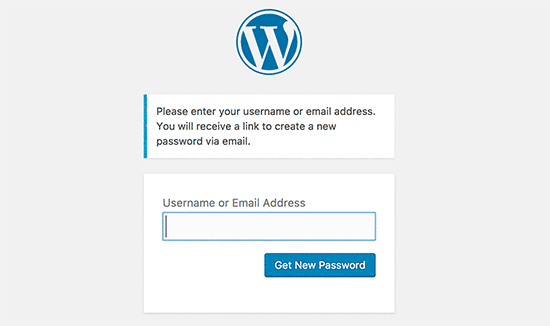
När du har gjort det skickar WordPress en länk för återställning av password till den email address som är kopplad till din användare.
För mer details, se vår guide om hur du återskapar ett förlorat password i WordPress.
Så här ändrar du WordPress Password från Database
Metoden “Lost Password” ovan är enkel för nybörjare, men ibland kan du inte använda den metoden om du inte har tillgång till den email address som är kopplad till kontot eller om din site WordPress inte kan skicka ett email.
Om en sådan situation uppstår måste du återställa ditt WordPress password direkt i MySQL-databasen. Det enklaste sättet att göra det är genom att använda phpMyAdmin.
Först måste du logga in på ditt WordPress webbhotell-kontos kontrollpanel, till exempel cPanel. Därefter klickar du på alternativet “phpMyAdmin” i sektionen Databases.
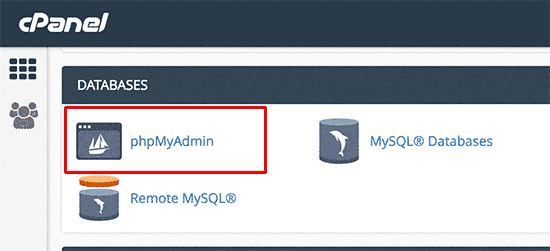
Note: Din vy kan se annorlunda ut eftersom varje hosting provider har sin egen kontrollpanel. Om du har svårt att hitta phpMyAdmin-länken kontaktar du supporten för ditt webbhotell.
När du har startat phpMyAdmin-appen ser du en lista över alla dina databaser.
Du måste välja den database som är kopplad till din WordPress site.
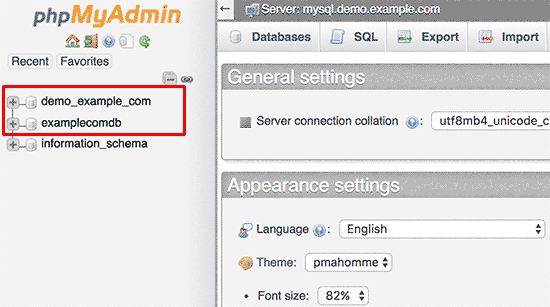
Därefter kommer du att se listan över tabeller i din WordPress-databas.
You need to look for the wp_users table in this list and click on the ‘Browse’ link next to it.

Då får du en lista över alla WordPress-användare på din site.
På denna page måste you click on the “Edit” link next to your user account.
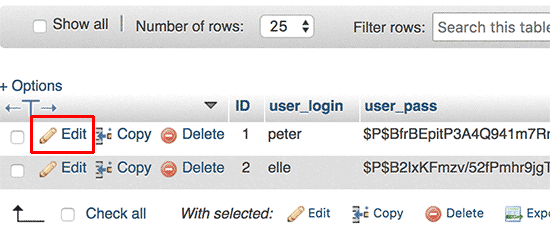
phpMyAdmin kommer att visa dig ett formulär med alla fält för information om användaren.
You will need to delete the value in the user_pass field and replace it with your new password. Se till att du väljer “MD5” i rullgardinsmenyn under funktionskolumnen och klicka sedan på knappen “Go”.
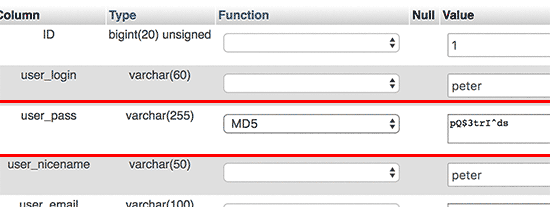
Alltså har du utan problem ändrat ditt WordPress password.
För mer detaljer, se vår guide om hur du återställer ett WordPress password från phpMyAdmin.
Hur man tvingar fram ett nytt WordPress Password för alla användare
Om din website har blivit hackad, eller om din bransch har vissa regler för efterlevnad av dataskydd, kan du behöva tvinga alla användare att byta password till WordPress.
Detta kan enkelt göras med hjälp av ett plugin för att löpa ut password. För detaljer om hur du gör detta, se vår guide om hur du tvingar fram byte av password i WordPress.
Expertguider om lösenord för WordPress
Vi hoppas att den här artikeln hjälpte dig att lära dig hur du ändrar ditt lösenord i WordPress. Du kanske också vill se några av våra andra steg-för-steg-przewodniker om WordPress-lösenord:
- Hur man enkelt och säkert hanterar password (Beginner’s Guide)
- Har du glömt ditt password? Så här återskapas ett bortglömt password i WordPress
- Hur och varför du bör limit login-försök i WordPress
- Så här addar du säkerhetsfrågor till vyn för login i WordPress
- Så här customize du WordPress Reset Password Page
- Så här tar du bort alternativet för återställning/ändring av lösenord från WordPress
- Så här addar du till en enkel generator för lösenord för användare i WordPress
- Så här tvingar du fram starka password för användare i WordPress
- Hur man tvingar användare att byta lösenord i WordPress – Löp ut lösenord
- Så här återställer du password för alla användare i WordPress
- Så här addar du till tvåfaktors-autentisering i WordPress (gratis metod)
- Så här addar du lösenordsfri login i WordPress med Magic Links
If you liked this article, then please subscribe to our YouTube Channel for WordPress video tutorials. You can also find us on Twitter and Facebook.





Lonn Holiday
Hi,
This no longer applies. There is now an account management section with a “new password” option. The interface is confusing as it says “Generate Password” and if one clicks this button they are given a single field to type a new password into. There is an indicator for password strength but no confirm field which is common on all other websites in the world today.
Pooja
Hello
please help me , how can i migrate Cpanel default email account ?
i had hosting at godaddy but now i migrated it to Bluehost ..
But the username of my wordpress and Cpanel default email both are same .. so is it pssible to migrate it ?
will it affect to my wordpress after expiry of Old hosting account ?
Jack
Rather than running MD5 generator you can just type in your password as you normally would in English then select MD5 from the drop down menu to the left when your in phpmyadmin wp-users. WP will generate it for you