Ibland kan du behöva tilldela ett WordPress-inlägg till någon som inte är den ursprungliga författaren. Om det är nytt för dig att hantera flera WordPress-användare kanske du undrar hur du kan göra det.
På WPBeginner driver vi en blogg med flera författare och behöver ofta omfördela inlägg till olika skribenter för bättre innehållshantering. Till exempel kan en skribent initialt skriva ett inlägg, men en annan kan uppdatera det senare för att uppfylla gällande standarder. Därför förstår vi hur viktigt det är att veta hur man ändrar författarens namn på ett effektivt sätt.
Oavsett om du ska omfördela innehåll efter att en teammedlem slutar, kreditera rätt bidragsgivare eller omstrukturera din innehållsstrategi, gör WordPress det enkelt att ändra ett inläggs författare utan att behöva kopiera och klistra in det på ett annat konto.
I den här artikeln visar vi dig hur du enkelt kan ändra författaren till ett post i WordPress med bara några click.

Vad du ska göra innan du ändrar författaren till ett WordPress post
Om du bara vill visa ditt namn på ett inlägg som skrivits av en annan användare på din WordPress-blogg, är du redo att följa instruktionerna i den här artikeln.
Men om du vill visa en annan användare som författare måste du först se till att den här användaren finns på din WordPress-webbplats.
För detaljerade instruktioner, se vår guide för nybörjare om hur du lägger till nya användare och auktoriseringar i WordPress.
Du kan se och hantera alla användare på din WordPress site genom att besöka meny itemet Users när du är inloggad med ditt WordPress administratörskonto.
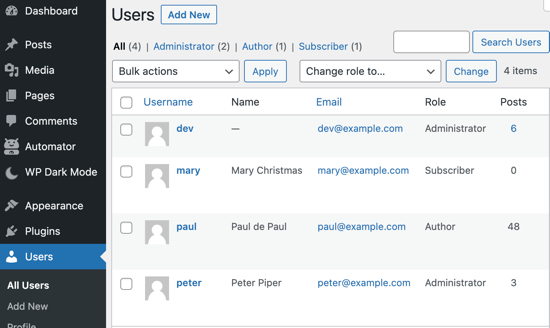
Om du bara vill ändra hur ditt namn visas kan du kontrollera vår guide om hur du lägger till eller ändrar ditt fullständiga namn i WordPress.
Med det sagt, låt oss titta på hur man snabbt och enkelt ändrar författaren till ett post i WordPress. Det finns några sätt att göra detta, så du kan använda länkarna under för att hoppa till den metod du vill använda:
Metod 1: Hur man ändrar författaren i Block Editor
Om du använder Gutenberg Block Editor är den här metoden något för dig.
Först måste du öppna WordPress-sidan eller posten där du vill ändra författarens namn.
När du väl är där måste du se till att tabben “Post” är vald i den högra sidebaren. Hitta sedan alternativet “Författare” i avsnittet “Summary”, där du kommer att se en lista över tillgängliga författare att välja mellan.
Därefter väljer du bara det nya författarnamnet i dropdown-menyn.
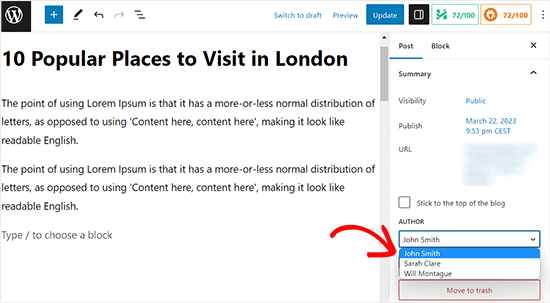
När du har gjort det, glöm inte att klicka på knappen “Update” eller “Publicera” för att save your changes.
Metod 2: Hur man ändrar författaren i Classic Editor
Om du använder den gamla klassiska WordPress Editor, kan du använda den här metoden.
Först måste du öppna posten eller sidan där du vill ändra författarens namn.
När du väl är där kanske du inte ser författarens panel på sidan eftersom skärmelementet ännu inte har lagts till i din klassiska editor.
För att add to författarens panel klickar du på knappen Screen Options högst upp till höger på vyn. Då visas en menu med flera alternativ som du kan välja att visa eller dölja på din vy för efterredigering.
Härifrån går du vidare och klickar på checkboxen bredvid alternativet “Författare”.
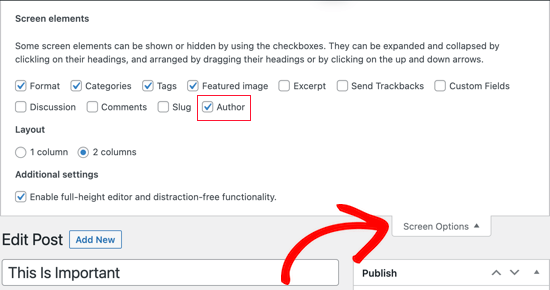
Panelen för författare ska nu vara synlig på vyn under visual editor.
Härifrån kan du ändra författarens namn genom att öppna dropdown-menyn under alternativet “Författare”.
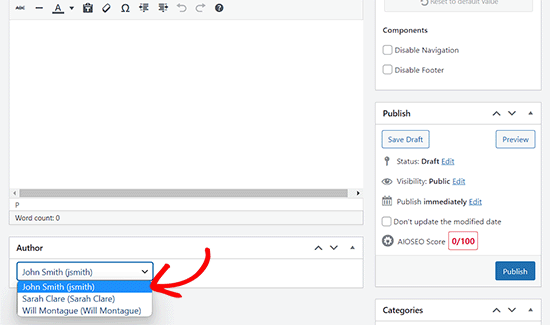
När du har valt en ny författare, se till att du klickar på knappen “Update” eller “Save Draft” för att save dina ändringar.
Metod 3: Hur man ändrar författaren med hjälp av Quick Edit
Om du vill ändra WordPress-postens författare snabbt, är den här metoden något för dig. Du behöver inte öppna post editor för det.
Först måste du besöka Posts ” All Posts page från WordPress dashboard.
Härifrån håller du muspekaren över den post du vill ändra och klickar sedan på länken “Quick Edit” under den.
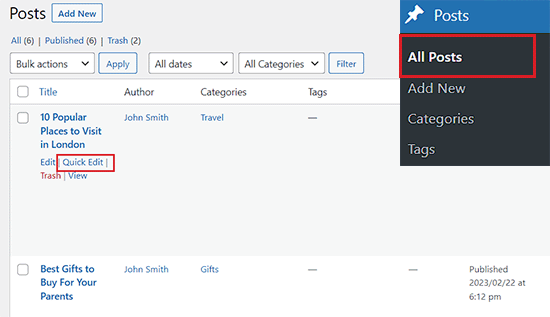
Då öppnas tabben Quick Edit på vyn.
Klicka sedan på den aktuella författarens namn och välj en ny författare i dropdown-menyn.
Glöm sedan inte att clicka på knappen “Update” för att save your changes.
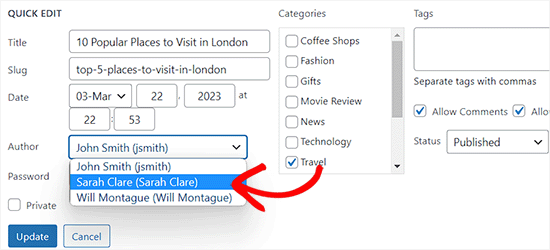
Metod 4: Hur man ändrar författaren till flera WordPress-poster
Om du vill ändra författaren till flera poster samtidigt är den här metoden något för dig.
För att massuppdatera författare bör du först navigera till Posts ” All Posts page från WordPress admin sidebar.
Som standard visar WordPress 20 inlägg per sida. Om du vill visa fler inlägg måste du klicka på Skärmalternativ och ändra antalet inlägg som du vill visa.
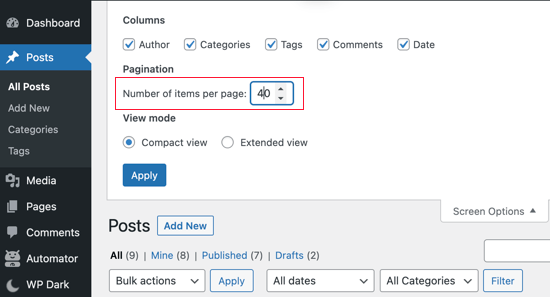
Därefter måste du välja de poster där du vill ändra författaren.
Därefter väljer du alternativet “Edit” i dropdown-menyn “Bulk Actions” och klickar sedan på knappen “Tillämpa”.
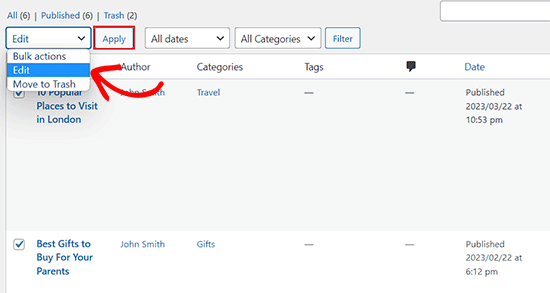
WordPress kommer nu att visa dig Bulk Edit meta box.
Härifrån väljer du helt enkelt den nya författaren genom att clicka på dropdown-menyn bredvid alternativet “Författare”.
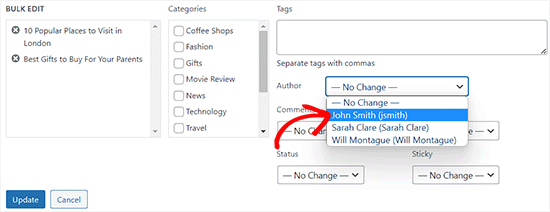
När du är klar, glöm inte att klicka på knappen “Update” för att save your changes.
Bonus: Hur man optimerar dina sökmotorsoptimeringsprofiler för SEO
Slutligen kanske du vill optimera dina författares profil pages för att förbättra din sökmotorsoptimering ranking.
Profilen för författare visas längst ner på blogginlägg som publicerats under ditt namn.

Här kan du add to en kort bio, links och till och med dina social media profiler.
Genom att visa upp din författares bio kan du bygga mer trovärdighet och ge dina läsare en chans att lära sig mer om dig och författarna på din site.
WordPress allow you to add a brief author bio, but to add social media links, you will need to use the All in One SEO plugin.
Notis: Du kan också använda AIOSEO för att optimera auktoriserade pages, eftersom det är det bästa SEO-pluginet för WordPress, som används av över 3 miljoner websites.

Först måste du installera och aktivera pluginet AIOSEO. För mer detaljerade instruktioner, se vår Step-by-Step guide om hur du installerar ett plugin för WordPress.
Efter aktivering navigerar du helt enkelt till sidan Användare ” Profil från WordPress admin sidebar. Om du ej är administratör på site admin måste du clicka på tabben “Profile” i admin sidebaren.
När du väl är där byter du bara till tabben “Sociala profiler” högst upp på sidan.
Härifrån kan du nu add to links to your Facebook, Twitter, Instagram, and LinkedIn profiles and create an author bio.
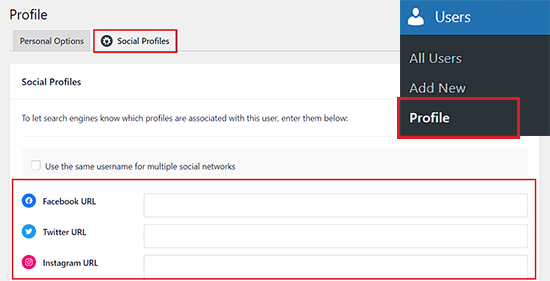
När du har gjort de nödvändiga ändringarna, se till att du klickar på knappen “Update Profile” för att lagra dina inställningar.
Användare kommer nu att se din nya författar bio längst ner i alla post du publicerar eller ändra till ditt namn.
Vi hoppas att den här artikeln hjälpte dig att lära dig hur du ändrar författaren till ett inlägg i WordPress. Du kanske också vill se vår nybörjarguide om hur du lägger till eller tar bort funktioner för användarroller i WordPress och våra expertval för de bästa plugins för front-end-postering för WordPress.
If you liked this article, then please subscribe to our YouTube Channel for WordPress video tutorials. You can also find us on Twitter and Facebook.





Dennis Muthomi
When I use the article schema, the author markup data is usually included in the article.
SO I am sure that AIOSEO will automatically change and update the author information in the schema markup when the author is changed, right?
WPBeginner Support
Yes, it would update when you change authors.
Admin
Edith
Great, now how do I get rid of it completely? I don’t want that stupid avatar and description at the bottom of any of my posts.
WPBeginner Support
We have an article below that can help with removing the author from posts but the author box may be added by your theme so if you check with your theme’s documentation there may be a built-in way to disable that.
https://www.wpbeginner.com/wp-themes/how-to-remove-author-name-from-wordpress-posts/
Admin
Michael Butler
Thank you!!! Geez, “Screen options” is so unintuitive. Guess I should have tried clicking everywhere. the quick Edit method is a good tip, too.
WPBeginner Support
Glad our article was helpful!
Admin
Tim
Only gives option to assign a post to an admin user, not to a subscriber or other standard user.
Any options you know of to change this?
WPBeginner Support
For a temporary workaround, you can change the user to an author role, assign the post as theirs, then change the user’s role back.
Admin
Maria Amparo
Thank you so much!! I was going crazy trying to figure out in a deadline rush how to change the author on a blog post. Your instructions were perfect – clear and easy to follow. Again, thank you!
WPBeginner Support
Glad our guide was helpful
Admin
Alaba
Hi,
I also updated the author’s name a couple of years ago. Do I need to change URL slug? Or can I leave it as it is?
PS: I did this almost 3 years ago.
WPBeginner Support
It would depend on what was changed with the author’s name but from that long ago it would not matter.
Admin
Jacqueline Byrne
How can I change the default author for future posts?
WPBeginner Support
That would require a plugin or other method, we’ll look into the ability for when we update this post or a future post.
Admin
David
But what if I do NOT use Gutenberg???
WPBeginner Support
You would want to check under your post content and if it is not there you would want to check with the support for the plugin you are using to edit content.
Admin
DAVE
Since I set my set up years ago, I forgot how to do it, thank for the help
WPBeginner Support
Glad our guide was able to help
Admin
Kristen
Thank you!! I am sure I’ll be watching a lot of your videos as I learn wordpress!!!!
WPBeginner Support
You’re welcome, glad you liked our video
Admin
Sven
Hello,
at my blog in the post on top is the name of the author.
is it possible the output the name from the editor who published the post and the timestamp ? is there a special function ?
WPBeginner Support
You would need some custom coding to add the individual who published the post as well as the author.
Admin
Usman
This is a very informative post… Thanks for sharing it!
WPBeginner Support
You’re welcome, glad you like our post
Admin
Richard Stephens
Hi,
Had a situation recently where several blogs I wrote for an organisation had the author changed. I raised this. They claimed it occurred while they did some security upgrades following a hack and while they changed my credentials on WP.
I have not seen anything to confirm this claim yet. Could it happen like they claim or do they have to follow this process?
TIA
WPBeginner Support
Depending on how they handled the security problem there are many things that could happen. If they follow the steps in this article they should be able to set your author back.
Admin
Diane
This would be great information IF the quick edit in WordPress actually gave an option to change the author, even after adjusting the screen options. As it is, I had to completely disable the author button.
WPBeginner Support
Unless you have a plugin that is hiding the option, your posts should still have the option to edit the author in the quick edit screen.
Admin
Mike Wall
This is great info! Thanks for the help!
WPBeginner Support
Glad our article could help
Admin
Brandon
Is this going to be updated for 5.0 as the ‘Screen Options’ drop down is not at the top of the edit page anymore…
WPBeginner Support
We will update this article as soon as we are able. For the time being, you can find the author as a dropdown under the Status & Visibility section
Admin
Dalia
Thanks for this article. WordPress seems so easy but there are so many possibilities.
Noe
Thanks so much for this article! It may seem like something so simple, but I spent two days pulling my hair out trying to figure this out. Finally, I found this post and was able to fix the issue in 5 min. Thanks again!
Lisa Lynn
This was great! Short, simple and in less than one minute I learned how to do a bulk change of author name. Thank you!
James
What if I am the only ‘author’ on the page, but I want different author handles depending on the types of blog posts?
In other words, is it not possible to switch between two of your OWN author names without making a separate email account for the new ‘moniker’?
I’m on wordpress.com basic plan if that helps at all.
Craig Watson
I am trying to do this with a custom post type but for some reason the only user I seen in the dropdown list in “Admin”.
Do I need to enable something in the CPT or could this be a capability thing on the user role?
Craig
CC
My Dashboard does not look at all like this! Is it because you are using a premium version?
Thanks!
WPBeginner Support
Hi,
You are probably using WordPress.com. Please see our guide on the difference between self hosted WordPress.org vs free WordPress.com blog.
Admin
Sarah
Hi,
I have a problem,
I cannot, it seems, assign a specific author to a listing or post?
All I see under ‘Author’ is a list of userid’s, some with usernames but showing only 10 authors so I cannot seem to select the author of choice?
Would appreciate any ideas how to fix the problem.
Many Thanks
May
I’m having the same problem. It’s limited to 10 authors and I’m looking to find the best way to fix the problem. Anyone have any idea?
May
@SARAH
My best solution now is to use the Change Author plug-in.
Sarah
@may
Hi,
I would much prefer that WP actually worked rather than adding yet another plugin for a function that should be standard.
Interesting that WPbeginner never responded.
Thank you anyway
Bharat Madhekar
Kinda helpful
alex
H! I have a role “editor”. And editor dont have capabilities to change author. How i can fix it?
WPBeginner Support
Hi alex,
Please see our guide on how to add or remove capabilities to user roles in WordPress.
Admin
Nancy Teas-Crain
This was extremely helpful! The directions were so easy to follow. The illustrations were just right.
Andy Hill
Another extremely helpful post! Thank you!
Karen
Thanks a lot!!!!
Tahir Yasin
Really helpful, thanks !
Awontis
Simple as that!
Alexander
Hi,
Many thanks for helping us to use the wordpress.
Question:
after updating the author, how can we change the url of the changed name?
I mean :
mysite.com/author/changed-name
instead of :
mysite.com/author/admin-name
Many thanks,
Alex
WPBeginner Support
Hi Alexander,
Please see our guide on how to change author URL slug in WordPress.
Admin