“Hjälp! Jag är utelåst från WordPress!” Detta är en av de vanligaste nödfrågorna jag får från mina vänner som är WordPress -nybörjare. Och jag förstår – att inte kunna komma åt din WordPress-panel kan kännas som att vara utelåst från sitt eget hus.
Lyckligtvis har jag lärt mig att det alltid finns en väg tillbaka in. Oavsett om det är via FTP, e-postmeddelanden om återställning av lösenord eller återställning av lösenordet via databasen, har jag utvecklat ett idiotsäkert system för att kringgå WordPress-inloggningsproblem.
I den här guiden kommer jag att dela med mig av de expertmetoder som jag har lärt mig under åren av WordPress-felsökning. Det här är inte bara slumpmässiga tips från internet – det är beprövade lösningar som har hjälpt många webbplatsägare att återfå kontrollen över sina webbplatser.
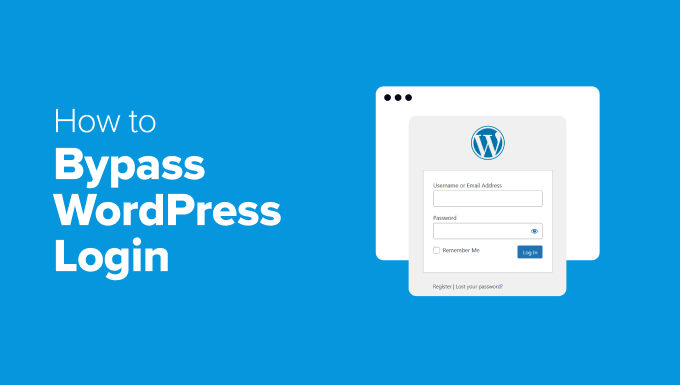
När behöver du kringgå WordPress-inloggningen?
Ibland är det inte så enkelt att logga in på WordPress som att ange användarnamn och lösenord. Saker och ting kan gå fel och åtkomsten blockeras.
Här är några vanliga situationer när du kan behöva kringgå inloggningsskärmen:
🔑 Glömt lösenord: Om du inte kommer ihåg ditt lösenord och e-postmeddelandet om återställning aldrig kommer, kan du inte logga in. Detta kan hända om dina e-postinställningar är felkonfigurerade eller om e-postmeddelanden filtreras som skräppost.
⚙️ Plugin-konflikter: Vissa säkerhets- eller inloggningsplugins kan vara inkompatibla med annan programvara på din webbplats, vilket orsakar inloggningsproblem. En felkonfigurerad inställning, en plugin-uppdatering eller till och med ett cachningsproblem kan orsaka WordPress-fel som blockerar användaråtkomst.
🚨 Hackad webbplats: Hackare kan låsa ut dig genom att ändra dina inloggningsuppgifter. I det här fallet är det nödvändigt att kringgå inloggningen för att återfå kontrollen och säkra din webbplats.
🚫 För många misslyckade inloggningsförsök: Många säkerhetsplugins blockerar inloggningsförsök efter flera felaktiga lösenord. Om du har blivit utestängd på grund av för många misslyckade inloggningar måste du kringgå denna begränsning för att återfå åtkomst.
🛠️ Trasig inloggningssida: En felaktig uppdatering av ett tema eller plugin kan ibland förstöra inloggningssidan. Om inloggningsformuläret inte laddas korrekt eller visar fel fungerar inte standardinloggningsmetoder.
🔄 Problem med anpassad inloggningsadress: Vissa säkerhetsplugins gör att du kan ändra standardinloggningsadressen för extra skydd. Om du glömmer den nya webbadressen kan du inte komma åt inloggningssidan.
Den goda nyheten är att det finns sätt att kringgå problemet och komma tillbaka på ett säkert sätt. Jag kommer att gå igenom flera olika felsökningstips för WordPress.
Du kan använda hopplänkarna nedan för att hoppa till valfritt avsnitt:
- Tip 1. Use the Direct Login URL
- Tip 2. Reset Your Password via Email
- Tip 3. Reset Password From Your Database
- Tip 4. Disable Security Plugins via FTP
- Tip 5. Create a New Admin User via phpMyAdmin
- Tip 6. Restore Your Site From Backup
- The Fastest and Easiest Way to Bypass WordPress Login 💡
- How to Make Sure You Don’t Get Locked Out Again 🔒
Med det sagt, låt oss ta en titt på några enkla sätt att kringgå WordPress-inloggning.
Tips 1. Använd URL:en för direkt inloggning
Ibland kanske du inte hittar inloggningsskärmen för WordPress.
I så fall är den enklaste lösningen att använda den direkta inloggnings-URL:en. WordPress har en standardinloggningssida som du kan komma åt även om det finns mindre problem med din webbplats.
För att komma åt denna inloggningssida kan du prova följande webbadresser:
www.example.com/wp-admin/www.example.com/wp-login.phpwww.example.com/admin/www.example.com/login/
Glöm dock inte att ersätta “example.com” med ditt eget domännamn.
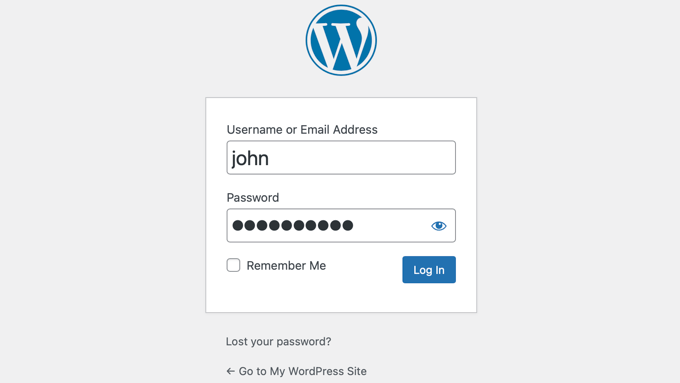
Om du skriver in någon av dessa webbadresser i din webbläsare kommer du till din inloggningsskärm.
Nu kanske du undrar hur åtkomst till inloggningsskärmen kan hjälpa dig att kringgå den.
Om din WordPress-session fortfarande är aktiv (du är fortfarande inloggad) kan URL:en wp-admin/ till och med ta dig till din WordPress-instrumentpanel utan att du behöver ange ett lösenord.
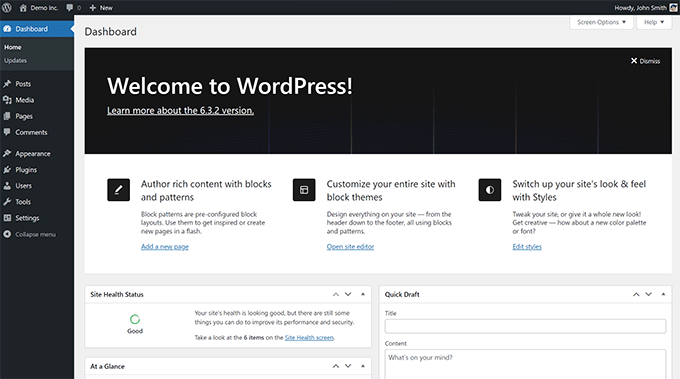
Om inloggningssidan inte laddas kan du också försöka lägga till en omdirigerings-URL. Om du skriver in den i din webbläsare kan du tvinga WordPress att omdirigera dig till inloggningsskärmen:
www.example.com/wp-admin/?redirect_to=yourwebsite.com/wp-admin/
Om ingen av dessa webbadresser fungerar kan du prova mitt nästa trick.
💡 O bs: Om du har ändrat din inloggningsadress med hjälp av ett säkerhetsplugin kanske dessa standardadresser inte fungerar. I så fall måste du ange den anpassade inloggningsadressen som du har konfigurerat.
Tips 2. Återställ ditt lösenord via e-post
Om du inte kan logga in på grund av ett glömt lösenord erbjuder WordPress ett inbyggt sätt att återställa det via e-post. Detta är ofta det snabbaste och enklaste sättet att återfå åtkomsten.
Detta gör du genom att gå till WordPress inloggningssida(https://example.com/wp-login.php) och klicka på länken “Lost your password?”.
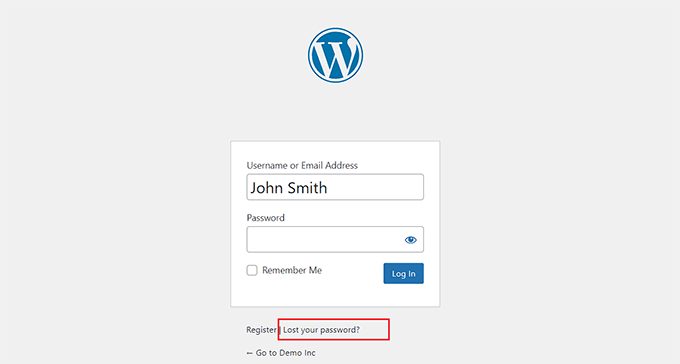
När du har gjort det måste du ange ditt användarnamn eller din e-postadress och klicka på knappen “Get New Password”.
WordPress kommer då att skicka en länk för återställning av lösenord till din e-post. Klicka på länken och följ instruktionerna för att ställa in ett nytt lösenord.
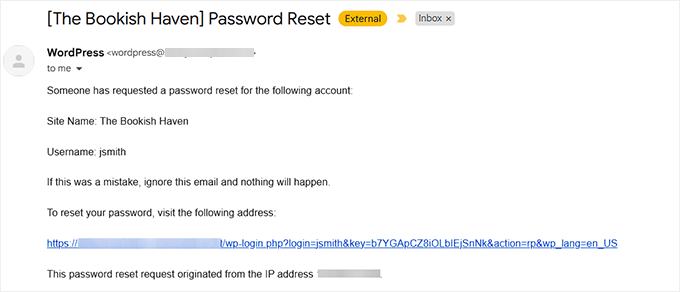
Om du inte får e-postmeddelandet ska du kontrollera din skräppostmapp. Vissa hostingleverantörer eller e-postinställningar kan blockera e-postmeddelanden från WordPress.
Om det händer kan du behöva återställa ditt lösenord manuellt via databasen (mer om detta i nästa avsnitt).
🔎 Relaterat inlägg: Om din webbplats hackades kanske du vill återställa lösenorden för alla dina användare. I så fall, se den här handledningen om hur du återställer lösenord för alla användare i WordPress.
⚠️ Viktig varning: Följande steg (tips 3-6) innehåller mer tekniska felsökningsmetoder. Vissa av dessa lösningar kräver att du ändrar din databas, får åtkomst till serverfiler eller gör direkta ändringar i din WordPress-installation.
Innan du fortsätter med någon av dessa metoder ska du skapa en fullständig säkerhetskopia av webbplatsen. Om möjligt bör du säkerhetskopiera webbplatsens filer och databas innan du gör några ändringar. Detta säkerställer att du kan återställa din webbplats om något går fel. (Jag vet att detta kanske inte är möjligt om du inte kan logga in, men det är värt att nämna).
När du arbetar med FTP, cPanel eller PHPMyAdmin ska du alltid se till att du använder en säker anslutning för att undvika att exponera känsliga webbplatsdata.
Ett litet misstag i databasen eller filstrukturen kan leda till större problem, så ta god tid på dig och se till att du följer instruktionerna noggrant.
Är du orolig för att följande tips är för avancerade för dig? Stressa inte! Lär dig hur du kan få prisvärd, professionell hjälp istället.
Tips 3. Återställ lösenord från din databas
Om e-postmeddelandet om återställning av lösenord inte fungerar kan du återställa lösenordet manuellt via webbplatsens databas. Den här metoden kräver åtkomst till kontrollpanelen för ditt webbhotell.
För denna handledning kommer jag att använda Bluehost, men kom ihåg att dessa steg kommer att skilja sig något beroende på din värdleverantör.
Öppna bara din värdpanel och växla till fliken “Avancerat”. Leta sedan reda på avsnittet “PHPMyAdmin” och klicka på knappen “Hantera”.

📌 S nabbförklaring: phpMyAdmin är ett verktyg för att hantera webbplatsens lagrade information (som ett arkivskåp för din webbplats).
När phpMyAdmin har startats på din skärm måste du välja din databas i den vänstra kolumnen. Du kommer nu att se listan över tabeller i din WordPress-databas.
Här letar du efter tabellen wp_users i listan och klickar på länken “Browse” bredvid den
Tänk på att tabellnamnen i din databas kan ha ett annat prefix än det jag visar i min skärmdump. Prefixet är den grupp av bokstäver som föregår understrecket (_) i tabellnamnet.
Mer information finns i denna handledning om ändring av tabellprefix.
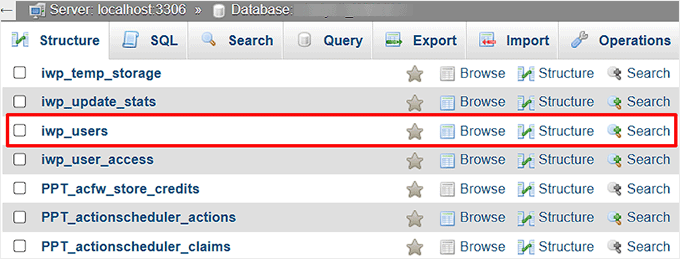
Du kommer nu att se en lista över din webbplats WordPress-användare. Klicka här på länken “Redigera” bredvid användarnamnet för det lösenord du vill ändra.
Gå vidare och radera värdet i fältet “password” och ersätt det med ditt nya lösenord.
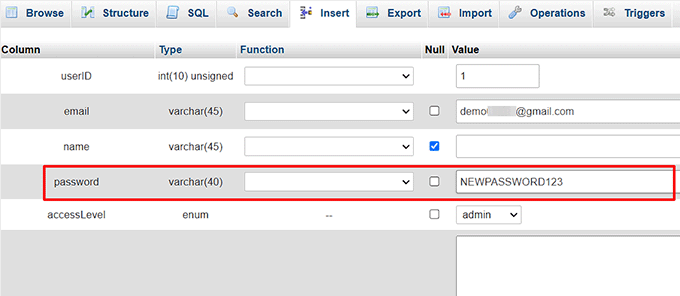
Därefter klickar du på knappen “Go” längst ner för att spara dina ändringar.
Besök nu din webbplats för att se om du kan logga in.
För detaljerade instruktioner, se denna handledning om hur du återställer ett WordPress-lösenord från phpMyAdmin.
Tips 4. Inaktivera säkerhetsplugins via FTP
Ibland kan ett säkerhetsplugin av misstag blockera dig från att logga in på din WordPress-webbplats. Om du misstänker att detta kan vara problemet kan du inaktivera insticksprogrammet manuellt med FTP.
📌 S nabb förklaring: FTP är ett program som hjälper dig att ladda upp och ladda ner filer till din webbplats (som en bro mellan din dator och webbplatsen).
Relaterat inlägg: Om du är osäker på vilket plugin som hindrar dig från att logga in på din webbplats, rekommenderar jag att du avaktiverar alla plugins. För detaljer, se denna handledning om hur du avaktiverar alla plugins när du inte kan komma åt wp-admin.
Först måste du ansluta din webbplats till en FTP-klient som FileZilla. Om du inte vet hur man gör det, se den här handledningen om hur man använder FTP för att ladda upp WordPress-filer.
När du har gjort det, navigera till mappen/wp-content" plugins.
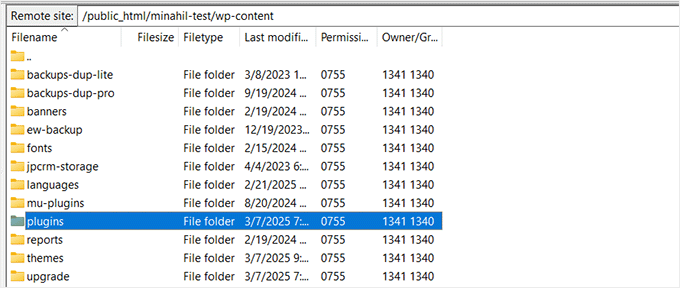
Detta öppnar en ny mapp med en lista över alla nedladdade plugins på din webbplats.
Härifrån måste du hitta mappen för det säkerhetsplugin du vill inaktivera. Om du till exempel använder Wordfence, leta efter en fil med dess namn.
När du hittar den högerklickar du på plugin-mappen och väljer alternativet “Byt namn”. Ändra sedan mappens namn till wordfence-disabled.
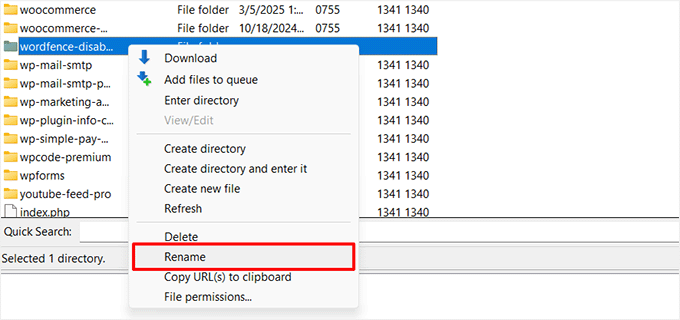
Detta kommer att avaktivera pluginet omedelbart eftersom WordPress inte kommer att kunna hitta det. Du kan nu försöka logga in på din webbplats för att se om problemet har åtgärdats.
Tips 5. Skapa en ny administratörsanvändare via phpMyAdmin
Ett annat sätt att kringgå inloggningen är att skapa en ny administratörsanvändare direkt från databasen med hjälp av phpMyAdmin.
Gå vidare och öppna ditt webbhotells instrumentpanel, växla till fliken “Avancerat” och välj avsnittet “PHPMyAdmin”.

När den öppnas måste du klicka på tabellen wp_users. Detta tar dig till en ny skärm där alla användare på din webbplats kommer att listas i en rad.
Här klickar du på fliken “Insert” högst upp för att lägga till information om en ny administratörsanvändare.

Steg-för-steg-instruktioner finns i den här guiden om hur du lägger till en adminanvändare i WordPress-databasen.
När du har slutfört processen kan du försöka logga in på WordPress med de nya administratörsuppgifterna.
Tips 6. Återställ din webbplats från säkerhetskopian
Om du säkerhetskopierade din webbplats innan du blev utelåst kan du återställa den för att återfå åtkomsten.
De flesta plugins för säkerhetskopiering låter dig återställa din webbplats genom att ladda upp en säkerhetskopia eller använda en extern återställningsfunktion.
Om du till exempel använder ett backup-plugin som Duplicator kan du ladda upp ditt backup-paket och din installationsfil till din server för att återställa din webbplats med bara några få klick.

Med den betalda versionen av Duplicator-pluginet har du också tillgång till återställning av säkerhetskopior med ett klick.
Detta gör att du kan återställa din säkerhetskopia nästan omedelbart.
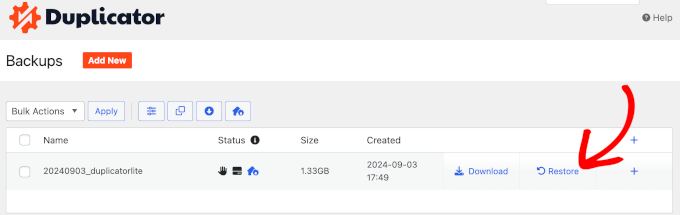
Men om du har säkerhetskopierat din webbplats manuellt måste du återställa den med hjälp av din databas och dina filer. Du kan antingen skapa en ny databas och importera din säkerhetskopia till den, eller tömma din befintliga databas och importera säkerhetskopian.
Dessa metoder kommer att vara lite komplexa, varför jag inte rekommenderar dem till nybörjare.

När den är återställd kan du logga in på din webbplats som vanligt och konfigurera om inställningarna vid behov.
För mer information, se denna nybörjarguide om hur du återställer WordPress från en säkerhetskopia.
Det snabbaste och enklaste sättet att kringgå WordPress-inloggning 💡
Att hantera inloggningsproblem, särskilt om de orsakas av hack eller serverproblem, kan vara frustrerande och tidskrävande. Det är där WPBeginner Pro Services kan hjälpa till.
Vår tjänst Hacked Site Repair är utformad för att rensa bort skadlig kod, åtgärda sårbarheter och snabbt återställa åtkomsten till din webbplats.
Om ditt inloggningsproblem beror på en säkerhetsbrist tar vi bort all skadlig kod, stärker webbplatsens försvar och återställer den i fungerande skick.

Alternativt erbjuder WPBeginner också en On-Demand Emergency Support Service. Vårt team kan hjälpa till med alla fel på din WordPress-webbplats, och vi tar ut en överkomlig engångsavgift.
För mer information, se vår WPBeginner Pro Services-sida.
Så här ser du till att du inte blir utelåst igen 🔒
Jag vet att det kan vara frustrerande att bli utelåst från sin WordPress-webbplats. Här är några enkla steg som kan förhindra att det händer igen:
- Använd en lösenordshanterare: Att glömma lösenord är en av de vanligaste orsakerna till inloggningsproblem. Jag rekommenderar att du använder en lösenordshanterare som 1Password för att lagra dina inloggningsuppgifter på ett säkert sätt så att du inte behöver komma ihåg dem.
- Konfigurera ett SMTP-plugin: Ibland skickar WordPress inte e-postmeddelanden om återställning av lösenord på grund av serverbegränsningar. Att installera ett SMTP-plugin som WP Mail SMTP säkerställer att din webbplats skickar e-postmeddelanden på ett tillförlitligt sätt, inklusive länkar för återställning av lösenord.
- Gör en säkerhetskopia av din inloggningsadress: Om du använder ett säkerhetsplugin för att ändra din standardinloggningsadress, se till att du sparar den på ett säkert ställe. Detta förhindrar förvirring när du försöker logga in senare.
- Aktivera tvåfaktorsautentisering: Att lägga till ett extra lager av säkerhet förhindrar obehöriga inloggningar och håller din webbplats säker. Använd ett plugin som WP 2FA eller Google Authenticator för att kräva en verifieringskod under inloggningen.
- Ha ett alternativt administratörskonto: Om ditt huvudkonto blir utlåst kan det vara en livräddare att ha ett sekundärt administratörskonto. Se bara till att hålla det säkert och begränsa åtkomsten till betrodda användare.
- Skapa regelbundna säkerhetskopior: Med en aktuell säkerhetskopia kan du snabbt återställa din webbplats om du någonsin blir utelåst. Duplicator gör det enkelt att skapa och återställa fullständiga säkerhetskopior, så att du alltid har ett återställningsalternativ.
Genom att följa dessa steg kan du undvika framtida låsningar och se till att din WordPress-webbplats fungerar smidigt.
Jag hoppas att den här artikeln hjälpte dig att lära dig hur du kringgår WordPress-inloggning. Du kanske också vill se den här guiden om hur du åtgärdar problemet med att inloggningssidan på WordPress uppdateras och omdirigeras eller våra toppval för de bästa plugins för inloggningssidor på WordPress.
If you liked this article, then please subscribe to our YouTube Channel for WordPress video tutorials. You can also find us on Twitter and Facebook.





Have a question or suggestion? Please leave a comment to start the discussion.