Vi har lärt oss vikten av WordPress-backuper den hårda vägen, från att förlora bloggar under servermigreringar till att se webbplatser krascha efter uppdateringar.
Sedan dess har vi gjort det till vårt uppdrag att hjälpa andra webbplatsägare att undvika dessa katastrofer som kunde ha förhindrats med korrekta säkerhetskopior. Lita på oss, det finns inget värre än att se år av hårt arbete försvinna på några sekunder! 😨
Oavsett om det handlar om ett hackningsförsök, en plugin-konflikt eller ett hostingproblem kan dessa problem uppstå när du minst anar det. Och nästa sak du vet är att hela din webbplats är spårlöst borta.
Det är därför vi har skapat den här kompletta guiden om hur du säkerhetskopierar din WordPress-webbplats. Vi kommer att visa dig de metoder och verktyg som vi använder för att hålla våra egna webbplatser säkra. I slutet av den här artikeln kommer du att veta exakt hur du skyddar din WordPress-webbplats från alla katastrofer.
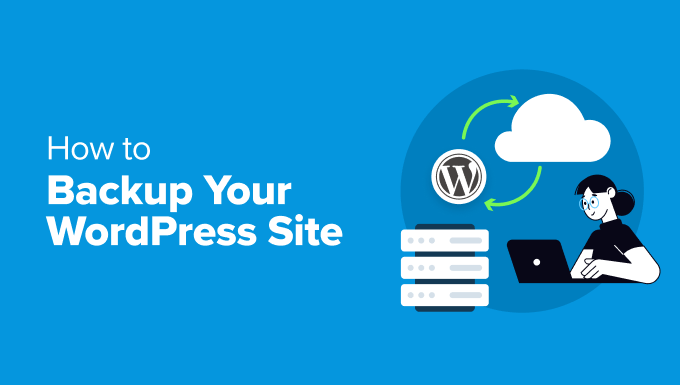
Det viktigaste först: Välj rätt metod för säkerhetskopiering av WordPress 🔎
Om du har lagt ner tid på att bygga din WordPress-webbplats behöver du ett sätt att hålla den säker.
Att skapa säkerhetskopior är som att göra kopior av din webbplats i händelse av en katastrof. Om något går sönder eller om du blir hackad kan du snabbt återställa allt till hur det var tidigare.
Låt oss titta på de olika sätt som du kan säkerhetskopiera din webbplats på:
- Använda ett plugin för WordPress-backup – Dessa verktyg sköter allt åt dig. De kan spara din webbplats enligt ett schema och skicka kopior direkt till önskad plats. Om du är nybörjare på WordPress och inte har så mycket teknisk kunskap är det här det bästa valet.
- Använda värdens backupsystem – De flesta WordPress-värdtjänster inkluderar inbyggda säkerhetskopior i sina abonnemang. Detta fungerar bra om du har en budget eftersom det vanligtvis ingår i din hostingplan. Säkerhetskopieringsfunktionerna kan dock vara ganska grundläggande jämfört med ett plugin.
- Manuellt via cPanel/FTP – Detta kräver visserligen mer teknisk kunskap, men kan vara användbart när du behöver spara specifika filer. Eller när du inte vill använda ett insticksprogram och din hostingleverantör inte har något backupsystem.
- Anlita en WordPress-underhållstjänst – Om du driver en företagswebbplats och inte har tid att hantera säkerhetskopior själv kan en underhållstjänst hantera detta och andra uppgifter som uppdateringar och säkerhetsövervakning.
💡 För de flesta människor rekommenderar vi att du använder ett backup-plugin. Det erbjuder den bästa blandningen av WordPress-säkerhet och automatisering. Dessutom gör det återhämtningen enkel om något går fel.
Dessutom är det vanligtvis mycket billigare än att anlita en underhållstjänst samtidigt som det erbjuder fler funktioner än ditt värds grundläggande backupsystem.
Which WordPress files should I back up?
Du måste säkerhetskopiera din databas (som innehåller alla dina inlägg, sidor, kommentarer och webbplatsinställningar), tillsammans med dina teman, plugins och uppladdade filer som bilder och videor. Webbplatsens WordPress-kärnfiler och inställningsfiler är också viktiga att spara.
Alla filer behöver dock inte säkerhetskopieras med samma frekvens. Det beror på hur ofta du uppdaterar olika delar av din webbplats. Mer information hittar du i vår guide om vilka WordPress-filer du behöver säkerhetskopiera.
Med detta sagt, låt oss se hur du kan säkerhetskopiera WordPress med de olika metoder som vi har nämnt. Du kan klicka på länkarna nedan för att hoppa till önskat ämne:
- How to Backup WordPress With a Plugin (Best for Beginners)
- How to Automatically Backup WordPress
- How to Backup WordPress Using Your Hosting Provider
- How to Backup WordPress Without a Plugin (cPanel Method)
- How to Backup WordPress Without a Plugin (FTP Method)
- How to Backup a WordPress Site Without FTP/cPanel Access
- How to Backup WordPress to a Cloud Storage Provider
- How to Backup WordPress Database
- How to Restore Your WordPress Site
- Alternative: Hire a WordPress Maintenance Service
Så här säkerhetskopierar du WordPress med ett plugin (bäst för nybörjare)
Vi har provat många backup-verktyg genom åren, och Duplicator är det verktyg som vi ständigt återkommer till. Det är så enkelt att använda att alla i vårt team, även de som inte är så tekniskt kunniga, enkelt kan spara kopior av sina webbplatser.

Det vi älskar med Duplicator är att det går utöver grundläggande säkerhetskopieringsfunktioner. Det erbjuder omedelbar katastrofåterställning och möjligheten att återställa din webbplats utan att ha plugin-programmet förinstallerat. Det är därför Duplicator är ett utmärkt val för både nybörjare och proffs.
Vill du se alla dess funktioner? Ta en titt på vår fullständiga Duplicator-recension.
🖐 S nabbkommentar: Vi kommer att arbeta med premiumversionen av Duplicator eftersom den är fullpackad med allt du behöver för en komplett säkerhetskopieringslösning. Även om det är en investering, tycker vi att det är värt vartenda öre för den sinnesfrid det ger.
Om du bara kommer igång kan du börja med gratisversionen för att få en smak av vad Duplicator kan göra.
Låt oss börja med att installera och aktivera backup-pluginet Duplicator Pro. Om du behöver hjälp med det här steget har vi en användbar guide om hur du installerar WordPress-plugins.
När du har aktiverat plugin-programmet går du till Duplicator Pro ” Inställningar och navigerar till fliken “Allmänt”. Gå vidare och ange licensnyckeln, som du kan hitta på din Duplicator Pro-kontosida.
Klicka bara på “Activate” när du är klar, så får du ett bekräftelsemeddelande när det har lyckats.
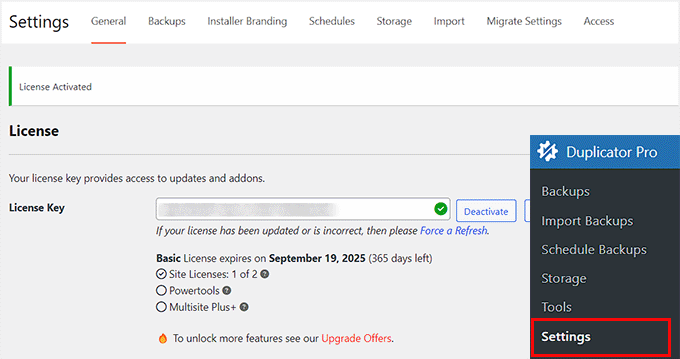
Nästa upp, gå till Duplicator Pro ” Säkerhetskopior.
Leta upp och klicka på knappen “Lägg till ny” längst upp. Det är din startpunkt för att skapa en ny säkerhetskopia av din WordPress-webbplats.
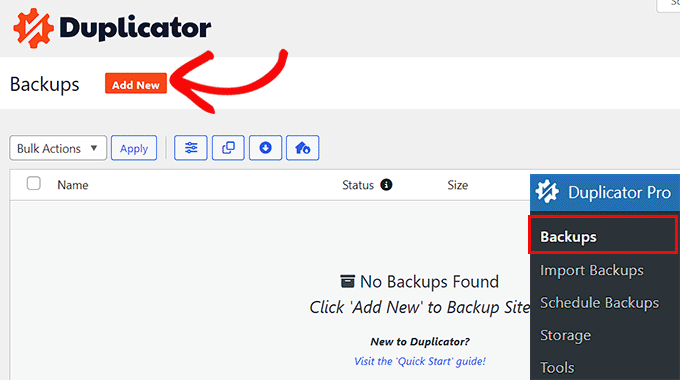
Låt oss nu namnge din säkerhetskopia. Duplicator har en smart, dynamisk taggfunktion som fungerar som ett smart märkningssystem.
Du kan använda taggar som %år% och %månad% för att automatiskt datera dina säkerhetskopior. Så om du till exempel använder "site-backup-%year%-%month%" kommer Duplicator att skapa organiserade namn som “site-backup-2024-12”.
Det gör det lika enkelt att hitta dina säkerhetskopior senare som att leta igenom ett välorganiserat arkivskåp.
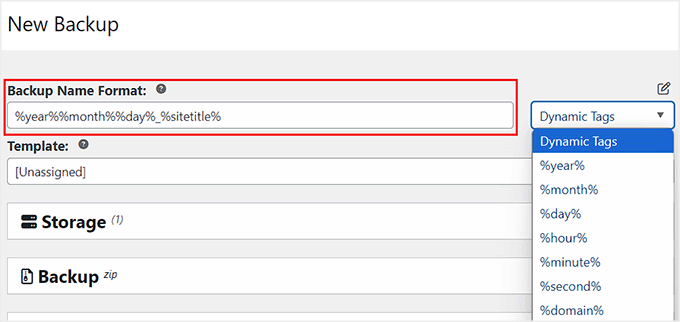
Nu går vi vidare till avsnittet “Storage”, där du väljer var du vill förvara dina säkerhetskopior säkert.
I den här handledningen håller vi oss till standardinställningen lokal lagring, vilket innebär att din säkerhetskopia lagras på din värdserver.
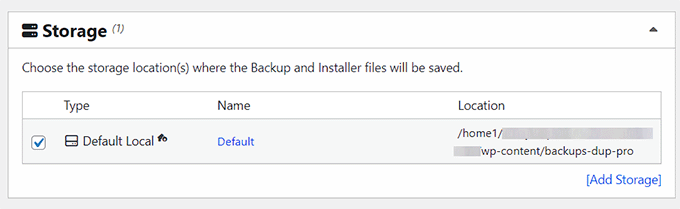
Gå sedan vidare och expandera fliken “Säkerhetskopior”. Här väljer du alternativet “Full Site” som din förinställning. Detta säkerställer att du skapar ett komplett säkerhetskopieringspaket.
Du kan också välja mer specifika alternativ som Database Only (bara ditt innehåll och dina inställningar), Media Only (dina bilder och filer) eller Custom om du vill välja exakt vad som ska säkerhetskopieras.

Med alternativet Custom kan du välja specifika komponenter för din säkerhetskopiering, t.ex:
- Databas (dina inlägg, sidor och inställningar)
- Kärnan (WordPress systemfiler)
- WordPress-plugins (alla eller bara aktiva)
- WordPress-teman (alla eller bara ditt nuvarande tema)
- Media (bilder, videor, dokument)
- Övrigt (alla filer som inte är WordPress-filer i din katalog)
Här är ett exempel:
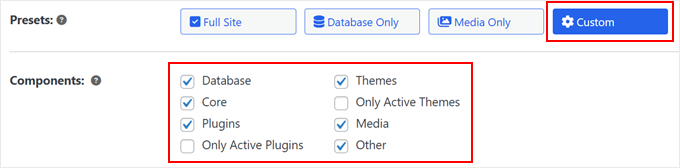
Behöver du vara mer selektiv? Kontrollera alternativet “Filfilter”. Då kan du utesluta specifika filer från din säkerhetskopia – perfekt för att utelämna tillfälliga filer eller stora medieobjekt som du inte behöver säkerhetskopiera.
Ange bara sökvägen till den fil som du vill utesluta. Är du osäker på var du hittar filsökvägar? Kolla in vår guide till fil- och katalogstruktur i WordPress för hjälp.
Du kan också utesluta hela filtyper på en gång genom att ange tillägg.
Om du t.ex. utesluter “mp4” eller “mov” hoppar du över alla videofiler, vilket bidrar till att skapa mindre och snabbare säkerhetskopior om du lagrar dessa filer någon annanstans. Se bara till att separera tilläggsnamnen med semikolon (;).
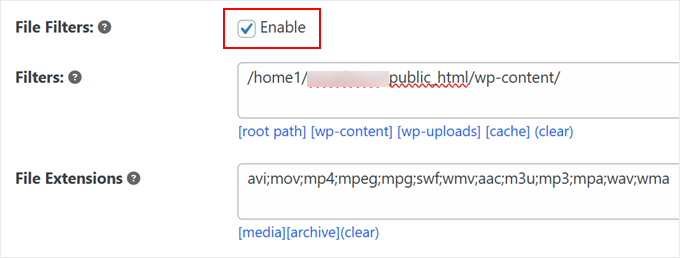
Om du vill lägga till ett extra lager av skydd till din säkerhetskopia kan du byta till fliken “Säkerhet”.
Här kan du ställa in ett lösenord för att skydda dina backup-filer. Detta är särskilt viktigt om din webbplats innehåller känslig information som behöver skyddas extra.

Vi går vidare till avsnittet “Installer”. Dessa inställningar ansvarar för den installationsfil som du kommer att använda för att återställa din webbplats.
För tillfället kan du låta dessa inställningar vara som de är och bara klicka på “Nästa”.

Nu kommer Duplicator att köra en snabb skanning av din webbplats för att se till att allt är klart för säkerhetskopiering. Tänk på det som en kontroll före flygning. Pluginet kommer att visa dig en “Bra”-status om allt är i sin ordning eller varna dig för eventuella WordPress-fel som behöver åtgärdas innan du fortsätter.
När allt ser bra ut klickar du på knappen “Skapa säkerhetskopia” längst ner för att starta processen.

När Duplicator är klar med att skapa din säkerhetskopia går du tillbaka till Duplicator Pro ” Säkerhetskopior.
Klicka på alternativet “Ladda ner” och välj “Båda filerna”. Detta ger dig två viktiga filer: själva säkerhetskopian och installationsfilen som du behöver om du någonsin måste återställa din webbplats.
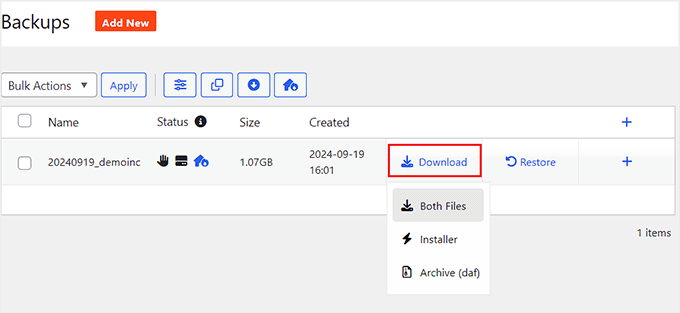
📌 Inte ett fan av Duplicator? Vi gillar också UpdraftPlus, ett annat populärt plugin för säkerhetskopiering av WordPress. Kolla in vår guide om hur du säkerhetskopierar och återställer WordPress med UpdraftPlus för att se hur det fungerar.
Bonus tips: Skapa en katastrofåterställningslänk för snabb återställning av webbplatsen
Det som gör Duplicator till en exceptionell backup-lösning är dess katastrofåterställningsfunktion, som fungerar som din webbplats skyddsnät. Med den här funktionen kan du snabbt återställa din WordPress-webbplats även om den går sönder helt och hållet.
Vi pratar mer om att förbereda sig för oväntade webbplatsfel i vår guide om att skapa en katastrofplan för WordPress.
För att ställa in detta säkerhetskopieringssystem måste du först se till att du har en fullständig säkerhetskopia av webbplatsen lagrad på din server. Kontrollera detta genom att besöka Duplicator Pro ” Säkerhetskopior.
Leta efter din senaste säkerhetskopia och klicka på ikonen för katastrofåterställning bredvid den.

I popup-fönstret klickar du bara på “Ange katastrofåterställning”.
Detta aktiverar funktionen för återställning av säkerhetskopior.

Duplicator ger dig sedan två alternativ för säkerhetskopiering: en säker återställningslänk eller en startfil. Båda fungerar som dina verktyg för återställning av säkerhetskopior i nödsituationer.
Om din WordPress-webbplats skulle råka ut för allvarliga problem kan du snabbt återställa din säkerhetskopia med båda alternativen. Använd bara återställningslänken i din webbläsare eller kör startfilen för att starta återställningsprocessen.

Så här säkerhetskopierar du WordPressautomatiskt
Även om det fungerar att skapa manuella säkerhetskopior är det inte det mest effektiva sättet att skydda din WordPress-blogg. Låt oss istället titta på hur du ställer in automatiska säkerhetskopior som körs enligt schema för att ge dig sinnesfrid utan det ständiga manuella arbetet.
Med schemalagda säkerhetskopior hanterar ditt plugin för säkerhetskopiering allt automatiskt. Oavsett om du behöver dagliga, veckovisa eller månatliga säkerhetskopior av webbplatsen kan Duplicator Pro hantera din backup-strategi sömlöst.
Men om du föredrar en lösning utan plugin kan du kolla in vår guide om hur du ställer in automatisk säkerhetskopiering av WordPress med CodeGuard. CodeGuard är en molnbaserad backuptjänst som övervakar din webbplats 24/7 och automatiskt sparar ändringar i ditt innehåll.
För att ställa in automatiserad schemaläggning av säkerhetskopior i Duplicator, navigera till Duplicator Pro ” Schemalägg säkerhet skopior och klicka på “Lägg till ny”.

Först ska du ge ditt backupschema ett namn. Duplicator väljer automatiskt mallen Default, som skapar en komplett säkerhetskopia av din WordPress-webbplats, inklusive alla filer, databaser, media, teman och plugins.
Behöver du ändra detta? Klicka bara på rullgardinsmenyn och välj “<Välj en mall>”. Klicka sedan på “+”-knappen för att öppna en ny flik där du kan skapa en ny mall.
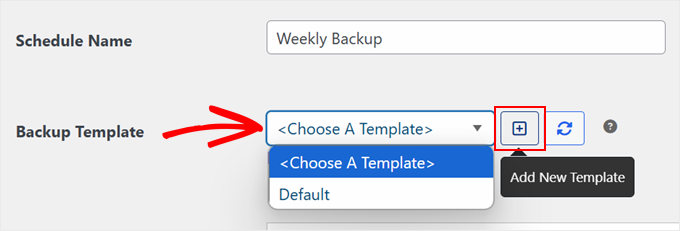
I den nya fliken ger du din backupmall ett namn. Använd t.ex. “Media Library Backup” för dina uppladdade filer.
Sedan kan du, precis som vi visade dig tidigare, anpassa namnformatet för säkerhetskopian med hjälp av dynamiska taggar och välja säkerhetskopieringstyp (hela webbplatsen, endast databas, media eller anpassad). Du kan också aktivera filter om du behöver utesluta specifika filer eller mappar.
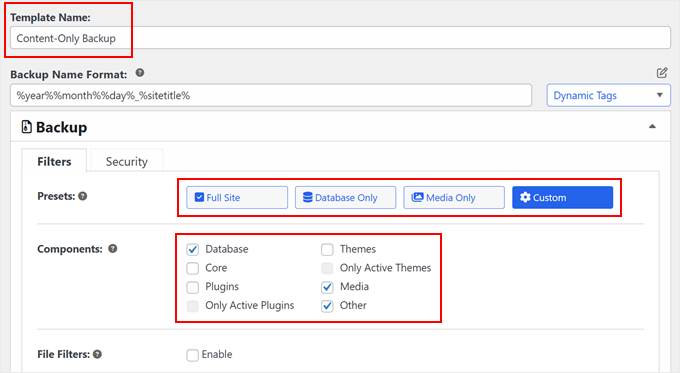
När du har gjort det, scrolla ner. Standardinställningarna för installationsprogrammet fungerar bra för de flesta användare, så du kan lämna dem som de är.
Klicka på “Spara mall” för att spara dina ändringar.
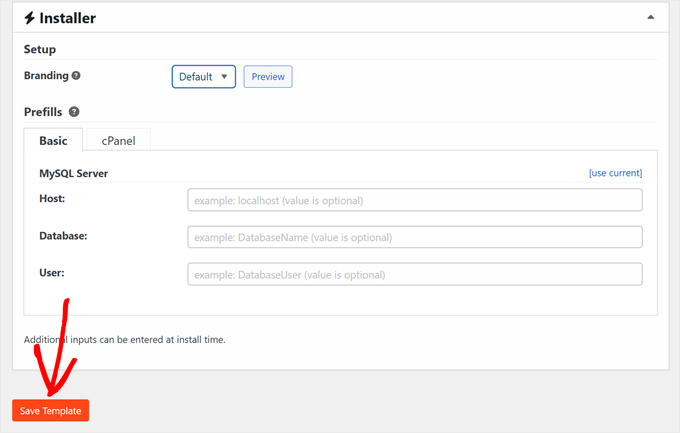
Stäng nu den här fliken och återgå till fliken för ditt backupschema.
Klicka på knappen “Refresh Template List” för att se din nya mall i rullgardinsmenyn. Du kan nu välja den för din schemalagda säkerhetskopiering.
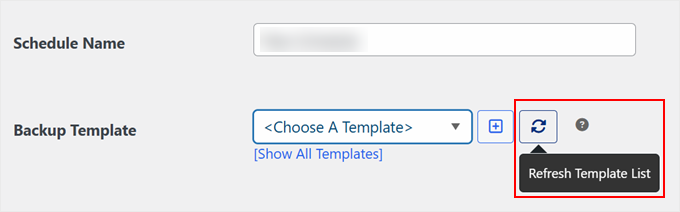
Välj sedan var du vill lagra dina säkerhetskopior.
Du kan använda alternativet “Default Local” för att lagra säkerhetskopior på ditt webbhotell eller ansluta till molnlagring för ytterligare säkerhet.

Nu kommer ett viktigt beslut: att ställa in din säkerhetskopieringsfrekvens. Duplicator låter dig schemalägga automatiska säkerhetskopior att köras varje timme, dag, vecka eller månad. Välj en frekvens som matchar hur ofta innehållet på din webbplats ändras.
Du måste också ange en starttid för dina säkerhetskopior. Här är ett användbart tips: schemalagda säkerhetskopior behöver webbplatstrafik för att börja. Om du till exempel ställer in en daglig säkerhetskopiering till kl. 06.00, men din webbplats inte får några besökare förrän kl. 10.00, kommer säkerhetskopieringen att starta kl. 10.00 istället.
Därför föreslår vi att du ställer in backup-tiden under de timmar då trafiken på din webbplats eller webbutik är som störst.

För att avsluta inställningen av ditt automatiska säkerhetskopieringssystem, se till att markera rutan “Aktivera detta schema” längst ner på sidan.
Klicka sedan på “Save Schedule” för att aktivera din automatiska backup-plan.

Så här säkerhetskopierar du WordPress med hjälp av din hostingleverantör
Plugins för säkerhetskopiering är utmärkta verktyg, men många WordPress-hostingleverantörer har inbyggda lösningar för säkerhetskopiering. Den största fördelen? Dessa säkerhetskopior kostar inget extra och är redan konfigurerade åt dig – ingen konfiguration behövs.
Till exempel erbjuder SiteGround, som är värd för WPBeginners webbplats, manuella och automatiserade dagliga säkerhetskopior med alla sina värdplaner. Du kan kolla in vår artikel om varför vi bytte till SiteGround för att lära dig mer om vår erfarenhet.
Låt oss titta på hur man använder dessa säkerhetskopieringsfunktioner för värd. Logga först in på ditt SiteGround-konto. I avsnittet “Mina webbplatser och tjänster” klickar du på “Hantera” under Webbplatser.

I listan över WordPress-webbplatser letar du upp den webbplats som du vill säkerhetskopiera.
Klicka sedan på “Site Tools” för att komma åt dess alternativ för säkerhetskopiering.
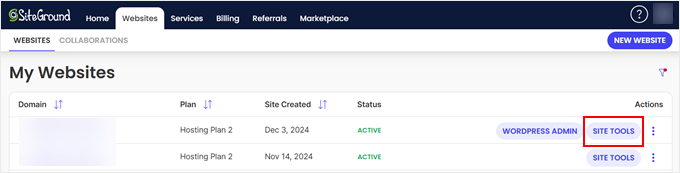
Navigera sedan till “Säkerhet” i det vänstra sidofältet och välj “Säkerhetskopior”.
Här kan du skapa manuella säkerhetskopior eller hantera dina automatiska säkerhetskopior. SiteGround har gränser för antalet manuella säkerhetskopior du kan skapa. Men oroa dig inte, eftersom dess automatiska säkerhetskopieringssystem regelbundet skapar säkerhetskopieringsfiler för webbplatsen åt dig.
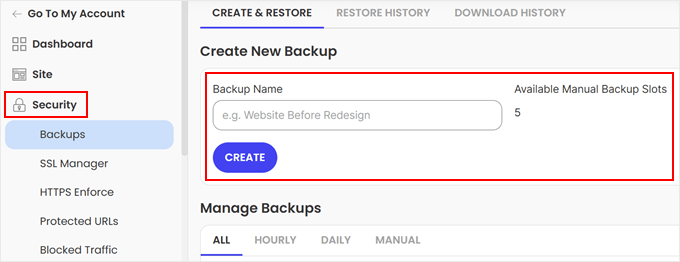
Om du bläddrar ner till avsnittet “Manage Backups” hittar du alla dina säkerhetskopieringsfiler organiserade under flikarna Hourly, Daily och Manual.
Klicka på menyn med tre punkter bredvid en säkerhetskopia för att se dina återställningsalternativ. Du kan göra en fullständig återställning av säkerhetskopian, selektivt återställa filer eller databaser eller ladda ner säkerhetskopian för säker förvaring.
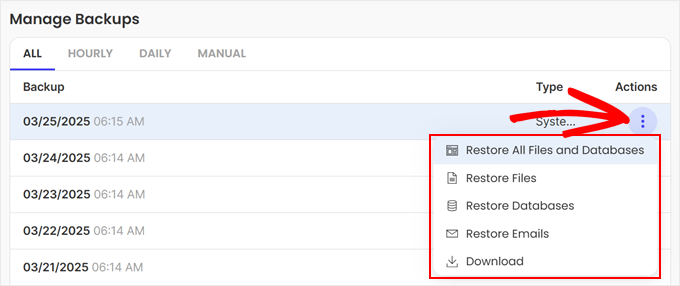
Låt oss titta på Bluehost, en annan populär hostingleverantör för WordPress. I stället för att erbjuda sitt eget säkerhetskopieringssystem samarbetar Bluehost med branschledande säkerhetskopieringstjänster: CodeGuard och Jetpack, vilket ger dig professionella verktyg för säkerhetskopiering av din WordPress-webbplats.
För att komma åt dessa säkerhetskopieringsalternativ börjar du med att logga in på din Bluehost-instrumentpanel. Gå till fliken “Webbplatser” och klicka sedan på “Inställningar” för den webbplats du vill hantera.

Navigera till fliken “Säkerhetskopior”, där du hittar två kraftfulla säkerhetskopieringslösningar: CodeGuard och Jetpack.
Båda tjänsterna erbjuder automatiserade säkerhetskopieringsfunktioner och molnlagring för säkerhetskopiering för att hålla dina WordPress-filer säkra.
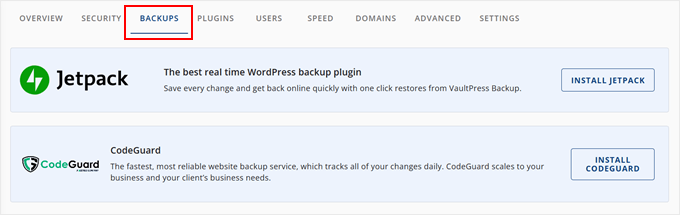
För detaljerade instruktioner om hur du använder dessa säkerhetskopieringstjänster har vi skapat omfattande guider:
- Så här ställer du in automatisk säkerhetskopiering av WordPress med CodeGuard
- Hur man skapar WordPress Backup med hjälp av JetPack (tidigare VaultPress)
Så här säkerhetskopierar du WordPress utan plugin (cPanel-metoden)
Om du föredrar att inte använda plugins för säkerhetskopiering kan du manuellt skapa en säkerhetskopia av din WordPress-webbplats direkt via cPanel.
Tänk dock på att manuella säkerhetskopior kräver mer ansträngning och uppmärksamhet än automatiserade säkerhetskopieringslösningar. Du måste komma ihåg att skapa regelbundna säkerhetskopior själv, eftersom den här metoden inte erbjuder automatisk schemaläggning.
Först måste du komma åt din hostingleverantörs cPanel. I Bluehost kan du göra detta genom att logga in på din Bluehost-instrumentpanel. Navigera till fliken “Webbplatser” och klicka på “Inställningar” för den webbplats du vill säkerhetskopiera.

Gå nu till de avancerade inställningarna.
Leta sedan upp avsnittet “cPanel” och klicka på “Manage”.

Gå sedan till avsnittet “Files” och välj “Backup Wizard”.
Detta verktyg hjälper dig att skapa olika typer av säkerhetskopior av webbplatser.
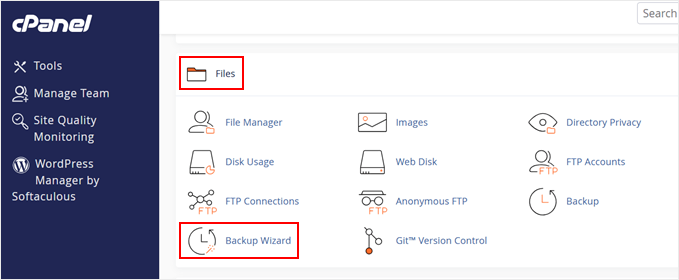
Du kommer att se två alternativ: “Säkerhetskopiera” eller “Återställ”.
Eftersom vi ska skapa en säkerhetskopia klickar du på “Back Up”.
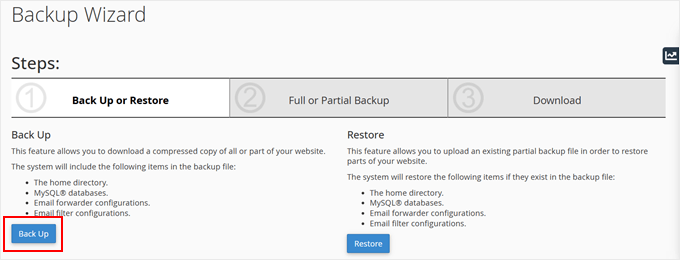
Nu kan du välja mellan en fullständig eller en partiell säkerhetskopiering av dina WordPress-filer. Här är vad varje alternativ innehåller:
- Fullständig säkerhet skopia – Skapar en komplett kopia av hela webbplatsen, men du kan bara använda den för att flytta webbplatsen till en annan server eller ladda ner en säkerhetskopia. Observera att du inte kan återställa fullständiga säkerhetskopior via cPanel.
- Delvis säkerhetskopiering – Låter dig välja specifika delar att säkerhetskopiera: hemkatalog (innehåller dina WordPress-filer och e-postmeddelanden), databasbackup (ditt innehåll och dina inställningar) eller e-postfilter och vidarebefordrare.
I den här handledningen skapar vi en fullständig säkerhetskopia.
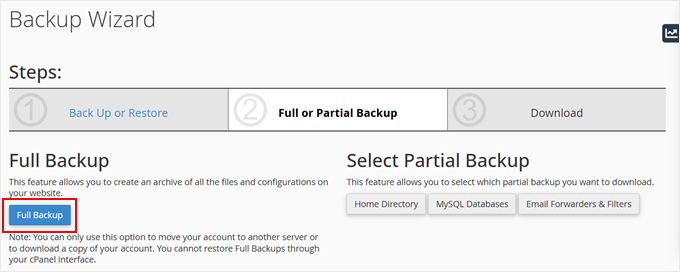
Välj sedan var du vill spara din backup-fil.
Det kan vara i hemkatalogen (som sparas på din hosting-server), en FTP-fjärrserver (som sparas på en annan server), en FTP-fjärrserver med passiv överföring eller en säker kopia (som använder krypterad överföring).
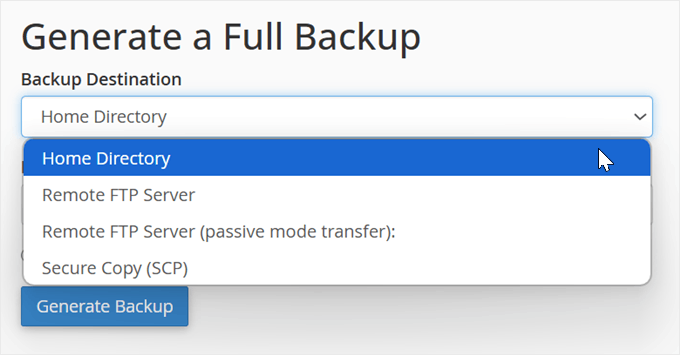
Slutligen kan du ange din professionella e-postadress för att få ett meddelande när din säkerhetskopia är klar, eller hoppa över meddelandet.
Klicka på “Generera säkerhetskopia” för att starta säkerhetskopieringsprocessen.
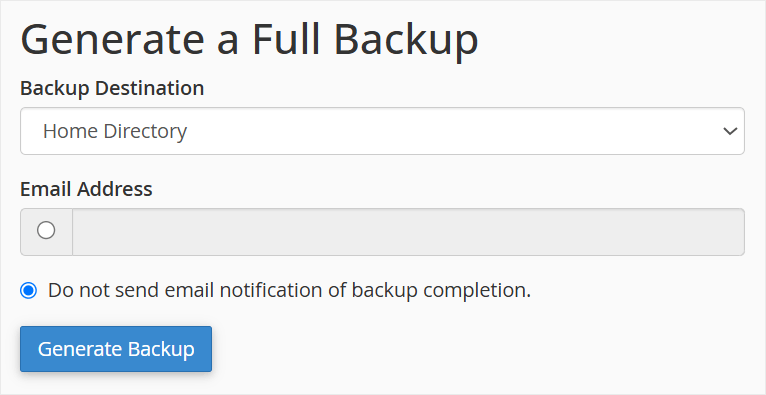
Nu är det klart! Din WordPress-webbplatsbackup kommer nu att skapas och lagras på den plats du har valt.
Så här säkerhetskopierar du WordPress utan plugin (FTP-metod)
Ett annat tillförlitligt sätt att skapa en manuell säkerhetskopia av dina WordPress-filer är att använda en FTP-klient.
Med FTP (File Transfer Protocol) kan du direkt komma åt och ladda ner filer på din webbplats. Denna metod är särskilt användbar när du inte kan komma åt ditt WordPress-adminområde. Eller när du snabbt behöver säkerhetskopiera specifika filer i stället för hela webbplatsen.
Det finns flera utmärkta FTP-klienter tillgängliga för både Mac- och Windows-datorer. I den här handledningen kommer vi att demonstrera säkerhetskopieringsprocessen med FileZilla, en populär gratis FTP-klient.
Först måste du ansluta till din webbplats med hjälp av FTP-programvaran. Om FTP är nytt för dig kan du läsa vår guide om vad FTP är och hur du använder det för detaljerade anslutningsinstruktioner.
När du är ansluten navigerar du till webbplatsens rotkatalog i den högra panelen. Här hittar du viktiga WordPress-filer och -mappar som wp-content, wp-admin och konfigurationsfiler som wp-config och .htaccess.

För att skapa en säkerhetskopia högerklickar du bara på den mapp eller fil som du vill spara.
Därefter väljer du alternativet “Download”.

De här nedladdade filerna fungerar som säkerhetskopior och kan lagras säkert på din dator. Om du någonsin behöver återställa din webbplats kan du enkelt ladda upp dessa filer tillbaka till din server med FTP.
Så här säkerhetskopierar du en WordPress-webbplats utan FTP/cPanel-åtkomst
Ibland kanske du inte har tillgång till FTP eller cPanel, men det betyder inte att du inte kan skapa en säkerhetskopia av din WordPress-webbplats.
Här är flera alternativa backup-metoder som du kan använda:
- Använd ett plugin för säkerhetskopiering – Det här är vår rekommenderade metod eftersom den fungerar även när du inte kan komma åt FTP eller cPanel. Ett bra plugin för säkerhetskopiering och migrering ger automatiserade säkerhetskopior och enkla återställningsalternativ, vilket säkerställer att du alltid är skyddad.
- Säkerhetskopiering av webbhotellets instrumentpanel – Många WordPress-värdtjänstleverantörer erbjuder sina egna säkerhetskopieringsverktyg via sin instrumentpanel, som vi diskuterade i avsnittet om säkerhetskopiering av webbhotell ovan.
- Professionell programvara för säkerhetskopiering – Tjänster som CodeGuard tillhandahåller oberoende säkerhetskopieringslösningar som fungerar separat från din WordPress-instrumentpanel.
- WordPress exportverktyg – WordPress inbyggda exportfunktion är visserligen begränsad, men den kan spara dina inlägg, sidor och annat innehåll. Observera dock att detta inte kommer att säkerhetskopiera dina teman, plugins eller mediefiler. Läs mer i vår guide om hur du exporterar en WordPress-webbplats.
- Webbhotelletsfilhanterare – De flesta webbhotell erbjuder en filhanterare i sin instrumentpanel. Låt oss titta på hur du använder Bluehosts filhanterare som ett exempel.
För att använda Bluehosts filhanterare loggar du först in på din Bluehost-instrumentpanel. Navigera till fliken “Webbplatser” och klicka på “Inställningar” för den webbplats du vill säkerhetskopiera.

På fliken “Översikt” scrollar du nedåt för att hitta avsnittet Snabblänkar.
Leta bara efter och klicka på knappen “File Manager”.

När filhanteraren öppnas i en ny flik ska du leta efter mappen public_html i menyn till vänster.
Klicka på symbolen “+” bredvid den för att se dina webbplatsfiler.

Välj webbplatsens mapp och klicka på alternativet “Komprimera” längst upp.
I popup-fönstret väljer du “Zip Archive” och klickar på “Compress Files” för att skapa din backup-fil.

När komprimeringen är klar ser du ett bekräftelsemeddelande.
Klicka på “Stäng” för att fortsätta.

Nu hittar du din nyskapade zip-fil i mappen public_html.
Klicka sedan på “Download” längst upp för att spara den på din dator.

Du kan nu lagra den här säkerhetskopian på en säker plats. Om det skulle uppstå problem med webbplatsen kan du använda säkerhetskopian för att återställa innehållet och snabbt få tillbaka webbplatsen online igen.
Så här säkerhetskopierar du WordPress till en molnlagringsleverantör
Att lagra dina WordPress-backuper i molnlagring ger ett extra lager av säkerhet till din backup-strategi.
Om din hosting-server får problem kommer du ändå att kunna komma åt dina säkerhetskopior var du än befinner dig. Dessutom erbjuder molnlagringsleverantörer ofta bättre filskydd och redundans än lokal lagring.
Det mest effektiva sättet att skapa molnbackuper är att använda ett backup-plugin som Duplicator eller UpdraftPlus. Dessa plugins kan automatiskt ansluta till olika molnlagringstjänster och schemalägga regelbundna säkerhetskopior, vilket eliminerar behovet av manuella uppladdningar.
Dessutom hanterar de även filkomprimering och kan återställa din webbplats direkt från molnlagring om det behövs.

Alternativt kan du använda någon av de manuella säkerhetskopieringsmetoder som vi diskuterade ovan och ladda upp dessa säkerhetskopieringsfiler till din föredragna molnlagringstjänst.
Vi har skapat detaljerade guider för olika alternativ för molnlagring. Du kan välja det som bäst passar dina behov:
- Så här säkerhetskopierar du en WordPress-webbplats till Dropbox (steg för steg)
- Så här säkerhetskopierar du din WordPress-webbplats till Google Drive (gratis och enkelt)
- Så här ansluter du Google Drive till ditt mediebibliotek i WordPress
- Så här säkerhetskopierar du WordPress till OneDrive (gratis + betalda alternativ)
- Så här säkerhetskopierar du WordPress till Amazon S3 (gratis + betalda metoder)
Så här säkerhetskopierar du WordPress-databasen
Även om det är viktigt att säkerhetskopiera hela webbplatsen finns det tillfällen då du bara behöver säkerhetskopiera din WordPress-databas. Databasen innehåller alla dina inlägg, sidor, kommentarer och inställningar, vilket gör den till hjärtat av webbplatsens innehåll.
Du kanske till exempel vill ha en säkerhetskopia som bara innehåller databasen när:
- Du är på väg att uppdatera din WordPress-kärna.
- Att göra betydande ändringar i webbplatsens innehåll.
- Flytta din webbplats till en ny domän och behåll samma design.
- Testa nya plugins som kan påverka ditt innehåll.
- Skapa en staging-site med riktigt innehåll.
Den goda nyheten är att det finns flera sätt att skapa säkerhetskopior av databaser.
Om du använder ett plugin för säkerhetskopiering som Duplicator kan du enkelt skapa en säkerhetskopia som endast innehåller databasen genom att välja alternativet “Endast databas”.
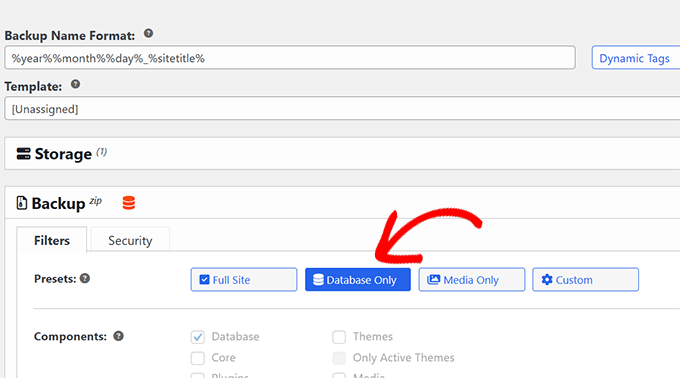
Om du föredrar ett manuellt tillvägagångssätt kan du använda phpMyAdmin, ett kraftfullt verktyg för databashantering som levereras med de flesta hostingleverantörer.
Om ditt webbhotell använder cPanel kan du gå till instrumentpanelen i cPanel och leta efter ikonen “phpMyAdmin” i avsnittet “Databaser”.

Om din hostingleverantör har en anpassad instrumentpanel kommer stegen att vara annorlunda.
För Bluehost-användare kan du klicka på fliken “Webbplatser” och sedan välja “Inställningar” för din målwebbplats.

Nu, på fliken Översikt, bläddrar du bara neråt på sidan en aning.
Efter det hittar du helt enkelt “phpMyAdmin” i avsnittet Snabblänkar.

När du är inne i phpMyAdmin kan du hantera och säkerhetskopiera din databas.
För en fullständig genomgång av processen, kolla in vår guide om hur du gör en säkerhetskopia av WordPress-databasen.

Så här återställer du din WordPress-webbplats
Nu när du har skapat din säkerhetskopia ska vi prata om återställning. Innan du påbörjar återställningsprocessen kanske du vill förhandsgranska din säkerhetskopia som en live-webbplats för att se till att det är rätt version du vill återställa.
Det finns flera sätt att återställa din WordPress-webbplats, beroende på vilken typ av säkerhetskopia du har. Om du bara har en databasbackup behöver du inte oroa dig. Du kan fortfarande återställa din webbplats genom att bara använda databasen.
Om du använder Duplicator Pro är processen mycket enkel. Gå bara till Duplicator Pro ” Importera säkerhet skopior och dra din säkerhetskopia till uppladdningsområdet.
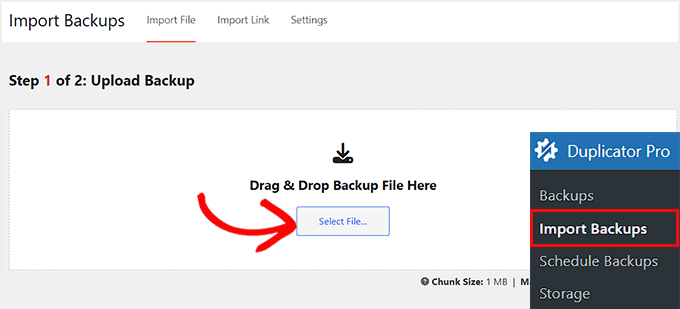
Ännu bättre är att Duplicator erbjuder ett strömlinjeformat alternativ där du inte behöver installera WordPress först.
Med hjälp av installationsfilen för Duplicator kan du installera WordPress och återställa din säkerhetskopia i en enda smidig process, vilket sparar värdefull tid och ansträngning. Du kan läsa vår guide om hur du klonar en WordPress-webbplats för mer information.

Å andra sidan kan du också följa standardåterställningsmetoden som kräver att du först rensar din befintliga WordPress-installation. Du kan läsa vår guide om hur du avinstallerar och installerar om WordPress för mer information.
Alternativt erbjuder vissa hostingleverantörer som Bluehost möjligheten att radera din webbplats, inklusive WordPress-programvaran. För att göra detta går du till fliken “Webbplatser” på din instrumentpanel och väljer “Inställningar” på den webbplats som du vill återställa.

Därefter går du till fliken “Inställningar”.
Se till att scrolla hela vägen ner till botten.
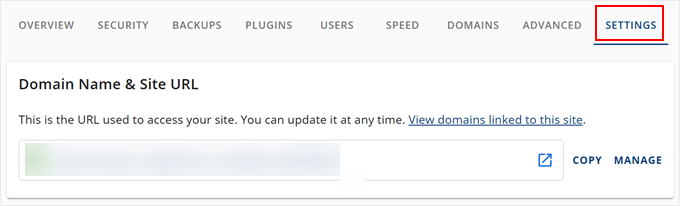
Välj nu alternativet “Ta bort WordPress”.
Detta kommer att ta bort din WordPress-webbplats, inklusive programvaran och webbplatsfilerna.
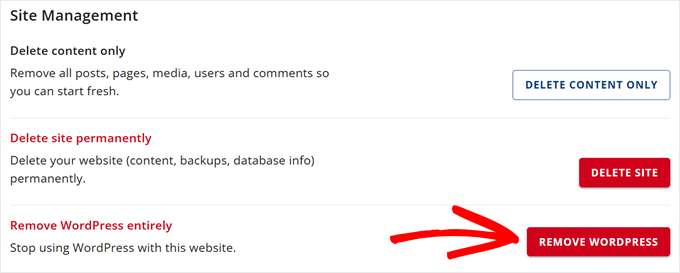
En popup-ruta visas nu.
Här klickar du på kryssrutan för bekräftelse och klickar på “Ta bort WordPress”.
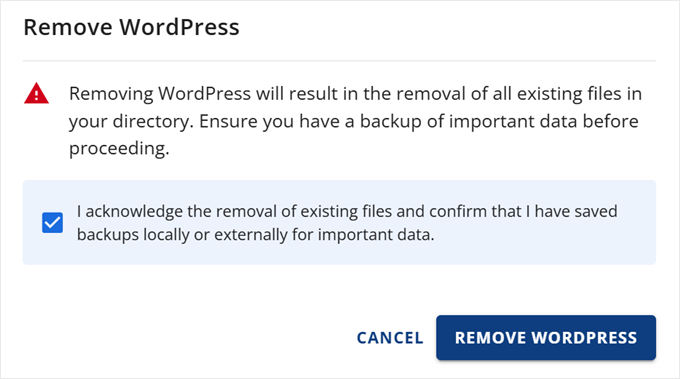
Vänta några minuter tills din WordPress-webbplats har raderats. Därefter kan du installera en ny kopia av WordPress innan du återställer din säkerhetskopia.
För fullständiga instruktioner om alla återställningsmetoder, kolla in vår detaljerade guide om hur du återställer WordPress från en säkerhetskopia.
🚨 Alternativ: Anlita en WordPress-underhållstjänst
Att skapa och hantera WordPress-säkerhetskopior kräver konsekvent uppmärksamhet och regelbundet underhåll. Även om metoderna ovan fungerar bra, innebär de att du måste komma ihåg att skapa säkerhetskopior, lagra dem säkert och hantera hela säkerhetskopieringsprocessen själv.
Det är därför många företagare väljer WPBeginners underhållstjänster. Med över 16 års erfarenhet av att hantera WordPress-webbplatser kan vårt team hantera alla dina backupbehov och mycket mer.

Vi erbjuder support dygnet runt, kontinuerlig övervakning av drifttid och regelbundna uppdateringar av WordPress-kärnan, teman och plugins. Dessutom säkerhetskopierar vi regelbundet din webbplats till molnet, så om något går fel kan vi snabbt återställa den till en tidigare version.
Utöver säkerhetskopiering tar vi bort skadlig kod, förhindrar långsamma laddningstider och fokuserar på att optimera webbplatsens prestanda. Vår underhållstjänst ger dig sinnesfrid i vetskapen om att proffs aktivt skyddar och underhåller din webbplats.
Är du redo att sluta oroa dig för säkerhetskopior och webbplatsunderhåll? Boka ett kostnadsfritt konsultationssamtal med vårt team för att få veta hur vi kan hjälpa till att skydda och underhålla din WordPress-webbplats.
Vi hoppas att den här artikeln hjälpte dig att lära dig hur du säkerhetskopierar din WordPress-webbplats. Du kanske också vill se vår guide om hur du säkerhetskopierar WordPress multisite och våra expertval av de bästa Dropbox-pluginsen för WordPress.
If you liked this article, then please subscribe to our YouTube Channel for WordPress video tutorials. You can also find us on Twitter and Facebook.





THANKGOD JONATHAN
These methods such as plugins, manual backups, and cloud storage services are really good options.
However, for me, I refer the plugin method and then automat it with Gdrive.
Mrteesurez
Thanks for this post, it really helpful to saves years of hard work.
But, do backup using Cpanel included the media files like images or audio in the backed up files ??
Is exporting contents just from setting > tool > export can be considered as backup ??
WPBeginner Support
The cPanel backup would include the files in your media folder but using tools>Export would not backup the media files as that would store where to grab the files from and not the files themselves.
Admin
Mrteesurez
“as that would store where to grab the files from and not the files themselves”
What do you mean ??
because I have exported media files from a site and imported them into another and it worked well and showed those media files.
WPBeginner Support
The export file would point to where on the old site your new site would be able to download the files, the export file does not include the media files themselves.
Ralph
Thank you for this guide about such an important thing. Lack of backup can destroy years of work. Everybody should do backups!
Can this Duplicator plugin save and send the backup of my site to Google Drive automatically?
WPBeginner Support
You can set up an automatic backup with the plugin
Admin
Jiří Vaněk
Great! I’ve always been used to manually backing up data—downloading data via FTP, creating a MySQL dump, and storing it all somewhere on the cloud. The older I get and the more websites I manage, the more I consider it fantastic to automate this task and reduce the chance of human error. There’s nothing worse than something breaking and not having a backup.
Ahmed Omar
thank you for this post about this important part.
but here you explained about cPanel of blue host, is it the same on site ground.
and if there an option to back up the site regularly?
WPBeginner Support
SiteGround has a different interface than BlueHost but should still give access to a file manager. Plugins and some hosting providers have tools for scheduling backups to automate it for you.
Admin
Moinuddin waheed
I have used updraft plus for back up of almost all my websites and found it very easy and smooth.
This plugin takes care all of the things that needs to be taken into consideration.
The interface is beginners friendly and anyone can use it with ease.
I have not used duplicator so far but will give it a try in the future.
Linda Rogers
Your restoration piece seems to assume that the WP installation is still accessible. I had a site hacked and the installation was no longer accessible. After deleting the hacked site and doing a new WordPress install. I couldn’t restore the site from either my Duplicator or Updraft backups. I think that was because I had a new database. Hopefully this never happens again but, what about that situation.
WPBeginner Support
This article is for backing up your site, for restoring your WordPress site you would want to follow our guide below for restoring a site from a backup.
https://www.wpbeginner.com/beginners-guide/beginners-guide-how-to-restore-wordpress-from-backup/
Admin