Vill du lära dig hur du addar ämnen till din navigation menu i WordPress?
Ofta försöker Beginnare användare att add ämnen i WordPress menyn genom att skapa en separat page för varje ämne. Men det är ej det bästa sättet eftersom att lägga till dessa pages till en menu inte kommer att visa de relevanta posts.
I den här artikeln visar vi dig hur du lägger till ämnen på rätt sätt i WordPress genom att använda kategorier och tags i WordPress navigationsmenyer.
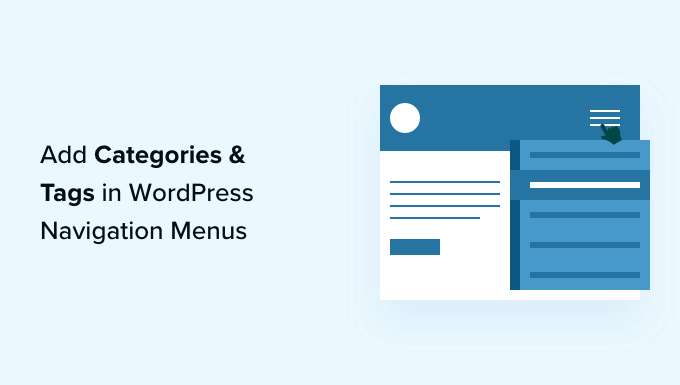
Varför add to ämnen i WordPress navigations menyer?
Låt oss säga att du har en website i WordPress som erbjuder guider för olika städer. You may want to add city names in your navigation menu, so that your visitors see relevant articles when they click the menu item.
Om du har en nyhetswebbplats som gillar The New York Times eller ESPN, skulle du vilja lyfta fram de olika ämnena i navigationsmenyn.
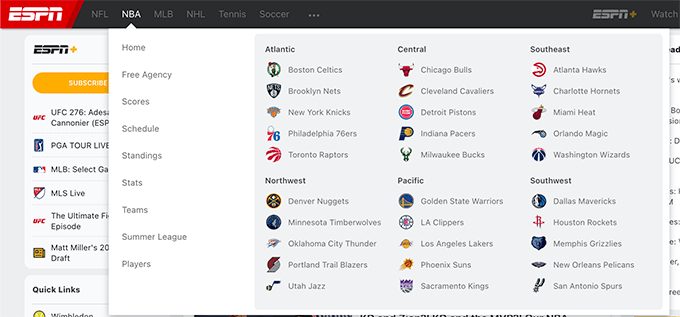
WordPress gör det ganska enkelt att add to ämnen om du organiserar ditt content med hjälp av kategorier och tags.
Categories täcker din websites huvudämnen, gillar en innehållsförteckning, medan tags täcker mer specifika ämnen, gillar ett index. Du kan lära dig mer genom att Läsa vår guide om skillnaden mellan kategorier och taggar.
Låt oss ta en titt på hur du kan använda kategorier och tags för att organisera ditt content, och sedan add to dessa ämnen till din WordPress navigation menu för enkel åtkomst.
Lägga till kategorier och taggar till WordPress Posts
Du kan add to eller välja kategorier när du skriver dina blogginlägg. Boxen Kategorier visas i den högra columnen i WordPress content editor.
Om du behöver add a new category, click just the “Add New Category” link below the list of your existing categories.
På en reseblogg kan du till exempel skapa kategorier för varje stad som du har skrivit om, till exempel “Paris”, “Amsterdam”, “Berlin”, “Instanbul” och “London”.

Du kan också add to taggar inifrån content editorn genom att helt enkelt skriva in i fältet “Tags” till höger. När du lägger till mer än en tagg måste du separera dem med kommatecken.
Om du vill välja en tagg som du tidigare har skapat, behöver du bara skriva de första tecknen så kommer dina matchande tags att dyka upp. Sedan klickar du helt enkelt på den tagged du vill använda.
På en reseblogg kan du lägga till tags för de mer specifika ämnen som täcks i ett visst post, till exempel “Food”, “Night Life”, “Walking Tours” och “Rail Travel”.
När du har skapat några posts och placerat dem under olika kategorier och tags kan du nu add to dem till navigation menu på din site.
Lägga till kategorier i WordPress navigationsmenyer
För att add to kategorier till din navigation menu, besök bara Appearance ” Menus och click on the ‘Categories’ tabs to expand it.
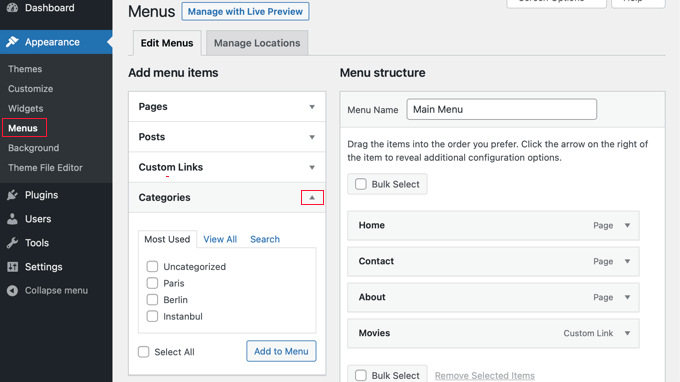
Därefter väljer du de kategorier som du vill add to menyn och klickar sedan på knappen “Add to Menu”. Dina valda kategorier kommer nu att visas i den högra kolumnen som menu items. Du kan flytta dem uppåt och nedåt med drag and drop.

När du är nöjd med menyn klickar du på knappen “Save Menu” för att spara dina ändringar.
You can now visit your website to see your changes in action.

Lägga till taggar i WordPress navigationsmenyer
Om du vill add to tags till din navigation menu måste du gå till sidan Appearance ” Menus. Till skillnad från kategorier finns det inte något alternativ att lägga till taggar som standard.
Du kan dock add to en Tag tabs genom att klicka på ‘Screen Options’ högst upp på vyn och sedan kontrollera ‘Tags’ boxen.
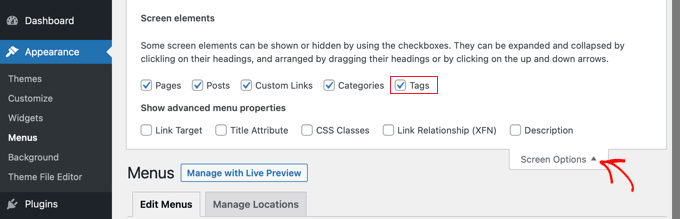
En tabs med Tags kommer nu att addas till den vänstra columnen. Du kan klicka på tabben för att förstora den.
Nu kan du selecta de tags som du vill add to menyn. När du klickar på knappen “Add to Menu” visas dina valda tags i den högra colonnen som menu-items och du kan ordna om dem med drag and drop.
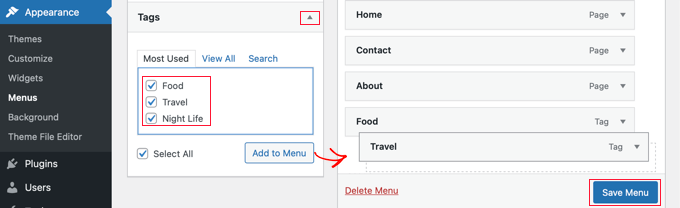
Glöm inte att klicka på knappen “Save Menu” för att spara dina settings.
Du kan nu besöka din website för att se att tags har lagts till i din menu.
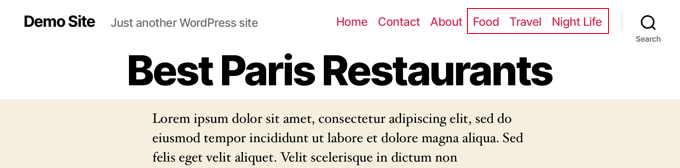
Om du vill skapa en avancerad insticksprogram meny med flera columns gillar ESPN och WPBeginner, då är det ofta kallas mega menu.
Du kan följa vår Step-by-Step tutorial om hur du skapar en mega-meny i WordPress för mer detaljer.
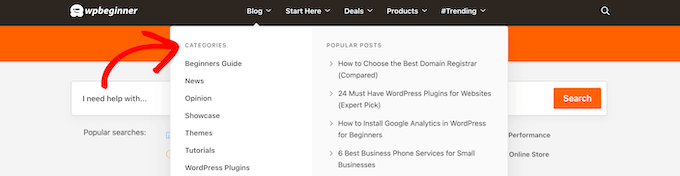
Vi hoppas att denna tutorial hjälpte dig att lära dig hur du lägger till kategorier och tags i WordPress navigations menyer. Du kanske också vill lära dig hur du skapar en landing page med WordPress, eller kontrollera vår lista över tillägg som du måste ha för att få din site att växa.
If you liked this article, then please subscribe to our YouTube Channel for WordPress video tutorials. You can also find us on Twitter and Facebook.





Farrel
Hi there. Do you know if the ability to build a Nav Menu using Tags is something that has changed recently? Because I have followed your steps exactly, and Tags is still not an option on my builder… I still only show Pages, Posts, Custom Links, and Categories. Thank you in advance for your help, and sorry in advance also if I’m just really tired and missing something!
WPBeginner Support
If you have not done so already, we would recommend checking your screen options in the top-right of the page to make sure tags are not unchecked there
Admin
Farrel
I was, indeed, just very tired I found it shortly after I left this, but couldn’t delete it because it hadn’t yet posted! Thanks for getting back, and for your patience with me!
Taoheed
Can a tag page be used as the primary menu while category is used as a Sub-menu?
WPBeginner Support
If you mean in your navigation menu then you certainly can. For general usage of tags and categories, we would recommend taking a look at our article below!
https://www.wpbeginner.com/beginners-guide/categories-vs-tags-seo-best-practices-which-one-is-better
Admin
Sidartha
I Try this in WordPress 4.9.5 and see that have been problems.
This problems is about the Read More that not work.
In two installation i have problems, in one is that Read More not show in the page, don´t appear.
In other installation with template Access Press Store, the default way off the theme show the page with the posts with one Read More button without you have been put it there, the button show automatically but without link the button not open the post simply refresh the page.
I’m investigate this and don´t exists plugin for fix this because in whatsoever result the same problem repeat if you force and put other inside the text don´t work , don´t show….
Aravindgunda
Nice information but I want to post content under the page…. So, any suggestions.
ramesh
wordpress display posts from specific category on page?
rang smith
Nice article! have to re-structure my ongoing project now
katherine moody
Just the information I needed in a simple concise format. Thank you. Your site is helping me feel more in control of my WordPress site rather than the other way around.
Nancy
I am wanting to create a travel blog, with different trips, entering daily on what we see and do , and putting pics in. I don’t know how to do that yet. When we finish one trip, we will go on another,
Ken
This was really helpful – thank you
Kate Robertson
So timely. I was struggling to know the best way to sort the information on my website and this is exactly what I needed to know. Thanks!
Jean-Pierre LaFitte
THIS article is VERY helpful. I understand it and I can use it. I made the mistake of creating too many PAGES, now I will rework my site. thanks
jp