Ditt namn är en viktig del av din närvaro på nätet, särskilt om du driver en personlig blogg, hanterar en författarprofil eller har en professionell webbplats.
Att visa ditt fullständiga namn korrekt i WordPress ger en personlig touch, ökar trovärdigheten och säkerställer enhetlighet på hela din webbplats.
På WPBeginner kommer du att se Syed Balkhi’s namn som granskare för varje inlägg. Detta låter våra läsare veta att Syed aktivt granskar innehållet själv, vilket hjälper oss att skapa öppenhet och förtroende för den information vi delar.
I den här artikeln visar vi dig hur du enkelt lägger till eller ändrar ditt fullständiga namn i WordPress, steg för steg.
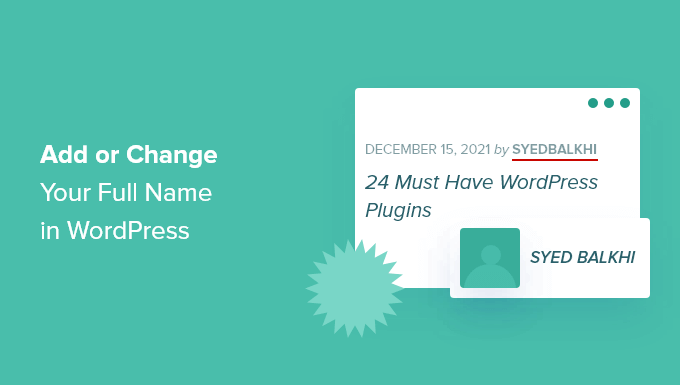
Varför använda ditt fullständiga namn i WordPress?
När du först konfigurerar din WordPress website är det obligatoriskt att skapa ett nytt account med ett användarnamn som du kan använda för att logga in.
Ofta väljer folk användarnamn som är lätta att komma ihåg och som är en blandning av olika ord eller bokstäver.
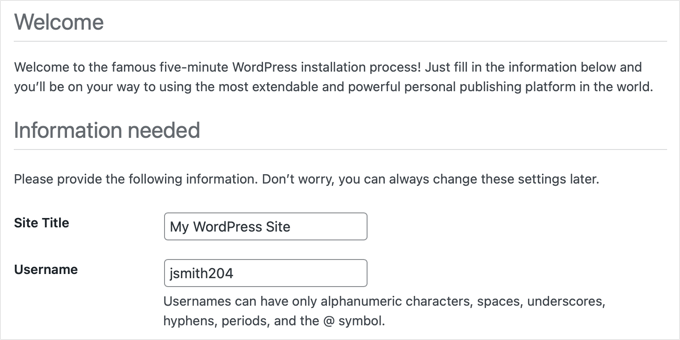
Detta WordPress användarnamn visas sedan på de posts som du skriver som författare. Det kan dock se lite konstigt ut och är inte särskilt professionellt.
Om ditt namn i ett inlägg till exempel visas som “jsmith204” i stället för “John Smith” kan det påverka din trovärdighet som författare och få dina läsare att ifrågasätta legitimiteten hos din WordPress-blogg.

Som tur är finns det i WordPress ett enkelt sätt att ändra displaynamnet till ditt fullständiga namn utan att ändra användarnamnet.
Om du använder ett fullständigt namn istället för ett användarnamn hjälper du search engines att känna igen att innehållet är skrivet av you.
Det hjälper också till att etablera ditt personliga varumärke eftersom dina läsare kommer att bli bekanta med ditt namn.
Med detta sagt, låt oss titta på hur du addar eller ändrar ditt fullständiga namn i WordPress, steg för steg.
Så här ändrar eller addar du ditt fullständiga namn i WordPress
För att ändra ditt offentliga displaynamn, heada över till sidan Användare ” Profil från din WordPress dashboard.
Om du inte kan se tabben “Användare” i admin-menyn i WordPress betyder det att du ej är administratör på den här site admin. Du kan ändå göra ändringar i din profil genom att clicka på menyn Profil.
När du är där rullar du ner till “Name” -sektionen, där du kan se alternativen för att lägga till ditt förnamn, efternamn och smeknamn.
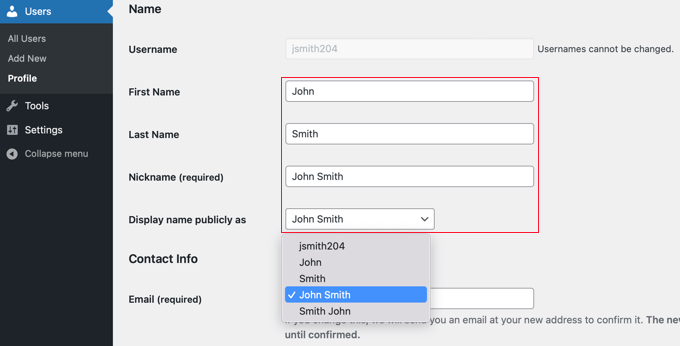
När du har fyllt i dessa fält klickar du bara på dropdown-menyn bredvid alternativet “Visa namn offentligt som”.
From Name kan du välja ett new användarnamn som ska visas med dina posts, med hjälp av ditt för- eller efternamn, fullständiga namn, smeknamn eller användarnamn.
När du har valt det namn du vill använda klickar du på knappen “Update Profile” längst ner på sidan för att save your changes.
You will notice that the name you chosen to display publicly will now appear in the top right corner of the WordPress toolbar next to “Hej“.
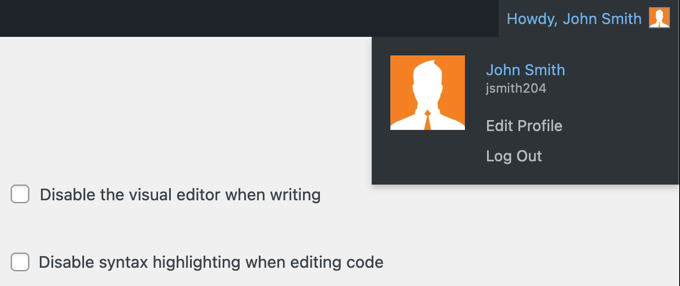
När du besöker din website kommer du att se att de posts som du har skrivit nu visar ditt fullständiga namn istället för ditt användarnamn. Detta namn kommer också att visas för dina prenumeranter.
Om du vill ändra ditt displayed-namn i framtiden är det bara att gå tillbaka till din profil som användare och upprepa dessa steg med ditt new namn.
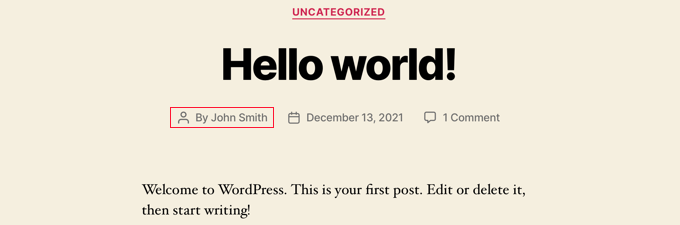
Förutom det, om du vill ändra författarnamnet i ett WordPress-inlägg, kan du se vår Beginnarens guide om hur du ändrar författaren till ett inlägg i WordPress.
Bonus: Så här ändrar du ditt användarnamn i WordPress
Om du vill kan du också ändra användarnamn på din WordPress site.
Om du till exempel har en business account-webbplats och ditt användarkontonamn är “jsmith204”, kommer det inte att se bra ut on the website front end, och användarna kanske inte tar din site på allvar.
Som standard tillåter WordPress dock inte att du ändrar användarnamn när kontot har skapats.
För att göra detta måste du installera och aktivera pluginet Easy Username Updater. För detaljerade instruktioner, se vår Step-by-Step guide om hur du installerar ett plugin för WordPress.
Efter aktivering, head till Users ” Username Updater page från WordPress dashboard. Här klickar du på länken “update” bredvid användarnamnet som du vill ändra.

Detta leder dig till en ny vy där du enkelt kan add to ett nytt användarnamn för dig själv.
När du är klar, glöm inte att klicka på knappen “Update Username” för att store dina inställningar.

Detaljerade anvisningar finns i vår tutorial om hur du ändrar ditt användarnamn i WordPress på rätt sätt.
Vi hoppas att denna handledning hjälpte dig att lära dig hur du lägger till eller ändrar ditt fullständiga namn i WordPress. Du kanske också vill lära dig hur du ändrar datum- och tidsformat i WordPress eller se våra toppval för de bästa FTP-klienterna för Mac- och Windows WordPress-användare.
If you liked this article, then please subscribe to our YouTube Channel for WordPress video tutorials. You can also find us on Twitter and Facebook.





Dennis Muthomi
Thank you so much for showing how to change the username because that is what I was thinking about when I clicked this article.
I am installing that Easy Username Updater plugin right this moment. You have REALLY helped me!
Deborah
Thank you so much! You have just saved me hours of agony! xx
WPBeginner Support
Glad our guide was helpful
Admin
Zoraida Rivera
Thanks for this article. It helped me change my username and appear publicly as I wanted to.
WPBeginner Support
You’re welcome, glad our guide could help
Admin
Arlette Barrientos
I’ve been trying to change my username it. after I update my profile it will go back to admin again. please help
Anders Toft Braun
Hi,
I really liked this post and video, especially the video! I was wondering if it is possible to change my WordPress photo?
I have been looking everywhere to find a guide, but I can’t. I really hope you have an answer for my question.
Best regards
Anders Toft Braun
WPBeginner Support
By default WordPress uses Gravatar for your profile image. Please see our guide on using Gravatar in WordPress.
Admin
syed zahid hussain
I have to start learning from world press.which is very new to me.Hope your guidence will be helpfull as beginner.Hope your guidence will be faverable