WordPress levereras med ett built-in system för hantering av användare. Det gör att du kan add to användare med olika roller och behörigheter.
Under våra mer än 16 års erfarenhet av att driva en framgångsrik WordPress-blogg har vi lagt till många nya användare och författare. Processen är nu mycket enkel och WordPress erbjuder många alternativ för att anpassa din profil.
I den här artikeln visar vi dig hur du lägger till new användare och auktoriseringar på din WordPress website.
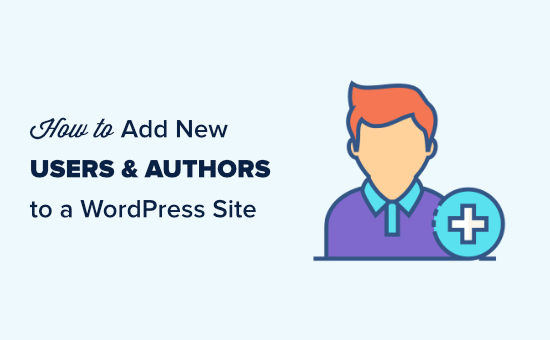
Lägga till en ny användare eller auktorisering på din WordPress website
Det finns tre sätt att lägga till nya användare på din WordPress-webbplats. Du kan lägga till användare manuellt, låta användarna registrera sig själva gratis eller skapa en betald medlemssida där användarna betalar för att registrera sig.
Här är vad vi kommer att täcka i den här artikeln. Klicka bara på snabblänkarna för att hoppa direkt till den section du behöver:
Video Tutorial
Om du föredrar skriftliga instruktioner är det bara att fortsätta läsa.
Lägga till en ny användare eller auktoriserad person manuellt på din website
Om du vill add to ett litet antal användare till din website är det enkelt att göra med WordPress built-in system för hantering av användare.
Denna metod är idealisk för:
- Små företag med flera olika anställda som hanterar sina websites.
- Organisationer, till exempel kyrkor och ideella organisationer, med volontärer som updater deras websites.
- WordPress-bloggar med flera författare, t.ex. en modeblogg som du skriver tillsammans med några vänner.
- Onlinebutiker med flera personer som hanterar lager, leverans av varor etc.
Du behöver bara gå till Users ” Add New page i din WordPress admin area.
Därefter fyller du bara i formuläret för att skapa en new användare.
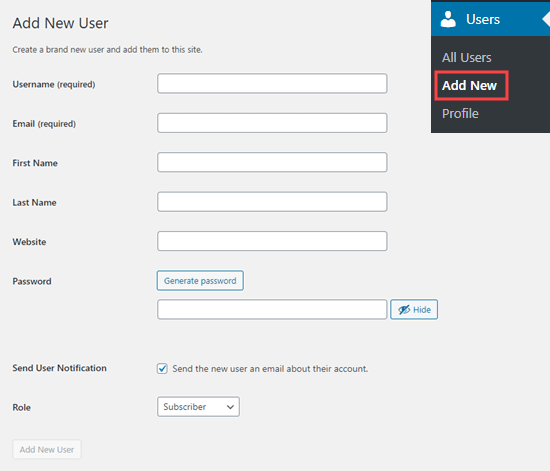
På formuläret måste du först enter ett användarnamn. Användaren kan använda detta eller sin email address för att logga in.
Obs/observera: Användarnamnet för WordPress kan inte enkelt ändras i efterhand, men alla andra details kan det.
Därefter anger du användarens email address. Dubbelkontrollera att du använder korrekt email address. Användarna behöver den för att kunna återställa sitt password och få aviseringar via email.
Därefter kan du enter förnamn, efternamn och URL till website. Eftersom det här är valfria fält kan du också lämna dem tomma. Användare kan editera sina egna profiler för att komplettera dessa fält senare.
I nästa steg måste du välja ett password. Vi rekommenderar att du använder en online-generator för starka lösenord för detta ändamål.
Vi föreslår att du använder knappen “Generate password” för att automatiskt skapa ett starkt password.
Under fältet password ser du en checkboxes för att skicka ett email till användaren. Om du kontrollerar detta kommer användaren att få ett email med information om hur man loggar in. Detta kommer också att innehålla en link så att de kan ange ett annat password om de vill.
Det sista alternativet på page är att välja en WordPress användare roll från dropdown-listan.
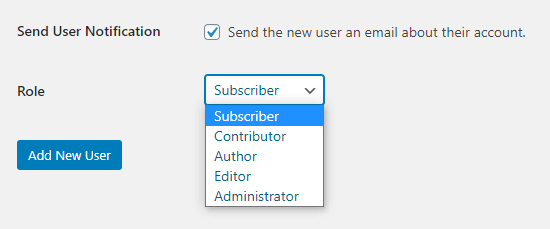
Varje roll som användare har olika typer av capability. Prenumerant är den minst kraftfulla rollen och Administratör är den mest kraftfulla rollen. You need to choose a roll depending on which tasks a user will be performing on your website.
Du kanske redan vet vilken roll du vill ge din användare. Om så är fallet väljer du rollen och klickar sedan på knappen “Add New User” längst ner på vyn.
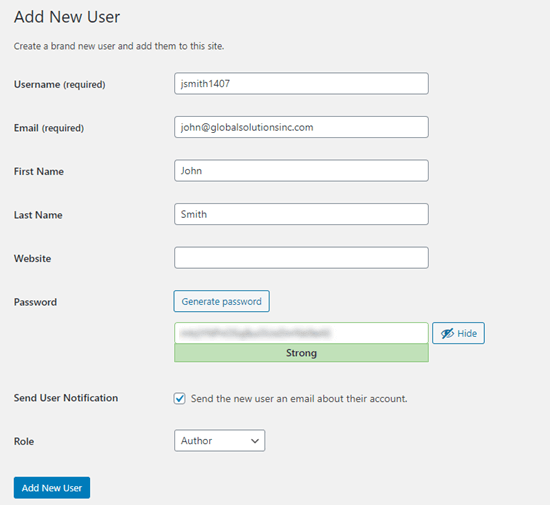
Om du är osäker på vilken roll du har behöver du inte oroa dig. Vi har en detaljerad förklaring av rollerna i nästa section i den här artikeln.
Kom ihåg att vissa tillägg skapar ytterligare roller för användare.
WooCommerce addar till exempel rollerna “Customer” och “Shop Manager”. All in One SEO addar rollerna “SEO Manager” och “SEO Editor”.
Kontrollera bara pluginets dokumentation för att ta reda på eventuella ytterligare roller som du ser i den här listan.
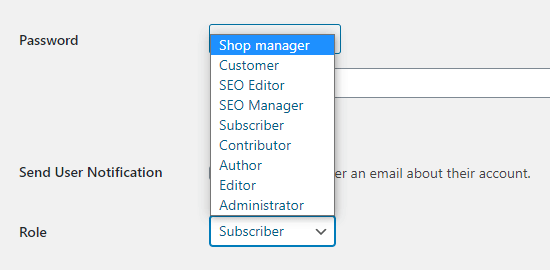
Förstå roller för användare i WordPress
WordPress levereras med dessa standard roller för användare:
- Administratör
- Editor
- Författare
- Contributor
- Prenumerant
Om du har installerat WordPress på multisite finns det också en roll som “Super Admin”. Dessa användare kan hantera alla webbplatser, medan vanliga administratörer bara kan hantera en site.
Administratör
En administratör kan utföra alla uppgifter på din WordPress site.
Du bör endast tilldela denna roll till användare som du litar helt på. Du bör också känna dig säker på deras tekniska färdigheter.
Med användarrollen administratör kan en användare installera WordPress tillägg, ändra themes, ta bort content och till och med radera andra användare. Detta gäller även andra administratörer.
Du kan läsa mer om rollen som administratör här.
Editor
En editor kan add to, edit, publicera och delete sina egna WordPress posts. De kan också göra all dessa actions för alla andra användares posts.
De kan inte komma åt inställningar för website, tillägg, themes och andra utvalda funktioner.
Denna roll är användbar om du har en editor för din site som hanterar ett team av författare och publicerar content på regelbunden basis.
Du kan läsa mer om rollen som Editor här.
Författare
Författare kan add, edit och publicera sina egna posts. De kan också uploada filer.
De kan inte editera eller publicera andras inlägg eller komma åt funktioner som gillar tillägg, themes, settings och tools.
Du kanske vill använda ett tillägg för att begränsa författare så att de bara kan skriva i en viss kategori.
Du kan också låta författare revidera sina publicerade posts. Återigen måste du använda ett plugin för att utöka Author användarrollen.
Du kan lära dig mer om rollen som författare här.
Contributor
En contributor kan add to och edit sina egna posts men kan inte publicera dem.
Dessutom kan de inte editera andra användares inlägg eller komma åt funktioner som gillar tillägg, teman, inställningar och tools.
Det är viktigt att obs/observera att contributors inte kan uploade media files, såsom images. Det enklaste sättet att komma runt detta är att få contributors att ladda upp sina posts image(s) via ett filuppladdningsformulär.
På så sätt kan images sparas direkt till mediabiblioteket i WordPress. Detta gör det enkelt för en editor eller administratör att add to post.
Du kan läsa mer om rollen som Contributor här.
Prenumerant
I rollen som prenumerant kan användare inte add to eller edit post på något sätt.
Med standardinställningarna kan prenumeranterna skapa en profil och saved sina details. Detta gör att de kan enter dem snabbare när de lämnar kommentarer.
Du kan också använda ett plugin för medlemskap eller ett LMS-plugin för att skapa content som endast är tillgängligt för prenumeranter. Vi kommer att komma in på det senare i den här artikeln.
Du kan läsa mer om rollen som prenumerant här.
Om du vill få reda på mer om alla olika användarroller i WordPress och hur de är relaterade till varandra kan du kontrollera vår guide för nybörjare om användarroller och behörigheter i WordPress.
Hantering av användare i WordPress
Som administratör kan du när som helst lägga till och ta bort användare från din WordPress site. När du har lagt till en användare kan du edit deras profil och ändra all information, inklusive password.
Klicka bara på tabben Users i din WordPress-admin för att komma till användarens page. Du kan när som helst editera eller ta bort en användare.
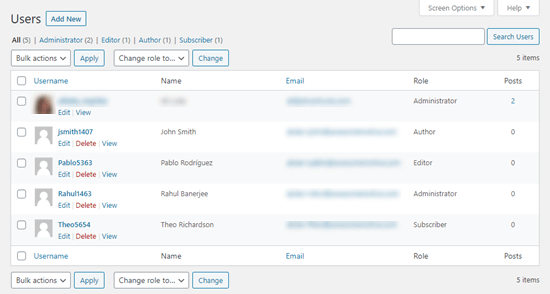
Du kan edit användarens profil för att ändra deras password, deras roll, med mera. You can also bulk edit users to change their roles if you want to upgrade or downgrade several users’ roles at the same time.
Användare kan också edit sin egen profil genom att gå till Users ” Profile i WordPress dashpanelen. De kan lägga till en profilbild och ändra de flesta av sina details, men de kan inte ändra sin roll.
Öppna din WordPress site så att vem som helst kan registrera sig gratis
Vad händer om du vill låta användare registrera sig gratis på din site?
Det skulle vara mycket arbete att manuellt lägga till varje användare. Istället kan du låta dem skapa ett eget konto.
Först måste du gå till Settings ” Allmänt i din WordPress-admin och kontrollera boxen “Vem som helst kan registrera sig”.

Som standard kommer nya användare att få rollen Prenumerant. Gå vidare och ändra detta till vilken roll du vill med hjälp av dropdown.
Varning för detta: Vi rekommenderar att du endast låter användare registrera sig som “Prenumeranter” eller “Contributors”. Om du låter användare registrera sig som “Författare” kan de publicera en post utan approval. Använd aldrig “Administratör” som standardinställning.
Glöm inte att klicka på knappen “Save Changes” längst ner på sidan för att spara dina ändringar.
You need also to add a login form to your site. Det bästa sättet att göra detta är med WPForms plugin. Följ vår guide om hur du tillåter registrering av användare på din site i WordPress för att få hjälp med detta.
Tips: Du kan också inaktivera admin bar i WordPress för prenumeranter eller andra roller.
Skapa ett betalt medlemskapsprogram på din website
Ett annat sätt att add new användare till your site är att skapa ett betalt membership program som användare anmäler sig till.
This allows you to sell members-only content, add to premium content behind a paywall, sell online courses, and more.
För att göra detta behöver du ett WordPress plugin för medlemskap.
Vi rekommenderar att du använder MemberPress. Det är det bästa plugin för medlemskap och kursskapande med all den funktionalitet och flexibilitet du behöver.
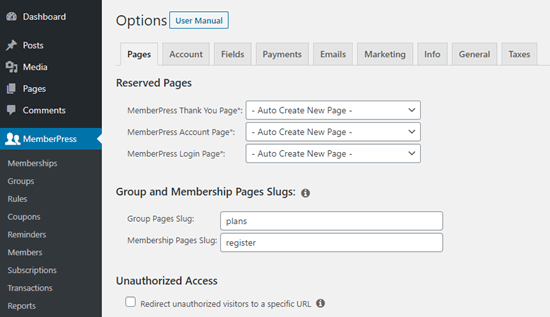
MemberPress låter dig låsa specifika posts och pages på din site så att endast registrerade, betalande användare kan komma åt dem. Många webbplatser erbjuder premium content som gillar detta som ett sätt att tjäna pengar online.
Med MemberPress är det enkelt att skapa olika åtkomstnivåer.
You kan till exempel erbjuda en plan för brons, silver och guld. Var och en av dessa planer skulle ha sin egen roll för användare. You kan skapa separata kurser som endast användare med vissa roller kan anmäla sig till.
Du får också tillgång till kraftfulla tools som MemberPress rapporter för att se ditt genomsnittliga livstidsvärde för medlemmar, hur många medlemmar du har totalt och mycket mer.
MemberPress allow you to add drip content to create an evergreen membership site, och du kan till och med sälja gruppmedlemskap i WordPress.
För en Step-by-Step tutorial om hur du installerar MemberPress på din webbplats, kontrollera vår ultimata guide till att skapa en WordPress membership site.
Vi hoppas att den här artikeln hjälpte dig att lära dig hur du lägger till nya användare och författare på din WordPress-webbplats. Du kanske också vill läsa vår guide om hur du tillåter användarregistrering i WordPress och hur du lägger till ett inloggningsformulär i ditt sidofält i WordPress.
If you liked this article, then please subscribe to our YouTube Channel for WordPress video tutorials. You can also find us on Twitter and Facebook.





Dayo Olobayo
Thanks for this but I have a question. Please how can I give credit to guest post authors by mentioning their name without having to grant them access to my website?
WPBeginner Comments
For a simple method, you could create a user subscriber and choose to not share the login info with the guest author. You could then assign them the credit when adding their posts.
Dayo Olobayo
Thanks for the helpful solution. I appreciate the simplicity and effectiveness of this approach.
Mrteesurez
Nice post.
Why is it that a subscriber also see the admin bar when he is not having any function to do with it ?
Concerning the username, it’s possible to change it, I have read that from on of your post. thanks.
WPBeginner Support
It depends on the site, some add tools for users in the admin area while others don’t want users in the admin area.
Admin
Anik
quite helpful. Thanks for posting.
WPBeginner Support
You’re welcome, glad it was helpful
Admin
oro
nice article , thanks for sharing
WPBeginner Support
Glad you found our article helpful
Admin
waseem
Is there a way to categorize self registered users and admin registered users using a plugin or manually?
WPBeginner Support
For doing that, you could create different user roles for admin added and have the standard signup be registered as a different role.
Admin
A Mueed
I’ve assigned an author and am using User Role editor. My author has no access to elementor builder, how can I enable that for him? I would be grateful if you could resolve this issue, Thanks.
WPBeginner Support
You would want to check your Elementor settings to ensure that you are not preventing access in the plugin’s settings.
Admin
Sushant Singhal
Earlier, I could go to my site’s dashboard, add user, assign role for him / her and that was it.
Now, as per new interface, I can only invite a person to become user / author / editor etc. Even when a invited person accepts invitation by confirming through his email box, he / she is not accepted as user.
When he / she logs into the wordpress.com, he is prompted to create a new website instead of taking him to the website for which he has been added as a user. Although I know that the invitation has been accepted by the invitee, he/she continues to be shown as ‘pending invitation’. Why so?
Is there some bug? Can’t I get that earlier system where I could add Authors to my website by entering their details and assigning them a user name and password?
WPBeginner Support
You would sadly need to reach out to WordPress.com for this question, our tutorials are for WordPress.org sites: https://www.wpbeginner.com/beginners-guide/self-hosted-wordpress-org-vs-free-wordpress-com-infograph/
Admin
Jolie Royal
It’s hard to come by well-informed people on this topic,
however, you sound like you know what you’re talking about!
Thanks
WPBeginner Support
Glad our article could be helpful
Admin