Letar du efter sätt att göra ditt sidofält mer engagerande? Att lägga till bilder i sidofältets widgetar är ett av de mest effektiva sätten att fånga uppmärksamhet och vägleda besökare till viktigt innehåll på din webbplats.
Till skillnad från widgetar med vanlig text kan bildbaserade widgetar omedelbart dra blickarna till sig och öka klickfrekvensen. Om du tittar på vårt sidofält ser du att vi använder flera bildbaserade widgetar för att marknadsföra våra WordPress-guider och leda användare till gratis resurser.
Det är ett effektivt designelement i WordPress som konsekvent har hjälpt oss att förbättra användarnas engagemang.
I den här handledningen visar vi dig hur du enkelt lägger till bilder i dina sidofältswidgets i WordPress, även om du inte är van vid att bygga en WordPress-webbplats.
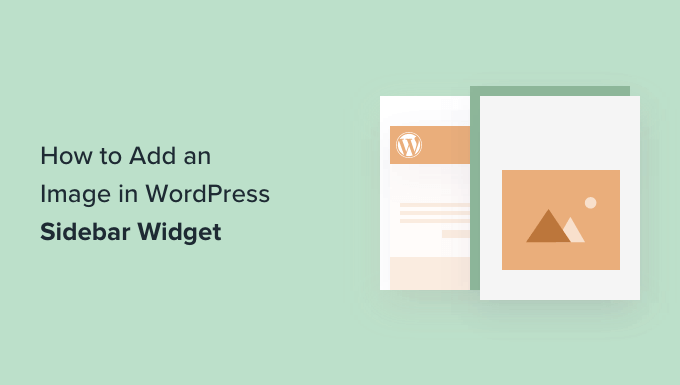
Klicka bara på länkarna under för att hoppa vidare till din önskade section:
Alternativ 1: Använda WordPress Image Widget Block
Du kan använda ett image widget block för att add images till din sites sidebar.
Widgets Block Editor introducerades i WordPress 5.8, och det replikerar upplevelsen av att använda WordPress Content Editor. Du kan använda olika block för att add to formulär, related posts, bilder och andra element till widgets area med hjälp av block.
För att börja måste du besöka sidan Appearance ” Widgets från din WordPress dashboard. Efter det klickar du bara på knappen “+” och lägger till ett block med widgetar för image.
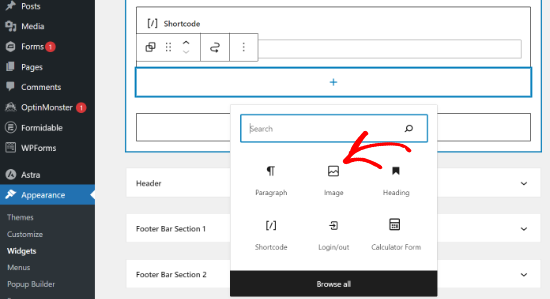
Därefter kan du lägga till en image i widgetar blocket med 3 sätt.
You, for instance, upload an image, choose an existing image from your WordPress media library, or insert the image from a URL.
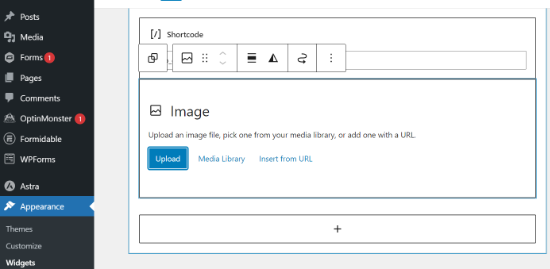
I widget block editor får du också alternativ för att ändra stil, add to en alt-text och edit storleken på image.
Det finns inställningar för att ändra bildens kant och andra avancerade inställningar.
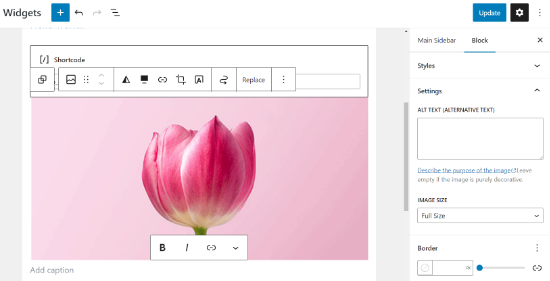
När du är klar, glöm inte att klicka på knappen “Update”.
Därefter kan du besöka din website och se imagen i sidebaren.
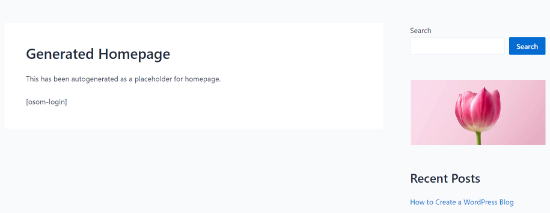
🔎 Vill du göra dina bilder mer interaktiva? Försök att lägga till hotspots i dina bilder för att markera specifika funktioner i dina bilder!
Alternativ 2: Använda Image Widget Plugin
Ett annat sätt att add to images till din sidebar i WordPress är att använda ett plugin. Detta ger dig några fler alternativ och ett enkelt gränssnitt, som vissa Beginnare kan tycka är enklare än standard “Image”-widgeten.
Först måste du installera och aktivera pluginet Image Widget. För mer detaljer, se vår Step-by-Step guide om hur du installerar ett WordPress plugin.
Efter aktivering, gå bara till sidan Appearance “ Widgets och add to blocket ‘Image Widget’.
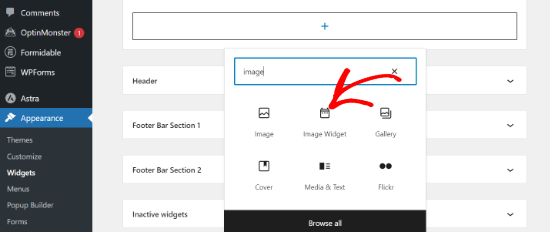
Klicka sedan på knappen “Select Image” för att uploada en image eller selecta en från mediabiblioteket.
Efter det måste du klicka på knappen “Infoga i widget”, så ser du preview av image under widgetinställningarna.
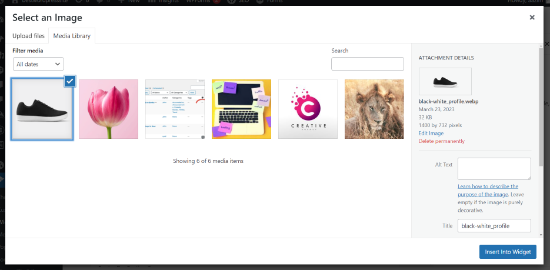
You can add to a title or alt text, as well as a link and caption for the image.
You can also choose an image size from the list of available options, edit the alignment, and more.
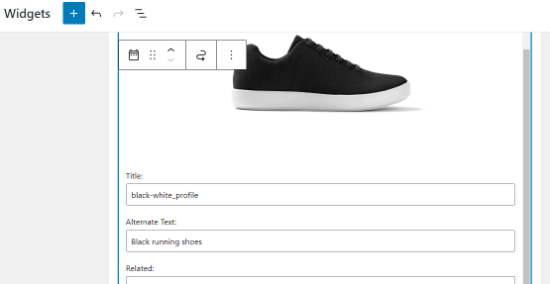
När du är nöjd klickar du bara på knappen Update för att save image widgeten. Det var allt. You can now go to your website and see the image displayed in your sidebar.
Alternativ 3: Använda widget för bildgalleri
Om du vill visa flera bilder kan du använda widgeten Gallery i stället för widgeten Image.
Återigen, gå bara till sidan Utseende ” Widgets och klicka sedan på alternativet “Galleri”.
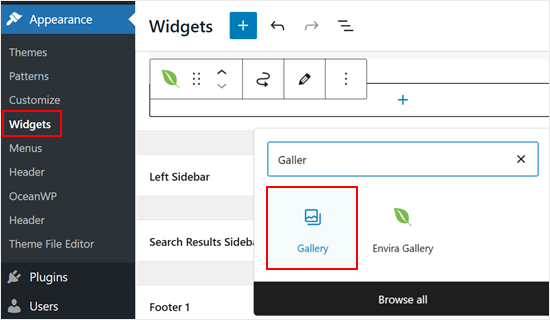
Härifrån kan du anpassa bilderna i ditt galleri. Du kan t.ex. göra hörnen på bilderna rundade.
När du är nöjd med hur galleriet ser ut klickar du bara på “Uppdatera”.
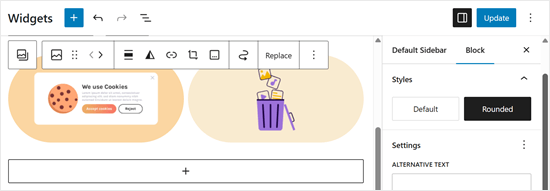
Om du vill ha fler anpassningsalternativ rekommenderar vi att du använder ett plugin för bildgalleri som Envira Gallery.
Den har många fler funktioner, till exempel flera gallerimallar som standardgalleri-widgeten inte erbjuder. Dessutom kan du skapa album och vattenstämpla dina bilder.
Mer information hittar du i vår guide om hur du skapar ett responsivt bildgalleri i WordPress.
När du har installerat pluginet och ställt in några gallerier kommer du att se widgeten “Envira Gallery” i din blockbaserade widgetredigerare.
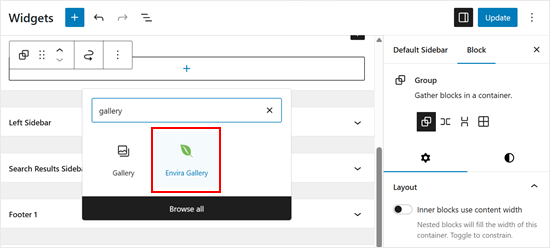
Allt du behöver göra nu är att välja det galleri du vill visa.
Gå vidare och klicka på rullgardinsmenyn för att göra det.
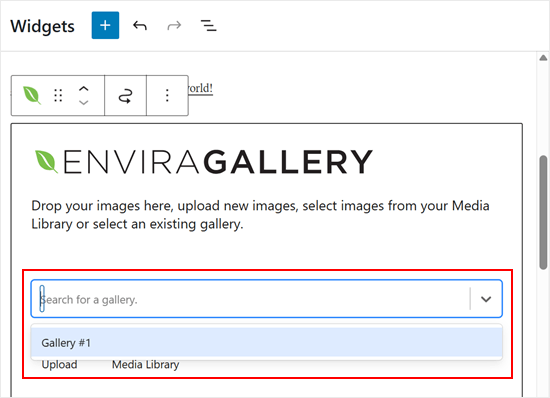
När du har gjort det kan du anpassa galleriet ytterligare. Du kan till exempel ändra kolumnlayouten och aktivera lightbox-läge när du klickar på en bild.
När du är nöjd klickar du bara på “Uppdatera”.
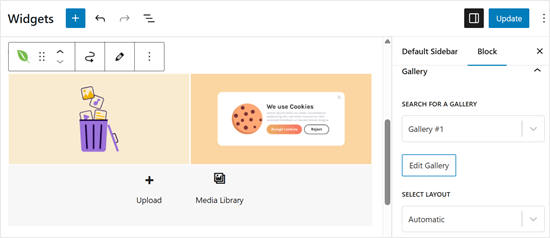
Alternativ 4: Lägga till en bild i det klassiska widgetområdet
Om du använder en äldre version av WordPress eller om du har inaktiverat blocken för widgetar kan du också enkelt lägga till en image i sidebaren.
Gå bara till sidan Appearance ” Widgets från din adminpanel i WordPress och add ‘Image’-widgeten till din sidebar. Om du inte har använt widgetar tidigare kan du läsa vår guide om hur du lägger till och använder widgetar i WordPress.
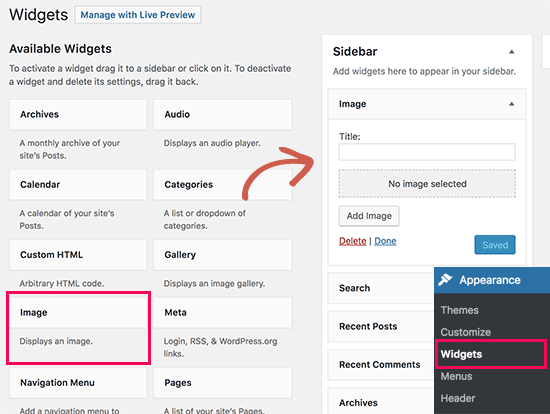
Widgeten kommer att förstoras och du kommer att kunna se dess inställningar.
Det första alternativet är att add to en rubrik till widgeten image. Därefter klickar du på knappen “Add Image” för att fortsätta.
Då visas mediauppladdaren i WordPress, där du kan klicka på knappen Upload Files för att ladda upp din image eller välja en image som du tidigare har laddat upp.
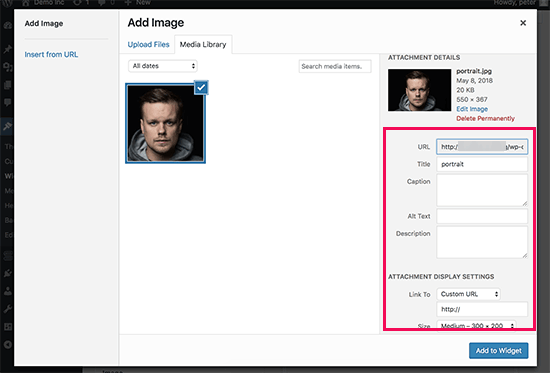
När du har uppladdat bilden kommer du att se image settings i den högra columnen. Härifrån kan du ange en rubrik eller alt-text för bilden, add to en description, välja storlek eller till och med lägga till en länk.
När du är klar kan du klicka på knappen “Add to Widget” för att save your changes. You will now see a preview of the image inside the widget settings area.
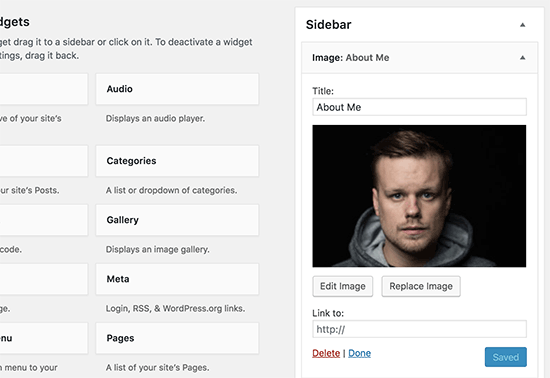
Glöm inte att clicka på knappen “Save” för att spara din image widget.
Nu kan du besöka din website och se den image som visas i sidebaren på din WordPress blogg.
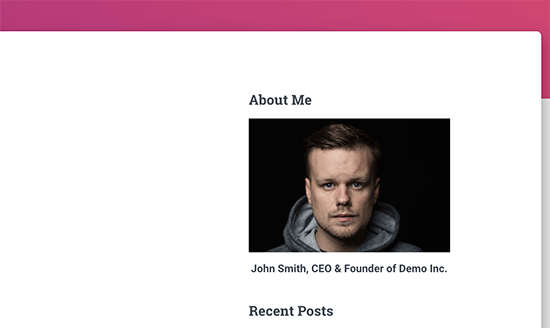
Alternativ 5: Använda anpassat HTML-widgetblock
I vissa fall kan du behöva add to ytterligare HTML-kod till din image. Standard text widget tillåter en del mycket grundläggande HTML, men det kanske inte fungerar med avancerad HTML eller format. I så fall måste you manuellt add to en image till din bloggs sidebar.
Först måste du uploada imagen till din WordPress site. Gå helt enkelt till Media ” Add New och upload your image file.
När du har uploadat bilden måste du clicka på Edit-länken bredvid bilden.
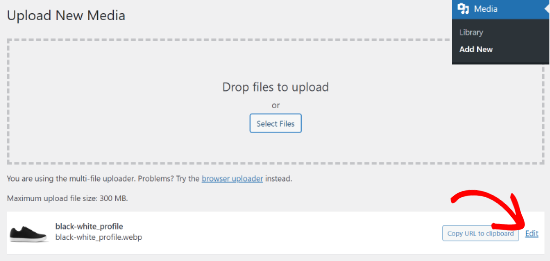
WordPress tar dig nu till sidan “Edit Media”, där du ser URL:en till image-filen på höger sida av vyn.
Du måste kopiera denna URL och klistra in den i en textredigerare som Notepad.
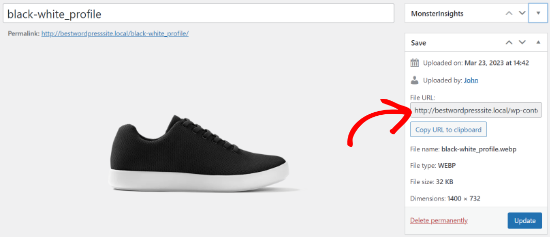
Därefter måste du gå till vyn Appearance ” Widgets från din WordPress dashboard.
Efter det kan du add to ‘Custom HTML’ widget block till din sidebar där du vill visa bilden.
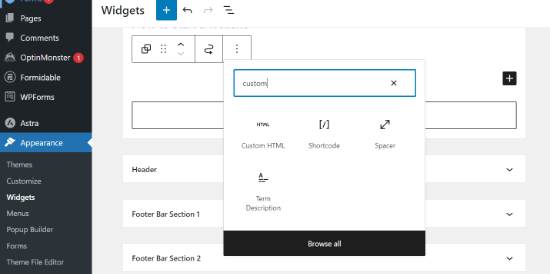
I widgetens area för textboxen måste du add to din image med hjälp av denna kod:
1 | <img src="Paste The File URL Here" alt="Strawberries" /> |
Taggen img används i HTML för att displaya images. Den behöver två attribut. Det första är src, som definierar image-filens location. Det är här du ska klistra in URL:en som du kopierade tidigare.
Den andra är alt som används för att ge en alternativ text för imagen. Din slutliga image tagged kommer att se ut ungefär så här:
1 | <img src="http://www.example.com/wp-content/uploads/2014/09/strawberries.jpg" alt="Strawberries" /> |
You need to click on the “Update” button to store your widgetar settings and then preview your website.
Vi hoppas att den här artikeln hjälpte dig att lägga till en bild i sidofältswidgeten i WordPress. Du kanske också vill kolla in våra expertval av de bästa dra-och-släpp-sidbyggarna i WordPress och hur du ändrar sidofältets sida i WordPress.
If you liked this article, then please subscribe to our YouTube Channel for WordPress video tutorials. You can also find us on Twitter and Facebook.





Holly
Hi,
I just submitted a question about my image only showing up on the home page and not other pages on the site. I resolved my issue and wanted to share the solution in case it helps someone else. I was trying to use the Custom HTML widget to SHOW a couple of images to my Content Sidebar and when I specifically configured the addition of the pages I wanted to show, (leaving “Match all” UNchecked), the images only showed up on the Home page.
The solution was to reverse it and tell the widget to HIDE if the page was 404 (or whatever you want). Now the images show up on the sidebar of all my pages.
Thank you,
Holly
WPBeginner Support
Thanks for sharing your resolution
Admin
Holly
Hi,
I got the custom HTML widget working on the home page but the images are not showing up on the other static pages. I configured the settings to “Show if” my desired pages are selected but the image only shows up on the home page. I’ve tried deleting and re-adding the widget and removing and re-adding pages. Any ideas?
Thank you!
Holly
WPBeginner Support
Depending on your theme, the widget area you are placing it at may only display on your home page. You would want to check with the theme’s support for where those widgets should show
Admin
Alice
Hi, I am trying to add the picture and have it show up in the upper left corner of the post. When I add it and preview everything is there but when I publish it is not there. Any ideas?
WPBeginner Support
You may want to try clearing your caching to be sure it is not caused by that: https://www.wpbeginner.com/beginners-guide/how-to-clear-your-cache-in-wordpress/
As well if you check with your theme’s support there may be a theme specific setting that needs to be changed
Admin
Kathy Turner
I have added an image to my footer and in Chrome on a desktop it appears and then immediately disappears. I have reduced the size, I have tried adding it as an image in html but nothing solves the problem. On chrome on my mobile it is fine. I don’t have adblock on my desktop. The problem also occurs with Firefox but Microsoft Edge all works fine. Any ideas?
harika
hi i have created blog in wordpress but posting content language is telugu.i want to change the font style of telugu post how?
Micky
Hi there,
I’ve tried both mehods listed in this video, and still the sidebar image is not showing up at all.
Any ideas on how I could trouble shoot this?
Thanks!
Doma
Thanks it was quick n to the point….v helpful.
MS Rahman
I want show a default image while nothing on the widget. How to do this?
Thanks
Krishna
Is there any way I can set the image so that the image is displayed only on the start / home page?
Sara william
Thanks. I am trying hard for uploading my profile pic on and now it can be done easily.
Anette
Thanks for the explaining it in easy steps!
Rebecca Claxton
Thanks for always being top of random searches I do for WordPress stuff – and thanks for the useful info suitable for everyday folk using WP!
WPBeginner Support
Hi Rebecca,
We are glad you find WPBeginner helpful Don’t forget to join us on Twitter for more WordPress tips and tutorials.
Don’t forget to join us on Twitter for more WordPress tips and tutorials.
Admin
Karthik Marripoodi
Thanks for writing about this in detail. I want to put my ads on the widget section. This method will perfectly suit my requirement. But I just have one problem. How to add different image for different blog posts. Is there a way to do that?
Minhaz
great post, love wpbeginner
Mark
I believe the video said “Alt tag”. That wouldn’t be the correct terminology – it would be the Alt Attribute of the tag.
Victoria
Love this tutorial, however I am skeptical to download the image widget because it says that it is untested with my version of WordPress. Will there be updates coming soon or how does it get tested with my version of WordPress?
WPBeginner Support
Hi Victoria,
Please take a look at our article on should you install plugins not tested with your WordPress version.
Admin
melessa
Hi, I hope I didn’t overlook it somewhere in the comments, but how do you put a circular or oval instead of square image for the about me in side bar? I’m using divi by elegant themes.
WPBeginner Support
See our guide on how to add round gravatar images in WordPress. The article talks about gravatar but you can use the CSS with any image.
Admin
Rod
Hi,
Any idea why bullet points wouldn’t show up in the sidebar widgets despite having taken off “list-style-type: none” from the css file and replaced it with the following code and it still doesn’t work:
.widget ul li { list-style: circle }
Sam
How can i make the image a clickable link.
Thanks
David
wow! spot on. The visual text is too much work for just a plain image. I have been looking for a plugin that does exactly this. thanks a lot
Molly
Thanks, this is exactly what I needed, and you made it so easy!
WPBeginner Support
Hey Molly,
Glad you found it useful You may also want to subscribe to our YouTube Channel for WordPress video tutorials.
You may also want to subscribe to our YouTube Channel for WordPress video tutorials.
Admin
Sandra Wiese
Thank you very much – works perfectly!
WPBeginner Support
Hey Sandra,
We are glad you found it useful You may also want to subscribe to our YouTube Channel for WordPress video tutorials.
You may also want to subscribe to our YouTube Channel for WordPress video tutorials.
Admin
Jana
Hi,
I have a couple of questions. First, I am having trouble installing the Widget Image plugin for some reason. I’ve installed plugins before but I can’t seem to do this one. Granted, I’m a beginner and I added them almost a year ago so maybe I’ve forgotten something. Can you give me any tips?
Also, believe it or not, I got a picture on my widget using the html coding! (Surprised I could code, but you made it very easy and understandable) The only problem I have is that it is full size and I’m hoping to have thumbnails. Is there code for that? If so, I don’t need to install the plugin.
Thanks!
WPBeginner Support
You can create a smaller image on your computer using any image editing tool and then upload that image.
Admin
James McAllister
I had a read at this to try and update the image I have on a widget on my blog.
Are you guys on the same planet as the rest of us? Have a read at what you wrote – you’d have to be a Philadelphia lawyer crossed with Steve Jobs to understand the instructions.
Anyway – back to trying to change the image, I’m sure the trick is in there somewhere.
Marvis
Thank you so much for this info. But i really need to know how to display google ads on my posts and sidebar as well. I have an approved adsense account already and i have generated the ad code. But the next step to take is what i don’t get. I need help please.
WPBeginner Support
Please take a look at our guide on how to manage ads in WordPress with Adsanity.
Admin
Abbie
Either I have overlooked many things you have talked about or the site has changed. I do see an option for an image widget which you state does not exist. I do not see any media or gallery to which I can upload an image file.
So, where do I upload the file so I can get a URL to put in the necessary place on the form to set up the image widget?
Paul
Upload to your media libary
Nikki
Thank you, this was very helpful. the video could have been a little slower
Luke
Thanks for the help! Definitely easier to just get the image widget plugin.
manmohan
It Is Really Helpful For Me …thank u for this post.
But I Have A Question
Erica
Hi there. I know how to get the images in the sidebar, but they take up too much space so I am trying to do a click-through gallery here. I get the little click-through box, but no images show. I was also able to do an auto-slideshow, but it is very distracting so I don’t want that. I just want the photo gallery that you click through to the next image, but I can’t find anything on how to fix this here.
WPBeginner Support
Please take a look at our guide how to easily create responsive WordPress image galleries with Envira.
Admin
Giulia
Hi,
I am having an issue adding image widgets. When I try adding a new one (after having deleted one too) the changes don’t save, the page stops loading, and when I try to access the site (admin and normal) it says can’t connect to server – so basically my site is down. I restarted my computer and installed updates and this solved it the first time, but when I tried adding the widget again the same thing happened, except restarting doesn’t seem to help anymore!
Please help! I would really appreciate it!
Thanks in advance!
Gregor Egan
Hi, Thanks for that, it works a treat. I have a question; I don’t want the same image to appear on every page so how to I restrict it to a particular page so that I can use a different image on subsequent pages.
Regards,
Gregor
WPBeginner Staff
Thanks Lee, we are working on that.
Lee
Thank you, the video is helpful but you zip through the dialogue so fast I had to hit pause, rewind pause, pause, repeat….many times. Please realize some of us are ABSOLUTE newbies on WordPress. Thanks for the great material…but slower would be more helpful.
Sheryl Anderson
I have the image in the widget – what I want to know is how to point that widget to an opt-in form – how do you add that code
Sultan Ayyaz
The idea of image widget is really new and very helpful to add image in wordpress sight. very helpful article.
Fiona
I’ve been wanting to learn how to do this. Perfect timing. Thankyou!
chzumbrunnen
Another nice way is using the text widget but with the TinyMCE Editor (like it’s used for posts). There’s a plugin for that (actually there are more then one): https://wordpress.org/plugins/black-studio-tinymce-widget/