Under årens lopp har vi hanterat flera WordPress-nätverk med flera webbplatser. Längs vägen har vi lärt oss att det kan göra en enorm skillnad att ha rätt personer med rätt behörigheter för att hantera alla dessa webbplatser. Det är här användarrollen Super Admin kan vara till stor hjälp.
Att lägga till en användare med användarrollen Super Admin i WordPress multisite skiljer sig dock något från att lägga till en ny användare på en enskild webbplats.
Den här processen kan vara lite förvirrande för nybörjare. De kanske inte kan hitta alternativet för att lägga till en superadministratörsanvändare.
Vi har också sett att vissa glömmer inloggningsuppgifterna för Super Admin-användare, vilket låser dem ute från obszar administracyjny på deras WordPress multisite.
I den här artikeln visar vi dig hur du lägger till en Super Admin-användarroll i WordPress multisite. Vi visar dig två enkla metoder och ger dig ytterligare tips om hur du säkrar din WordPress-multisite på rätt sätt.

Här är en lista över ämnen som vi kommer att ta upp i den här przewodniken:
Vad är en Super Admin-användarroll i WordPress?
WordPress levereras med en inbyggd uppsättning användarroller. De har olika behörigheter för att göra specifika saker på en WordPress-webbplats. Mer information finns i vår przewodnik för nybörjare om användarroller och behörigheter i WordPress.
En “Super Admin” är en speciell användarroll i WordPress som endast är tillgänglig på webbplatser som har WordPress multisite-funktion aktiverad.
Med multisite-funktionen kan du skapa flera webbplatser på en enda WordPress-installation. Varje webbplats kan ha sina egna“administratörer” som hanterar en specifik webbplats.
En användare med användarrollen Super Admin kan dock hantera alla webbplatser i det WordPress-multisite-nätverket. De kan installera plugins och teman och hantera inställningar som påverkar alla webbplatser.
Vanliga administratörer kan bara hantera en webbplats åt gången. Superadministratörer kan å andra sidan göra ändringar som påverkar alla webbplatser i nätverket.
Var försiktig när du tilldelar rollen Super Admin. Eftersom superadministratörer har tillgång till allt bör du bara ge den här rollen till personer som du litar helt på. En felaktig ändring kan påverka alla webbplatser i nätverket.
Metod 1: Lägga till en ny Super Admin-användare i WordPress Multisite
Den här metoden är enkel, och om du redan är inloggad på din WordPress-multisite som Super Admin kan du använda den för att lägga till nya användare med Super Admin-användarroller.
Logga bara in på WordPress obszar administracyjny och för musen till menyn “My Sites” längst upp till vänster på skärmen.
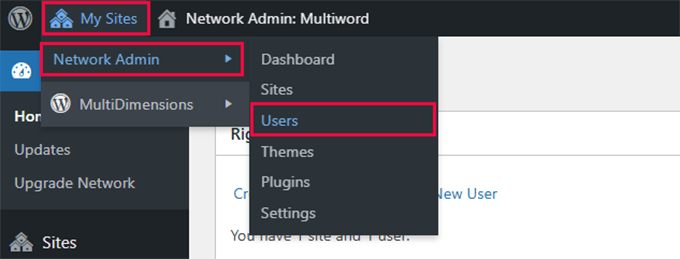
Gå sedan till sidan Network Admin ” Users.
Här kan du hantera alla användare på din webbplats. Gå vidare och klicka på knappen “Lägg till ny användare” högst upp.
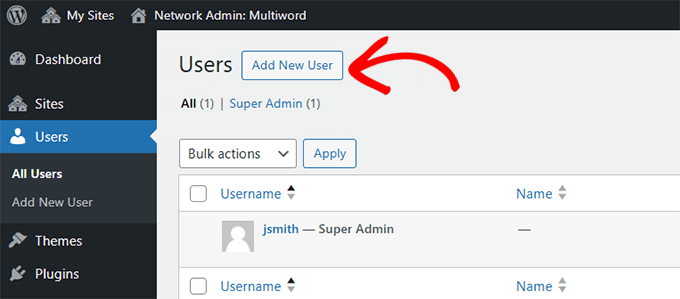
Du kommer då till sidan Lägg till ny användare.
Erfarna WordPress-användare kommer att märka att den här sidan ser annorlunda ut än på en vanlig webbplats. Här kan du bara lägga till ett användarnamn och en e-postadress, och det finns inget alternativ för att välja en användarroll.
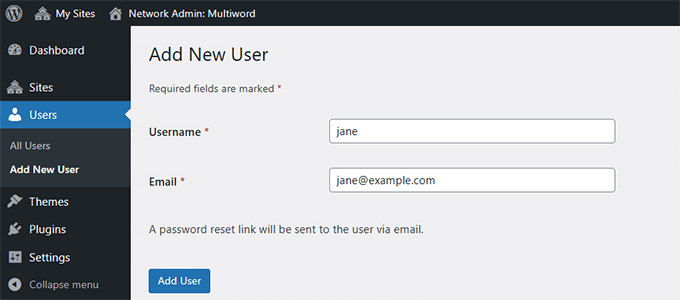
För närvarande behöver du bara lägga till användarnamnet och e-postadressen för den användare du vill lägga till och klicka på knappen “Lägg till användare”.
WordPress kommer nu att spara informationen och automatiskt skicka ett e-postmeddelande till användaren för att ställa in lösenordet.
Därefter måste du tilldela den här användaren “Super Admin”-behörighet.
För att göra det, gå till sidan Användare ” Alla användare och leta reda på den användare du just har lagt till.
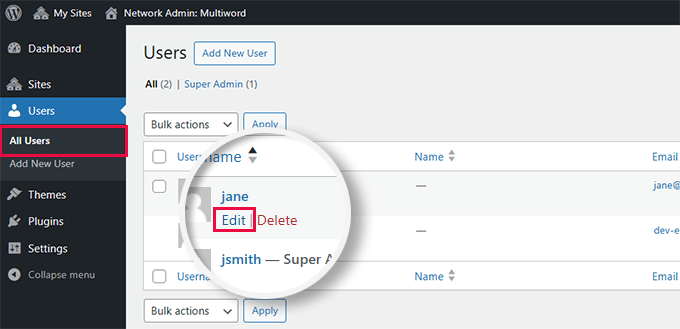
För musen till användarnamnet och klicka sedan på länken “Redigera”.
Då öppnas sidan “Redigera användare”.
Här måste du bläddra ner till avsnittet “Super Admin” och markera rutan bredvid alternativet “Ge den här användaren superadministratörsbehörighet för nätverket”.
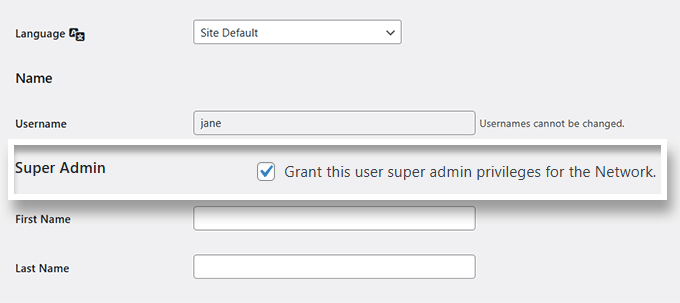
Efter det måste du skrolla ner till botten av sidan.
Se till att du klickar på knappen “Update User” för att spara dina ändringar.
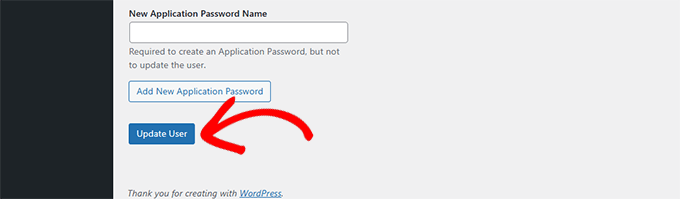
WordPress kommer nu att spara de ändringar som du har gjort i användarkontot och ge dem Super Admin-behörighet.
Du kommer att se ett framgångsmeddelande om att användaren har Super Admin-behörighet.
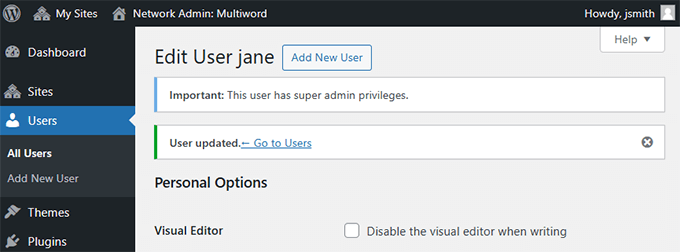
Nu är det klart. Du har nu lagt till en ny användare med användarrollen Super Admin i WordPress.
Metod 2: Lägga till en Super Admin-användare i WordPress manuellt
Den här metoden rekommenderas för användare som är utelåsta från WordPress obszar administracyny och som inte kan lägga till Super Admin-användare via kokpiten.
Först måste du ansluta till din webbplats med hjälp av en FTP-klient eller File Manager-appen i kontrollpanelen på ditt webbhotell.
När du är ansluten navigerar du till mappen /wp-content/themes/ och öppnar mappen för det tema som du använder på din root-webbplats.

Här ser du flera filer och mallar som används av ditt WordPress-tema.
Du måste leta reda på filen functions.php och ladda ner den till din dator.
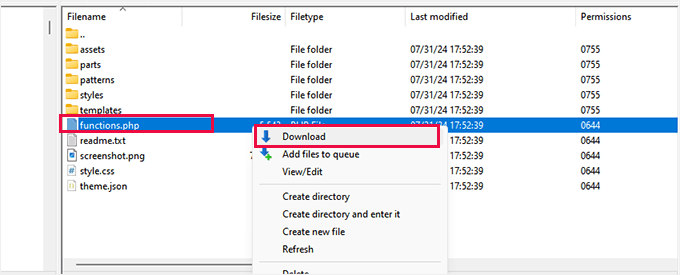
Du kan nu öppna den här filen med en vanlig textredigerare som Notepad eller TextEdit.
Därefter lägger du till följande kod längst ner i din functions.php-fil:
1 2 3 4 5 6 7 8 9 10 11 12 13 14 15 | function wpb_create_super_admin() { $username = 'newuser'; // Replace with the desired username $password = 'password123'; // Replace with the desired password $email = 'newuser@example.com'; // Replace with the user's email if ( !username_exists( $username ) && !email_exists( $email ) ) { $user_id = wp_create_user( $username, $password, $email ); if ( !is_wp_error( $user_id ) ) { // Assign the Super Admin role to the new user grant_super_admin( $user_id ); } }}add_action( 'init', 'wpb_create_super_admin' ); |
Se till att du fyller i värdena för $username, $password och $email med de värden som du vill använda för det nya Super Admin-användarkontot.
Glöm inte att spara dina ändringar och ladda upp filen till din webbplats.
Du kan nu logga in på din rotsidas WordPress obszar administracyjny med hjälp av de uppgifter du lagt till i din functions-fil.
Important ⚠️: Glöm inte att usunąć den kod som du lade till i functions-filen efter att du har loggat in på ditt Super Admin-konto.
Säkra superadministratörskonton i WordPress Multisite
Vi har sett många nybörjare förlora åtkomsten till Super Admin-kontona på sina WordPress-multisiter.
Vissa glömmer helt enkelt bort inloggningsuppgifterna, och andra attackeras av hackare som får tillgång till deras multisite, vilket orsakar allvarliga ekonomiska skador och skador på anseendet.
Vi rekommenderar alla användare att följa vår kompletta przewodnik för WordPress-säkerhet för att skydda sina webbplatser.
Här är några tips som du kan implementera direkt.
1. Ställ in automatiska säkerhetskopior av WordPress
Se till att du använder ett plugin för säkerhetskopiering av WordPress för att automatiskt skapa och lagra säkerhetskopior av din WordPress-webbplats på en avlägsen plats.
Vi rekommenderar Duplicator. Det är enkelt att använda och installera, skapar säkra säkerhetskopior och lagrar dem säkert i molnet. Ännu viktigare är att det också gör det enkelt att återställa din webbplats med ett klick från en säkerhetskopia.

Vi använder Duplicator på våra egna webbplatser. För mer information, se vår fullständiga recension av Duplicator.
Obs: Det finns också en gratisversion av Duplicator med begränsade funktioner. Vi rekommenderar att du uppgraderar till en betald plan för att låsa upp alla funktioner, inklusive multisite-support.
Mer information finns i vår poradnik om hur du säkerhetskopierar din WordPress-webbplats.
2. Ställ in tvåfaktorsautentisering
Vi använder tvåfaktorsautentisering för alla användarkonton. Det lägger till ett extra lager av säkerhet på din WordPress-webbplats, vilket gör det svårare för någon att få tillgång till dina Super Admin-konton.
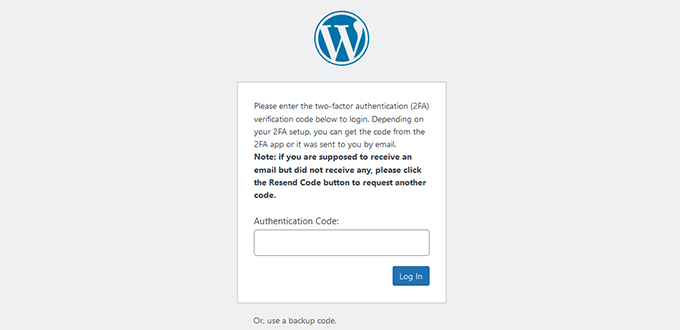
Vi har sammanställt en komplett steg-för-steg-guide för nybörjare om hur du ställer in tvåfaktorsautentisering i WordPress. Att följa den tar bara några minuter, men kommer att göra dina multisite-konton säkrare.
3. Se till att WordPress-e-postmeddelanden fungerar
Vi får ofta höra från användare som inte kan få ette-postmeddelande omåterställning av lösenord från sina WordPress-webbplatser. Deras WordPress-webbplats är inte konfigurerad för att säkerställa e-postleverans.
Som standard skickar WordPress e-postmeddelanden med hjälp av PHP-funktionen mail(). Denna funktion kan missbrukas för att skicka skräppost, så e-posttjänstleverantörer som Gmail och Outlook anser att dessa e-postmeddelanden är misstänkta och blockerar dem.
För att poprawka detta måste du använda en SMTP-tjänst som WP Mail SMTP. Det gör att du kan använda korrekt SMTP-protokoll för att skicka WordPress-e-postmeddelanden, vilket säkerställer att alla dina e-postmeddelanden levereras säkert.
Obs: Det finns även en gratisversion av WP Mail SMTP.
Vi använder WP Mail SMTP på alla våra webbplatser för att se till att alla användare kan få sitt lösenord återställt och andra viktiga e-postmeddelanden. Se vår WP Mail SMTP-recension för att lära dig mer.
Behöver du hjälp med att konfigurera det? Vi har en przewodnik som visar hur du ställer in WP Mail SMTP i WordPress.
Bonusresurser för WordPress Multisite
Här följer några ytterligare przewodniker som hjälper dig att effektivt hantera ditt WordPress Multisite-nätverk som Super Admin:
- Bästa WordPress Multisite Plugins som du bör använda (expertval)
- Så här skapar du en WordPress-multisite med olika domäner (4 steg)
- Så här flyttar du en webbplats från WordPress Multisite till Single Install
- Bör du nätverksaktivera alla plugins på WordPress Multisite
- Så här lägger du till / tar bort standardsidor i WordPress Multisite
Underhållstjänst: Att underhålla ett WordPress multisite-nätverk kan vara en hel del arbete. Om du hellre vill överlåta arbetet till proffs kan du använda vår WordPress-underhållstjänst. För en liten avgift kommer vårt team av WordPress-ingenjörer att hantera WordPress-uppdateringar, säkerhet och övervakning åt dig 24/7.
Vi hoppas att den här artikeln hjälpte dig att lära dig hur du lägger till en Super Admin-användarroll i WordPress multisite. Du kanske också vill se vår artikel om tips på hur du anpassar WordPress admin kokpit eller titta på vårt urval av de bästa plugins för att förbättra WordPress obszar administracyjny.
If you liked this article, then please subscribe to our YouTube Channel for WordPress video tutorials. You can also find us on Twitter and Facebook.





Have a question or suggestion? Please leave a comment to start the discussion.