Att få din WordPress-webbplats listad på Google är det bästa sättet att locka organisk trafik. Google är den största sökmotorn i världen och är ganska bra på att automatiskt upptäcka och lista nya webbplatser. Men ibland kanske din webbplats inte listas direkt.
Under årens lopp har vi upptäckt flera faktorer som påverkar hur snabbt Google indexerar din webbplats. I den här przewodniken beskrivs de viktigaste stegen för att påskynda indexeringsprocessen och få din webbplats listad på Google så snart som möjligt.
Vi tillhandahåller tydliga, działanie åtgärder så att du kan se till att din webbplats lätt hittas och indexeras av Google, vilket förbättrar din organiska trafik och synlighet på nätet.
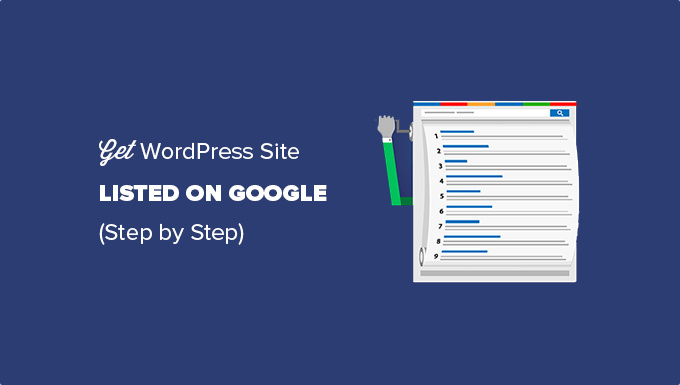
Varför ska din website listas på Google?
Google är den främsta källan till trafik och besökare för de flesta websites. Om du menar allvar med att starta en blogg eller lansera din webbplats för småföretag måste du få din website listad på Google så snart som möjligt.
Om du följer de bästa metoderna för sökmotorsoptimering i WordPress kan search engines som Google automatiskt hitta din website. Detta kan dock ta lite tid och du kommer att gå miste om potentiella customers.
Men du kan enkelt påskynda denna process. Låt oss ta en titt på hur du får din WordPress webbplats listad på Google.
Innan du börjar
Innan du börjar måste du skapa ett Google Search Console account.
Du kan enkelt ställa in det genom att följa våra steg-för-steg-instruktioner om hur du lägger till din WordPress site till Google Search Console.
Step 1: Kontrollera WordPress Settings för synlighet i Search Engine
När du har skapat ett Search Console account måste du se till att din WordPress site är synlig för sökmotorer.
Du kan kontrollera detta genom att gå till Settings ” Läsa page och rulla ner till alternativet ‘Search Engine Visibility’.
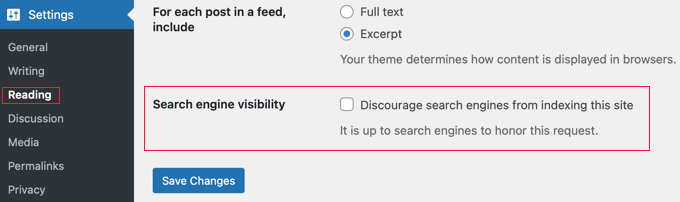
Se till att ta bort kontrollen från det här alternativet. Detta kommer att allow search engines att crawla your website.
Glöm inte att klicka på knappen “Save Changes” för att spara dina inställningar.
Step 2: Ansluta Google Search Console till WordPress
Nästa sak du behöver göra är att add to din website till Google Search Console.
Vi rekommenderar att du använder URL-prefixmetoden eftersom det finns fler sätt att kontrollera din site, och du behöver inte ändra dina DNS-poster.

I fältet website måste du add to hela URL:en till din website. Det är viktigt att du använder exakt samma URL som du ser i webbläsarens URL-fält, inklusive https och www eller icke-www.
När du har addat URL:en till din website kommer du att bli ombedd att kontrollera att du äger domänen.
Det finns flera metoder som du kan använda för att kontrollera äganderätten. Det enklaste sättet är att clicka på pilen bredvid “Andra verifieringsmetoder”. Detta kommer att ge dig en meta tagg som du behöver kopiera.

Därefter måste du installera och aktivera pluginet All in One SEO på din WordPress site. För mer detaljer, se vår Step-by-Step guide om hur du installerar ett plugin för WordPress.
Efter aktivering kommer du att se ett nytt item i din WordPress admin menu märkt All in One SEO.
Gå vidare och klicka på All in One SEO ” Allmänna inställningar menyn och klicka sedan på fliken “Webmaster Tools” högst upp på sidan.

Därefter måste du klicka på “Google Search Console” boxen och klistra in verifieringskoden i fältet som visas.
När du är klar, se till att du klickar på knappen “Save Changes” högst upp på vyn.
Nu kan du gå tillbaka till Google Search Console-kontot och klicka på knappen “Verify”. Your website ownership kommer att kontrolleras utan problem.
Om det av någon anledning inte kontrolleras måste du cleara cacheminnet i WordPress.
Step 3: Konfigurera XML Sitemaps
När din site är verifierad måste du gå till All in One SEO ” Allmän page i WordPress admin area för att kontrollera dina sitemap-inställningar.
Som standard skapar AIOSEO de sitemaps du behöver automatiskt.

Om du vill view your sitemaps klickar du på knappen “Open Sitemap”.
Alternativt kan du add to “sitemap.xml” till din websites URL, t.ex. www.example.com/sitemap.xml.

Därefter måste du submit din sitemap till Google Search Console. Sitemaps hjälper Googles sökrobotar att enkelt hitta och indexera your new content.
Step-by-Step 4: Submittera XML Sitemaps till Google Search Console
Logga bara in på ditt Google Search Console-konto och välj din website. Efter det måste du gå till “Sitemaps” på vänster sida av vyn.

Därefter ska du lägga till den sista delen av din sitemap URL (‘sitemap.xml’) under “Add a new sitemap” section och klicka på “Submit” knappen.
När du är klar med dessa steg kan du besöka ditt Google Search Console-konto för att kontrollera dina listor. När Google har crawlat och indexerat din website kommer du att börja se rapporter i Search Console.
När du är slutförd
En viktig faktor som påverkar rankingen i search är webbplatsens hastighet. Långsamma webbplatser är dåliga för användarna och rankas ofta lägre än snabbare webbplatser.
När du har fått din website listad på Google bör du därför ta en titt på vår guide om hur du kan förbättra din websites prestanda.
Är du ej säker på om din website visas i Googles search-resultat? På WPBeginner Pro Services erbjuder vi prisvärd Emergency WordPress Support för engångsuppgifter som att gilla att kontrollera din websites indexeringsstatus på Google. Med vår experthjälp kan du se till att din site är listad på Google. Schemalägg tjänster för support för WordPress idag!
Expertguider för att bli mer synlig på Google
Vi hoppas att den här artikeln hjälpte dig att få din WordPress-webbplats listad på Google. Du kanske också vill se några andra przewodnik om hur du blir mer synlig på Google:
- Hur man skickar in din website till search engines (Beginner’s Guide)
- Så här ber du Google att genomsöka URL:er på din site i WordPress
- Så här får du ett utvalt snippet från Google på din webbplats i WordPress
- Så här får du Google-sitelänkar för din site i WordPress
- Så här får du din webbplats i WordPress att appear i Googles Answer Boxes
- Vad är Googles kunskapspanel + hur man gör anspråk på den med WordPress
- Så här lägger du automatiskt till WordPress-produkter i Google Shopping
- Så här får du din site i WordPress till Google Discover
- Så här Submitar du din WordPress site till Google News (Step-by-Step)
- Så här döljer du en page i WordPress från Google
If you liked this article, then please subscribe to our YouTube Channel for WordPress video tutorials. You can also find us on Twitter and Facebook.





Moinuddin Waheed
i was trying to add one of my websites to add to Google search console and I was struggling to change in the DNS records.
it is good to see that we can add to Google search console even without changing the DNS records.
Adding all in one seo made the verification of the ownership of domain and adding sitemap part so easy.
WPBeginner Support
Happy to hear it helped
Admin
Ankit
Hi Sir,
I recently created my blog and I am not able to see it on website. Also, I am not able to open webpage through my isp it throws an error of “DNS_PROBE_FINISHED_NXDOMAIN”. I tried fixing it to all the steps mentioned on google blogs. Not sure what to do.
WPBeginner Support
If you have not gone through our guide then you can find our guide below for that error:
https://www.wpbeginner.com/wp-tutorials/how-to-easily-fix-the-dns_probe_finished_nxdomain-error/
You may also want to try reaching out to your hosting provider and they can also try to assist.
Admin
Funrich
Hello, so I just created a wordpress site and I have done all the guidese you mentioned above, but when I typed on Google, I still cannot find my website
WPBeginner Support
If you just created your WordPress site, you need to give time for search engines to crawl your content as you cannot be listed before you have content to list unless you’re searching specifically for your site’s URL.
Admin
PV Ramakrishna
how to add rss feed in aioseo
WPBeginner Support
We would recommend taking a look at our guide below which covers this and a few other optimizations you can do for your RSS feed
https://www.wpbeginner.com/wp-tutorials/how-to-optimize-your-wordpress-rss-feed/
Admin
Michael Hodgson
You lost me at “Next, on your WordPress site you’ll need to install and activate the All in One SEO plugin.” My web site is on-line. Installing anything doesn’t mean anything.
WPBeginner Support
Plugins can still be installed on your WordPress site, we would recommend taking a look at our article below for how to add a plugin to your WordPress site:
https://www.wpbeginner.com/beginners-guide/step-by-step-guide-to-install-a-wordpress-plugin-for-beginners/
Admin
Mazidat
Thank you for the great information. I followed it and it was successful. Kudos to you WPBeginner.
WPBeginner Support
Glad this guide was helpful
Admin
Trip
Hello , Great article. I did all these steps, and 8,9 days later I still don’t see my website in search. Is it possible that Google still didn’t index my website?
WPBeginner Support
We do not have a specific timeframe that Google would crawl your site but you can search for your site using site:yoursite to see if your site is in search.
Admin
Amine
Good article, Thank you guys for the quality
WPBeginner Support
You’re welcome, glad you liked our article
Admin
Daniel
“See the XML Sitemap” takes me to a 404 page…..
WPBeginner Support
You may want to try resaving your permalinks for the most common solution to that error.
Admin
Pradip
I just wanna say thank you for this great article! It helped me to the point!
WPBeginner Support
Glad our article was helpful
Admin
Dave G
Great article, the steps are easy to follow even where the current Google settings pages don’t quite match the description. Thanks !
WPBeginner Support
You’re welcome, we try to keep the article up to date but Google does not always make it easy
Admin
Danish
You deserve a thanks!
WPBeginner Support
Thank you
Admin
saleha
This has been really helpful, thank you!
WPBeginner Support
You’re welcome, glad our guide could be helpful
Admin
Kathy B
Wow, good stuff! I’m a step above a WordPress novice, but this is great stuff to know. Thanks!
WPBeginner Support
You’re welcome, glad our article was helpful
Admin
franco
Hi, sorry, i don’t really get a couple of things.
I have a free-plan blog i use just to fool around and discover ho WP works.
The layout of the settings is different than described in this article and the blog is open by almost a month. Shoudn’t i be able to see it, already, in search engines results?
Being it a free-plan, i can’t install plugins, so no webaster tools for me yet.
So, how does it work? should i simply wait a bit more for the clawler to do its magic, or a free-plan simply is not predisposed to be SEO-compatible (in order to push for at least a basic-plan)?
WPBeginner Support
It could either be how valuable Google sees your content or Google could have not crawled your site yet, you would want to check with WordPress.com’s support for the limitations and recommendations for their free sites.
Admin
Lisa Meyers
We love your site and your the best place for information for beginners, especially the easy to follow videos you make. We have the opposite need we want to use a premade template, but we need people to have access to the site to view when needed to give us help on how it’s going. But we’re worried if google sees the site and all the pages it will hurt the site because of all the dummy content, until we replace it with our own. The site has been up for a while with the plain homepage from the initial install and has been indexed already as it is, with nothing on it so far. Thanks again for the excellent site and all the work you put into it to help others.
WPBeginner Support
You could set a landing page using the method in our article here: https://www.wpbeginner.com/beginners-guide/how-to-make-your-wordpress-blog-completely-private/
and give those who need access to the site a login
Admin
Mumtaz Ahmad
Just followed all steps in my site, let’s see the results.
Luis Arango
Thank you very much for the article, it has been very helpful to understand the importance of indexing our web pages in the Google search engine and how to run it.