När vi arbetar med kundwebbplatser eller testar plugins har vi ofta behövt titta bakom kulisserna i WordPress. En av de mindre kända men superpraktiska platserna att titta på är den dolda alternativpanelen.
Den här sidan är inte länkad någonstans i instrumentpanelen. Men den innehåller en lång lista med inställningar som WordPress, teman och plugins använder för att lagra viktiga värden.
Vi har använt det för att snabbt ändra webbadresser, felsöka problem och till och med hitta kvarvarande alternativ från avinstallerade plugins. Det är som att öppna inställningslådan som WordPress vanligtvis håller undangömd.
I den här guiden visar vi hur du kommer åt panelen med dolda alternativ, vad du kan redigera på ett säkert sätt och varför du bör vara försiktig när du använder den.
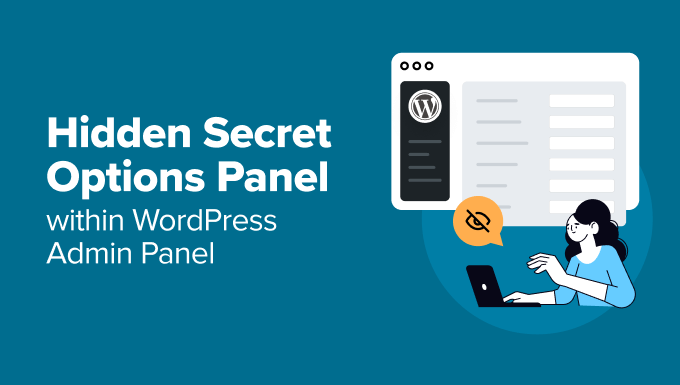
Så här kommer du åt den dolda alternativsidan i WordPress
Du hittar ingen menylänk till den här sidan, men det är lätt att komma dit när du vet var du ska leta.
Logga först in på din adminpanel på WordPress. Gå sedan till adressfältet i din webbläsare.
Skriv webbadressen till din webbplats följt av /wp-admin/options.php. Om din webbplats till exempel är www.example.com, går du till www.example.com/wp-admin/options.php.
Tryck på Enter så kommer du till panelen för dolda alternativ.
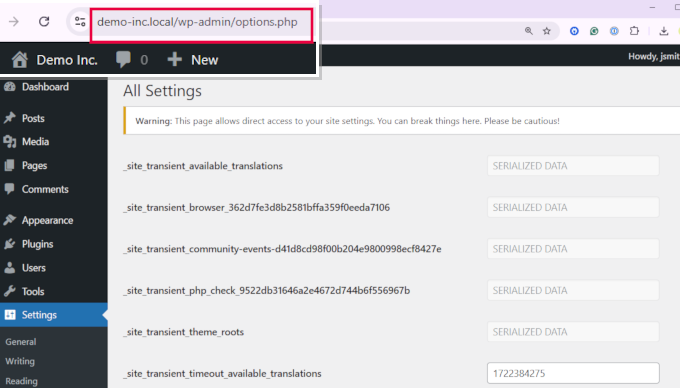
På den här sidan listas dussintals inställningar som sparas i WordPress-databasen. Vissa kommer från WordPress-kärnan, medan andra läggs till av plugins och teman.
Du kan se samma data med ett verktyg som phpMyAdmin, där alla dessa värden finns i optionstabellen.
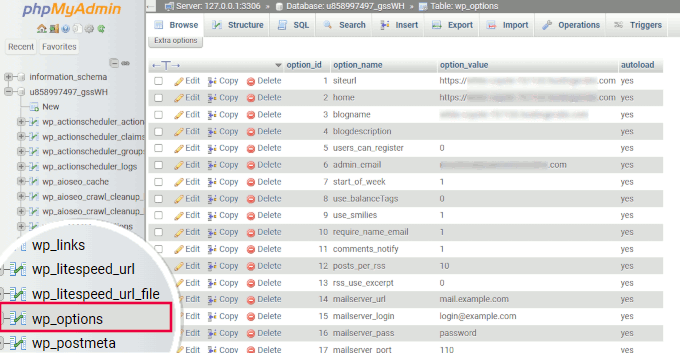
Varför alternativsidan är dold och vad du hittar där
Som vi nämnde tidigare är sidan med dolda alternativ inte länkad någonstans i WordPress – och det är avsiktligt. Den innehåller inställningar som är viktiga för hur din webbplats fungerar, och om du ändrar fel saker kan det leda till att något går sönder.
Här är varför den är gömd och vilken typ av inställningar som lever där.
Varför denna sida är dold
- För att undvika oavsiktliga ändringar: Den här sidan innehåller känsliga inställningar som påverkar hela webbplatsen. Det är säkrare att hålla dem undangömda från den dagliga användningen.
- För att det är tekniskt: Vissa av alternativen här är avsedda för utvecklare eller avancerade användare. Nybörjare kan bli förvirrade av att se en lång lista med okända fält.
- Säkerhetsskäl: Genom att dölja den här sidan minskar risken för att någon ändrar värden som kan avslöja eller skada din webbplats.
Vad du kommer att se på den här sidan
På den här sidan listas inställningar som sparats i din WordPress-databas – vissa av WordPress själv, andra av ditt tema eller dina plugins. Här är en uppdelning:
- Grundläggande inställningar: Saker som webbplatsens URL, hem-URL och andra viktiga webbplatsdetaljer.
- Alternativ för insticksprogram: Många plugins lagrar sina inställningar i databasen med hjälp av denna optionstabell i stället för att skapa nya.
- Temainställningar: Teman sparar ofta layout-, färg- och designinställningar även här.
- Serialiserad data: Vissa plugins lagrar komplexa datastrukturer som arrayer eller objekt som en enda sträng. Dessa bör inte redigeras manuellt.
- Övergående värden: Detta är tillfälliga värden som används för att cachelagra data. De hjälper till att snabba upp din webbplats genom att minska antalet upprepade databasfrågor eller API-förfrågningar.
Enligt vad vi har sett behöver de flesta nybörjare aldrig ändra något direkt på den här sidan. Det finns många säkrare sätt att hantera dessa inställningar.
Den här panelen är främst användbar för utvecklare som felsöker eller testar saker snabbt.
Nu ska vi visa dig hur du kan uppdatera några av dessa alternativ utan att röra den dolda sidan alls.
Bättre och säkrare sätt att redigera alternativ i WordPress
Som en allmän bästa praxis rekommenderar vi inte att användare gör direkta ändringar i den dolda alternativpanelen.
Vi rekommenderar inte heller att du gör ändringar direkt i WordPress-databasen om du inte har något annat alternativ.
Om du t.ex. har tappat bort ditt WordPress-lösenord eller inte kan komma åt WordPress-adminområdet kan du försöka redigera databastabeller som en sista utväg.
Här är andra säkrare sätt och verktyg som du kan använda för att hantera samma alternativ i WordPress.
1. Säkerhetskopiera din WordPress-webbplats (viktigt)
Innan du gör några större ändringar på din WordPress-webbplats bör du se till att du har en säker och uppdaterad säkerhetskopia. På så sätt kan du återställa din webbplats om något skulle gå fel.
Vi får ofta höra från användare som har förlorat sina webbplatsdata på grund av ett misstag, ett hack eller ett hostingproblem och inte kan återställa dem.
Därför rekommenderar vi alla användare att som första WordPress-säkerhetssteg konfigurera säkerhetskopior.
Det enklaste sättet att göra detta är att använda Duplicator. Det är det bästa plugin-programmet för säkerhetskopiering av WordPress, så att du kan skapa säkerhetskopior på begäran och schemalägga och automatiska säkerhetskopior.

Med Duplicator kan du också lagra dina säkerhetskopior säkert i molnet och återställa din webbplats med 1 klick när det behövs.
För mer information, se vår handledning om hur du säkerhetskopierar din WordPress-webbplats, som också visar ytterligare sätt att skapa WordPress-säkerhetskopior.
2. Ändra standardinställningar för WordPress
På sidan med dolda alternativ visas även alternativ som är lätta att redigera i WordPress-adminområdet.
Du måste gå till sidan Inställningar i WordPress-adminområdet. Där hittar du de flesta inställningarna för din WordPress-webbplats.
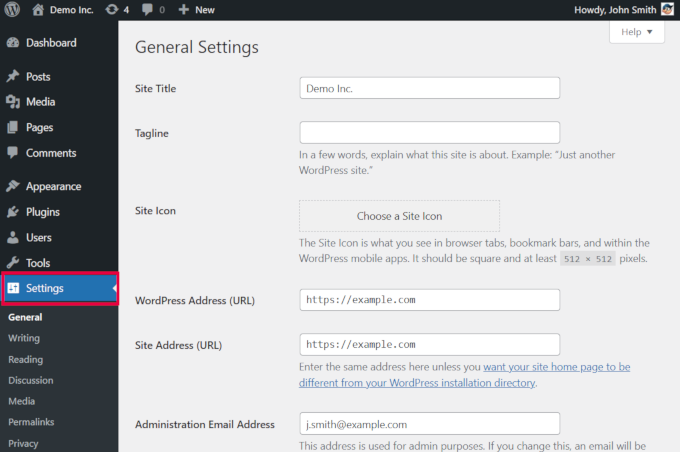
Mer information finns i vår artikel om Inställningar i WordPress. Där förklaras varje alternativ på de olika inställningsflikarna.
3. Konfigurera inställningar för enskilda plugins
Många WordPress-plugins använder options-tabellen i databasen för att lagra sina inställningar.
Det säkraste sättet att redigera dessa inställningar är via plugin-programmets “Inställningar”-sida. De flesta populära WordPress-plugins har sina egna inställningar, som du kan komma åt från adminpanelen.
Här kan du till exempel se ett exempel på hur WPForms låter dig ändra plugin-inställningar från sidan WPForms ” Inställningar.
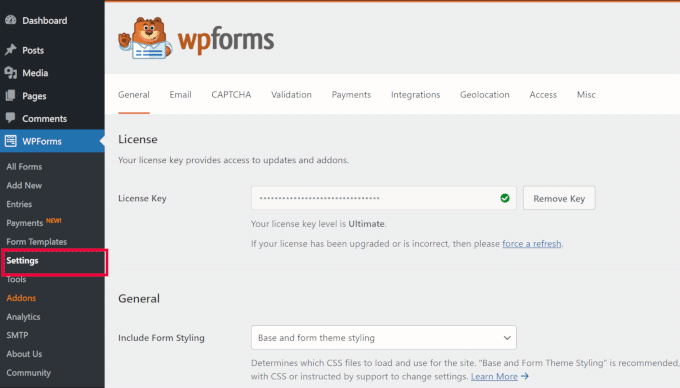
Det lägger till en huvudmeny som heter WPForms i admin-sidofältet. Där kan du komma åt inställningar och andra plugin-konfigurationssidor.
Vissa WordPress-plugins lägger inte till en separat huvudmeny i sidofältet för admin. Istället placerar de sin inställningspanel under en befintlig WordPress-meny.
Här är ett exempel på Search & Replace Everything, som lägger till en sida under huvudmenyn Tools.
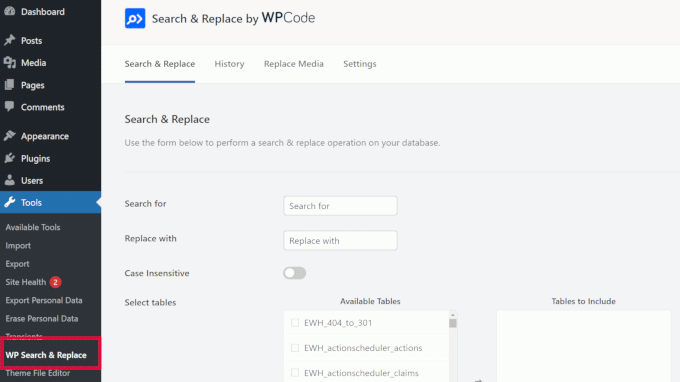
Med hjälp av dessa sidor kan du på ett säkert sätt ändra plugin-inställningar utan att komma åt den dolda alternativpanelen.
4. Ändra inställningar för tema
Precis som plugins kan även WordPress-teman lagra konfigurationsinställningar i WordPress-databasen.
Beroende på vilket tema du använder kan du ändra dessa alternativ genom att konfigurera temainställningarna.
För blockteman hittas dessa inställningar genom att gå till Utseende ” Editor, vilket öppnar hela webbplatsredigerargränssnittet.

Å andra sidan kanske vissa användare använder klassiska teman, som ännu inte har stöd för den fullständiga webbplatsredigeraren.
Dessa användare hittar temaalternativ på sidan Utseende ” Anpassa.
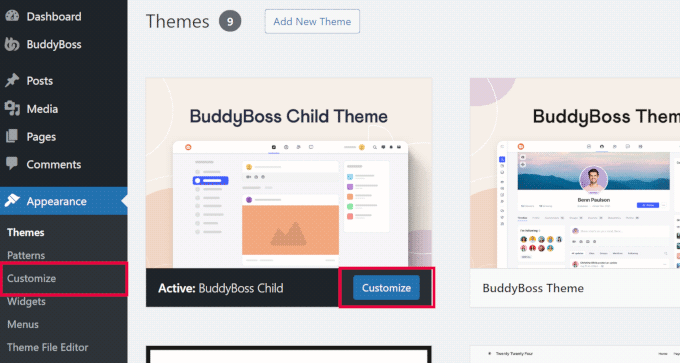
När du sparar och uppdaterar temainställningarna lagras ändringarna i WordPress-databasen.
5. Hantering av transienter
Transients i WordPress är ett sätt att tillfälligt cachelagra data genom att lagra dem i databasen med en utgångstid. De gör det möjligt för WordPress-kärn- och plugin-utvecklare att förbättra prestandan.
Normalt sett behöver användarna inte hantera transienter själva. Men ibland kan transienter bete sig illa och inte uppdatera som de ska.
Låt oss till exempel säga att du använde ett plugin för sociala delningar och att det slutade visa antalet sociala delningar. Problemet kan vara att transienter inte uppdateras för att återspegla det nya antalet.
Det enklaste sättet att åtgärda detta är att använda pluginet Transients Manager. Det gör att du enkelt kan visa, redigera och ta bort transienter i WordPress.
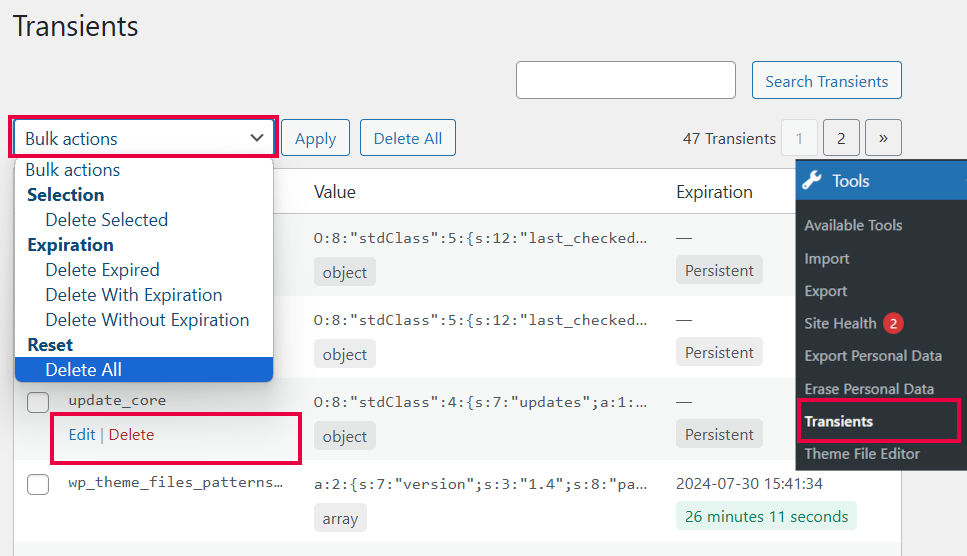
Om du vill veta mer om transienter kan du läsa vår handledning om hantering och radering av transienter i WordPress.
6. Optimering av WordPress-databasen
Om du har använt WordPress under en längre tid innehåller din databas sannolikt en hel del onödiga data. Detta kan inkludera inläggsrevisioner, spamkommentarer, skräp, övergående alternativ, föräldralösa metadata och mycket mer.
Genom att rensa bort onödiga data kan du förbättra databasens funktion och webbplatsens prestanda.
Det säkra och effektiva sättet att göra detta är med WP-Optimize. Det är ett WordPress-plugin för databasoptimering som gör det enkelt att utföra komplexa databasoperationer.
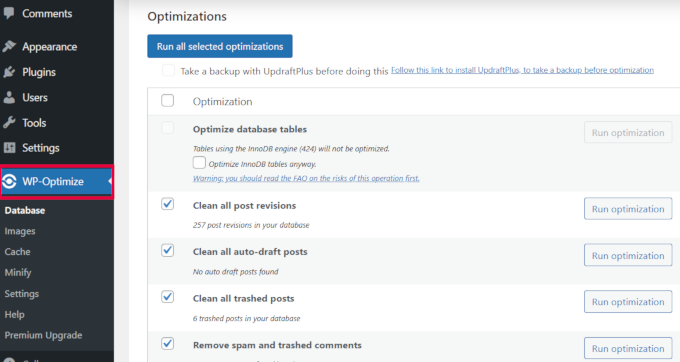
När plugin-programmet har aktiverats analyserar det din WordPress-databas och visar en lista över optimeringar som du kan utföra.
Granska varje förslag noggrant och klicka sedan på “Kör optimering” bredvid det. Du kan också välja flera förslag och klicka på knappen “Kör alla valda optimeringar” högst upp.
Vi har en mer detaljerad handledning om optimering av WordPress-databasen, som hjälper dig att förstå olika alternativ.
🔍 Fler dolda inställningar som du kanske vill utforska
Utöver sidan med alternativ lagrar WordPress viktiga inställningar och data i andra viktiga filer och mappar. Dessa områden ger dig ännu mer kontroll – om du bara vet var du ska leta.
Här är några av våra favoritguider som hjälper dig att på ett säkert sätt komma åt och redigera de avancerade inställningarna:
- Redigera filen wp-config.php: I den här filen lagras globala inställningar som dina databasuppgifter och felsökningsläget. Det är en av de viktigaste filerna i WordPress.
- Redigera .htaccess-filen: Styr hur din server hanterar webbadresser, omdirigeringar med mera. Misstag här kan ta ner din webbplats – så det är bra att följa en guide.
- WordPress felsökningsloggar: Lär dig hur du aktiverar och visar felloggar så att du kan spåra buggar och plugin-konflikter snabbare.
- Hantera uppladdningar av media: Upptäck var WordPress lagrar dina bilder och hur du kan hantera uppladdningsmappen mer effektivt.
Vi hoppas att den här artikeln hjälpte dig att hitta den dolda hemliga alternativpanelen och säkrare sätt att ändra dessa inställningar. Du kanske också vill ta en titt på vår nybörjarguide till WordPress-databashantering eller hur du skapar en staging WordPress-webbplats för att testa dina ändringar .
If you liked this article, then please subscribe to our YouTube Channel for WordPress video tutorials. You can also find us on Twitter and Facebook.





chris edozie
hello, please i have this issue with my wordpress site,on my dashboard icon there is no settings, plugins and tools to edit my site, just blank please help
Adrian
I tried that and got an error with this msg “Cheatin’ uh?”
What could be the problem in this case ?
Editorial Staff
It means that you don’t have enough permission to access that page.
Admin
Rick Thatcher
So, as the only admin of my site, I don’t have “enough permissions to access that page” when, for example, editing a category, and moving it out from under a parent to another or even to ‘none’?
Victor Teixeira
Actually if you enable the multisite capability on wordpress you’ll have normal access to this screen.
All WP MU users are familiar with it. That’s where you manage each blog specific options.
a
That is cool. Everytime I move a WP site (for example from my testserver to client’s server) i need to change some of these values like “home”, “siteurl” and “upload_path”. Just slightly more comfy (maybe) than doing it via PhpMyAdmin. Cheers
Igor Kheifets-IgorHelpsYouSucceed
I don’t know if it was the right thing to reveal this to the public… you might as well publish another article titled:
“What to do if you screwed up the WordPress Secret Admin Panel”
LMAO
Thanks.
Igor
Editorial Staff
Igor, it is better to let people know that it exist rather than have them found out and then mess it up.
Admin
Kennedy
Thanks for sharing, I find it very interesting that this is the first time seeing this.
Melvin
Hey man, thanks for sharing this. This so cool.
McBonio
I didn’t even know that existed! I suppose it would be useful if you were using Shopperpress or WP e-Commerce plugins for the secure shopping and payment.
Wayne Smallman
I’ve been trying to get a Plugin of mine to work with 2.7+, but it keeps jamming up when the update button is pressed and sending me to this Options page, so this isn’t a new sight for me, sadly.