Med rätt tillvägagångssätt kan Google Search Console (GSC) vara en viktig faktor för att öka trafiken på din webbplats. Det är ett robust, kostnadsfritt verktyg som utvecklats av Google och som är utformat för att hjälpa webbplatsägare att få insikter i hur deras webbplatser uppfattas av sökmotorns algoritm.
När vi hanterar våra webbplatser använder vi GSC för att få fram värdefull information om våra webbplatsers prestanda och möjligheter att förbättra dina SEO-strategier och locka fler besökare. Tyvärr missar de flesta företag den fulla kapaciteten hos detta verktyg för att öka sin organiska trafik på ett effektivt sätt.
I den här artikeln visar vi dig hur du använder Google Search Console på rätt sätt för att förbättra din websites sökmotorsoptimering och få fler visitor.
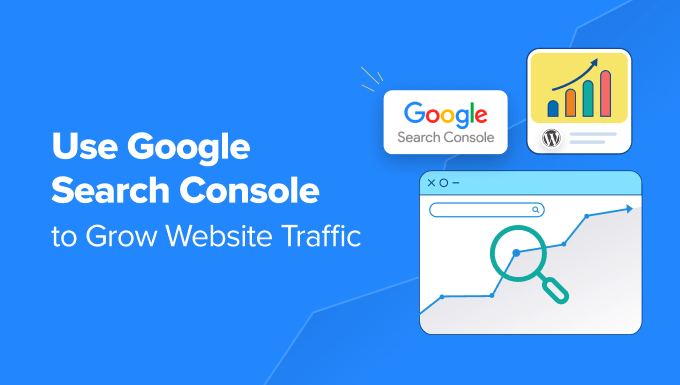
Vad är Google Search Console?
Google Search Console är ett gratis verktyg som erbjuds av Google för att hjälpa webbplatsägare att övervaka och underhålla webbplatsens närvaro i Googles sökresultat.
Det ger viktiga marknadsföringsdata som du måste börja tracka från dag ett. Du får också information om error, security issues och indexeringsproblem som kan påverka din websites ranking i search.
Du kan använda all denna information i din WordPress sökmotorsoptimering för att öka trafiken på din website.
Det tråkiga är att de flesta företag inte utnyttjar den fulla kraften i Google Search Console eftersom de flesta av dem tror att det räcker med att bara lägga till sin webbplats i Google Search Console.
Det finns så mycket mer som du kan göra med tools.
Om du ej utnyttjar alla de kraftfulla funktioner som Google Search Console erbjuder, då går du miste om något.
Lyckligtvis är vi här för att hjälpa till. Vi har skapat denna ultimata guide till Google Search Console för att hjälpa dig att utveckla din website som ett Pro.
Eftersom det här är en omfattande guide har vi add to en innehållsförteckning för enklare navigation:
Konfigurera Google Search Console
- Lägga till en XML-webbplatskarta
- Lägga till din website i Google Search Console
- Anslutning av Google Search Console till Google Analytics
Fixa crawl-problem
- Hitta och fixa problem med indexering av search
- Fixa 404 error i Google Search Console
- Fixa mjuka 404 error i Google Search Console
- Fixa error på servern i Search Console
- Hitta och fixa säkerhetsproblem
- Fix manual actions and requesting a review
Utveckla din website
- Använda Google Search Console för att öka trafiken
- Utvinning av data om keywords i Google Search Console
- Hitta lågt hängande keywords där du enkelt kan ranka
- Använda rapporter om länkar i Google Search Console
- Få fler bakåtlänkar från tredje parts websites
- Förbättra interna länkar för att öka rankingen
- Använda Core Web Vitals i Search Console
- View av data från Google Search Console i WordPress
Användbara tools för Google Search Console
- Skapa Rich Snippets för dina pages i WordPress
- Använda Google Search Console för att förbättra mobilanvändbarheten
- Kontrollera statusen för en page med hjälp av verktyget URL Inspection
- Remove av URL:er från Google Search
- Lägga till användare för åtkomst till Google Search Console
1. Lägga till din website i Google Search Console
Om du inte redan har gjort det måste du gå vidare och add your website till Google Search Console. Det är väldigt enkelt och tar bara några minuter.
Gå bara till Google Search Console website och click på knappen “Start Now”.

Du kommer att bli ombedd att logga in med ett Google / Gmail account. När du är inloggad måste du enter URL:en till din website.
Google Search Console erbjuder två metoder för verifiering av site, inklusive domain name eller URL-prefix. Vi rekommenderar att du använder URL-prefixmetoden eftersom den ger mer flexibilitet.

Tänk på att Google betraktar HTTP och HTTPS som två olika protokoll. De betraktar också https://www.example.com och https://example.com som två olika websites.
Du måste se till att du enter den korrekta URL:en för din website.
Om du är osäker, logga bara in på din WordPress admin area och gå till Settings ” Allmänt page. Där kommer du att se din websites URL i fältet Site Address.

När du har enter adressen till din website klickar du på knappen “Continue”.
Därefter kommer du att bli ombedd att kontrollera äganderätten till din website. Det finns flera sätt att göra det på, men vi kommer att visa HTML tagged-metoden eftersom det är den enklaste.

Klicka på HTML-taggen för att förstora den och kopiera sedan koden inuti den.
Därefter måste du add to koden till din WordPress website så att Google kan kontrollera ägarskapet. Detta är dock obligatorisk kodning, vilket kan vara svårt för Beginner.
Ett enklare sätt att lägga till Google Search Console i WordPress är att använda All in One SEO (AIOSEO). Det är det bästa verktyget för sökmotorsoptimering för WordPress och används av över 3 miljoner användare.
Först måste du installera och aktivera pluginet AIOSEO Lite. För mer detaljer, se vår Step-by-Step guide om hur du installerar ett plugin för WordPress.
När du är aktiverad kan du gå till AIOSEO ” Allmänna Settings page och sedan click the ‘Webmaster Tools’ tabs. Därefter väljer du alternativet “Google Search Console” under Verifiering av verktyg för webbansvariga.

Därefter går du vidare och anger koden som du kopierade tidigare från Google Search Console i boxen “Google Verification Code”.
Glöm inte att clicka på knappen “Save Changes” för att store dina ändringar.
Du kan nu gå tillbaka till inställningarna för Google Search Console.
Du måste klicka på knappen “Verify”.

Google Search Console kommer nu att leta efter HTML-taggen i koden på din website.
Sedan visas ett success message för dig.

Det är all. Du har utan problem addat din site till Google Search Console. Du kan nu clicka på länken “Go to Property” för att komma till din dashboard i Google Search Console.
Obs/observera: Om Google Search Console inte kan kontrollera din website efter att du har addat koden måste du se till att du clearar WordPress-cachen och försöker igen.
2. Lägga till en XML Sitemap
En XML sitemap är ett sätt för webbplatsägare att berätta för search engines om alla pages som finns på deras website. Det berättar också för search engines vilka links på your website som är viktigare än andra.
Om du lägger till en XML-webbplatskarta på din website hjälper du search engines att bättre crawla ditt content. Även om det inte ger you en boost i ranking, kan det definitivt hjälpa search engines att indexera your content mer effektivt.
Dessutom, om du installerade All in One SEO (AIOSEO) i det första steget, lägger pluginet automatiskt till en XML-webbplatskarta på din webbplats.
För att se webbplatskartan kan du heada till All in One SEO ” Sitemaps och se till att toggle för ‘Aktivera Sitemap’ är aktiverad.

Pluginet genererar automatiskt en XML sitemap för din website, och du hittar den på URL:en som gillar att se ut så här:
http://example.com/sitemap_index.xml |
Glöm inte att ersätta example.com med ditt eget domain name. Du kan nu submita den här URL:en i Google Search Console.
Bara head över till Google Search Console dashpanelen och klicka sedan på alternativet “Sitemaps” från den vänstra kolumnen. Efter det kan du klistra in URL: en och klicka på knappen “Submit”.

Google Search Console kommer nu att kontrollera din sitemap och använda den för att förbättra crawlen av din website. Du kan gå igenom vår guide om hur du lägger till en sitemap page i WordPress för mer details.
3. Anslutning av Google Search Console till Google Analytics
Genom att ansluta Google Search Console till ditt Google Analytics account kan du analysera data från Search Console i Google Analytics. Detta ger dig ett new perspektiv på ditt högst upp utförda content och keywords.
Om du inte redan har gjort det måste du installera Google Analytics på din WordPress website.
Vi rekommenderar att du använder MonsterInsights för detta. Det är det bästa Google Analytics plugin för WordPress, och det kommer automatiskt att visa dina högst upp keywords från Google Search Console i din WordPress admin area.

Men om du vill se Google Search Console-rapporten på Google Analytics website måste du först ansluta de två tjänsterna.
Du kan ansluta Google Search Console till ditt Analytics-konto från antingen Google Search Console eller Google Analytics website. För denna tutorial kommer vi att initiera anslutningen från Google Search Console eftersom vi redan är där, och det är lättare.
I det nedre vänstra hörnet av Google Search Console-vyn klickar du på knappen “Settings”. Under “Allmänna inställningar” klickar du sedan på pilen > bredvid “Associationer”.

Detta öppnar en page där du kan se en lista över tjänster som du tidigare har kopplat till Google Search Console, om det finns några. Men om du ej redan har associerat Google Analytics eller någon annan tjänst från Google kommer listan att vara tom.
Under den kommer du att se en link där du kan koppla Google Analytics till Google Search Console. Klicka bara på ordet “Associate” för att komma igång.

Du kommer att se en popup där du ombeds att selecta den Google Analytics GA4-egenskap du vill associera. Efter det kommer du att se en annan popup där du ombeds att select GA4-webbströmmen.
Slutligen kommer du att se en tredje popup där du ombeds att bekräfta associeringen. Klicka bara på knappen “Associate” för att bekräfta.

Nu är allt klart. Du har utan problem anslutit dina Google Search Console-data till ditt Google Analytics account.
Du kan nu se på sidan med inställningar för Google Analytics Search Console att Google Analytics är en associerad tjänst.

Data från Google Search Console är tillgängliga 48 timmar efter att de har samlats in och kommer att fortsätta att vara tillgängliga under de kommande 16 månaderna.
Nu kan du add to Google Search Console rapporten till Google Analytics.
Du måste besöka Google Analytics website och se till att du är inloggad. När du är där klickar du på den andra iconen till vänster på vyn, som är “Reports”.
Efter det ska du clicka på “Library” i menyn till vänster på vyn.

Nu, under ‘Samlingar’, måste du hitta Search Console och klicka på ‘Edit collection’.
Du behöver inte göra några ändringar på nästa vy. Klicka bara på knappen “Tillbaka” högst upp på vyn.

Nu kan du klicka på de 3 prickarna högst upp på Search Console-kortet för att visa fler alternativ.
En rullgardinsmeny kommer att visas och du ska klicka på “Publicera”.

Detta kommer att add a new Search Console section to the navigation menu for Google Analytics Reports.
Nu kan you view your Google Search Console report in Google Analytics by navigation to reports and then expanding the Search Console section.

4. Hitta och fixa problem med sökindexering
Den mest användbara funktionen i Google Search Console är att du kan troubleshoota indexerings error.
Dessa error kan påverka din organiska ranking genom att hindra search engines från att crawla och indexera pages på din website.
Du kan enkelt hitta dessa error i rapporten Pages (tidigare kallad Coverage report).
Den visar dig vilka pages från din website som indexeras av Google och vilka pages som resulterade i ett error eller en varning.
När du rullar ner ser du en detaljerad lista över alla error. Om du klickar på en länk öppnas den detaljerade viewen, där du också hittar länken för att lära dig mer om erroret och hur du fixar det.

Följer är några vanliga indexerings error som du kan se:
- 404 error – Det här felet innebär att crawlern följde en URL och såg ett 404-fel.
- Soft 404 error – Detta error uppstod när crawlern såg en 404-felsida, men sidans statuskod skickade ett 200 (success) message till webbläsaren.
- Server error – Detta innebär att din website server tidsutjämnade eller inte svarade. Detta kan hända om din website är hårt trafikerad, under underhåll eller inte är tillgänglig av någon annan anledning.
- Följs ej – Detta error uppstod när Google inte kan följa en content type. Det kan vara en flash, JavaScript, iframe eller andra resurser som crawlern inte kan hämta.
Låt oss nu ta en titt på hur man fixar några av dessa crawl error.
5. Fixa 404 error i Google Search Console
Först måste du komma ihåg att inte alla 404 error är lika. Du kan säkert ignorera några av dem och bara fixa de som faktiskt är error.
Om du till exempel har borttagit ett blogginlägg och inte vill redirecta användare till ett nyare inlägg, är det ok att låta Google se en 404 error page. Google kommer så småningom att avindexera den sidan om den fortsätter att se 404 error.
Anledningen till att Google vill att du ska titta på dessa 404 error är dock att du kanske inte är medveten om dem. Till exempel har du av misstag raderat något eller glömt att redirecta användare till den nya, uppdaterade versionen.
Klicka bara på error i Pages report, så visas all pages som displayed det erroret. Reviewer sidorna noggrant och om du ser en page som inte borde finnas där, kopiera dess URL och öppna den i ett nytt fönster i webbläsaren.
Om du ser en 404 error-sida i din webbläsare betyder det att du måste fixa den här page.
Om det nu är en page som inte längre finns, men du har en nyare eller liknande version av den, då vill du redirecta användare till den sidan. Se vår guide om hur du ställer in redirects i WordPress.
Ibland kan dock 404 error uppstå på grund av en felkonfiguration i WordPress permalänkstruktur.
För att fixa detta, besök bara Settings ” Permalänkar och klicka sedan på knappen “Save Changes” utan att ändra något.

6. Fixa Soft 404 error i Google Search Console
Soft 404 error är lite knepiga att troubleshoota.
I grund och botten uppstår dessa error när Googles bot ser vad som gillar ett 404-feldokument istället för content. Your server skickar dock en 200-kod (utan problem).
Normalt skickar din server en 200 framgångskod när en page visas utan error eller redirect.

För att lösa Soft 404 error, gå vidare och klicka på error i Pages report för att visa listan över berörda pages.
Nu måste du öppna sidan i en new tabs i webbläsaren för att se vad som händer. Om sidan visas korrekt kan du säkert ignorera error.
Å andra sidan, om sidan visar ett 404 error-dokument, kanske du vill undersöka vidare.
Börja med att klicka på länken “Submitted URL seems to be a Soft 404” i rapporten Pages. Därefter kan du öppna länken i en new tab för att kontrollera att det inte är ett falsklarm.
Om sidan är giltig och du vill att den ska visas i sökresultaten klickar du bara på knappen “VALIDATE FIX”. Google kommer då att göra en ny genomsökning av sidan och ändra status error.

Om sökfunktionen i WordPress orsakar de Soft 404 error som du ser, är den enklaste lösningen att hindra Googles bot från att crawla URL:er för search.
För att göra det måste du add följande rader till din Robots.txt-fil:
1 2 3 | User-agent: *Disallow: /?s=Disallow: /search/ |
Vanligtvis crawlar Google Bot inte URL:er för search. Vissa spammare kan dock försöka skräpposta Googles Search Console-rapporter genom att länka till sök-URL:er med slumpmässiga strängar. På så sätt hoppas de att du ska se deras link i din Search Console report och clicka på den.
Om de berörda URL:erna inte är sökta frågor kanske du vill redirecta dem till en korrekt page på din site.
7. Fix Server Error i Google Search Console
Error på servern i Google Search Console orsakas av flera olika anledningar. Den vanligaste orsaken är att din server tidsavbryter under en crawl, gör ett oväntat error eller ej verkar vara online.
You can use the “URL inspection” tool to make sure that the affected URL is working.
Om det fungerar kan du ignorera error:et. Om du har ett tillförlitligt WordPress hosting provider, kommer de flesta server error att försvinna automatiskt.
Men om du kan bekräfta error genom att besöka URL:en finns det flera saker du kan göra för att fixa det. Se vår lista över de vanligaste WordPress error guide för att hitta en fix för det specifika felmeddelande du ser.
8. Finding and Fixing Security Issues (hitta och fixa säkerhetsproblem)
Security issues hindrar inte ej bara Google från att crawla your website, utan kan även orsaka ett plötsligt insticksprogram för search. Google kan tillfälligt ta bort berörda pages, visa en varning för användare och insticksprogram för en page.
Säkerhetsproblem kommer att markeras på översiktsvyn när du loggar in på ditt Google Search Console account. Den vanligaste WordPress security issue är en website som påverkas av skadlig kod och trojaner.

För att fixa detta, se vår guide om hur man rensar en hackad WordPress website för steg-för-steg-instruktioner.
Du kan också läsa vår artikel om hur du fixar en website efter att ha blivit avindexerad av Google.
9. Hitta manuella actions och request a review
Medan säkerhetsproblem utlöses automatiskt är manuella actions de påföljder som åläggs av mänskliga anställda från Googles Search-team efter en noggrann review. Om en manuell action vidtas mot din website är det ganska allvarligt och kan omedelbart ta bort all din search-trafik.
Dessa manuella actions uppstod vanligtvis när en website var inblandad i olagliga aktiviteter, skräppost och andra bedrägliga eller skumma aktiviteter.

Click on the ‘Manual Actions’ link will show you the actions in your search console report. You will also find detailed information about the issue that triggered it and how to clean it up.
När du har tagit bort det stötande innehållet kan du klicka på knappen “Request review”. Din website kommer nu att reviewas och omprövas av Googles Search-team, och de kan besluta att ta bort bestraffningen.
10. Använda Google Search Console för att öka trafiken
Nu när vi har täckt de tekniska bitarna, låt oss komma till den roliga delen av att öka trafiken på din website genom att använda de data som finns tillgängliga i Search Console.
Google Search Console hjälper dig att ta fram data om keywords, få reda på dina högst upp utförda keywords och upptäcka hundratals potentiella keywords där du enkelt kan ranka och få mer trafik.
Vi kommer också att titta på links och hur man använder dem för att förbättra search-prestanda.
Är du redo? Låt oss komma igång.
11. Utvinning av data om keywords i Google Search Console
Keywords är de search termer som användare skriver in i search engines för att hitta information.
Marknadsförare och ägare av websites kan optimera sitt content för att rikta in sig på önskade keywords och förbättra sina chanser att synas högst upp i sökresultaten.
You can also view the keyword data in your Google Search Console reports.
Det ger dig en fullständig view över de keywords som din website rankas för, genomsnittlig position, clicks och impressions (antal gånger som din website visas för det keywordet).
Du kan se den här informationen i dina Google Search Console-rapporter under tabben “Performance”.

Högst upp ser du en graf över din websites prestanda på resultatsidorna för search engine (SERPs).
Under det ser du data om keyword, som du kan filtrera efter position, intryck och klickfrekvens.

Du kan sortera dessa data genom att clicka på valfri Column.
Du kan också använda alternativet filtrera för att begränsa resultaten.

Byt bara till tabben “Pages” för att se hur dina sidor presterar i search-resultaten.
Om du klickar på en sida i listan filtreras resultaten för den sidan. You can then switch to the ‘Queries’ tab to see the keywords that bring the traffic to that certain page.
Nu när vi har täckt hur man browsar och viewar dessa data, låt oss se hur man faktiskt använder dem i din sökmotorsoptimering och planering av content.
12. Hitta lågt hängande keywords där du enkelt kan ranka
Många av dina pages kanske rankas på page 2 eller 3 i Googles search för olika keywords. Det är dessa keywords som du snabbt kan arbeta med för att ranka högre och få mer trafik.
Låt oss hitta dessa keywords.
I din Performance report, click on the filter icon and then select the ‘Position’ alternative. Nu ska du leta efter keywords där den genomsnittliga positionen är högre än 7.

Search Console visar nu bara de keywords där din site visas på en genomsnittlig position på 7 eller högre.
Klicka nu två gånger på Column “Position” för att sortera listan i stigande order.

När du rullar ner kommer du att hitta massor av keywords som rankas mellan 7 och 30. Alla dessa keywords är lågt hängande frukter där du enkelt kan ranka högre.
Om du vill viewa fler resultat rullar du längst ner och väljer ett högre nummer för “Rows per page”.

När du väljer vilka keywords du vill arbeta med bör du välja dem baserat på antalet visningar. Högre intryck innebär mer search-trafik för dessa keywords.
För att göra det kan du exportera uppgifterna i CSV-format och sedan öppna dem i ett kalkylprogram.

Nu när du har hittat de lågt hängande keywords med högre visningar är frågan hur du förbättrar din ranking för dessa keywords.
Här är några tips som hjälper dig att förbättra din ranking för dessa keywords.
1. Förbättra innehållet genom att lägga till mer användbar information
Den främsta anledningen till att din page inte rankas för ett keyword är att Google tycker att annat content är mer värdefullt. För att motverka detta måste du reviewer din artikel eller ditt blogginlägg och add to användbart content.
Titta på de artiklar som rankas i de 5 bästa positionerna för det keywordet och täck all information som din artikel saknar mer detaljerat.
Vi menar ej att du bara ska add to mer text. You need to make it more useful, informative, and comprehensive.
För mer detaljer kan du läsa vår guide om hur du skriver ett bra blogginlägg.
2. Utvärdera sökmotorsoptimering på page
Genom att använda All in One SEO (AIOSEO) kan du förbättra poängen för SEO (search engine optimization) på sidan för din artikel. Den ger praktiska tips om hur du kan förbättra en page genom att analysera content, keyword density, rubrik, läsbarhet, links med mera.

Du kan också kontrollera vår checklista för SEO Audit för att öka din ranking.
3. Öka den tid som användare spenderar på den sidan
Google ser det som en framgång när användare klickar på ett sökresultat och spenderar tid på att viewa det. Det innebär att your content måste vara mycket engagerande och omedelbart förse användarna med den information de söker.
Här är några galet enkla saker du kan göra för att öka engagemanget hos användarna:
- Använd images –Användare tycker att images är mycket lättare att titta på än text. Att lägga till fler images gör det lättare för användare att skanna informationen och håller dem engagerade.
- Använd videok lipp – Videoklipp är den mest engagerande formen av content som finns available. Att lägga till videoklipp på en page ökar avsevärt den tid som användarna spenderar på att viewa den sidan.
- Gör texten mer läsbar – Använd mindre stycken, mycket vitt utrymme, enklare meningar och håll din stil avslappnad och konversationell. Allt detta gör det lättare för användarna att läsa.
För fler tips, se den här artikeln om hur du kan öka den tid som användare spenderar på din site.
13. Använda Link Reports i Google Search Console
Links spelar en viktig roll i sökmotorsoptimering i WordPress. Search engines använder dem som en metric för att avgöra hur viktig en page är och var den ska rankas i sökresultaten.
Rapporten Links i Google Search hjälper dig att se hur din website presterar i termer av länkar.
Den visar dig externa länkar, interna länkar, webbplatser som länkar högst upp och text som länkar högst upp. Ännu viktigare är att den visar webbplatser med topplänkar, hur ofta de länkar till din site och hur många pages de länkar till.
Låt oss se hur du kan använda dessa rapporter för att få fler bakåtlänkar, förbättra interna länkar och öka din ranking.
14. Få fler bakåtlänkar från tredje parts webbplatser
Google Search Console visar webbplatser från tredje part som har länkat till din site i rapporten “Top linking sites”.
Du kan förstora rapporten genom att klicka på länken “More” längst ner.

Om du klickar på ett domain name för att förstora rapporten ser du alla pages som de har länkat till. Klicka sedan på varje page för att få den exakta URL som är länkad till viss page.
Du kan nu använda dessa data för att få fler backlinks till din site. Besök helt enkelt webbplatsen och se hur de har länkat till you. Efter det kan du se vilket annat content de har där din site kan länkas från.
Därefter kontaktar du helt enkelt webbplatsen via email eller kontaktformuläret på deras webbplats.
Tacka dem först för att de länkade till din artikel och nämn sedan artigt att de kanske vill inkludera en länk till en artikel av your.
Nu kanske detta direkta tillvägagångssätt inte alltid fungerar. I så fall måste du vara kreativ. Du kan erbjuda dem att skriva ett gästinlägg för deras blogg, lämna kommentarer på deras artiklar, följa dem på sociala medier eller retweeta deras artiklar.
Upprepa processen för alla viktiga externa länkar på din website. Med konsekvent ansträngning kan du få korrekta bakåtlänkar utan att spendera några pengar.
15. Förbättra interna länkar för att öka rankingen
Det är svårare att få tredjepartswebbplatser att länka till ditt content. Det är dock mycket lättare att länka till ditt eget content från din egen site. Denna praxis anropas intern länkning.
Intern länkning hjälper search engines att förstå sammanhanget och relationerna mellan olika pages på din website. Det hjälper dem också att förstå vilka pages som är viktiga baserat på hur ofta du har länkat till dem.
Det är därför du bör göra internlänkning till en vana när du skriver new content på din website eller blogg.
Nu ska vi se hur du kan använda rapporterna om links i Search Console för att hjälpa dig att bygga interna länkar.
I Google Search Console klickar du på rapporten Links och klickar sedan på länken “More” i kolumnen “Internal Links”. Rapporten visar hur ofta du har länkat till andra pages på din site.
Gå vidare och klicka på filter iconen och välj sedan alternativet “Target page”.

Search Console kommer nu att visa you hur många pages som länkar till den här page. You can now compare it with other pages and see whether pages with more internal links are ranking higher than posts with many internal links.
Om så är fallet, gå vidare och börja lägga till interna länkar till pages som du vill ranka högre. Se till att du bara länkar till artikeln när det är meningsfullt. Att lägga till länkar där de inte är meningsfulla skulle skapa en dålig användarupplevelse.
Related to: För att göra internlänkning ännu enklare kan du kontrollera våra val av de bästa tilläggen för internlänkning för WordPress.
16. Använda Core Web Vitals i Search Console
Visste you att Google anser att hastigheten för att hämta din website är en faktor för ranking?
Under 2020 introducerade Google Core Web Vitals, som mäter hur snabb din website är och hjälper search engine att mäta din sites användarupplevelse.
I Google Search Console kan du view the “Core Web Vitals” report under Experience menu on your left. Den ger en komplett report om din sites hastighetspoäng för mobil och dator.
Det bästa är att du också får rekommendationer om hur du kan förbättra dina Core Web Vitals-poäng och förbättra din sites laddningstid.

Mer information finns i vår guide om hur du ökar hastigheten och prestandan i WordPress.
View av Google Search Console-data i WordPress (Bonus Tips)
Att söka igenom Google Search Console-rapporter kan vara tidskrävande, särskilt om du är nybörjare.
Lyckligtvis har AIOSEO ett Search Statistics addon som låter dig view viktiga insikter från Google Search Console direkt i WordPress dashboard.
This will save you tons of time, as you won’t have to switch between Search Console and your website to find the data you need to grow your business.
När du har anslutit Search Statistics till Google Search Console klickar du helt enkelt på “Search Statistics” under AIOSEO-menyn i WordPress adminpanelen.

Då kommer du till dashboarden Search Statistics. Här kan du view search-statistik som gillar visningar, totala klick, genomsnittlig click through rate (CTR) och den genomsnittliga positionen för allt ditt content för det datumintervall du har ställt in.
You can also see easy-to-read reports on your keyword positions, keyword rankings, content rankings, and more.
You can even view your ‘top winning’ and ‘top losing’ keywords, which are the keywords that have seen the biggest position change in search results.

Den här rapporten, tillsammans med AIOSEOs built-in SEO-rekommendationer, gör det enkelt att knuffa tillbaka dina förlorade keywords högst upp i sökresultaten och se till att ditt vinnande content fortsätter att ranka bra.
Dessutom erbjuder AIOSEO en Content Rankings rapport som hjälper dig att enkelt upptäcka innehållsförfall. Den innehåller detaljer som det datum då en URL senast uppdaterades, den takt med vilken ditt content förfaller, sökmotorsoptimering om varje enskild URL och mer.

På så sätt kan du snabbt identifiera vilket content som behöver updating och optimering så att du kan driva mer trafik till din website.
17. Skapa Rich Snippets för dina pages i WordPress
Rich Snippets eller schema markup allow Google to display additional information in its search results. Dessa inkluderar star ratings, prices, reviews och mycket mer.
Rich Snippets gör din page mer notice i sökresultaten. Som ett resultat kan du få fler clicks och mer trafik till din website.

Många teman för WordPress innehåller automatiskt grundläggande strukturerad data. Om du publicerar recept, runar en site för reviews eller har en online store kan Rich Snippets ge din site en sökmotorsoptimering.
Google Search Console gör det mycket enkelt att hitta pages som visar rich snippets. Den visar också vilken typ av Rich Snippets som visas på din website.
You can view them by going to “Overview” and then scroll down to the “Enhancements” section.

Det som verkligen är användbart är att rapporten tillåter dig att snabbt titta på pages som har error när de displayed Rich Snippets så att du kan fixa dem.
Om du vill lära dig mer om hur du ställer in Rich Snippets, vänligen se vår guide om hur du add to schema markup i WordPress och WooCommerce.
18. Använda Search Console för att förbättra mobil användbarhet
Nästan 63% av all Google search i USA kommer från mobila enheter. Det är därför Google ger sökmotorsoptimering till mobilvänliga websites i sökresultaten.
Google har ett testverktyg för mobilvänlighet som heter Lighthouse som allow you att snabbt undersöka en page. Rapporten Mobile Usability i Search Console berättar också hur Google ser på hela din website i mobil prestanda.

Om du ser error på den här page betyder det att dessa issues kan påverka din sites ranking.
Om du vill se de berörda pages kan du rulla ner till sectionen “Details” och clicka på error.

Dåligt kodade WordPress teman eller tillägg orsakar de flesta problem med mobil användbarhet. Det enklaste sättet att fixa dessa issues är att använda ett responsivt WordPress theme.
19. Använda verktyget för inspektion av URL i Search Console
Verktyget URL Inspection i Google Search Console ger information om en page och om den finns med i Googles sökresultat eller ej.
Du kan kontrollera statusen för en page och även requesta Google att recrawla en page. För att börja, enter bara en URL i sökfältet högst upp.

Google Search Console kommer sedan att visa dig statusen för den page som indexeras av Google. Om den inte är indexerad kommer du att se ett message som säger: “URL is not on Google.
You can click the “Requesting Indexing” button and request Google to manually fetch the page from your website.
Dessutom kan du rulla ner och se fler detaljer i rapporten Pages. Den kommer att visa information om sitemaps, crawl-historik och indexering.

You can also live-test a URL and see if there is an indexable version available.
Om det finns det, klicka bara på alternativet “Request Indexing”.

20. Remove av URL:er från Google Search
Hittills har vi fokuserat på att använda Search Console för att få ditt content indexerat och förbättra rankingen i Google Search. Men ibland kanske du vill ta bort content från Google Search också.
Ett sätt att göra detta är att add to a noindex meta tag till den page you want to remove from search results. Beroende på hur ofta Google crawlar din website kan det dock ta lite tid innan din page faktiskt försvinner från sökresultaten.
Search Console’s Remove URL tool allow you to request a URL to be removed from the search results. Klicka bara på “Removals” under Index i menyn till vänster.

Klicka nu på knappen “New Request” och ett popup-fönster kommer att visas.
Gå vidare och enter den URL du vill ta bort, select om du vill ta bort endast denna URL eller med detta prefix och klicka på knappen “Next”.

Google kommer nu att blockera URL:en från sina sökresultat i cirka 6 månader. Du kan add to så många URL:er som du vill och se dem i section Removals i Search Console.
21. Lägga till användare för åtkomst till Google Search Console
Om du har ett digitalt marknadsföringsteam eller om du har anställt någon som hjälper dig med sökmotorsoptimering kan dessa användare också behöva tillgång till data från Google Search Console.
Google Search Console allow you to easily add users and give them access to view all reports without sharing your Google account credentials with them.
För att lägga till en ny användare klickar du bara på Settings ” Alternativet Användare och behörigheter under Fastighetsinställningar och klickar sedan på knappen “Lägg till användare”.

Därefter måste du ange användarens giltiga email address för Google account.
Välj sedan en behörighet som du vill ge dem.

Det finns två typer av behörighetsnivåer. Full behörighet ger dem tillgång till allt, inklusive möjligheten att add new användare. Begränsning av behörigheten ger dem möjlighet att viewa data men inte att add new användare.
När du har valt en behörighetsnivå klickar du på knappen “Add” för att save your changes.
Användaren som du lade till kommer nu att få en notification via e-post så att de kan logga in och se Google Search Console-data för din webbplats.
Hjälpsamma resurser
Följer du dessa nyttiga resurser på WPBeginner kan du ytterligare förbättra din websites prestanda i search engines:
- Ultimate WordPress SEO Guide – Vår kompletta Step-by-Step WordPress SEO guide kommer att gå igenom hur du ställer in WordPress SEO gillar ett proffs.
- WordPress Performance Guide – Step-by-Step guide för att förbättra din WordPress hastighet och prestanda för högre search ranking och bättre användarupplevelse.
- WordPress Säkerhetsguide – Håll din WordPress site säker med denna kompletta WordPress säkerhetsguide för Beginnare.
- Tracking User Engagement – This guide helps you learn how to track user activity on your website and use it to plan your growth strategy.
- Convert Visitors into Customers – If you run an online store, then this guide will show you how to convert search traffic into paying customers.
Expertguider för att öka trafiken i WordPress
Nu när du vet hur du använder Google Search Console kanske du gillar att se några andra guider relaterade till att öka trafiken på din WordPress website:
- Hur du ökar trafiken på din blogg – det enkla sättet (beprövade tips)
- Tillägg till WordPress som snabbt hjälper dig att få mer trafik
- Hur WPBeginner använder push notifications för att öka returtrafiken
- Hur man fördubblar din sökmotorsoptimering på 6 månader (med fallstudier)
- Hur mycket trafik kan WordPress hantera? (+ Experttips för skalning)
- Hur man kontrollerar webbplatstrafik för alla webbplatser (bästa tools)
Vi hoppas att den här artikeln gav dig några bra tips om hur du använder Google Search Console mer effektivt för att utveckla din site. Du kanske också vill läsa vår guide om hur du gör en analys av brister i SEO:s content och våra expertval för de bästa tools för keyword research för sökmotorsoptimering.
If you liked this article, then please subscribe to our YouTube Channel for WordPress video tutorials. You can also find us on Twitter and Facebook.





Dayo Olobayo
I’m relieved to learn that Google Search Console is free to use. I thought tools like this would be expensive but now I know I can improve my website’s performance without breaking the bank. Thanks for taking the time to put this together.
WPBeginner Support
You’re welcome, glad we could clarify that it is a free tool
Admin
Moinuddin Waheed
for a newly website, I tried adding website to google search console using AIOSEO and waited a while before validating. But it didn’t validated, showing it does exist.
I tried it several times but didn’t work.
Then I finally made it using file manager, uploading the html file to main public folder and validated.
I don’t know if what time does it take for validation by Google search console through AIOSEO and adding code snippets to wpcode snippets?
WPBeginner Support
It should be the same amount of time as if you manually added the file. The most common reason for a delay like that would normally be a hiccup with the caching needing to be cleared on your site.
Admin
Moinuddin Waheed
Thanks for this much detailed guide on tips and hacks about Google search console.
Hardly what we do in google search console is to add a website and connect it to the Google analytics and never bother to get more out of this useful tool.
like targetting low hanging keywords which can be used to target and easily rank.
I have a query regarding indexing and crawling.
whether they are same or they are different?
also how are they different in terms of what they do?
WPBeginner Support
A crawled page would mean that Google knows the page exists while indexing would mean that it has analyzed the content of the page for it to appear in search results.
Admin
WPBeginner Support
If you deleted the post on the site itself then once Google attempts to recrawl the link after your removal request it will not add the post back into the search results.
Admin
Mrteesurez
Also, while removing a URL from Google search. It shows ‘Temporary Removal’. Does this mean the URL is only remove temporarily because I still found some pages and sites o have removed from Google search even after 6 months.
WPBeginner Support
Correct, the method you have used would remove the link from Google for 6 months which is why it is a temporary removal. You would need to take other steps to permanently remove the page.
Admin
Mrteesurez
Can you tell me the other steps I need to take to remove this URL permanently ??
Even some sub domain I have deleted and not in use again still show contents on search engines.
Iriogbe peter
When you use Google’s “Temporary Removal” tool, it’s a short-term fix to quickly take a page off search results. Yet, it’s temporary, and Google might re-show it over time. For a lasting solution, use methods like a ‘noindex’ tag or update the robots.txt file. Google’s guidelines should guide you for permanent content removal.
Mrteesurez
Ok, thanks.
But I can not use no index for website or pages I have even deleted. Do I need to create bit again to apply this or what ??
How do I adjust or update the robots.txt for website I have deleted and removed its domain.
WPBeginner Support
If you delete a page after removing it from search console then you do not need to worry about noindexing it as when Google recrawls your content it would not see that page to add it to search results.
Peter Iriogbe
According to the Admin, If you’ve deleted a website and its domain, adjusting or updating the robots.txt file is unnecessary. The robots.txt file is specific to a live website and won’t have any impact on a deleted site. Once a website is removed, search engines will naturally cease crawling it. There’s no need to recreate it or apply changes to the robots.txt file for a deleted and non-existent website.
Mrteesurez
Wow, you have really done a great job here. I believe learning never ends. I am just discovering these tips and guides to make best use of Google Search Console.
Thanks for this in-depth, Kudos to WPbeginner.
But my question is: There are some errors I am currently encountering in my blog.
It says: ‘Crawled but not indexed’.
What does this mean ??
The posts affected are not showing on Google search.
WPBeginner Support
That message means that Google knows about the page but has not put the page in search results at the moment. It would depend on the specific content for the steps to consider for those pages.
Admin
Mrteesurez
Specific contents ??
do you mean: either post or page ??
I didn’t the last line of your message.
I want you to know that, I have almost 30 posts on this particular blog.
In search engine console,
some: crawled but currently not indexed’
while some: discovered but currently not indexed’
WPBeginner Support
Not the content type as in post or page but the content on the page itself. Google can sometimes have this message for content that they feel is low value or should be improved before it includes the content. Next to the not indexed there should be an additional reason normally for why it is not indexed.
Jiří Vaněk
I also have quite a lot of results like this on my site. Personally, it always helped me to look at the given article and rework it a little. Edit text or insert new information, or add schema markup using AIO SEO. I then resubmitted the article for indexing in GSC and took this method many times. In my opinion, Google considers the content of the article low and therefore does not index it, even if it knows about it. Changing the ALT text quite often helped me with images. So try this.
Mrteesurez
Thanks you, Jiri.
I will try to work on the tips you just gave.
But as a news blog that use to have short contents and it’s frequently. Does that mean I will have to re-edit those posts manually to solve the issue ??
Iriogbe peter
No, you don’t have to. It is not how lengthy the content is that makes Google index it. (Though content that thoroughly addresses the needs of users is appreciated by search engines like Google)
I had a similar issue not quite long ago. I fixed it by writing multiple blogs in one type of category instead of just writing any topic. For example, I had a category in marketing so I wrote more than 10 posts about marketing and so on
Sometimes, especially for a new blog website it might take time for some of your content to be indexed. This is because search engines want to understand the type of content you want to serve with your website before they start indexing it. I recommend you have multiple content in the same category to help Google see the need to crawl and index your blog posts. For example, you might write a blog about SEO in many different ways( not just in one post but many) Doing so will trigger your website to Google crawlers that you are expertise in that niche giving your content the chance to be indexed.
Jiří Vaněk
If the articles are short, like some news, it can also be the reason that Google does not consider the content to be relevant. I often expand such articles and explanations. There is a term in the article, so I will provide a highlighted explanation for it (with the help of text from artificial intelligence). it helps to increase the content in a very easy way and it is more relevant.
Ahmed Omar
search console with no doubt is a powerful need for any site. and when ever I made changes to it to improve the performance, I always find new powerful changes
Tip number was good as I noticed it in many searches and I do not know how to do it , no it is all clear number
THANKGOD JONATHAN
I have just posted a comment on this post but I think I still need to make another comment after my experience with tip 12.
In my case I have tried filtering the result to “position” as you metioned in tip 12 above in this post but their is no position option in the filter. I can only see queries, clicks and impressions.
Please why is my own result different?
WPBeginner Support
Please check the icon next to the download button to see if it is unchecked for you to have it not visible.
Admin
THANKGOD JONATHAN
Thank you for the post.
I really got some tips I never know. much especially method 12. Finding Low-Hanging Keywords Where You Can Easily Rank. It the method I never use and I gonna try it out.
Moinuddin Waheed
Though I have done a lot in the Google search console, there is always room for improvement. I can here to check whether I have done everything the right way and found some of the things as to do for my websites.
This is purely a gold mine of tips and tricks for improving Google search console usability.
Thanks a lot wpbeginner.
Jiří Vaněk
Thank you for the great articles. I made it a task to go through your older articles, and even though I already know quite a lot, I always find some piece of the puzzle that had escaped me before. As I go through your older content now, I always stumble upon something that can be improved or implemented into my own website. You’re great.
WPBeginner Support
You’re welcome!
Admin
Ahmed Omar
Thank you so much for this helpful information.
I went through a recheck for most of the mentioned tips and I made sure it is all active on my site.
there was few missing things which Adding an XML Sitemap is one of them and I am working on it now to fix it
WPBeginner Support
You’re welcome, glad our tips were helpful
Admin
Ahmed Omar
important post with unique tips.
I took many notes from here, but number 12 is the one thatci was working on it in the last few months ” Finding Low-hanging Keywords Where You Can Easily Rank ”
Thank you
WPBeginner Support
Happy to hear our guide is helpful and we wish you luck with the keywords
Admin
Emma
Hi! Thanks for a helpful article and all your helpful articles in fact!
I have set up both Google Search console and Google analytics and am verified domain owner.
However, I am unable to connect console to analytics as given in the steps above. When I get to Enable Search Console data in Google Analytics it says I don’t have any verified sites under search console – even though my website is set up and showing data in google search console!
Can you offer any advice or link to an article please?!
WPBeginner Support
You would need to verify your account in Google’s Search Console before you can connect it, we would recommend taking a look at our guide below:
https://www.wpbeginner.com/beginners-guide/how-to-add-your-wordpress-site-to-google-webmaster-tools/
Admin
Christina Henry
i find all your articles brilliant. You’ve helped me so much. Thankyou
WPBeginner Support
Glad you’ve found our content helpful
Admin
Abdul Ahad
Hello,
Thanks for this great guide. I just want to say that step 2 is not applicable anymore and I cannot switch to the older version to reach site settings. Can you please provide a link to reach that page.
Also while doing step one, I was asked to select from domain and url prefix. that was something new which is not explained in this article, can you please elaborate the difference between both.
Thank you
WPBeginner Support
Thank you for letting us know that Google has updated their interface and method, we will look into updating this article as soon as we are able.
Admin
cheryl watson
Thank goodness you exist. finally finding my round wordpress and building my blog! phew…
WPBeginner Support
Glad you’ve found our guides helpful
Admin
Info
Really helpful articles you are supplying, I am learning an incredible amount of information here!!!
WPBeginner Support
Glad you found our guides helpful
Admin
Vegancheapneasy
Hello guys, thanks for the awesome article. I am a beginner stiil and I added all website versions to my search console properties (http, https, www etc). I want to ask you – when I connect analytics to the search console, should I repeat the process to add every version of my site or just the primary one that is in the wordpress general settings?
WPBeginner Support
Only worry about the primary address in your settings
Admin
Becky Antkowiak
Hey, there,
Just an FYI, you can no longer set preferred domain. Google has apparently removed this option.
Thanks for all your hard work. I started with one article and then I’ve been down the rabbit hole for the last several hours following links to “oh, wow, I need to know that, too!”
Have a super day!
WPBeginner Support
Thanks for letting us know, we’ll be sure to look into updating the article
Admin
Louise Findlay
Hi. Can you still access the old search console? Also, I have verified sites in Google Search Console but they don’t show up when I try to connect them to Google Analytics.
WPBeginner Support
If Google has updated the interface then sadly, not at the moment. For connecting your site to Google Analytics you may want to take a look at our guide here: https://www.wpbeginner.com/beginners-guide/how-to-install-google-analytics-in-wordpress/
Admin
hannachi
Great Article Thank you so much for all this information.
WPBeginner Support
Thank you and you’re welcome
Admin
Jonathan
Great post thank you!
Before I begin you should know that I have been following the steps you have laid out and have verified my site successfully, but…I have 2 issues I wonder if you could help me with.
Firstly, when I go to the old version of search console to set my preferred domain, a popup comes up basically saying that I have to “verify my site”. (which has been done already)
The second thing is when I try to save to the https: version on google analytics, I can save the https on the “view settings” but it won’t save under the “property settings”.
Any help you can give me in these issues would be greatly appreciated!
Thank you!
WPBeginner Support
Hi Jonathan,
Did you verify your site as HTTP or HTTPs. The URL you submit as the preferred domain name should be the same as your search console
Admin
Athar Bhatt
Great Article Like every other article on wpbeginner.com
Thank you so much
Koushik
Thank you so much for this helpful information.Recently I started my new website.This is really helpful to grow up.Thanks,Syed.
WPBeginner Support
Hi Koushik,
We re really glad that you found this guide helpful.
Admin
Fodiyo
Thank you so much for your wonderful support and information
WPBeginner Support
Hey Fodiyo,
You are welcome
Admin
Laurinda
Amazing content! Thank you so much. As a beginner website owner, I find this information really helpful. This is definitely an article to keep in a safe place for future reference. Thanks.
WPBeginner Support
Hi Laurinda,
We are glad you found it helpful.
Admin
Anwar
Guyz, this information is so useful
Ellen
Hello Syed,T
Thank you so much for all this information.
For someone like myself, who knows nothing, this is exactly what I need right now.
I will need to study this and start making progress.
With best wishes,
Ellen
Editorial Staff
Thanks Ellen
Admin