Genom att integrera OpenAI i din WordPress-webbplats kan du öppna upp en värld av möjligheter. Från att förbättra skapandet av innehåll till att automatisera tråkiga uppgifter – de potentiella fördelarna är obegränsade. Men att ta reda på hur man använder dessa verktyg effektivt kan vara överväldigande, särskilt med så många alternativ.
Efter att ha testat populära AI-verktyg har vi kommit fram till att OpenAI har några av de mest kraftfulla funktionerna för WordPress-webbplatser. Det kan hjälpa dig att generera meta opis och skapa försäljningstexter för e-post, vilket kan spara tid och sänka kostnaderna. Men att navigera genom installationsprocessen kan verka skrämmande om du inte är bekant med AI-teknik.
Trots dessa utmaningar kan du med hjälp av OpenAI avsevärt förbättra din SEO och effektivisera dina arbetsflöden. Det kan ge ett stort uppsving för ditt företags tillväxt.
I den här artikeln przewodnikar vi dig genom de 14 bästa sätten att använda OpenAI på din WordPress-webbplats för att få ut mesta möjliga av dessa innovativa verktyg.
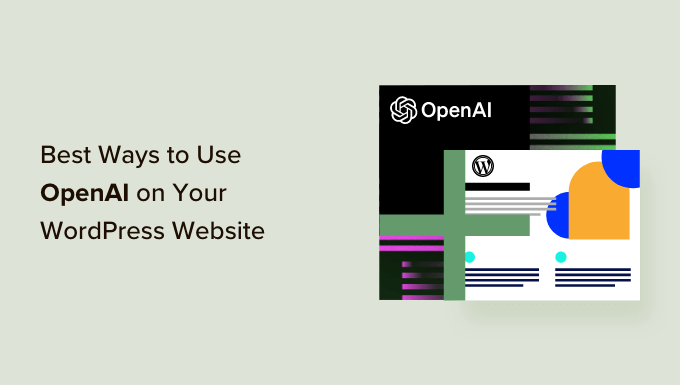
En (kort) introduktion till OpenAI
Du har säkert hört termerna “OpenAI” och “ChatGPT” användas synonymt, men de är inte exakt samma sak.
OpenAI är forskningslaboratoriet (läs: en grupp mycket smarta människor) bakom chatboten ChatGPT och den djupinlärda, image-genererande modellen DALL-E 2, bland andra AI-drivna produkter.
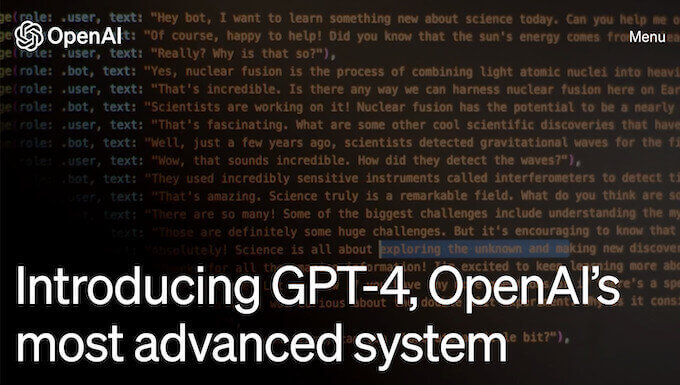
Teamet på OpenAI skapade ChatGPT, som är en AI-assistent som hjälper dig att effektivisera dina arbetsflöden och save time.
Det kan skriva nyhetsbrev åt you, föreslå idéer till blogginlägg, göra keyword research, automatisera dina arbetsflöden och mycket mer.
För att förbättra din WordPress website arbetsflöden med artificiell intelligens måste du först skapa ett konto hos OpenAI.
Att registrera sig är gratis. All you will need is an email and a password.
Vi rekommenderar också att du läser vår guide om de bästa ChatGPT-uppmaningarna för bloggare, marknadsförare och sociala medier så att du lättare kan interagera med programmet.
Med detta i åtanke visar vi dig olika sätt att använda OpenAI på din WordPress-webbplats:
- Generate Titles and Meta Descriptions with AIOSEO
- Generate Ad Copy and Product Descriptions
- Generate Blog Post Ideas
- Perform Sentiment Analysis
- Automate Customer Support with Intelligent Sentiment Analysis
- Create Event Summaries, Recap Podcast Episodes, and Take Meeting Minutes
- Draft Blog Posts (and Seamlessly Integrate Them Into Your Workflows)
- Draft Emails in Minutes
- Create Blog Post Summaries for Social Media
- Generate AI Images for Your Posts or Landing Pages
- Create Course Outlines in Your LMS
- Create Lessons in Your LMS
- Create a Chatbot
- Have Fun! Write Short Stories, Poems or Cook Up Recipes
Låt oss hoppa rakt in i det!
1. Generera Titles och Meta Descriptions med AIOSEO
All in One SEO(AIOSEO) är det bästa SEO-pluginet för WordPress, och det har en AI-driven boost. Efter att ha lagt till keywords i dina blogginlägg kan AIOSEO och OpenAI ytterligare optimera ditt content för search engines.
För att lära dig mer, känn dig fri att se vår detaljerade AIOSEO-recension.
Det första steget är att installera AIOSEO. För mer information, vänligen se vår guide om hur du installerar tillägg till WordPress.
Därefter kan du öppna en page eller ett post i WordPress content editor och be OpenAI att generera titlar och meta descriptions med ett click på en knapp.
Gå bara till ‘AIOSEO Settings’ längst ner på din sida och hitta boxen ‘Post Rubrik’.
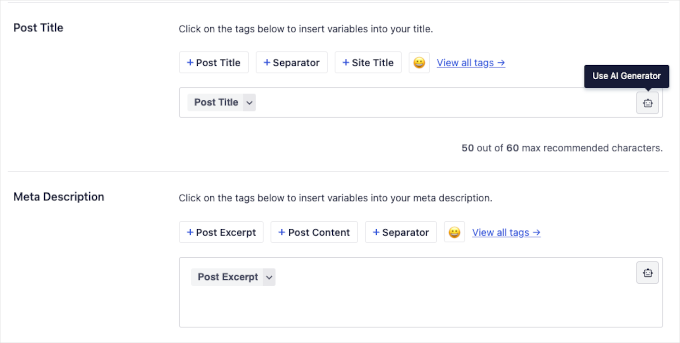
Nu kommer AIOSEO att föreslå 5 inläggstitlar.
Klicka bara på “+”-ikonen bredvid den titel du vill använda.
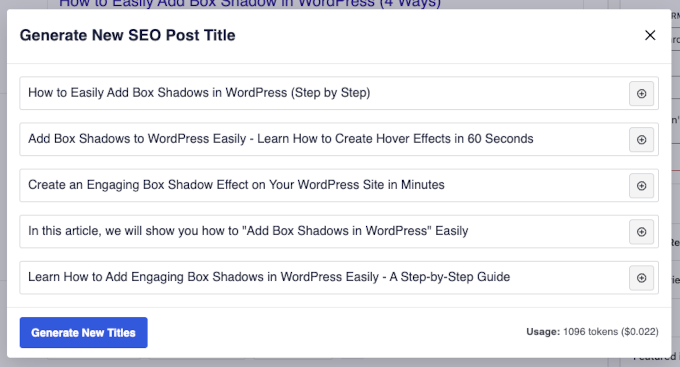
Om du inte gillar något av förslagen klickar du bara på “Generate New Titles” för att se nya.
Därefter upprepar du helt enkelt samma steg genom att klicka på roboten icon i “Meta Description” boxen. AIOSEO kommer då att föreslå några meta descriptions för ditt post.
Dessutom är det lika enkelt att ansluta ditt OpenAI-konto till ditt AIOSEO-konto som att copy and paste en API key. You can check out AIOSEO’s documentation for more details.
Relaterat: Om du vill veta mer kan du ta en titt på vår przewodnik om hur du använder AI för SEO i WordPress.
2. Generera kopior av annonser och produktbeskrivningar
På grund av GPT-3:s talang för sökmotorsoptimering är det förmodligen ingen överraskning att den kan hantera fler av dina behov för att skapa content. Du kan använda OpenAI för att skapa korta, effektiva annonstexter som matchar ditt varumärke eller långa produktbeskrivningar för din WooCommerce store.
Vi bad till exempel ChatGPT att beskriva behovet av löparskor med hjälp av ramverket “problem-agitate-solve”.
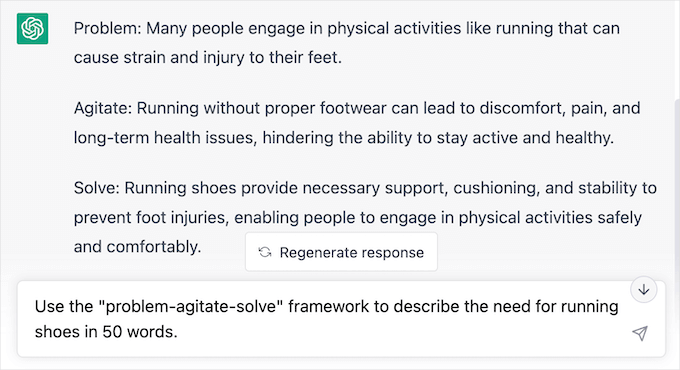
Du behöver bara edit:a texten så att den matchar din önskade meningsstruktur, add to några relevanta keywords, släng in lite varumärkes- och produktspecifikt språk och se hur din försäljning ökar!
3. Generera idéer till blogginlägg
Om du gillar oss, kan det vara tidskrävande att komma på idéer till content för din WordPress blogg. Som tur är runkar OpenAI på en av världens mest kraftfulla superdatorer.
Så varför inte be den att generera idéer till content för din blogg?
I våra tidigare exempel använde vi OpenAI för att hjälpa till med uppgifter genom att mata in uppmaningar direkt i ChatGPT.
I våra kommande exempel kommer vi att titta på hur du kan integrera OpenAI direkt i ditt WordPress arbetsflöde och verkligen utnyttja kraften i automatisering och AI för att save tid och resurser.
Uncanny Automator är ett av de bästa automatiseringstilläggen för WordPress, och det aktiverar dig att ansluta OpenAI till din WordPress site på många användbara och intressanta sätt.
I det här exemplet kommer vi att använda OpenAI med Uncanny Automator för att generera idéer för new content baserat på en användares formulärinlämning. Sedan skickar vi automatiskt OpenAI:s response till ditt kalkylblad eller din database för hantering av content, som gillar Google Sheets eller Airtable, så att hela teamet kan komma åt det.
Experttips: Om du inte har Uncanny Automator kan du ladda ner Automator-plugin-programmet GRATIS för att prova på din WordPress-webbplats.
När du har downloadat Automator måste du ansluta Automator till OpenAI. Sedan kommer vi att bygga automatiseringsreceptet under.
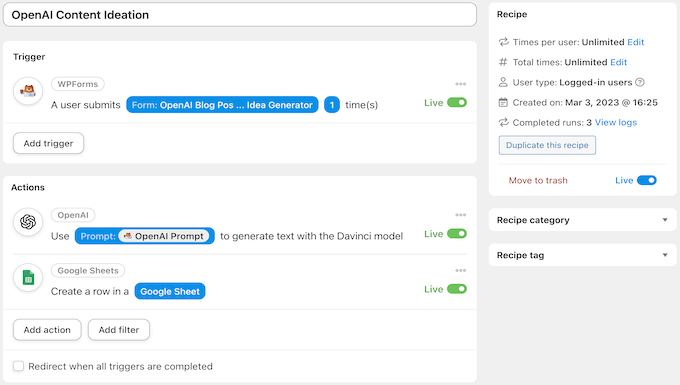
Först måste du skapa ett nytt formulär med hjälp av ett plugin för kontaktformulär som gillar WPForms. Från din WordPress admin sidebar, gå till WPForms ” Add New.
Skapa sedan ett nytt kontaktformulär och se till att lägga till två sifferfält märkta “Temperatur” och “Maximal längd” och ett textfält med en rad märkt “Open AI Prompt”.
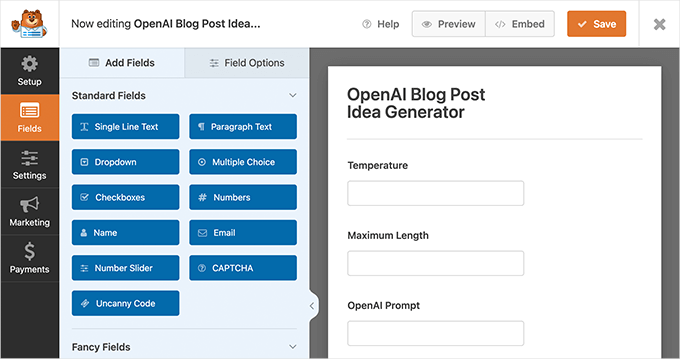
Därefter kan du gå över till Automator ” Lägg till ny.
I popup-fönstret som visas väljer du helt enkelt “Inloggade användare”, följt av “Bekräfta”.
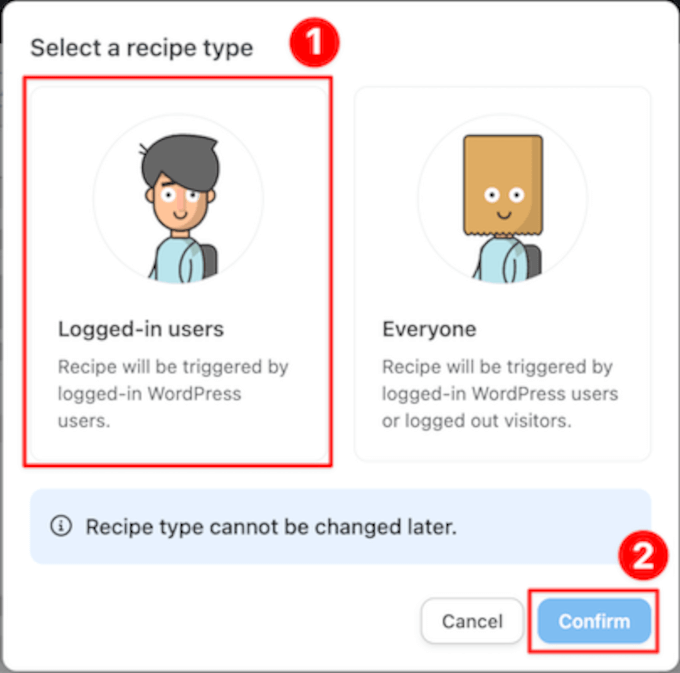
Ge sedan ditt nya recept en titel. Detta är bara för din referens, så du kan använda vad som helst som hjälper dig att identifiera det automatiserade arbetsflödet i din kokpit i WordPress. Vi har till exempel döpt vårt recept till “OpenAI Content Ideation”.
I panelen “Triggers” måste du välja “WPForms”. I rullgardinsmenyn som visas väljer du “A user submits a form” och väljer det WPForms-formulär som du just har skapat. När du är klar klickar du bara på “Save”.
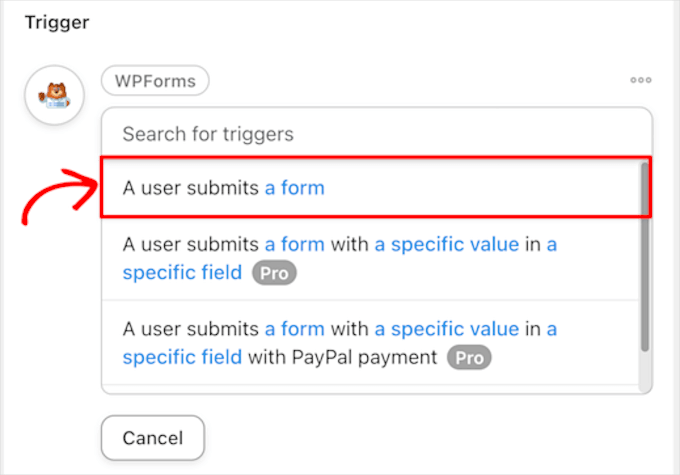
Därefter bläddrar vi till panelen “Działanie” och väljer “OpenAI”.
I rullgardinsmenyn som visas väljer du “Använd en prompt för att generera text med Davinci-modellen”.
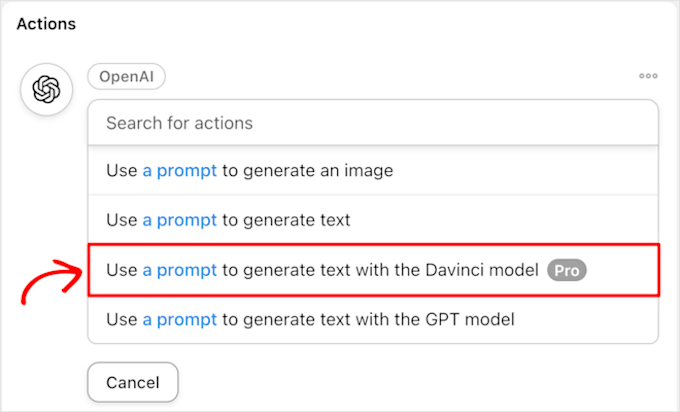
I avsnittet “Actions” mappar du fälten från WPForms formulär till fälten Temperatur, Längd och Prompt i OpenAI:s działanie.
För att göra detta klickar du på ikonen “*” till höger om varje fält och väljer sedan den token som du vill associera med varje trigger.
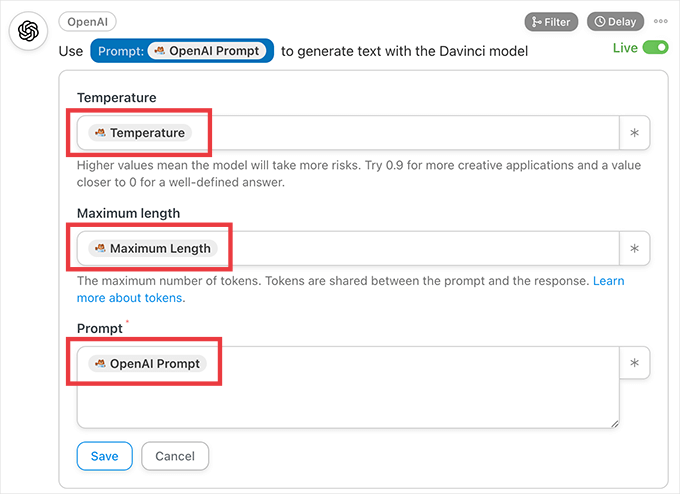
När du är slutförd klickar du bara på “Save”.
Om du vill skicka blogginläggsidéerna till ett externt kalkylblad måste du lägga till en andra działanie. Så gå vidare och klicka på “Lägg till działanie” i panelen “Åtgärder”.
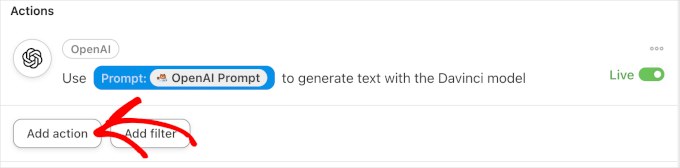
Från menyn med tillgängliga integrationer väljer du helt enkelt “Google Sheets”.
Sedan kan du välja “Skapa en rad i ett Google-ark” i rullgardinsmenyn.
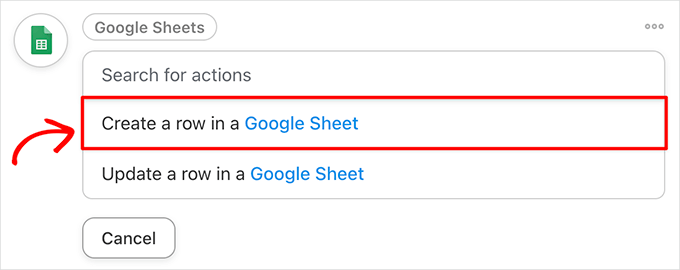
I redigeringsverktyget måste du välja ditt kalkylblad för innehållshantering. Sedan kan du klicka på “Hämta kolumner” och lägga till OpenAI Response-token i lämplig(a) kolumn(er).
Se till att du klickar på “Save” när du är klar.
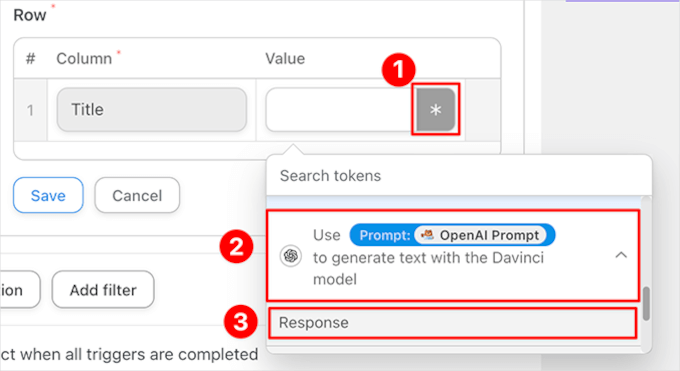
Slutligen, högst upp i det högra hörnet, toggle your recipe från “Draft” till “Live”.
Nu, när du enter information i din blogginlägg idé generator formulär, Automator kommer att berätta OpenAI att föreslå nya content idéer och skicka dem till din Google Sheets kalkylblad.
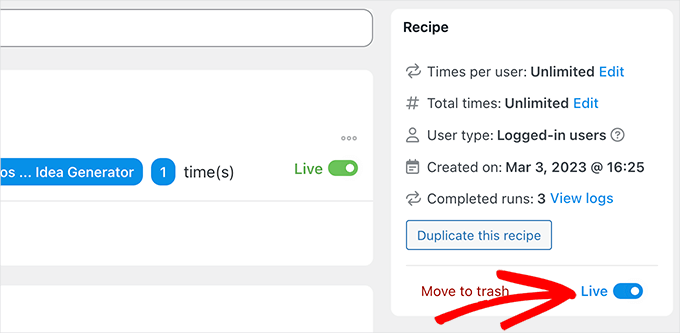
I vårt exempel enterade vi “Ge mig 5 roliga blogginlägg om barntandvård” i WPForms formulär.
Sedan genererade OpenAI ett svar och Automator lade till det i receptkalkylbladet.
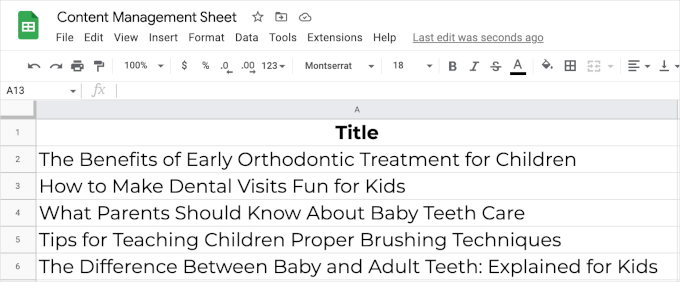
4. Utföra sentimentanalys
Det finns inget sätt att veta om AI har några egna känslor. Om vi skulle gissa skulle vi säga att den förmodligen inte gör det. Eller ej ännu, i alla fall. Men det betyder inte att den inte kan förstå mänskliga känslor.
Du kan använda OpenAI för att utföra sentimentanalys genom att be det tolka stämningen i återkopplingen från dina customers.
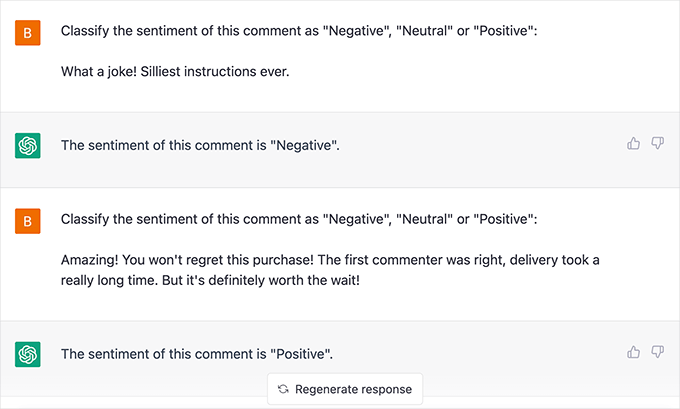
Men hur kan du använda detta med din WordPress website?
Kanske är dina Contact Form anslutna till ett plugin för helpdesk, och du vill tilldela prioritet baserat på hur brådskande meddelandena är.
Alternativt kanske du vill godkänna positiva bloggkommentarer automatiskt. Du kan till och med snabbt identifiera negativ feedback i enkäter som drivs av ditt favorit WordPress-formulärplugin.
I båda fallen kommer you att kunna adressera negativ återkoppling snabbare, hålla dina customers nöjdare och förbättra ditt rykte på nätet.
5. Automatisera customer support med intelligent sentimentsanalys
Nu när du vet hur du använder OpenAI för att utföra sentimentanalys kan du enkelt add to det till your workflows. Genom att kombinera OpenAI:s emotionella intelligens med Uncanny Automators effektivitet kommer du att kunna skapa ett sömlöst system för customer support.
För det här exemplet behöver du pro-versionen av Uncanny Automator så att du kan add to villkorliga actions till automatiseringen.
Låt oss sätta ihop ett Automator-recept som skapar ärenden i vårt plugin för customer support när en kund reviewar en produkt.
Först låter vi OpenAI utföra sentimentanalys på reviews när de kommer in.
Med hjälp av Automators utvalda funktion Filters skapar vi sedan uppgifter med olika prioritetsnivåer baserat på OpenAI:s bedömning av kundens känslor.
I det här receptet, om OpenAI beslutar att en ny WooCommerce-produktrecension är negativ, kommer det att skapa ett nytt helpdeskärende och lägga till en “brådskande” tagg.
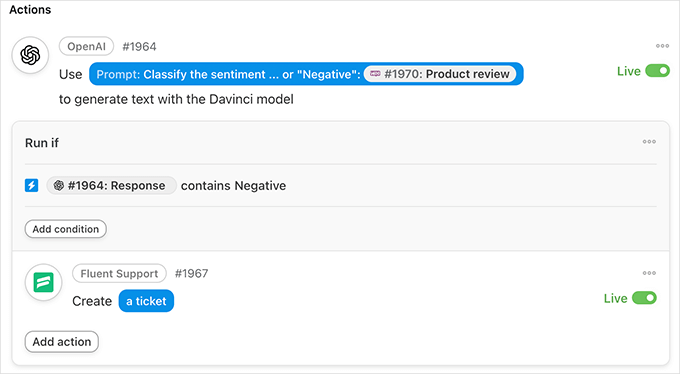
Om du är redo att ta saker till nästa nivå kan du till och med använda inlämningen för att skapa ett draft-svar för ärendet.
Du kan generera ett utkast till svar genom att lägga till en extra OpenAI action och sedan inkludera det svaret som ett utkast till ärendet.
Detta fungerar bäst med GPT-3.5-Turbo-modellen eftersom du också kan använda Automator för att skicka sammanhang. You kan till exempel säga att den ska svara på frågan som en hjälpsam supportagent från your online store.
6. Skapa sammanfattningar av händelser, sammanfatta podcastavsnitt och föra mötesprotokoll
Att runna speciella händelser på din WordPress website är enkelt med WordPress kalender tillägg. Tyvärr kan inte alla customers save datumet.
Vi kan ju inte göra allt och vara överallt på en och samma gång, men det kan OpenAI.
Om dina customers missade den stora dagen kan OpenAI skapa sammanfattningar av händelser åt you. Du kan till och med välja längd och format på den summary du vill att OpenAI ska göra.
Vi bad till exempel ChatGPT att skapa en 100 ord lång summary av ett IMF-rådsmöte i oktober 2008. På mindre än en minut förvandlade ChatGPT de 1 500 orden i inledningsanförandena till en summary på 100 ord.
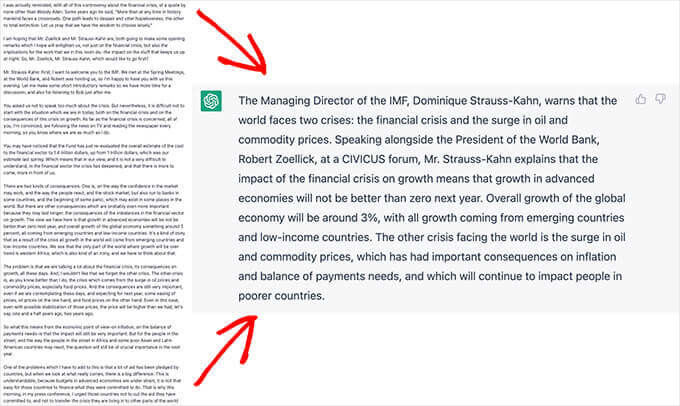
Alternativt kanske du försöker skapa en podcast utan problem och få din publik att växa. För att hjälpa dina lyssnare som inte har 2 timmar om dagen att konsumera media kan du använda OpenAI för att sammanfatta dina podcastavsnitt och ta upp all höjdpunkter.
Med hjälp av kopior, utskrifter bad vi ChatGPT att sammanfatta de första 15 minuterna av en populär podcast.
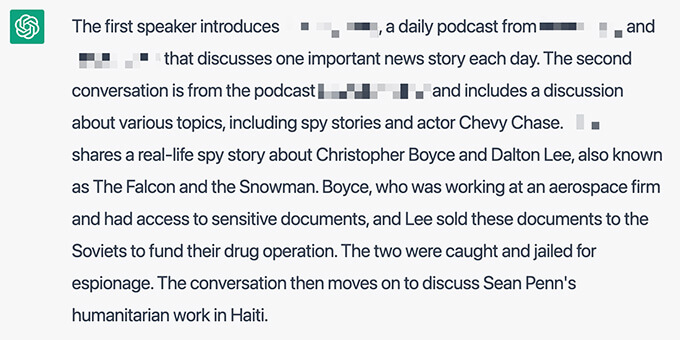
Slutligen tillåter vissa verktyg för konferenssamtal, som Zoom och Google Meet, användare att registrera sina möten med ljudutskrifter. Du kan sedan mata in dessa kopior, utskrifter i OpenAI och skapa mötes summary på bara några sekunder.
7. Draft blogginlägg (och integrera dem sömlöst i dina arbetsflöden)
För skribenter som arbetar med content (inklusive oss) finns det få saker som är mer stressande än en tom page. Tack och lov är artificiell intelligens den slägga som kan bryta igenom alla författares block.
Expertinsikt: Benjamin Rojas, VD för All in One SEO for WordPress, belyser effekterna av AI-genererat innehåll på SEO.
Vi använde en av våra idéer till blogginlägg från föregående recept och bad OpenAI att drafta ett blogginlägg åt oss.
I det här Automator-receptet säger en formulärinlämning (utlösaren) till OpenAI att drafta ett nytt blogginlägg. Sedan skickas ett meddelande till skribenten i Slack för att meddela att draften är klara. Detta kan förbättra det redaktionella arbetsflödet.
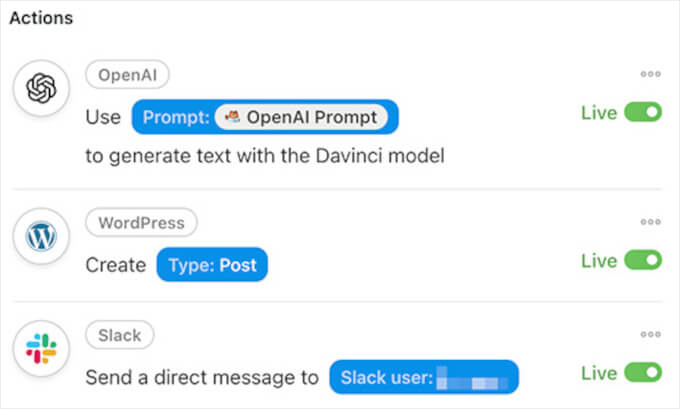
Från din WordPress admin sidebar, gå helt enkelt till WPForms ” Add New.
Skapa sedan ett nytt formulär med minst två sifferfält märkta “Temperatur” och “Maximal längd”. Du behöver också två textfält med en rad märkta “Titel” och “Öppna AI-prompt”.
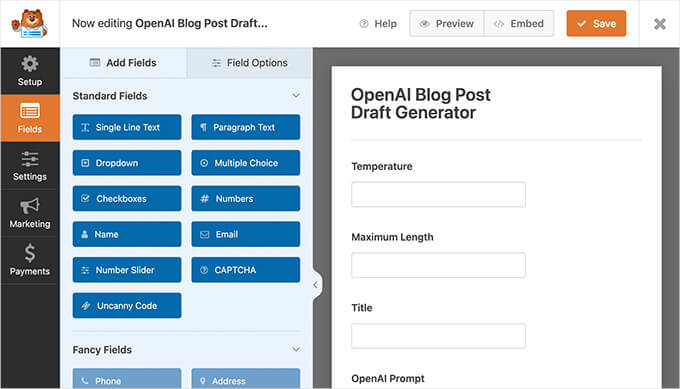
Därefter måste du gå till Automator ” Lägg till ny.
I popup-fönstret som visas vill du välja “Inloggade användare”. Sedan ger du helt enkelt ditt nya recept en titel som “OpenAI Blog Post Draft.
I panelen “Triggers” måste du select “WPForms” från dropdown-listan som visas. Välj sedan “A user submits a form” och välj det formulär som du just har skapat.
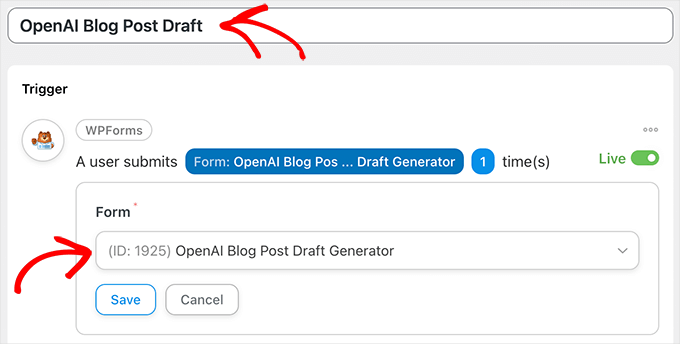
När du är slutförd, se till att du clickar på “Save”.
Gå vidare, bläddra till panelen “Działanie” och välj “OpenAI”. I rullgardinsmenyn som visas väljer du “Använd en prompt för att generera text med Davinci-modellen”.
I editorn fyller du i fälten med hjälp av de tokens från ditt formulärs fält som matchar fälten i editorn. När du är slutförd klickar du bara på “Save”.
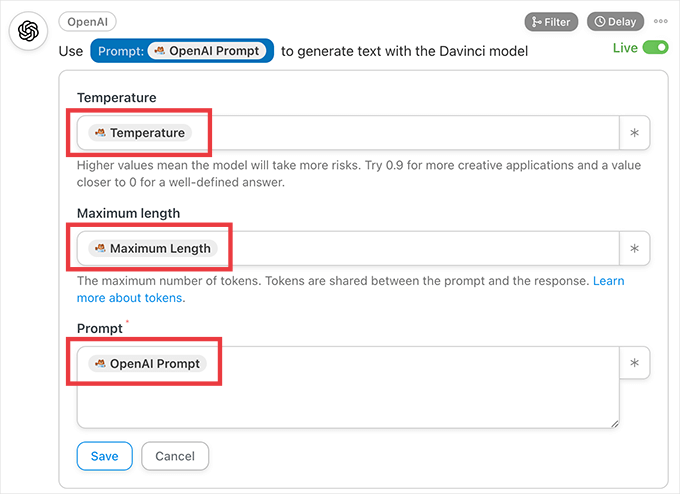
Nu är det dags att ställa in ett automatiskt blogginlägg som kommer att skapas med OpenAI-innehållet.
I panelen “Actions” klickar du bara på “Add action”. Välj sedan “WordPress” från menyn med tillgängliga integrationer.
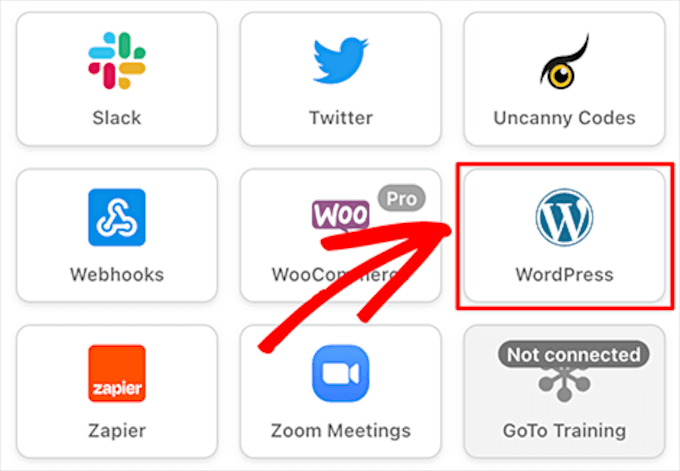
Välj sedan “Create a post” i dropdown-menyn. I editorn måste du fylla i fältet “Rubrik” med Rubrik-token från ditt formulär och enter OpenAI Response-token i fältet “Content”.
Se sedan till att clicka på “Save”.
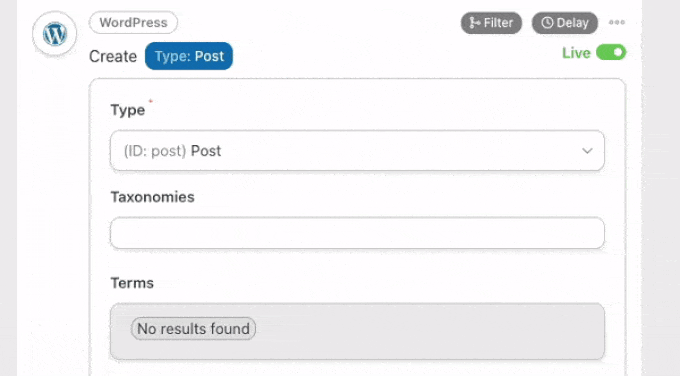
Valfritt: Du kan också lägga till en ClickUp-działanie i ditt recept för att skapa en uppgift med inläggets URL i beskrivningen.
Dessutom kan du inkludera en Slack action för att meddela din content skribent att en new uppgift och ett draft post väntar på deras review.
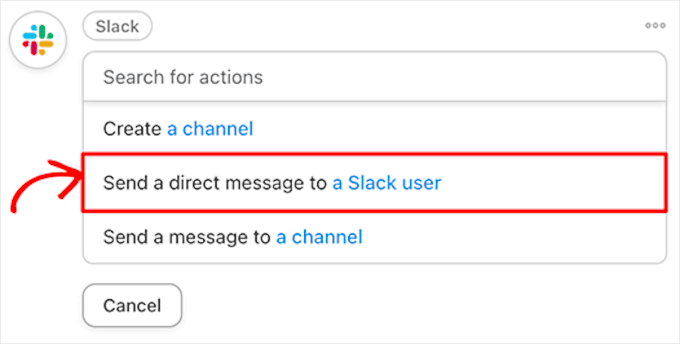
Slutligen, i det övre högra hörnet, måste du växla ditt recept från “Utkast” till “Live”.
I vårt WPForms-formulär bad vi sedan OpenAI att “skriva ett blogginlägg om tre sätt att göra tandläkarbesök roliga för barn”.
Och här är utkastet som Automator skapade med OpenAI:s svar:
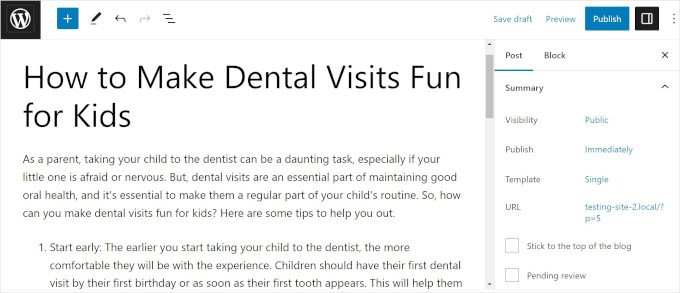
Vi anropar det receptet mot skrivkramp! You can also use AI to improve your SEO title, write a meta description, and even set up a featured image.
8. Draft Emails på några minuter
Att skriva noggrant formulerade emails tar tid. Såvida inte OpenAI skriver dem åt you, förstås.
Om du ska skriva ett nyhetsbrev, svara på en kunds frågor eller kontakta potentiella kunder kan OpenAI drafta your email på några sekunder. Efter det är det bara att korrekturläsa och inkludera specifik information.
Vi bad ChatGPT att “skriva ett marknadsföringsmail på 300 ord som främjar en Black Friday-rea på kläder i begränsad upplaga”. Mindre än 30 sekunder senare hade vi ett email som vi enkelt kunde customize för att passa vårt varumärke och våra behov.
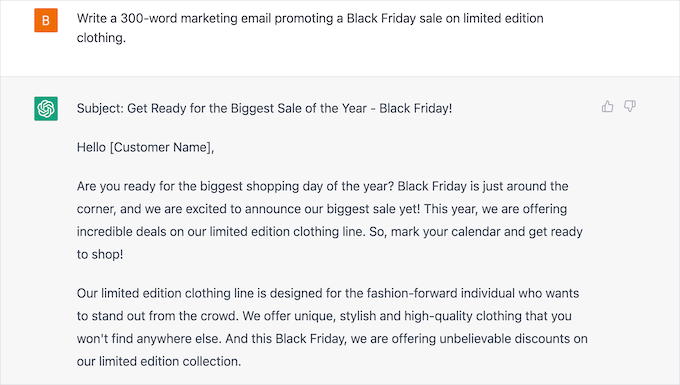
Om du kopplar ihop OpenAI med CRM-appar (Customer Relationship Management) kommer du att drafta email snabbare än din SMTP-server kan skicka dem!
9. Skapa sammanfattningar av blogginlägg för sociala medier
Det är viktigt att främja dina blogginlägg på sociala media. Men ibland kan det vara en ännu större utmaning att skriva tweets och captions med rätt teckenlängd än att skapa en hel artikel.
Med OpenAI och Automator behöver du inte stressa med de perfekta hashtagarna.
Här är ett exempel på en action som tar ett new blogginlägg och skickar det till OpenAI för att generera en summary som kan delas på Twitter:
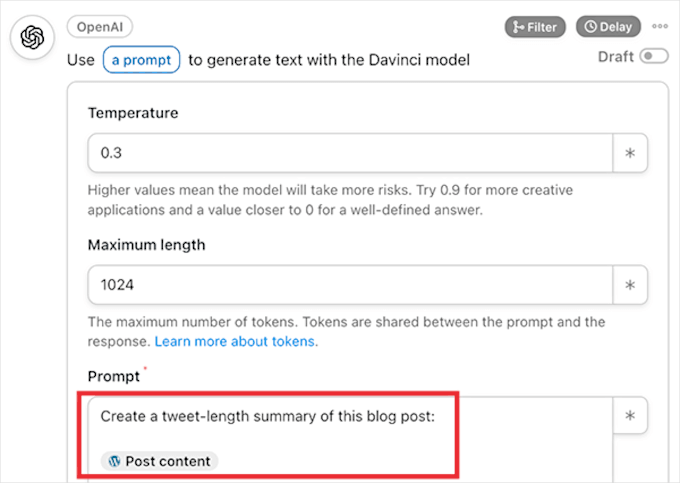
Automator skickar denna summary, completed med hashtags, till vårt WhatsApp account. Där kan vi reviewer, edit, copy and paste innehållet till våra social media accounts när vi är redo att publicera det.
För ett post om anslutning av ChatGPT till LearnDash skrev OpenAI denna summary:
Omfamna robotrevolutionen och använd OpenAI och LearnDash för att skapa dina drömmars e-learningplattform. #AI revolutionen är här! Utnyttja kraften i AI för din #elearning-plattform med OpenAI- och ChatGPT-modeller. Automatisera skapandet av content, skapa kursöversikter och svara på studenternas frågor. Save time & money w/ Uncanny Automator! #LearnDash #NolejAI #RobotRevolution.
You can even extend your recipe to make Automator post the summary straight to Twitter, Facebook, LinkedIn, and more.
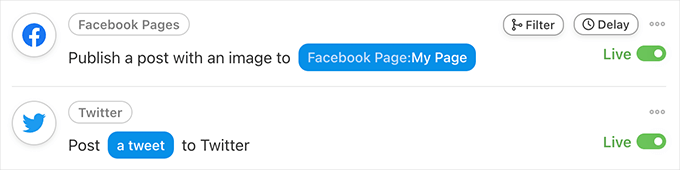
10. Generera AI Images för dina posts eller Landing Pages
Är du trött på att bläddra igenom databaser med stockfoton och försöka hitta den perfekta bilden till ditt blogginlägg? Eller att hitta en bild och sedan inse att alla andra artiklar med dina nyckelord använder samma bild?
Som tur är kan OpenAI:s image generator DALL-E 2 skapa original images från beskrivande plain text.
OpenAI:s Content Policy och Termer ger dig all rätt till de images som du skapar med DALL-E 2, “inklusive rätten att trycka om, sälja och marknadsföra”. Detta är perfekt om du vill sälja images online med hjälp av en plattform som Easy Digital Downloads.
Efter att ha lagt till ett fält för en bildprompt i vårt ursprungliga WPForms-formulär använde vi Automator för att skapa ett utkast till blogginlägg komplett med en featured image.
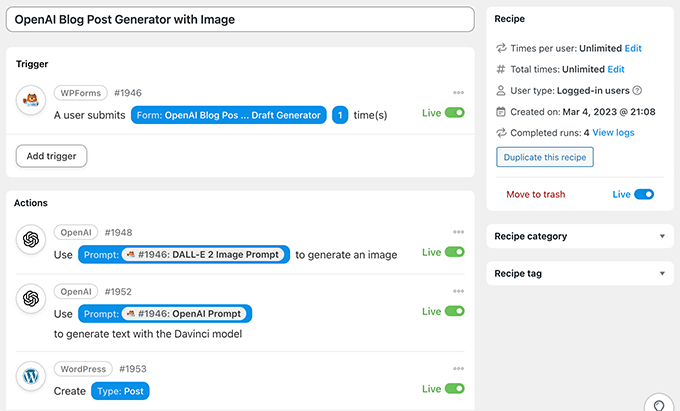
Här är samma blogginlägg om tandläkarbesök med en featured image skapad av DALL-E.
Som you kan se har den en rolig grafik med en tand, tandkräm och olika tandborstar.
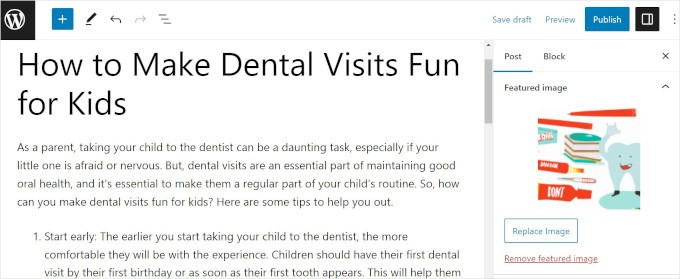
För att göra processen ännu enklare, när du ber DALL-E att skapa en image med hjälp av Uncanny Automator, kommer Automator att add to image till ditt mediabibliotek i WordPress utan att någon hotlinking behövs.
Som ett alternativ kan du använda SeedProd-pluginet för att generera AI-bilder direkt i WordPress. Det är den bästa dra-och-släpp WordPress-sidbyggaren och kommer med en DALL-E-driven bildgenerator.
Skriv helt enkelt en beskrivning av den bild du vill skapa. Efter några sekunder kommer SeedProd att generera bilden, som du kan wstawić på din sida med 1 klick.

Dessutom kan du redigera bilden med AI och skapa flera varianter av samma bild.
Det gör det enkelt att utforma bilder som passar perfekt till webbplatsens tema och varumärke.
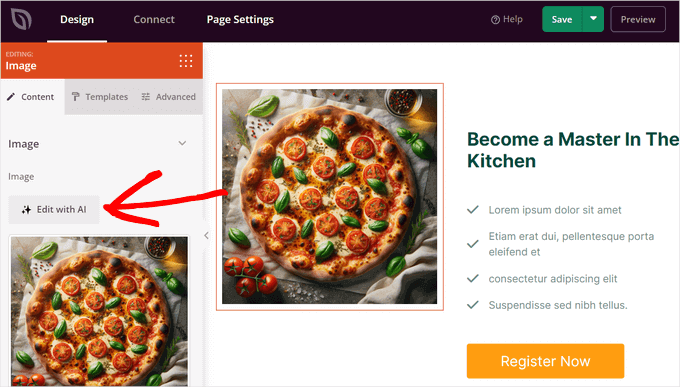
Mer information finns i vår poradnik om hur man använder AI för att generera bilder i WordPress.
11. Create Course Outlines in Your LMS (Skapa kursöversikter i ditt LMS)
OpenAI är smart. Alltså, “intelligens” finns ju i namnet.
Med Uncanny Automator och ett LMS (Learning Management System) kan du bli lika smart som AI. Eller åtminstone kan du skapa kursupplägg som gör dig lika smart som AI (om du läser det du blir tilldelad).
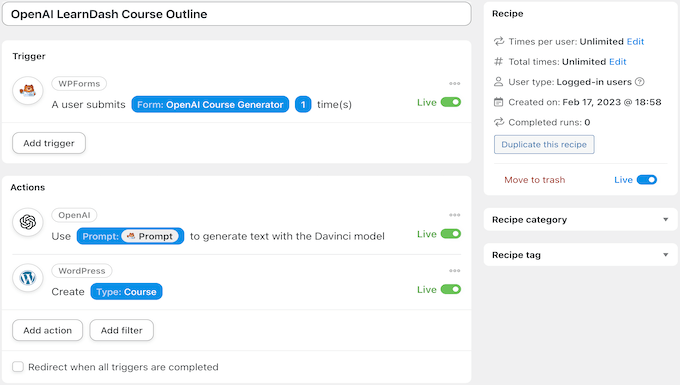
Vi bad OpenAI att skapa en avancerad 8-veckors kursplan om superdatorer, som lustigt nog gillar OpenAI:s självbiografi.
När du har din kursöversikt, glöm inte att använda AIOSEOs OpenAI-integration för att skriva din meta description.
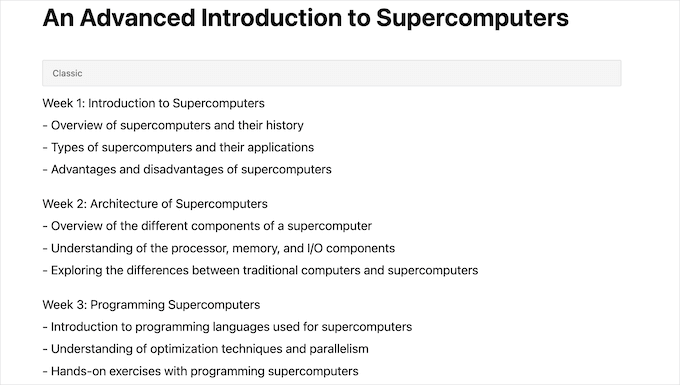
12. Skapa lektioner i din LMS
Med hjälp av ett liknande Uncanny Automator-recept som det föregående kan du enkelt fylla i den kursöversikt som du skapade med OpenAI-genererat content.
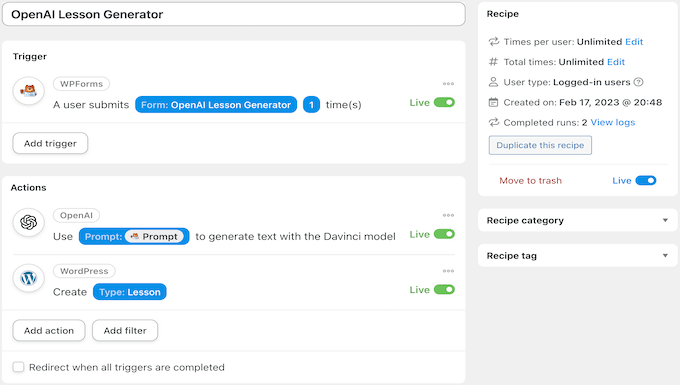
Vi använde OpenAI:s response från vårt tidigare recept som hjälp för att skapa den här lektionen.
Här är den första delen av den:
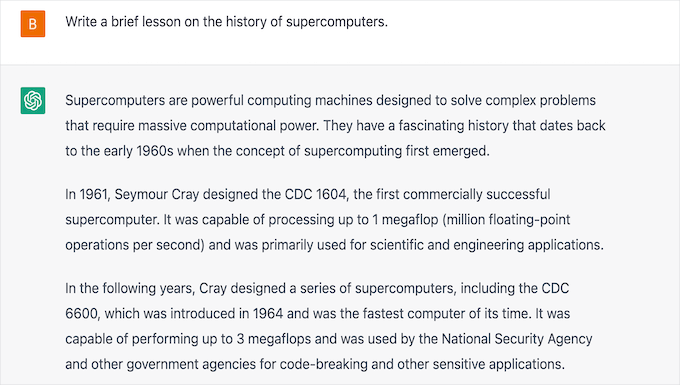
Med rätt uppmaningar kan du också skapa ett recept som genererar unika images för dina lektioner och uppladdare dem automatiskt till din WordPress mediabibliotek.
Med hjälp av Automator tokens kan you också ställa in din new DALL-E 2 genererade image som featured image för din lektion eller inkludera den någonstans i själva lektionen.
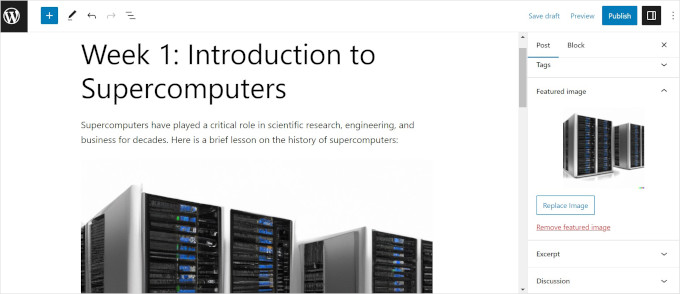
13. Skapa en chatbot
Som en processor för naturligt språk älskar OpenAI att prata. Du kan använda den här funktionen för att kommunicera med customers på your online marketplace eller business website.
Detta kan hjälpa dig att rikta in dig på användare som har problem på din site eller vill lära sig mer om dina produkter och tjänster.
Med rätt recept kan du faktiskt förvandla OpenAI till en chatbot på din WordPress website. Du kan läsa den här guiden om hur du skapar en AI-driven chattbot med OpenAI och Automator.
Alternativ: Du kan också använda Heroic KB-pluginet för att skapa en OpenAI-driven chatbot för obsługa. Den tränas på dina egna kunskapsbasartiklar för att kunna ge de mest exakta svaren. Se vår poradnik om hur du lägger till en chatbot i WordPress för mer information.
14. Ha roligt! Skriv korta stories, dikter eller laga recept
När du har integrerat OpenAI och Uncanny Automator fullt ut i dina arbetsflöden kommer du att ha tillräckligt med tid för att göra de saker som verkligen betyder något, gillar att utveckla ditt företag eller spendera mer kvalitetstid med din familj.
Att leka med OpenAI och prova nya saker är ett bra sätt att lära sig hur man skapar bättre uppmaningar som ger de resultat du letar efter så att du kan fortsätta att save tid och optimera dina arbetsflöden.
OpenAI och utvecklingen av WordPress plugin är i ett mycket tidigt skede just nu, och det finns så mycket mer på gång. Vi kommer att dela mer detaljer och updates i denna guide under de kommande månaderna.
Vi hoppas att den här artikeln hjälpte dig att hitta några sätt att använda OpenAI på din WordPress-webbplats. Du kanske också vill se våra experttips om hur du använder AI för att öka din marknadsföring eller vår przewodnik om hur du skriver innehåll med hjälp av AI-innehållsgeneratorn i WordPress.
If you liked this article, then please subscribe to our YouTube Channel for WordPress video tutorials. You can also find us on Twitter and Facebook.





Dennis Muthomi
as someone who often uses ChatGPT to generate blog topic ideas in my niche as well as supporting article ideas for my pillar content, I found this guide incredibly helpful.
brainstorming and ideation is so much easier with AI assistance….
I also occasionally use it to draft product descriptions for my WooCommerce store products. Thank you for putting together such a comprehensive guide – I’ll definitely be exploring the other use cases you covered.
WPBeginner Support
We hope our guide gives you some helpful ideas
Admin
Ahmed Omar
Thanks a bunch for the insightful post on the best ways to use OpenAI on a WordPress website! Your suggestions have opened up new possibilities for my site.
As an added tip, consider experimenting with OpenAI’s GPT-3 for dynamic content generation, like personalized product recommendations.
Moinuddin waheed
I have used chatgpt for teaching complex topics to my students in simple and lucid example with the help of chatgpt.
I have used it to write blog posts for my website but I was not aware that it can be done right within the wordpress dashboard itself.
All in one seo is so much powerful and it really reflects the true sense of all in one.
I will definitely give it a try for my next blog posts.
Jiří Vaněk
I use AI for translations. I have a blog in Czech and use the bilingual plugin Polylang. AI helps me make translations for the English part of the website. It significantly assists me in targeting even plugins that speak English.
WPBeginner Support
Thank you for sharing how you use AI
Admin