Git och GitHub är viktiga verktyg för utvecklare som vill hålla reda på kodändringar, hantera olika kodningsprojekt och arbeta med ett team på samma kod. Dessa verktyg kan också återställa en stabil version av din kod om något skulle gå fel under utvecklingsprocessen.
På WPBeginner och våra andra varumärken använder vi Git och GitHub för alla våra utvecklingsändamål och för att bryta stabil kod för våra plugins. Med det sagt kan icke-tekniska användare ha svårt att vänja sig vid gränssnittet och hur man använder Git på rätt sätt.
I den här artikeln kommer vi att förklara allt om hur du använder Git med WordPress.
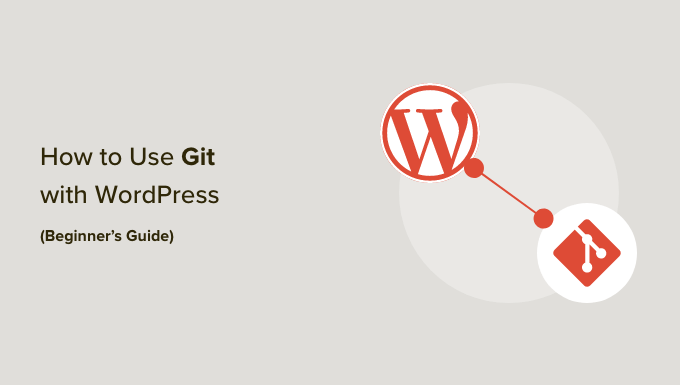
Här är en översikt över allt vi kommer att täcka i den här guiden. You can click the links under to jump ahead to any section:
- What Is Git?
- Git vs. GitHub – What's the Difference?
- How to Use Git and GitHub for WordPress Development
- Setting Up a Local WordPress Environment for Git
- Installing Git Locally and Creating a Repository
- Creating GitHub Repository and Commit Changes
- Deploy GitHub Themes and Plugins to a Live WordPress Site
- Install WordPress Plugins and Themes from GitHub
- Important Git and GitHub Terms You Should Know
Vad är Git?
Git, förkortning för global information tracker, är ett distribuerat versionskontrollsystem som hjälper till att spåra ändringar i olika datafiler eller kodningsprojekt. Dessa projekt lagras i vad som anropas ett repository (eller repo), vilket i huvudsak är den parent folder som Git använder för att lagra alla filer.
Git används främst av utvecklare som arbetar med olika uppgifter inom programvaruutveckling. Med Git kan flera personer helt enkelt göra en klon av det huvudarkiv som innehåller originalkoden.
De kan sedan göra ändringar på sin egen dator utan att behöva komma åt eller editera huvud-repositoriet. När de har gjort sina ändringar och är redo att submita dem kommer många användare att uploada dem till en tjänst som gillar GitHub som hjälper till att organisera teamens olika repository.
Git vs. GitHub – Vad är skillnaden?
När vi diskuterar Git är en av de mest ställda frågorna vad som är skillnaden mellan Git och GitHub.
Ofta tror Beginnare och nya ägare av webbplatser att Git och GitHub är samma sak. Det finns dock en skillnad mellan de två.
Git är det faktiska versionskontrollsystemet som låter dig spåra ändringar i din kod och skapa och sortera den i något som kallas repository. GitHub är en plattform för webbhotell för att lagra Git repository för enkel åtkomst för teamet.
You can use Git independently, keeping everything organized on a local machine, men du kan inte använda GitHub utan Git.
Förutom det finns det många andra plattformar för webbhotell för Git, till exempel Launchpad, Assembla och Bitbucket. Men den mest populära är GitHub, som erbjuder ytterligare funktioner högst upp på Git.
GitHub är mer lämpligt för företag och fjärrteam som har flera personer som arbetar med samma projekt. Det har ett användarvänligt gränssnitt och kraftfulla funktioner som gör det till ett utmärkt verktyg för samarbeten.
Dessutom lagrar den allt i molnet så att you inte behöver oroa dig för att förlora dina data om din språkversion skadas eller stjäls.
Med detta sagt, låt oss se några situationer där du skulle vilja använda Git och GitHub för WordPress utvecklare.
Så här använder du Git och GitHub för att utveckla WordPress
De två främsta anledningarna till att använda Git och GitHub är för WordPress tema- och plugin-utveckling.
Om du till exempel skapar ett new theme eller använder ett customized theme för din site, så är GitHub perfekt för att hantera kodbasen för ditt projekt.
Du kan helt enkelt hämta temats repository från GitHub, göra ändringar och sedan testa temat på en lokal server. När ändringarna har gjorts kan du pusha det uppdaterade repot till GitHub och sedan tillämpa ändringar i temat på din live WordPress site.
Om du är en utvecklare av WordPress och skapar tillägg kan du använda GitHub för att hantera kodbasen.
Det är också bra för open source-projekt där alla är välkomna att bidra till att utveckla ett WordPress plugin. Du kan till exempel hämta plugin-filerna från GitHub för att fixa buggar eller arbeta med att förbättra en utvald funktion.
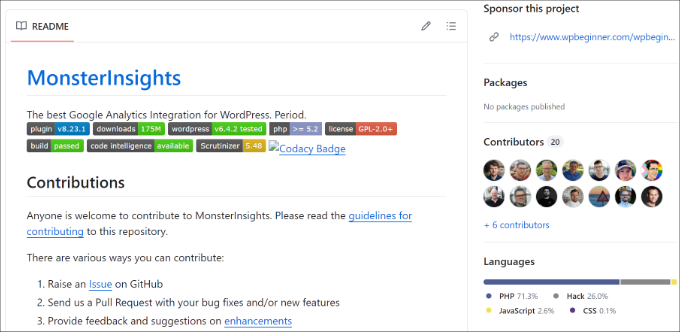
Notis: Du kan även använda GitHub och Git för att downloada och installera tillägg och themes för WordPress på din website. Även om GitHub tillåter fillagring och download, är det inte konfigurerat för att användas som fillagring på samma sätt som Dropbox eller Google Drive är.
Låt oss nu se hur du kan använda Git och GitHub båda för WordPress utvecklare. För denna tutorial kommer vi att visa dig hur du gör ändringar i en lokal plugin-fil och uppladdare den till GitHub.
Settings för en lokal WordPress-miljö för Git
Innan du använder Git och GitHub är det en bra idé att skapa en lokal WordPress-miljö. Det är här du kan arbeta med ditt projekt, göra ändringar på en WordPress site, prova din nya kod och testa plugin- och theme-utveckling.
Att ha en lokal miljö säkerställer att din live website inte påverkas av ändringarna förrän du distribuerar dem. Om något skulle gå fel kan du göra ändringar och debugga koden på din språkversion av din website.
För att komma igång kan du använda lokal webbprogramvara som låter dig servera lokala webbplatser på din dator istället för en staging- eller live-server.
Till exempel gillar programvara som Local WP (tidigare känd som Local by Flywheel), MAMP, XAMPP och WampServer är bra för att skapa lokala miljöer. De är gratis att använda och mycket enkla att konfigurera.

Du kan lära dig mer genom att följa våra guider om hur du installerar WordPress på en Windows-dator och hur du installerar WordPress lokalt på en Mac.
Installera Git språkversion och skapa ett repository
När din lokala miljö är klar är nästa steg att downloada och installera Git på din dator.
Men innan du gör det är det viktigt att kontrollera om Git redan är installerat på din maskin eller ej. Det beror på att de senaste macOS- och Linux-enheterna har Git förinstallerat.
För att börja, enter bara kommandot git -version i “Terminal” på en Mac- eller Linux-maskin. På en Windows device kan du öppna kommandotolken och skriva in kommandot git version.
Om Git är förinstallerat bör du se Gits versionsnummer. Om det inte redan är installerat kommer du inte att se något eller få ett unknown command error. Detta innebär att du måste installera Git på din maskin.
Först måste du besöka Git-webbplatsen och head till “Downloads” -sektionen.
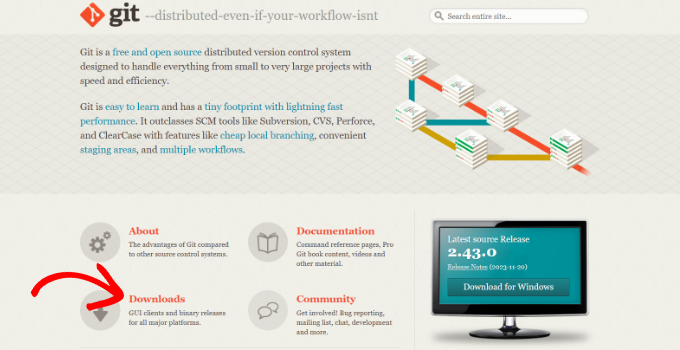
På nästa vy hittar du länkar för Mac, Windows och Linux/Unix.
Gå vidare och klicka på länken för din device’s operativsystem för att downloada Git.
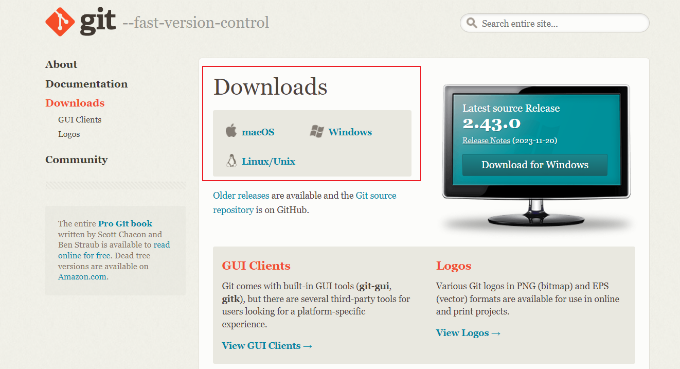
När du har downloadat Git från webbplatsen kan du starta installationsguiden.
Klicka sedan på knappen “Följer” och följ instruktionerna på skärmen för att slutföra installationen.
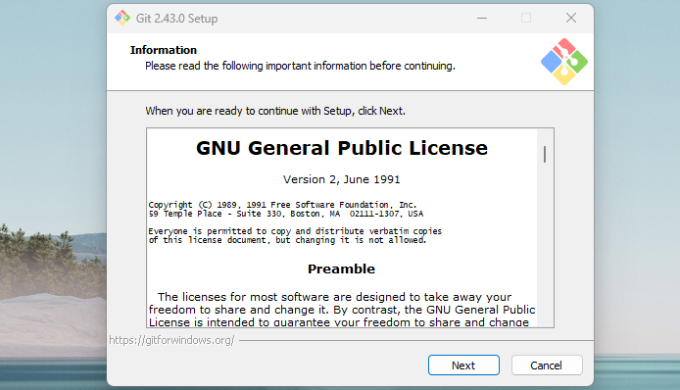
När installationen är completed kan du starta Git.
Därefter är det bara att skriva git version för att kontrollera att programvaran är korrekt installerad.
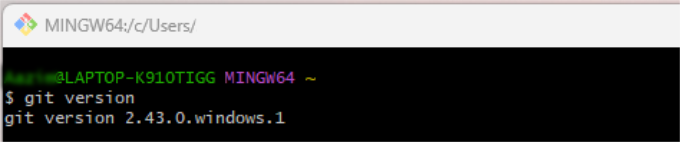
Nu när Git är redo att användas på ditt system är nästa steg att skapa ett lokalt Git repository där du kan göra ändringar i filerna på din WordPress site innan du skickar dem till GitHub.
Börja med att navigera till de lokala filerna för din website på datorn. Härifrån lokaliserar du mappen “wp-content” och går sedan till plugin- eller theme-mappen som du arbetar med. Högerklicka nu var som helst i mappen och klicka på alternativet “Open Git Bash Here”.
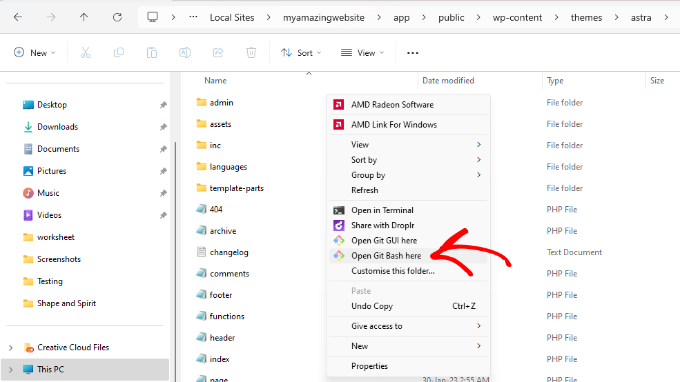
Detta öppnar programvaran Git på din dator.
Här skriver du bara in följande kommando och trycker på Enter eller Return på ditt tangentbord.
1 | git init |

Följaktligen måste du skriva följande kommando för att genomföra filändringar.
1 | git add . |
När det är gjort trycker du på Enter eller Return.
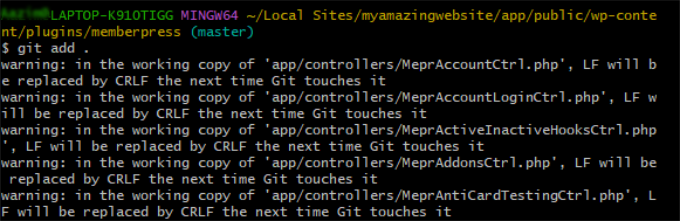
Följaktligen kan du add a message to your repo genom att skriva följande kommando.
1 | git commit -m “message” |
Glöm inte att ersätta message med vilken text du gillar. Det här är ett sätt att lämna obs/observera de specifika ändringar du har gjort i repot.
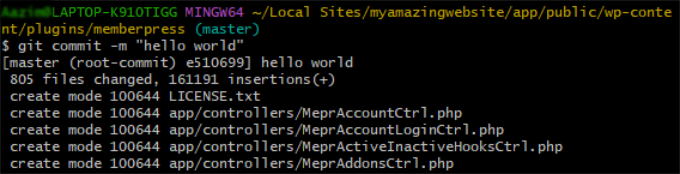
När det är gjort trycker du bara på knappen Enter eller Return på ditt tangentbord.
Du bör nu se en dold ‘.git’ folder i dina lokala WordPress theme-filer.
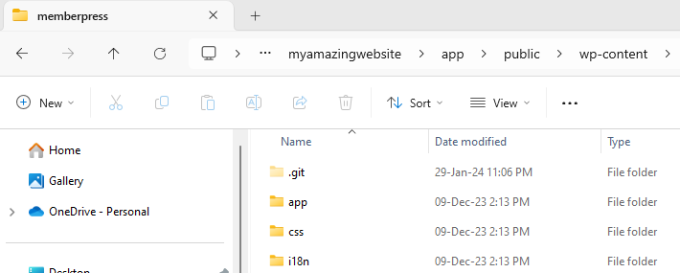
Skapa GitHub Repository och Commit-ändringar
Därefter kan du heada till GitHubs website och registrera dig för ett gratis account.
Börja med att enter din email address och click the “Sign up for GitHub” button.

På nästa vy måste du enter details för att skapa ett new account.
For instance, create a password, enter a username, and check your email preferences.

Om du rullar ner kommer GitHub att be dig att lösa ett pussel för att kontrollera ditt account.
Det är ungefär som att ha reCAPTCHA på din site.

När your account är klart kommer du att se GitHub dashboard.
Gå vidare och klicka på “+” -tecknet högst upp och välj “New repository” optin.

Efter det kan du enter ett namn för ditt repository.
Det finns också alternativ för att add to en description och göra repositoryet offentligt eller hålla det privat.

Om du rullar nedåt ser du fler alternativ, som att lägga till en README-fil och välja en licens.
När du har enter alla detaljer klickar du på knappen “Create repository”.

När du har skapat repository måste du kopiera dess URL.
Du hittar länken under Quick Setup section.
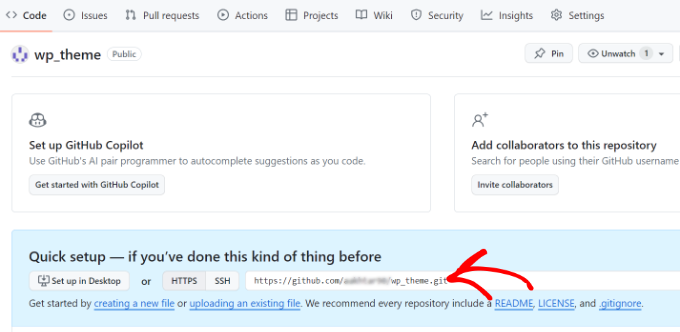
Därefter måste du öppna Git Bash på din dator.
Därefter enterar du bara följande kommando och trycker på Enter eller Return.
1 | git remote add origin URL |
Glöm inte att ersätta URL:en med länken till ditt repository.

Följaktligen kan du skriva följande kommando.
1 | git push -u origin main |
Detta kommer att skicka det lokala repository till remote repository på GitHub.
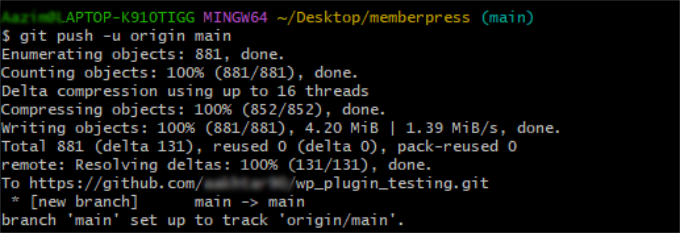
Därefter kan du bli ombedd att ansluta ditt GitHub-konto om det inte redan är anslutet till Git. Logga bara in på ditt account och auktorisera Git att ansluta.
Nu kan du öppna GitHub repository och se de lokala filerna som du just har editerat.
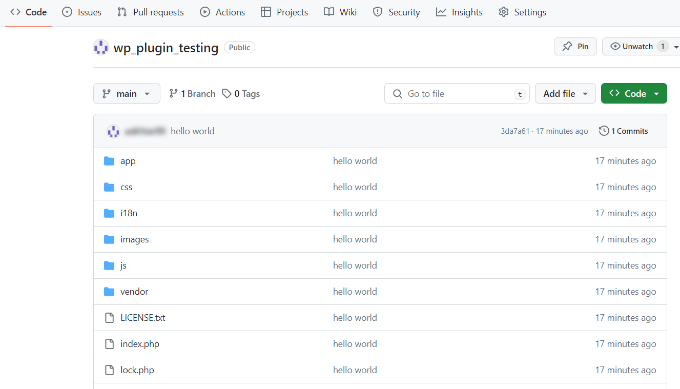
När du har skickat de lokala filerna till GitHub kan andra användare editera filen och göra ytterligare ändringar i pluginet eller temat.
Om du behöver hämta dessa updates från ett GitHub repository för din lokala installation av website, måste du öppna plugin mappen på din dator, högerklicka var som helst och öppna Git Bash.
Följer du detta kan du skriva följande kommando och trycka på Enter eller Return.
1 | git fetch URL |
Glöm inte att ersätta URL:en med länken till GitHub repository.
Nu kan du upprepa dessa steg för att börja utveckla WordPress med Git och GitHub.
När du har gjort ändringarna i de lokala filerna är nästa steg att flytta dem till webbplatsen.
Distribuera GitHub Themes och Tillägg till en Live WordPress Site
När du har completed utvecklare ett WordPress plugin eller theme, är det sista steget att distribuera det på din live website.
Nu kan du använda Git och runna olika kommandon för att pusha dina ändringar till WordPress website. Det finns dock ett enklare sätt genom att använda ett WordPress Github plugin som gillar WP Pusher.
Först måste du besöka WP Pusher website och klicka på knappen “Download”.
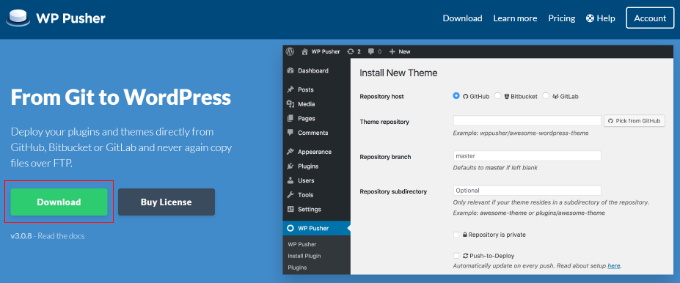
Därefter downloadar du filerna för WP Pusher plugin och sparar dem på din dator.
Efter det kan du installera och aktivera WP Pusher plugin. Om du behöver hjälp, vänligen se vår guide om hur du installerar ett plugin för WordPress.
Efter aktivering kan du heada till WP Pusher från WordPress dashboard och växla till “GitHub”-tabben.
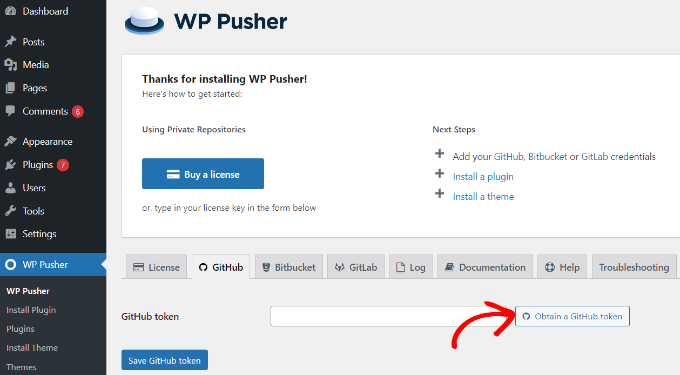
Därefter öppnas ett new popup-fönster där du ombeds allow WP Pusher att ansluta till ditt GitHub-konto.
Klicka bara på knappen “Authorize wppusher” för att fortsätta.
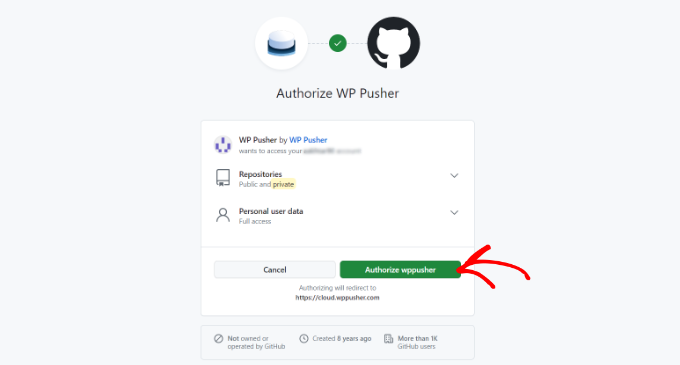
Härifrån måste du logga in på ditt GitHub account.
När det är gjort kopierar du helt enkelt GitHub-token på nästa vy.
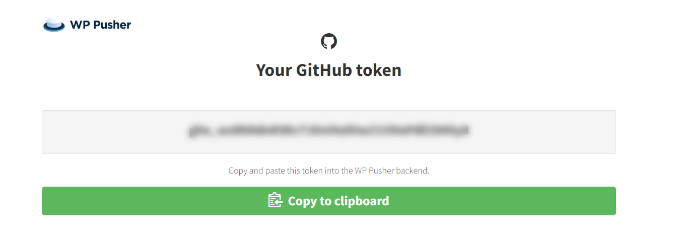
Gå nu till WP Pusher GitHub settings och enter sedan tokenkoden.
Glöm inte att clicka på knappen “Save GitHub token”.
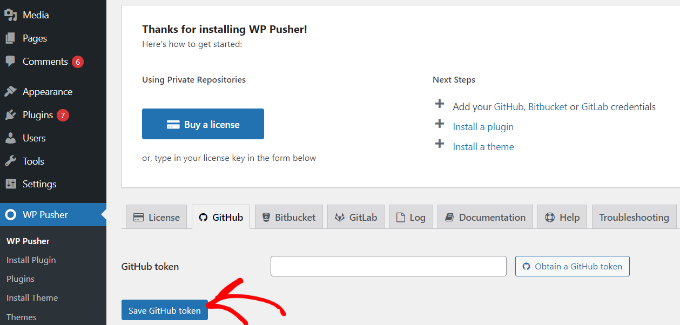
När GitHub har anslutits kan du installera alla themes eller plugins som du har uppladdat till GitHub från repository på din live WordPress website.
Till exempel, head till WP Pusher ” Install Plugin i WordPress adminpanel och enter plugin repository URL.
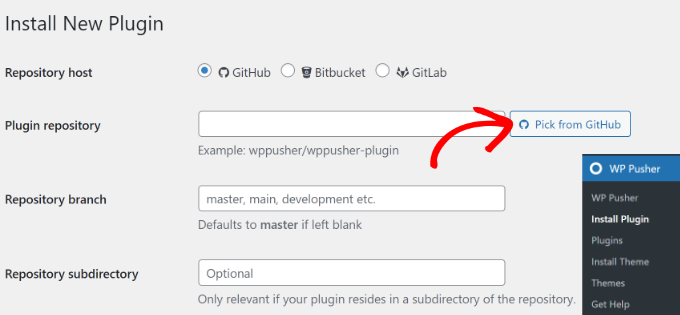
Eller så klickar du på knappen “Pick from GitHub” och ett new popup-fönster öppnas.
Härifrån kopierar du helt enkelt länken till ditt plugin repository.
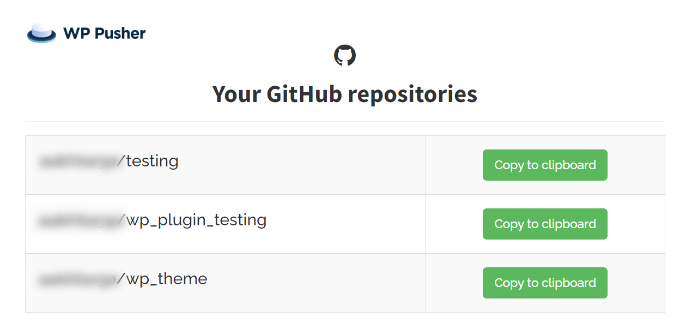
När du har angett GitHub repo URL kan du ange andra detaljer som gillar repository gren och subdirectory.
Därefter måste du rulla ner och klicka på knappen “Install plugin” längst ner.
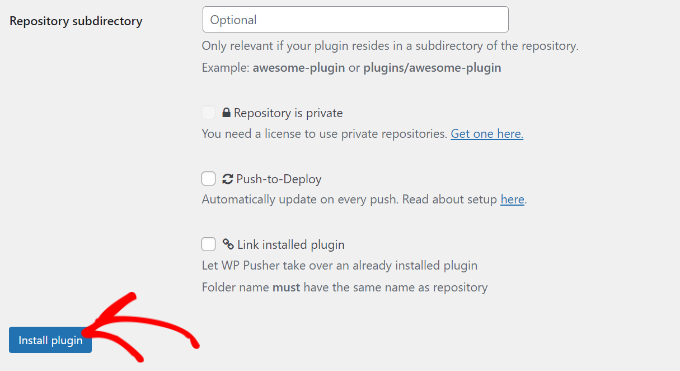
När pluginet har installerats måste du aktivera det.
För att göra det, gå bara till Tillägg ” Installerade tillägg och navigera till det plugin du just installerade. Härifrån kan du klicka på knappen “Activate”.
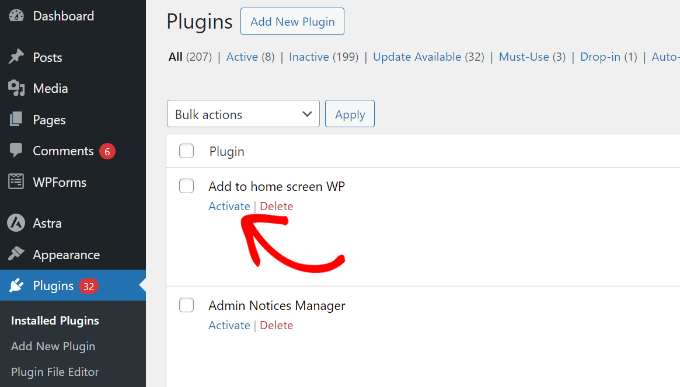
Du kan nu börja använda det installerade pluginet på din website.
På samma sätt kan du heada till Install Theme under WP Pusher i din WordPress dashboard för att installera ett custom theme som du har utvecklat med samma process.
Installera tillägg och teman för WordPress från GitHub
Förutom att WordPress integreras med Git och GitHub för utvecklare, kan du också få plugin- och theme-filer som inte längre är tillgängliga i WordPress.org-biblioteket.
WordPress utvecklare skapar vanligtvis GitHub repository för sina tillägg och teman. Du kan ofta enkelt hitta dem på GitHub om de inte är tillgängliga i WordPress plugin- och theme-bibliotek.
Öppna helt enkelt GitHub och search efter det plugin eller theme som du vill installera. Efter det kan du clicka på knappen “Code” och välja alternativet “Download ZIP”.
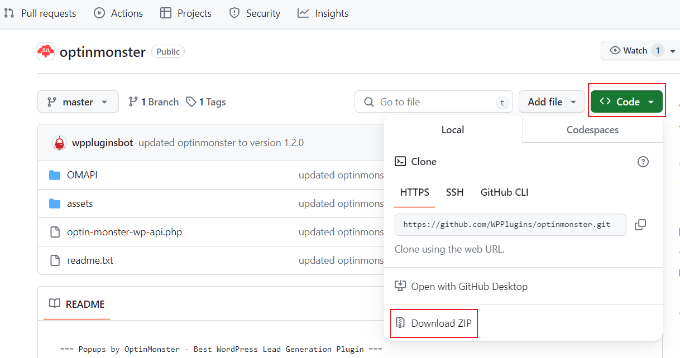
På så sätt kan du downloada filerna för pluginet och installera dem på din website.
För mer detaljer, vänligen se vår guide om hur du installerar WordPress tillägg och teman från GitHub.
Viktiga Git- och GitHub-termer du bör känna till
Du kommer att stöta på olika Git- och GitHub-terminologier när du börjar använda dem för att utveckla WordPress och andra ändamål. För att hjälpa dig, här är några viktiga termer som du bör känna till:
- Grenar – En gren gillar ett parallellt repository som du kan skapa. Den låter dig göra ändringar och arbeta fritt utan att påverka huvudgrenen eller störa Live-versionen.
- Sammanfoga – När du vill ta ändringar från en gren och tillämpa dem på en annan gren anropas denna process sammanfogning. Grenarna måste dock finnas i samma repository eller från en fork.
- Pull – Det handlar om att hämta ändringar och slå samman dem. Låt oss säga att någon har gjort ändringar i en fil i repository. You can pull those changes to your local environment to ensure your files are up to date.
- Pull Requests (PR) – Enpull request är när en användare submitterar föreslagna ändringar till ett repository, och det godkänns eller avvisas av en annan repository-medarbetare.
- Fork – En fork är en personlig kopia av en annan användares repository som du har på ditt account. Du kan göra ändringar i ett projekt fritt med hjälp av en fork utan att påverka det ursprungliga repository.
- Commit – En commit är en enskild ändring av en fil i repository. När du gör en commit skapar Git ett unikt ID:n som hjälper dig att hålla post om specifika ändringar. Det registrerar också vem som gjorde ändringarna och när de gjordes.
- Push – Pushing innebär att du skickar dina ändringar till ett avlägset repository på GitHub. Till exempel, om du gör ändringar i en fil lokalt, kan du skicka dem så att andra också kan komma åt dem.
Vi hoppas att den här artikeln hjälpte dig att lära dig hur du använder Git med WordPress. Du kanske också vill se våra val av de bästa mobilapparna för att hantera din WordPress-webbplats och de vanligaste WordPress-felen och hur du åtgärdar dem.
If you liked this article, then please subscribe to our YouTube Channel for WordPress video tutorials. You can also find us on Twitter and Facebook.





Prajwal Shewatkar
Git is the best alternative to manual backups every time you make changes to a code. I’ve used it while working on a simple sort and list plugin that I built for my client project. It saves a lot of time and it’s very easy to roll back when you mess things up.!
Mrteesurez
Thanks for this idea. although I have learnt some basic things about Git in this guide but I still need to learn it very well. It will be good to be using for Backup so that I can save time from doing backup whenever I make small changes.
Jiří Vaněk
Hi Mr. Mrteesurez . For beginners, it’s better to use something like Duplicator and set up automatic and regular backups. GitHub, in my opinion, is more intended for development. When you’re debugging some code, creating a plugin, etc., you can save versions, and the great thing is that you can work on it as a team. GitHub is still complicated for me, but I’m starting to learn it as well. However, if you’re specifically looking for backups, try Duplicator. It’s a great plugin, even from the wpbeginner team, and automatic backups to Google Drive are flawless.
Jiří Vaněk
I have been interested in Github and versioning for a long time. Great article as a start to finally learn GitHub. Thank you for your work. Thank you also for the basic commands.