Alla webbplatsägare vet hur frustrerande det kan vara att stöta på fel.
När din webbplats inte fungerar som den ska är det inte bara irriterande – det kan skada ditt företag genom att besökare avvisas och försäljning blockeras.
Men här är de goda nyheterna: de flesta WordPress-fel är lättare att åtgärda än du kanske tror.
På WPBeginner har vi hjälpt massor av webbplatsägare genom just dessa situationer. Vi har stött på (och åtgärdat) praktiskt taget alla fel som finns där ute, så vi vet exakt hur man felsöker dem.
I den här guiden kommer vi att gå igenom våra beprövade steg för felsökning av WordPress-fel. Det här är samma metoder som vi använder för att fixa våra egna webbplatser.

Vad är WordPress-fel och varför ska jag bry mig?
WordPress-fel är misstag eller problem som inträffar på din WordPress-webbplats. De kan visa sig som meddelanden, trasiga sidor eller saker som inte fungerar som de ska.
Några av de vanligaste WordPress-felen är “White Screen of Death”, interna serverfel och problem med databasanslutningen.
Du bör vara uppmärksam på dessa fel eftersom de kan förstöra din webbplats och få den att se oprofessionell ut.
En trasig webbplats kan få besökare att vända sig bort, vilket resulterar i en hög avvisningsfrekvens.
Dessutom kan olösta fel påverka webbplatsens prestanda och säkerhet. Detta kan leda till långsammare laddningstider och introducerar potentiella sårbarheter som hackare kan utnyttja.
Så det är viktigt att snabbt åtgärda WordPress-fel. Det håller din webbplats igång smidigt och säkerställer att dina besökare får en bra upplevelse.
Så här felsöker du WordPress-fel
Nu när du vet vad WordPress-fel är och varför de är viktiga, är det dags att lära dig hur du åtgärdar dem. Felsökning av dessa fel kan verka knepigt i början, men med rätt steg kommer du att kunna hantera dem med lätthet.
Här är en snabb överblick över alla steg som vi kommer att gå igenom i följande avsnitt:
- Research Your Error Message
- Create a Complete Backup of Your WordPress Site
- Clear Browser Cache
- Clear Your WordPress Cache
- Deactivate All Plugins Installed on Your Website
- Switch to a Default WordPress Theme
- Refresh Permalinks
- Backup and Delete .htaccess File
- Fix WordPress Site URL
- Check Reading Settings
- Troubleshooting Email Issues
- Scanning for Malware and Backdoors
- Bonus: Getting Better Support
Är du redo? Låt oss få igång din webbplats igen!
1. Research Your Error Message
När du stöter på problem med WordPress får du ofta ett felmeddelande i den flik där du försöker komma åt din webbplats, till exempel ett 404-fel.
För att lära dig mer om “page can’t be found”-felet i följande image, vänligen se vår guide om hur man fixar WordPress posts som returnerar 404 error.
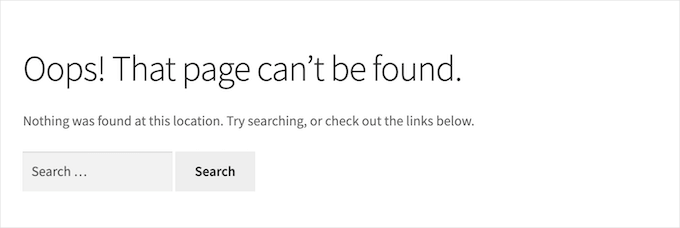
Andra gånger kan du se ett felmeddelande i WordPress admin area, till exempel HTTP-felet som kan visas i mediabiblioteket.
Alla WordPress-fel är olika. Om du har ett felmeddelande är det vettigt att leta efter instruktioner om hur du åtgärdar det exakta felet snarare än information om hur du felsöker WordPress-fel i allmänhet.
Eftersom du befinner dig på WPBeginners website är du redan på rätt plats för att lösa alla de vanligaste WordPress error. Till att börja med kan du läsa vår guide om de vanligaste WordPress error och hur du löser dem.
Om your error inte finns med på den här listan är nästa steg att leta efter artiklar som nämner det error du får.
För att göra detta skriver du bara in eller klistrar in ditt error message i sökfältet högst upp på sidan. Om du till exempel söker efter “Error Establishing a Database Connection” får du upp en komplett guide till hur du fixar felet i anslutningen till databasen.

WordPress levereras också med ett debugging-system som kan logga alla error log-meddelanden som visas på din site. Du kan sedan läsa igenom loggen för att lära dig mer om de problem du har på din WordPress website.
För mer information, vänligen se vår guide om hur du hittar och får tillgång till WordPress error loggar.
2. Skapa en komplett backup av din WordPress site
Det första du bör göra är att skapa en fullständig säkerhetskopia av din WordPress-webbplats.
Med säkerhetskopior kan du enkelt återställa din WordPress-webbplats när något går fel. De är ditt första och viktigaste försvar mot säkerhetshot, hackning och dataförlust.
Om du redan använder ett plugin för säkerhetskopiering av WordPress, se till att du har en ny säkerhetskopia sparad på ett säkert ställe.
Eftersom säkerhetskopior är så viktiga rekommenderar vi att du skapar mer än en kopia av dina WordPress-säkerhetskopior och lagrar dem i molnlagring som Google Drive eller Dropbox.
Vissa tillägg till WordPress backup låter dig save your filer till flera locations. Med Duplicator kan du till exempel välja mellan olika lagringstjänster online, inklusive Amazon S3, Dropbox, Google Drive och mer.

Om du inte använder ett plugin för säkerhetskopiering bör du börja använda ett nu. För att hjälpa dig att komma igång, här är vårt expertval av de bästa WordPress-pluginprogrammen för säkerhetskopiering.
Och om du för närvarande inte har tillgång till adminområdet på din WordPress-webbplats behöver du inte drabbas av panik. Du kan fortfarande säkerhetskopiera din databas och dina filer manuellt.
3. Clear Browser Cache
Många gånger kanske din webbläsare inte inser att en WordPress-sida eller ett inlägg har ändrats och laddar en föråldrad sida från webbläsarens cache. Detta innebär att du kommer att se en äldre version av din sida eller ditt inlägg.
Om du ser outdated content kan du behöva cleara din webbläsares cache. Den här processen varierar beroende på din web browser. För mer detaljer, vänligen se vår guide om hur du clearar webbläsarens cache i alla större webbläsare.
4. Clear din WordPress-cache
Om du använder ett cachningsplugin för WordPress som WP Rocket kan det hända att du ser en cachad version av din webbplats.
Vissa av de bästa WordPress-hostingföretagen som Bluehost har också sin egen inbyggda cachelagringsprogramvara. Detta kan leda till att du ser en cachad version av din webbplats, även om du inte har installerat ett cachningsplugin.
Så om din webbplats visar föråldrat innehåll kanske du bara behöver rensa din WordPress-cache.
5. Deactivate alla plugins installerade på din website
Ofta orsakas fel av plugins som står i konflikt med varandra, ditt tema eller WordPress-kärnan.
Det enklaste sättet att troubleshoota dessa error är att deactivate alla dina tillägg till WordPress. Du kan sedan reactivate dessa tillägg ett efter ett, för att se när error inträffar igen.
Om du har tillgång till adminområdet på din WordPress-webbplats kan du helt enkelt gå till sidan Plugins.
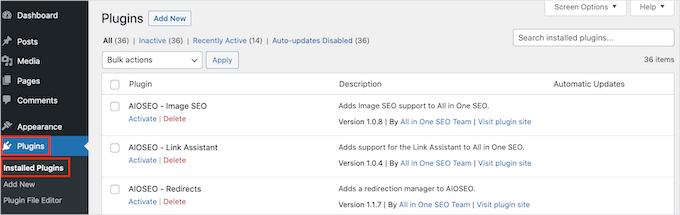
Välj först alla plugins och välj sedan “Deactivate” i rullgardinsmenyn “Bulk Actions”.
Sedan klickar du på knappen “Apply” för att inaktivera alla valda plugins.

Vissa error kan hindra dig från att komma åt din WordPress admin area. Om så är fallet kan du deactivate dina tillägg med hjälp av FTP.
Till att börja med måste du ansluta till filerna på din WordPress-hosting med hjälp av en FTP-klient.
Om du inte har använt FTP tidigare kan du läsa vår guide om hur du använder FTP för att ladda upp filer till WordPress.
När du har gjort det öppnar vi mappen wp-content i din FTP-klient.
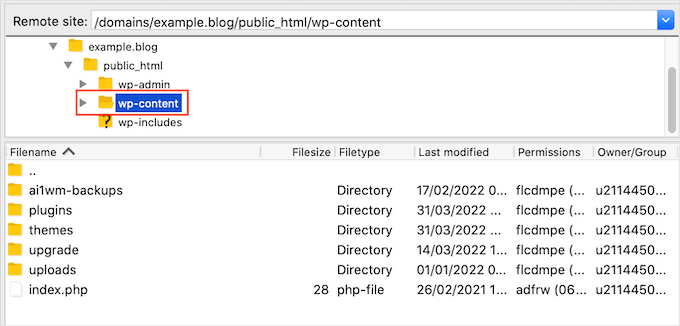
Här ser du en mapp med namnet plugins.
Du kan nu antingen kontrollklicka eller högerklicka på den här mappen och välja “Rename”.
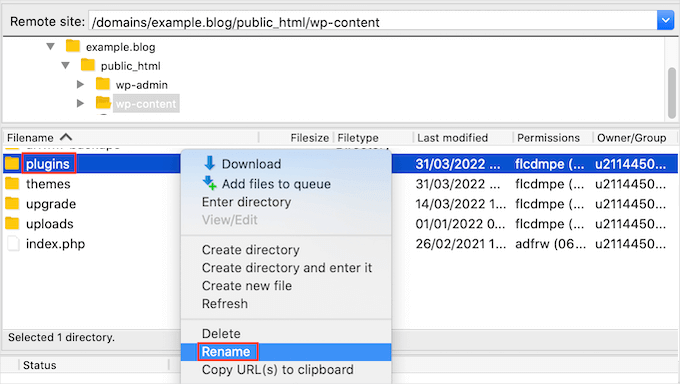
När du har gjort det vill du byta namn på den här mappen till plugin.deactivate. Detta kommer att inaktivera alla dina WordPress-plugins.
För mer detaljerade instruktioner kan du kolla in vår artikel om hur du avaktiverar alla plugins när du inte kan komma åt wp-admin.
När du har avaktiverat dina plugins kontrollerar du helt enkelt om problemet fortfarande finns kvar på din webbplats eller WordPress-blogg. Om din webbplats nu fungerar perfekt vet du att problemet är relaterat till ett insticksprogram.
Du kan nu helt enkelt återaktivera dina plugins ett efter ett för att se när problemet börjar uppstå igen.
För att göra detta måste du gå tillbaka till Plugins ” Installerade plugins. Du kan nu hitta det plugin som du vill återaktivera och klicka på dess “Aktivera”-länk.
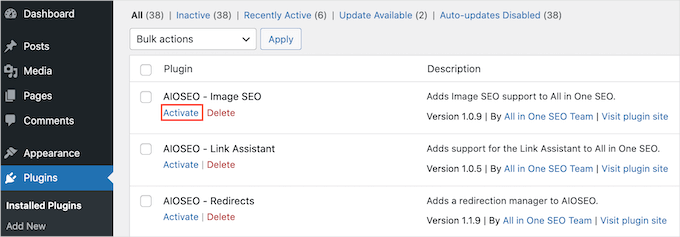
Så snart problemet uppstår igen vet du vilket plugin som orsakar problemet. Du kan då avinstallera detta WordPress-plugin och hitta ett plugin-alternativ.
6. Byt till ett standardtema för WordPress
Ibland kan ditt WordPress-tema orsaka problem på din webbplats. För att ta reda på om det är ditt tema som orsakar problemet kan du prova att byta till ett standardtema för WordPress som Twenty Twenty-One eller Twenty-Twenty Two.
Dessa teman är skapade av det officiella WordPress-teamet. Det innebär att det är mindre sannolikt att de orsakar konflikter eller har buggar jämfört med andra tredjepartsteman.
Om du vill byta till ett standardtema för WordPress går du till Appearance ” Themes.

Du kan sedan hovera muspekaren över något av standardtemana.
Sedan klickar du bara på knappen “Activate”.

Om du inte kan logga in i admin area på din site i WordPress kan du byta till ett standardtema med hjälp av FTP.
Låt oss först ansluta till din webbplats med en FTP-klient. När du har gjort det kan du gå till mappen /wp-content/themes/.

I den här foldern finns alla teman installerade på din website i WordPress.
Innan du gör några ändringar är det en bra idé att downloada en kopia av ditt nuvarande aktiva theme. Detta gör det lättare att återställa ditt theme efter att du har gjort detta test.
För att ladda ner ditt aktiva tema letar du bara upp mappen med temats namn. Sedan antingen kontrollklickar eller högerklickar du på den här mappen.
Därefter ska vi välja “Download”.
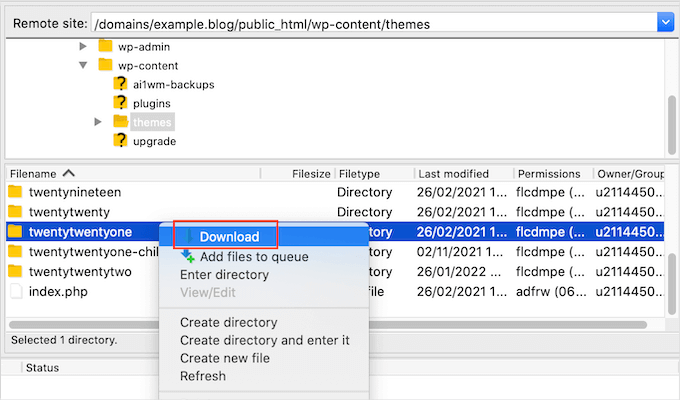
När du har downloadat den här foldern kan du gå vidare och delete alla teman i din FTP-klient utom ett standardtema för WordPress som gillar Twenty Twenty-Two.
Eftersom ditt aktiva tema inte längre är available kommer WordPress automatiskt att byta till standardtemat.
Om detta löser erroret vet du att det var your theme som orsakade problemet.
Om så är fallet rekommenderar vi att du hittar ett nytt tema för din WordPress-webbplats. För att hjälpa dig har vi lagt upp vårt expertval av de bästa responsiva WordPress-temana.
Om detta inte löser problemet kan du återställa ditt ursprungliga tema. Det enklaste sättet är att använda den kopia som du laddade ner till din dator. För mer detaljerade instruktioner, se vår guide till hur du använder FTP för att ladda upp filer till WordPress.
7. Uppdatera permalänkar
WordPress använder en SEO-vänlig URL-struktur. Denna permalänkstruktur kanske dock inte är uppdaterad eller korrekt inställd, vilket kan leda till oväntade 404-fel på din webbplats.
Om du får 404-fel kan du försöka regenerera dina länkar, vilket kommer att återuppbygga och reparera din permalänkstruktur. Du kan göra detta med ett klick på en knapp och utan att ändra något på din WordPress-webbplats.
För att återskapa dina permalänkar går du till Inställningar ” Permalänkar.

Nu är det bara att bläddra längst ner på den här sidan och klicka på “Spara ändringar”.
Efter några ögonblick bör du se ett message som bekräftar att WordPress har updateat strukturen på din permalänk.

Du kanske vill läsa vår kompletta guide om hur du regenererar dina permalänkar i WordPress för att lära dig mer.
8. Säkerhetskopiera och radera .htaccess-filen
Får du ett internt serverfel? Det kan bero på att .htaccess-filen är skadad.
Det enklaste sättet att åtgärda din .htaccess-fil är att radera den. När du har gjort det kommer WordPress automatiskt att skapa en ny .htaccess-fil.
Om du vill radera din nuvarande .htaccess-fil ska du ansluta till din webbplats med en FTP-klient. Du bör då kunna hitta den i webbplatsens rotkatalog.
För att komma till denna root directory öppnar du helt enkelt den folder som visar namnet på din website.
Gå sedan vidare och öppna mappen public_html.
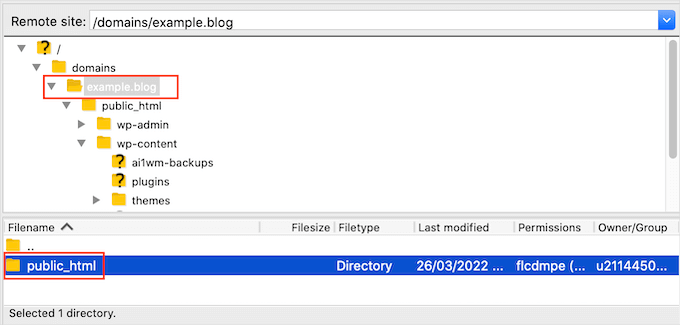
Du bör nu se din .htaccess-fil i den här mappen .
Om du inte ser .htaccess kan din FTP-klient vara inställd på att dölja känsliga filer. För mer information, kolla gärna in vår artikel om varför du inte kan hitta .htaccess-filen på din WordPress-webbplats.
Innan du gör något är det en bra idé att skapa en kopia av din nuvarande .htaccess-fil. Om något går fel kan du helt enkelt återställa originalfilen.
För att ladda ner din .htaccess-fil klickar du på den och väljer sedan “Download”.
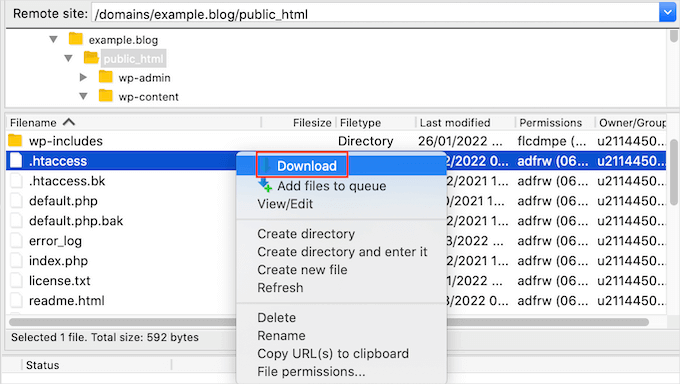
När du har gjort det kan du gå vidare och ta bort den ursprungliga .htaccess-filen i ditt FTP-fönster . Därefter navigerar du helt enkelt till Inställningar ” Permalänkar i ditt WordPress-adminområde.
Slutligen klickar du på knappen “Spara ändringar”. WordPress kommer nu att skapa en ny .htaccess-fil för din webbplats .
9. Fix WordPress Site URL
Om du har fel inställningar för alternativen “WordPress Address” och “Site Address” kan det leda till problem med omdirigeringar, 404-fel och andra vanliga problem.
För att titta på dina URL-inställningar, låt oss ta en titt på Inställningar ” Allmänt.
På den här sidan hittar du fälten “WordPress-adress (URL)” och “Webbplatsadress (URL)”. Du måste se till att båda dessa webbadresser är exakt likadana.

Om du inte har åtkomst till admin area på din site i WordPress kan du ändra dessa URL:er med hjälp av FTP.
När du har anslutit till din site med en FTP-klient finns det två sätt att komma åt dessa URL:er.
Update WordPress URL och Site URL Settings i wp-config.php-filen
Med den här metoden lägger du till lite kod i din webbplats wp-config.php-fil.
Du hittar den här filen i rotmappen på din webbplats tillsammans med andra mappar, t.ex. wp-content.
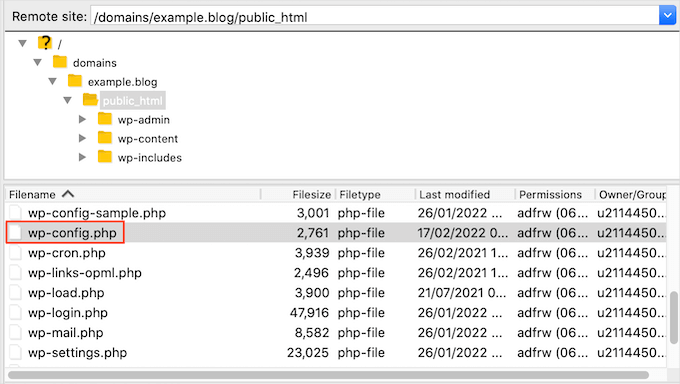
När du har hittat filen klickar du på den och väljer sedan “View/Edit”.
Då öppnas filen i datorns standardtextredigerare, t.ex. Notepad.

I den här filen vill du hitta raden som säger:
/* Det var all, sluta edit! Trevlig blogg. */
Precis före denna rad lägger vi till följande kod:
1 2 | define('WP_HOME', 'http://example.com');define('WP_SITEURL', 'http://example.com'); |
Glöm inte att ersätta example.com med ditt eget domännamn. Spara sedan dina ändringar och ladda upp filen till din server.
Update URL:er med hjälp av filen functions.php
Du kan också updating dessa URL:er med hjälp av functions.php-filen i ditt theme.
I din FTP-klient vill du gå till mappen wp-content/themes/. Låt oss sedan öppna mappen för ditt nuvarande aktiva tema och hitta dess functions.php-fil.

Därefter behöver du bara klicka på filen functions.php och välja “View/Edit”. Detta kommer att öppna filen functions.php i din dators standardtextredigerare.
Lägg bara till följande rader längst ner i funktionsfilen:
1 2 | update_option( 'siteurl', 'http://example.com' );update_option( 'home', 'http://example.com' ); |
You should now be able to access your WordPress admin area.
När du har loggat in går vi till Inställningar ” Allmänt. Du bör nu kunna ändra din “WordPress-adress (URL)” och “Webbplatsadress (URL)” enligt samma process som beskrivs ovan.
När du har gjort det behöver du bara ta bort koden som du lade till i din functions.php-fil. För att göra detta öppnar du helt enkelt filen functions.php enligt den process som beskrivs ovan och tar sedan bort koden .
10. Kontrollera Settings för Läsa
Om du följer de bästa metoderna för sökmotorsoptimering WordPress bör search engines som Google hitta din website automatiskt.
Men ibland dyker en ny WordPress-webbplats inte upp i sökmotorresultaten. Det kan bero på att din webbplats är dold för sökmotorerna.
För att kontrollera webbplatsens inställningar går vi till Inställningar ” Läsning.

Härifrån vill du bläddra ner till botten av sidan och se till att rutan bredvid “Synlighet för sökmotorer” är avmarkerad.
Det här alternativet hindrar search engines från att indexera din site.

Webbplatsägare använder ofta den här inställningen när de fortfarande arbetar med sin site och inte vill att deras content ska visas i search-resultaten.
Du kan dock råka kontrollera den här inställningen av misstag och glömma bort den.
Om du vill att din site ska visas i sökresultaten, se till att detta alternativ är avmarkerat och klicka sedan på “Save Changes”.
Och om du fortfarande arbetar med din webbplats kanske du vill skapa en sida som kommer snart. En vackert utformad kommande sida kommer att skapa ett surr kring din webbplats och kan till och med fungera som ett verktyg för leadgenerering.
För steg-för-steg-instruktioner kan du läsa vår guide om hur du skapar vackra kommande sidor i WordPress.
11. Troubleshoot Email Issues (felsökning av email)
Vissa WordPress-hostingleverantörer konfigurerar inte sina e-postinställningar korrekt. Detta kan leda till att du och dina besökare inte kan ta emot e-postmeddelanden som skickas av WordPress.
Om du använder ett plugin för kontaktformulär får du inget e-postmeddelande när besökare fyller i ditt formulär.
Du kommer inte heller att få några WordPress-meddelanden, inklusive meddelanden om allvarliga säkerhetshot eller misstänkt aktivitet.
Det bästa sättet att åtgärda detta problem är att använda en SMTP-tjänsteleverantör. För mer information kan du se vår guide om hur du åtgärdar problemet med att WordPress inte skickar e-post.
12. Skanning efter skadlig kod och bakdörrar
Många nya WordPress-webbplatsägare installerar inte en säkerhetsskanner direkt, vilket gör att skadlig kod kan passera obemärkt. Denna fördröjning kan vara riskabel, eftersom skadlig kod kan förbli dold på din webbplats och orsaka skada över tid utan att du vet om det.
Om du misstänker att din WordPress-webbplats är infekterad av skadlig kod bör du skanna den med säkerhetsplugins som Sucuri och MalCare. Även om din webbplats inte har blivit hackad kan du lära dig att söka efter hot för att skydda den mot framtida attacker.
För mer information, se vår guide om hur du skannar din WordPress site för potentiellt skadlig kod.
💡 Experttips : Har din WordPress-webbplats blivit hackad? Våra WordPress-säkerhetsexperter kan rensa bort skadlig kod, filer och skadlig kod för att säkerställa att dina känsliga data är säkra.
Vänta inte – skydda din webbplats och säkra dina data med våra specialiserade tjänster för reparation av hackade webbplatser redan idag!
Bonus Tips: Få bättre support
Genom att följa dessa felsökningssteg kan du åtgärda de flesta vanliga WordPress-fel. Men om du fortfarande har problem med din webbplats finns det sätt att få extra support.
WordPress har en stor och hjälpsam community. Du kan alltid be andra WordPress-användare och experter om hjälp genom att skriva inlägg i WordPress supportforum eller i WPBeginners Facebook-grupp.
När du vänder dig till samhället är det viktigt att komma ihåg att du ber människor att ta sin värdefulla tid och svara på dina frågor gratis. Med detta i åtanke är det viktigt att:
- Var artig och trevlig. Oavsett hur upprörd eller frustrerad du är ska du inte använda ett hårt eller otrevligt språk.
- Nämn ditt problem kortfattat. På så sätt blir det lättare för andra att förstå vad problemet är och avgöra om de kan hjälpa till.
- Beskriv de felsökningssteg som du har vidtagit hittills. Detta visar att du inte bara vill att andra ska göra ditt arbete gratis. Det innebär också att folk inte slösar bort sin tid genom att föreslå saker som du redan har provat.
- Ge sammanhang. Du kan ladda upp skärmdumpar på en bilddelningstjänst i molnet och sedan lägga till länkarna i din supporttråd. Detta kan ge en djupare inblick i ditt problem.
För mer information om ämnet, ta en titt på vår guide om hur man korrekt ber om WordPress support och får det.
Du kan också anlita en WordPress-supportbyrå för att felsöka och åtgärda WordPress-fel åt dig.
På WPBeginner Pro Services erbjuder vi prisvärd Emergency WordPress Support för att snabbt lösa alla WordPress error du har, inklusive tillägg och theme error, image issues, broken links, 404 errors, comment skräppost, och mer.

Välj bara den tjänst som du behöver från vår WordPress-supportkatalog så kommer våra experter att börja arbeta med felsökning och fixa problemet.
Vi hoppas att den här artikeln hjälpte dig att lära dig hur du felsöker WordPress-fel. Därefter kanske du vill kolla in vår ultimata säkerhetsguide för WordPress eller vår handledning om hur du återställer ett förlorat lösenord i WordPress.
If you liked this article, then please subscribe to our YouTube Channel for WordPress video tutorials. You can also find us on Twitter and Facebook.





Jiří Vaněk
Regarding caching, I would also recommend that people find out all the types of caching their WordPress site is using. For example, check if the site is connected to a CDN. I once experienced a situation where we had an error on WordPress that we kept trying to fix, but it remained on the site. We were getting desperate, but eventually, we discovered that the error wasn’t on the site where we had fixed it, but was still in the CDN cache on CloudFlare. After clearing the CDN cache, everything started working like magic.
Dayo Olobayo
This is a fantastic tip. It’s a great reminder that while caching is fantastic for performance, it can act like a temporary holding area. Knowing how to clear cache after making changes is an essential skill for any WordPress user.
Moinuddin Waheed
in most of the cases, what has worked for me are two to three simple tweeks.
Like checking which plugin has caused the error and uninstalling it.
of course to make it clear, I need to uninstall every plugin and then reinstalling it one by one to see which was causing the error.
Permalinks refreshing and saving is another tweek that often works.
wp-config is the one making changes to which gives sense of control over the website.
Thanks for the comprehensive steps for troubleshooting wordpress errors.
Jiří Vaněk
Hi. Regarding the plugins you mentioned, generally, you don’t need to uninstall and reinstall them. You can simply disable them via FTP. If your website encounters an error, you can log in to FTP, go to the wp-content/plugins folder, and rename the individual plugins. As soon as you rename a plugin, it will be deactivated, and you can immediately check if the website is back up. This way, you can more easily determine which plugin is causing the problem without having to uninstall or delete them from the system.
mohadese esmaeeli
In my opinion, every time there is a problem in WordPress, check the htaccess file of your site. If no specific rule is defined in it, you can delete the file (after entering the WordPress dashboard, from the Settings/Permalinks section, click the Save Changes button; this file will be automatically created).
Mike Warthen
I have one form that will not allow me to access notifications or confirmations in settings.
This same form also has form fields where the trash icon is not visible. I feel these are related.
This is the first time i’ve enabled calculations.
All other forms do not behave like this.
Thoughts?
WPBeginner Support
We would recommend reaching out to the support for the form plugin you are using and their support should be able to take a look and assist.
Admin
Veluppillai Thangavelu
blishing failed. The response is not a valid JSON response.
WPBeginner Support
For that specific error, we would recommend taking a look at our article below:
https://www.wpbeginner.com/wp-tutorials/how-to-fix-the-invalid-json-error-in-wordpress-beginners-guide/
Admin
tuna
Thank you for your support for the non-working embed block. As you mentioned in your e-mail, it’s caused by an asset optimization plugin. I deactivated its combine function and the problem solved. Great support! Thanks a lot.
WPBeginner Support
Glad our recommendations were able to help
Admin
Jennifer C. Valerie
Bulk deactivating all the plugins and reactivating them one by one solved the problem of the images not showing on my posts. Found the culprit plugin and deactivated it.
Thanks for this helpful post.
WPBeginner Support
Glad our guide could help
Admin
Rochelle Esser
OMG! That’s almost exactly what I’m dealing with right now; thank you for sharing this! It really helps this newbie to know where to start! It’s been so frustrating not being able to figure out why the main image or thumbnail for my first blog post wasn’t showing up at all…..
Holly Ramsey
When my customers attempt to change their address I the account page, they are getting a “failed security check” error in the top left corner of a plain white screen. Is this a settings issue or coding?
WPBeginner Support
You may want to try clearing any caching on your site and if you are using a security plugin, reach out to their support to ensure there isn’t something in their settings that could be causing this.
Admin
Maheswari
Hello sir, I have issues with my WordPress site in Plugins problems. dont accept the plugins what i do
WPBeginner Support
For that error, you would want to take a look at our article here: https://www.wpbeginner.com/plugins/why-cant-i-add-or-install-plugins-in-wordpress/
Admin
fahad
please tell me about wordpress landing page design
WPBeginner Support
If you’re looking to create a landing page, you would want to take a look at this other article of ours: https://www.wpbeginner.com/wp-tutorials/how-to-create-a-landing-page-with-wordpress/
Admin
Thomas Murphy
Hello, Thank you for this article. I’ve used WordPress often and never had an issue sharing my sites on Facebook. This week I picked up a project that another designer/developer gave up on. I noticed broken links had a long link that seems like a local host link. I changed those and made some other changes. The client went to post on Instagram and Facebook and the site says it doesn’t meet community standards, is there an easy solution to fix this? Plugin, FTP, Outsource service? It’s crucial for the site to be on Facebook and Instagram.
Jan Cilliers
Good Afternoon
I have uploaded up a wordpress theme from the wordpress.org themes. But when it is suppose to upload to my site, I got a message that there is nothing to be find. Could you please help?
Rahat Hameed
I am seeing the error every time I open my Install-Plugins.php or Theme Install page.
An Unexpected error occurred. Something may be wrong with WordPress.org or this server’s configuration. If you continue to have problems, please try the support forums.
I know this error is caused when Outbound port 80/443 is blocked for your hosting account. And it can be easily rectified from Cpanel and I even know that method. But the problem is I don’t have access to my Cpanel. I found a way to solve it through FTP by editing wp-config.php file and putting there a code. But it didn’t work out. I also resaved the settings of my WordPress but all my tries to solve that issue gone vain. I have also check my PC and it is not blocking anything.
Can You please help me solve this issue?
Rosalie Muir
Hi, I am really needing advise I am running WP 4.8.2, I am a beginner and I have Social Socializer & BuddyPress downloaded to my WP Site site because I thought I had to have it to connect it to connect it to my site, it is causing me far too much work and headaches for a beginner, do I really have to have this to connect to BuddyPress? The less I have to work with the better but at the same time I have to connect to my site so can you please give me some advice on this matter?I need to get going & I seem to spend so much time on Socializer when I want to get going on BuddyPress ,Kind Regards Rosalie Muir
WPBeginner Support
Hi Rosalie,
You don’t need to use Socializer to use BuddyPress or WordPress. You can safely remove it from your site.
Admin
Kağan
Hello,
when i click to customize menu i got fatal error . does this have a solution .could this be the cause of the problem? And also i cant add and edir product image and menu
here is error
Fatal error: Uncaught exception ‘Exception’ with message ‘Illegal widget setting ID: nav_menu_item[]’ in /var/www/….
David R
Thanks for the article – very helpful!
Bill Johnson
Kind hellos,
Today, I started a wordpress account and began designing my first website. One of the first things that I did was upload an image to use for my header. I uploaded the file and WordPress gave me a single option: “crop image”. I set the crop borders and clicked “crop image.” It thought about it for 10 or so seconds and then presented the error: “unable to crop image.” The image does not violate my image file settings. This is pretty frustrating. Anybody have a solution?
Alex Mwailu
Hallo good people, I am trying to upload images into my wordpress site,it loads but before the images is totally uploaded, the upload fails and it tells me “http error”…I am desperate now, how do i fix it?Kindly help me out
WPBeginner Support
Hey Alex,
Please see our guide on how to fix image upload issues in WordPress.
Admin
Anna Cortez
I have lost old ‘url’ only known to myself and WordPress for my old site which has been private for a long time now.. whenI am trying to get back they send a code to the OLD mobile. I can’t get in no matter how much they try to help me. I am over 70 year of age and didn’t expect that I would be wishing to upgrade my old site until I saw the amount of visitors I missed in an accidental safe search of my old Blog’s name. Despite trying to get a FREE TRIAL which I had to cancel as I still could not get in as they asked me to log into my OLD SITE which I feel is ridiculous..also I have THYROID concentration problems and cannot remember all the date they send to disable this two-step verification code. WHY can’t they just go in and change my mobile number for me? It’s linked to GOOGLE/YOUTUBE etc. so they would KNOW it is still me…I decided mid April to begin a Pay To View but cannot get into the old site at all nor move on with another new one fron WordPress as they keep doing same thing…My OLD MOBILE is long gone in a bin and only my new mobile should be used…I am now STATIC myself…
WPBeginner Support
Hey Anna,
Sorry to hear about that. Please correct us if we are wrong, but we think you are using WordPress.com. Unfortunately, the best you can do in this case is to email their support team and explain them your situation.
The troubleshooting tips mentioned above are for self hosted WordPress.org sites. Please see our guide on the difference between self hosted WordPress.org vs free WordPress.com blog.
Admin
Ken
Great article. this was very helpful especially in regards to making some of these changes via FTP. Thanks!
Michael
Is there any way to remove the side click bar in WordPress Classic called Streams- I have to use classic because my work computer has old IExplorer (8)- they are technological Neanderthals? It covers over admin links such as Media links?
Emily K.
Hi there, I love your website and I have been using it frequently the past few weeks. I really appreciate that this is here! However, I’ve just encountered a problem that I haven’t found anywhere on your site. I installed the most recent WordPress successfully and I even got the new database set up and connected successfully (per the “success” message). However, when I visit my page and log into WordPress, I do not get the WordPress Dashboard… I only get an Index page listing all of the files in the directory. Literally just basic HTML and a file list. Has anyone ever seen this before? I’m stumped and hoping I don’t have to delete all of the files from the FTP server and start all over! Thanks for any suggestions you can provide. :-/
Suhinder lak
Hello sir, I have issues with my WordPress site in search console which says missing updated error and missing author error please guide me his to resolve it. When take a structure data test for pages on my website every thing results fine no error.