Som många WordPress-användare såg vi mitt första stora WordPress-felmeddelande när vi precis hade börjat. Den där vita skärmen av död var ganska skrämmande 😱!
Men efter att ha skrivit WordPress-handledning i flera år och hjälpt otaliga webbplatsägare har vi lärt oss att dessa fel är vanligare än du kanske tror – och de är vanligtvis lättare att åtgärda än de verkar.
Under årens lopp har vi hjälpt WordPress-användare att felsöka och lösa alla tänkbara fel. Från problem med databasanslutningen till det fruktade 500 internal server error, vi har sett allt.
Det intressanta är att de flesta WordPress-fel följer förutsägbara mönster, vilket gör dem förvånansvärt enkla att diagnostisera och åtgärda när du vet vad du ska leta efter.
I den här guiden går vi igenom de vanligaste WordPress-felen som vi har stött på och ger dig de exakta stegen för att åtgärda dem – ingen teknisk expertis krävs.
Oavsett om du är en nybörjare som precis har sett ditt första fel eller en webbplatsägare som vill förbereda sig för potentiella problem, hittar du tydliga, handlingsbara lösningar som du kan implementera direkt.

Expert tips: Kämpar du med att åtgärda fel på din WordPress-webbplats? Våra on-demand WordPress Support Services är här för att hjälpa dig!
Vi erbjuder experthjälp dygnet runt med allt från plugin- och temafel till brutna länkar och mycket mer. Vårt team kan lösa alla WordPress-problem, snabbt och pålitligt.
Dessutom tar vi ut en överkomlig engångsavgift utan krav på avtal.
Kontakta vårt team för att få hjälp idag!
Viktigt: Innan du försöker åtgärda några WordPress-fel måste du se till att du har en fullständig säkerhetskopia av WordPress. Du kan använda plugin-programmet Duplicator (rekommenderas) eller följa den här guiden för att manuellt skapa en WordPress-backup.
Eftersom det här är en lång artikel har vi skapat en innehållsförteckning under för enkel navigation.
Innehållsförteckning
- How to Fix Internal Server Error
- This Site is Experiencing Technical Difficulties
- How to Fix Syntax Error in WordPress
- How to Fix the Error Establishing a Database Connection in WordPress
- How to Fix the WordPress White Screen of Death
- How to Fix WordPress Posts Returning 404 Error
- How to Fix the Sidebar Below Content Error in WordPress
- How to Fix White Text and Missing Buttons in WordPress Visual Editor
- Fix the WordPress Memory Exhausted Error – Increase PHP Memory
- What To Do When You Are Locked Out of WordPress Admin (wp-admin)
- How to Fix WordPress Login Page Refreshing and Redirecting Issue
- How to Fix Image Upload Issue in WordPress
- How to Fix Common Image Issues in WordPress
- How to Fix “Are You Sure You Want to Do This” Error in WordPress
- How to Fix Briefly Unavailable for Scheduled Maintenance Error in WordPress
- How to Fix WordPress Not Sending Email Issue
- How to Fix WordPress RSS Feed Errors
- How to Fix 403 Forbidden Error in WordPress
- How to Fix Error Too Many Redirects Issue in WordPress
- How to Fix “Upload: Failed to Write File to Disk” Error in WordPress
- How to Fix “This site ahead contains harmful programs” Error in WordPress
- How to Fix the Missed Schedule Post Error in WordPress
- How to Fix Fatal Error: Maximum Execution Time Exceeded in WordPress
- How to Fix Facebook Incorrect Thumbnail Issue in WordPress
- How to Fix WordPress Keeps Logging Out Problem
- How to Fix the Mixed Content Error in WordPress
- How to Fix Add Media Button Not Working in WordPress
- How to Fix the 502 Bad Gateway Error in WordPress
- How to Fix 503 Service Unavailable Error in WordPress
- How to Fix the 504 Gateway Timeout Error in WordPress
- How to Fix the WordPress Failed to Open Stream Error
- How to Fix the WordPress 429 Too Many Requests Error
- How to Fix the 413 Request Entity Too large Error in WordPress
- How to Turn Off PHP Errors in WordPress
- How to Fix Secure Connection Error in WordPress
- How to Fix Destination Folder Already Exists Error in WordPress
- How to Fix ‘Another Update in Process’ Error in WordPress
- How to Fix Password Reset Key Error in WordPress
- How to Fix "Missing a Temporary Folder" Error in WordPress
- How to Fix Pluggable.php File Errors in WordPress
- How to Fix Common SSL Issues in WordPress
- How to Fix File and Folder Permissions Error in WordPress
- How to Fix the HTTP Image Upload Error in WordPress
- How to Fix Your Connection is Not Private Error
- How To Fix “The Link You Followed Has Expired” Error in WordPress
- How to Fix WordPress Website Not Updating Right Away Issue
- How To Fix “Failed To Load Resource” Error In WordPress
- How to Fix 'cURL Error 28: Connection Timed Out' in WordPress
- How to Fix “Googlebot cannot access CSS and JS files” Error in WordPress
- How to Fix 'Cookies Are Blocked Due to Unexpected Output' Error in WordPress
- How to Fix 'Sorry, You Are Not Allowed to Access This Page' Error in WordPress
- How to Fix 'ERR_NAME_NOT_RESOLVED' Error in WordPress
- How to Fix 'Updating Failed' or 'Publishing Failed' Error in WordPress
- How to Fix the 401 Error in WordPress
- How to Fix the WordPress admin-ajax.php 400 Bad Request Error
- How to Fix 'This Site Can’t Be Reached' Error in WordPress
- How to Fix 'Sorry, This File Type Is Not Permitted for Security Reasons' Error in WordPress
- How to Fix 'There Has Been a Critical Error on This Website' in WordPress
- How to Fix 'ERR_CONNECTION_RESET' Error in WordPress
- How to Fix 'DNS Server Not Responding' Error in WordPress
- How to Fix 'DNS_PROBE_FINISHED_NXDOMAIN' Error in WordPress
- How to Fix '414 Request-URI Too Long' Error in WordPress
- How to Fix 'ERR_CONNECTION_REFUSED' Error in WordPress
- Troubleshooting WordPress Errors on Your Own
Låt oss ta en titt på hur du löser de vanligaste WordPress error (en efter en).
1. Hur man Fixar Internal Server Error

Det kanske mest förvirrande WordPress error som en Beginner kan stöta på är “Internal Server Error”, eller ibland “500 Internal Server Error”.
Det här felet visas vanligtvis när något är fel, men servern kan inte identifiera problemet. Eftersom felmeddelandet inte anger var du ska leta efter felet är det i stort sett upp till dig att ta reda på detta.
Vårt team har sammanställt en lista med lösningar som du kan prova, och en av dem kommer att hjälpa dig att lösa det. Se hur du åtgärdar det interna serverfelet i WordPress.
2. Denna site upplever tekniska svårigheter

WordPress introducerade en funktion för skydd mot fatal errors i WordPress 5.2. Denna utvalda funktion visar ett enkelt message med texten “This site is experiencing technical difficulties”.
För fullständig information skickar WordPress sedan ett e-postmeddelande till din e-postadress för WordPress-admin. Detta e-postmeddelande innehåller en länk för att komma åt backend och försöka åtgärda felet.

Detta felmeddelande kan utlösas av något av de fatala fel som nämns i den här artikeln. Vi har en mer detaljerad beskrivning i vår guide om hur du åtgärdar felet tekniska problem i WordPress.
Om du inte har tillgång till administratörens e-post eller inte kan få e-postmeddelanden från WordPress, blir det svårare att ta reda på vilket fel som uppstår.
Det enklaste sättet att åtgärda detta är att se till att din e-postadress för WordPress-admin är korrekt och att du kan ta emot e-postmeddelanden från WordPress. Om du inte kan få e-postmeddelanden från WordPress, se vår guide om hur du åtgärdar problemet med att WordPress inte skickar e-postmeddelanden.
3. Så här fixar du syntax error i WordPress

Det här felet uppstår vanligtvis när du försöker lägga till kodsnuttar i WordPress och har råkat missa något, eller om koden har felaktig syntax.
Detta kommer att resultera i ett PHP-parsefel, och du kommer att se ett meddelande som:
Parse error - syntax error, unexpected $end in /public_html/site1/wp-content/themes/my-theme/functions.php on line 278
I felmeddelandet anges det oväntade som hittades i koden och platsen i skriptet där felet inträffade, inklusive dess radnummer.
För att åtgärda detta problem måste du korrigera syntaxen. För det mesta är det en saknad parentes eller något oväntat tecken i koden. För mer information, se vår guide om hur du åtgärdar syntaxfel i WordPress.
4. Så här fixar du error vid upprättandet av en anslutning till en database i WordPress

Det här felmeddelandet visar tydligt att din webbplats inte kan ansluta till databasen. Att lösa detta fel kan dock vara knepigt för nybörjare.
Detta inträffar vanligtvis när en användare har angett eller ändrat sina databasuppgifter (databasvärd, databasanvändarnamn och databaslösenord) på ett felaktigt sätt.
Ibland kan det hända att din databasserver inte svarar eller är skadad. Detta händer dock oftast på grund av felaktiga inloggningsuppgifter för databasen.
Ta en titt på vanliga lösningar för detta problem i vår guide om hur du åtgärdar felet vid upprättande av databasanslutning i WordPress.
5. Så här fixar du den vita dödens skärm i WordPress

Det här felet resulterar vanligtvis i en vit skärm utan något felmeddelande. Det är det mest förbryllande felet för nybörjare eftersom du inte har någon aning om var du ska leta eller vad du ska fixa.
För det mesta orsakas det av att ett skript överskrider PHP:s minnesgräns. Det kan också hända på grund av en serverkonfiguration. Det är också möjligt att en användare bara kommer att se den vita skärmen av död på vissa delar av sin webbplats.
För mer information, se hur du åtgärdar WordPress vita skärm av död.
6. Hur man fixar WordPress Posts som returnerar 404 Error
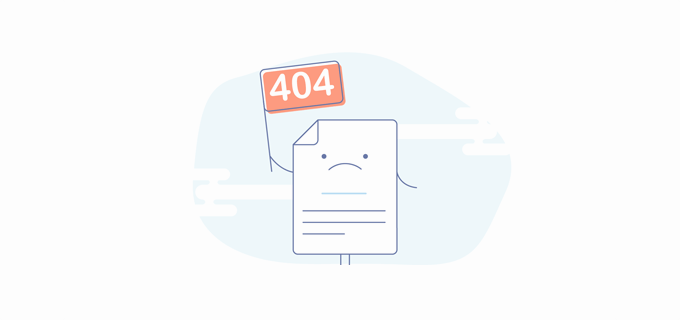
Symptomet på detta fel är att när en användare besöker ett enda inlägg på sin webbplats får de ett 404-sida hittades inte-fel. Användaren kan dock bläddra i alla andra delar av webbplatsen, inklusive adminområdet.
Den vanligaste orsaken till detta problem är permalänksinställningarna i WordPress. För att lösa detta måste du konfigurera om dina permalänksinställningar eller manuellt uppdatera dina omskrivningsregler.
För mer information, se vår guide om hur du åtgärdar WordPress-inlägg som returnerar 404-felet.
7. Så här fixar du error med sidebar under content i WordPress

Ett annat vanligt issue som Beginnare ställs inför är när sidebaren visas under innehållet när den egentligen ska visas bredvid innehållet. Denna issue orsakas oftast av WordPress themes.
Ibland, när användare lägger till kodsnuttar på sin webbplats, kan de av misstag glömma att stänga en HTML div-tagg eller lägga till en extra avslutande div. Detta kan förstöra temalayouten.
En annan vanlig orsak är att man använder oproportionerlig bredd i CSS eller inte rensar en float ordentligt.
Mer information om hur du åtgärdar detta finns i vår guide om hur du åtgärdar sidofältet som visas under innehållsfelet i WordPress.
8. Hur man fixar vit text och saknade knappar i WordPress Visual Editor

Om du använder den klassiska WordPress-redigeraren kan det ibland hända att knappar från den visuella redigeraren försvinner eller börjar visa tomma vita ytor i stället för knappar.
Detta problem kan uppstå när JavaScript inte fungerar. Det kan också orsakas av saknade eller korrupta TinyMCE-filer eller en konflikt med ett annat plugin som ändrar eller utökar TinyMCE som levereras med WordPress.
Lär dig hur du åtgärdar vit text och saknade knappar i WordPress visuella editor.
9. Fixa WordPress Error om Minne Utmattat – Öka PHP-minnet

Tecken på detta fel kan vara en vit skärm av död, eller ett felmeddelande som detta:
Fatal error: Allowed memory size of 33554432 bytes exhausted (tried to allocate 2348617 bytes) in /home/användarnamn/public_html/site1/wp-includes/plugin.php on line xxx
Det här felet uppstår när ett WordPress-skript eller ett insticksprogram överskrider den tilldelade standardminnesstorleksgränsen.
Om du ser det här felet kan du läsa vår handledning om hur du åtgärdar WordPress-felet “Minne förbrukat“.
10. Vad du ska göra när du är utelåst från WordPress Admin (wp-admin)
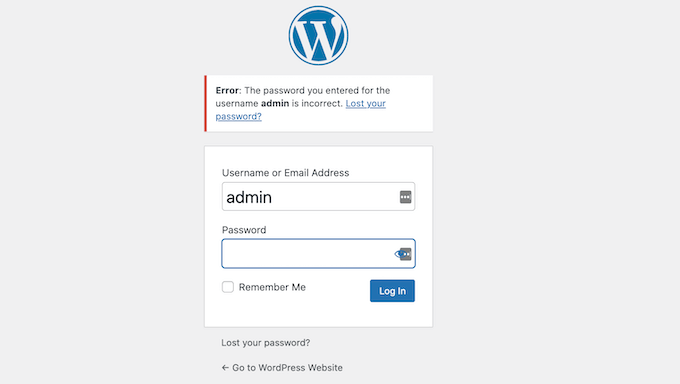
Ibland kan det hända att du blir utelåst från WordPress adminområde. Detta kan hända om du har glömt ditt lösenord och inte kan komma åt e-postmeddelandet för lösenordsåterställning.
Ett plugin eller en kod som felaktigt försöker göra några ändringar i adminsektionen kan också låsa dig ute. Du kan också förlora åtkomsten till adminområdet på grund av en hackad WordPress-webbplats.
Läs bara vår guide om hur du åtgärdar problemet med att du är utelåst från WordPress-admin, så är du tillbaka i din instrumentpanel på nolltid.
11. Hur man fixar problemet med att uppdatera och redirecta login page i WordPress

Symptomen på detta problem är att när en användare försöker logga in på WordPress instrumentpanel, omdirigeras de av WordPress tillbaka till inloggningssidan.
Oftast beror det på att fälten Site URL och Home URL i WordPress optionstabell innehåller felaktiga värden. Det kan också orsakas av dåligt konfigurerade permalänksinställningar eller omdirigeringar som konfigurerats i .htaccess-filen.
Lär dig hur du åtgärdar problemet med att inloggningssidan i WordPress uppdateras och omdirigeras.
12. Hur man fixar Image Upload Issue i WordPress

Ibland märker en användare plötsligt att alla bilder från deras webbplats är borta och visar trasiga bildplatshållare istället.
När användaren försöker ladda upp en bild till ett inlägg med hjälp av mediauppladdaren orsakar det ett fel. Och alla dessa filer i mediebiblioteket kommer att visas som trasiga.
Detta fel uppstår på grund av felaktiga fil- och katalogbehörigheter i en WordPress-installation. För att lära dig hur du löser det, se bara vår guide om hur du åtgärdar problem med bilduppladdning i WordPress.
13. Så här fixar du vanliga problem med images i WordPress

Att ladda upp bilder till en WordPress-webbplats kan vara förvirrande för någon som är ny på WordPress. Du kanske inte vet hur du ska justera bilder, ändra storlek eller beskära dem, eller visa dem i ett galleriformat.
Detta är inte ett fel eller problem i WordPress. Du behöver bara bekanta dig med hur WordPress hanterar media.
För mer information, se hur du åtgärdar vanliga bildproblem i WordPress.
14. Hur man fixar “Är du säker på att du vill göra det här”- error i WordPress

Användare kan stöta på detta fel i WordPress adminområde. Den vanligaste orsaken är att ett plugin eller tema inte använder Nonce på rätt sätt.
Nonces är speciella säkerhetsnycklar som kan läggas till i webbadresser när du utför en adminåtgärd i WordPress.
Se hur du åtgärdar felet “är du säker på att du vill göra det här?” i WordPress.
15. Hur man fixar kortvarigt otillgängligt för tidsinställt underhåll error i WordPress

Ibland, på grund av en oavslutad eller avbruten WordPress-uppdatering, kan du se felet “Kortvarigt otillgänglig för schemalagt underhåll” i WordPress.
Vad som händer är att WordPress sätter din webbplats i underhållsläge under en uppdatering. Om uppdateringen av någon anledning avbryts får WordPress inte chansen att ta bort din webbplats från underhållsläget.
Det här felet låser hela webbplatsen och gör den otillgänglig för både administratörer och besökare. Du kan åtgärda det genom att läsa vår guide om hur du åtgärdar felet kortvarigt otillgängligt för schemalagt underhåll.
16. Hur man fixar WordPress som inte skickar email issue

Får du inga meddelanden från kontaktformulär eller e-postmeddelanden från WordPress?
Det här problemet uppstår vanligtvis eftersom de flesta shared hosting-leverantörer inaktiverar eller begränsar den modul som används för att skicka e-post för att skydda sina servrar mot missbruk.
För mer information, se hur du åtgärdar problemet med att WordPress inte skickar e-post.
17. Hur man fixar WordPress RSS-flöde error

De flesta WordPress RSS-flöde error orsakas av dålig format. Du kanske ser error som dessa:
XML Parsing Error: XML eller textdeklaration ej i början av entiteten
Location: http://example.com/feed
Rad nummer 2, Column 1:
Beroende på vilken webbläsare du använder kan felmeddelandet för RSS-flödet variera.
Du kan också se detta felmeddelande när du besöker ditt flöde i en webbläsare:
Varning: Kan inte ändra rubrikinformation: Kan inte ändra header-information - Rubriker redan skickade av (output started at /home/användarnamn/example.com/wp-content/themes/twentysixteen/functions.php:433) in /home/användarnamn/example.com/wp-includes/pluggable.php on line 1228
WordPress matar ut RSS-flöden i XML, som är ett strikt markeringsspråk. En radbrytning som saknas eller en extra tabb kan förstöra ditt RSS-flöde.
För att lära dig hur du löser dessa problem, se vår handledning om hur du åtgärdar WordPress RSS-flödesfel.
18. Hur man fixar 403 Forbidden Error i WordPress

Felkoden 403 Forbidden visas när serverbehörigheterna inte tillåter åtkomst till en viss sida. Det är därför felet vanligtvis åtföljs av texten:
403 Forbidden - Du har inte behörighet att komma åt '/' på den här servern.
Dessutom uppstod ett 403 Forbidden error när man försökte använda ett ErrorDocument för att hantera requesten.
Det finns olika scenarier när du kan se det här felet. De vanligaste orsakerna är felaktiga filbehörigheter, dåligt kodade säkerhetsplugins eller serverkonfiguration.
Lär dig hur du åtgärdar felet 403 Forbidden i WordPress.
19. Hur man fixar Error Too Many Redirects Issue i WordPress

Detta fel uppstår vanligtvis på grund av en felkonfigurerad omdirigering.
WordPress har en SEO-vänlig URL-struktur, som använder redirect-funktionen. Flera andra populära WordPress-plugins använder också redirect-funktionen.
På grund av en felkonfiguration i något av dessa omdirigeringsverktyg kan din webbplats omdirigera användare till en URL som faktiskt omdirigerar dem tillbaka till den refererande URL:en. I så fall fastnar användarens webbläsare mellan två sidor, vilket orsakar en omdirigeringsloop.
För mer information, se hur du åtgärdar problemet med för många omdirigeringar i WordPress.
20. Hur man fixar “Upload: Misslyckades med att skriva fil till disk”-felet i WordPress

Detta error kan uppstå på grund av ett antal orsaker. Den vanligaste är dock felaktiga behörigheter för mappen.
Varje fil och mapp på webbplatsen har en uppsättning behörigheter, och webbservern styr åtkomsten till filerna utifrån dessa behörigheter.
Felaktiga behörigheter till en mapp kan hindra dig från att skriva filer till servern. Det innebär att din webbserver inte kan skapa eller lägga till nya filer i den aktuella mappen.
Lär dig hur du åtgärdar Upload: Misslyckades med att skriva fil till diskfel.
21. Så här fixar du error “This site ahead contains harmful programs” i WordPress

Google markerar en webbplats med den här varningen om den hittar misstänkt kod som kan vara skadlig kod eller en trojan.
Ibland beror det på att din webbplats har blivit hackad och nu används för att distribuera skadlig kod. En annan vanlig orsak till detta fel är att du visar annonser från annonsnätverk av låg kvalitet. Dessa nätverk kan ibland visa annonser som länkar till webbplatser som distribuerar skadlig kod.
Upptäck hur du åtgärdar felet site ahead contains harmful programs i WordPress.
22. Hur man fixar error med missat schema för post i WordPress

WordPress har en underbar funktion som gör att du kan schemalägga inlägg så att de automatiskt publiceras vid en viss tidpunkt. De flesta bloggare förlitar sig på funktionen för att hantera sitt publiceringsschema.
Ibland kan WordPress dock missa schemalagda inlägg av olika skäl. Om detta har hänt dig mer än ett par gånger måste du ta itu med problemet.
Lär dig hur du åtgärdar felet för missat schemapost i WordPress.
23. Hur man fixar Fatal Error: Maximal exekveringstid överskriden i WordPress

WordPress är huvudsakligen kodat i programmeringsspråket PHP. För att skydda webbservrar från missbruk finns det en tidsgräns för hur länge ett PHP-skript får köras.
Vissa WordPress-värdtjänstleverantörer har satt detta värde till en högre nivå, medan andra kan ha satt det till en lägre nivå. När ett skript når gränsen för maximal exekveringstid resulterar det i ett felmeddelande om att den maximala exekveringstiden har överskridits.
Lär dig hur du åtgärdar felet “Maximal exekveringstid överskriden” i WordPress.
24. Hur man fixar Facebook felaktiga thumbnail issue i WordPress

Det finns många anledningar som kan hindra Facebook från att gissa rätt miniatyrbild. En av de vanligaste orsakerna är att flera bilder har ställts in i og:image-taggen, där din utvalda bild är mindre än resten av bilderna.
Facebook använder Open Graph-taggar (og), och plugins som All in One SEO och Yoast SEO lägger automatiskt till dem på din webbplats för att förhindra problemet med den saknade miniatyrbilden.
För mer information, se hur du åtgärdar problemet med Facebooks felaktiga miniatyrbild i WordPress.
25. Hur man fixar WordPress håller på att logga ut problem

WordPress sätter en cookie i din webbläsare för att autentisera en inloggningssession. Denna cookie sätts för WordPress-URL:en som lagras i ditt inställningsavsnitt.
Om du använder en URL som inte stämmer överens med den i dina WordPress-inställningar kommer WordPress inte att kunna autentisera din session.
För felsökningstips, se vår guide om hur du åtgärdar problemet med att WordPress loggar ut.
26. Så här fixar du error med blandat content i WordPress

Fel med blandat innehåll orsakas av felaktiga HTTPS-/SSL-inställningar på din WordPress-webbplats. De kanske inte påverkar webbplatsens funktionalitet, men de kan påverka webbplatsens SEO och användarupplevelse.
På en SSL-aktiverad webbplats ska i princip alla resurser laddas med en HTTPS-URL. Din webbplats kan ha innehåll med HTTP-URL:er, eller så kan ett plugin eller tema ladda en fil med HTTP. Detta orsakar fel med blandat innehåll eftersom dessa resurser inte laddas med ett säkert protokoll.
För att åtgärda detta ska du ta reda på vilka resurser som laddas på ett osäkert sätt och sedan fixa deras webbadresser. Du kan göra detta med ett plugin, eller så kan du göra det manuellt också.
Lär dig hur du åtgärdar fel med blandat innehåll i WordPress.
27. Hur man fixar Add Media-knappen som ej fungerar i WordPress

Knappen Lägg till media i WordPress inläggsredigeringsskärmar använder JavaScript för att starta mediabiblioteket och uppladdaren. Ibland kan dock ett plugins eller temas kod vara i konflikt med WordPress-kärnan, vilket kan förhindra att JavaScript fungerar.
Vad som händer är att WordPress kombinerar alla skript i WordPress adminområde för att förbättra prestandan. Ett plugin- eller temaskript kan störa detta, vilket gör att annan kod i skriptet slutar fungera.
Se hur du åtgärdar att knappen Lägg till media inte fungerar i WordPress.
28. Så här fixar du 502 Bad Gateway Error i WordPress

502 Bad Gateway-felet är ett annat förbryllande fel som kan visas på din WordPress-webbplats. Det orsakas vanligtvis när en användares begäran till en server tar för lång tid att bearbeta utan att ge något annat fel.
Denna fördröjning kan vara ett tillfälligt fel som orsakas av hög trafik. Det kan också orsakas av ett dåligt kodat WordPress-tema eller plugin. Sist men inte minst kan en felkonfiguration av servern också ge upphov till detta fel.
Läs mer om hur du åtgärdar 502 bad gateway-felet i WordPress.
29. Hur man fixar 503 tjänst otillgänglig error i WordPress

503 “tjänsten är inte tillgänglig” error orsakas ofta av ett PHP-skript som inte svarar. Detta kan vara ett WordPress plugin, ett theme, eller ett felaktigt uppförande av ett custom code snippet.
Det kan också utlösas av hög serverbelastning, ett serverfel eller en brute force-attack. I så fall kan den försvinna automatiskt på några minuter.
Om det inte försvinner måste du felsöka och åtgärda det. Se bara vår guide om hur du åtgärdar felet 503 service unavailable i WordPress.
30. Så här fixar du 504 Gateway Timeout Error i WordPress

504 Gateway timeout error orsakas ofta av att en request till your server behandlas via en proxy eller firewall men misslyckas med att ansluta till upstream-servern.
Det är mer sannolikt att du ser detta fel om du använder en WordPress-brandvägg som Sucuri eller Cloudflare.
För mer information, se vår guide om hur du åtgärdar 504 gateway timeout-felet i WordPress.
31. Hur man fixar WordPress Misslyckades med att öppna stream error

Felet “Failed to open stream” uppstår när WordPress inte kan ladda en fil som nämns i webbplatsens kod. Ibland fortsätter WordPress att ladda webbplatsen och visar bara ett varningsmeddelande, medan det andra gånger resulterar i ett dödligt fel.
Felmeddelandet kan se olika ut beroende på var i koden felet uppstår och vad som orsakade det. I samtliga fall kommer frasen “failed to open stream” att följas av en orsak.
Till exempel nekad behörighet, ingen sådan fil eller katalog, operationen misslyckades med mera.
Lär dig hur du åtgärdar WordPress-felet “Ström kunde inte öppnas”.
32. Så här fixar du WordPress 429-felet med för många requests

429-felet är en förebyggande åtgärd för att skydda servrar från missbruk. Det här felet utlöses när en bot, ett skript eller en användare gör för många förfrågningar till servern.
Men om den inte är korrekt konfigurerad kan den blockera sökmotorer och andra API:er från att komma åt din webbplats. För att åtgärda detta måste du hitta den felaktiga koden, plugin eller tjänst som orsakar felet.
Vi visar dig hur i vår guide om hur du åtgärdar felet WordPress 429 för många förfrågningar.
33. Så här åtgärdar du 413 Request Entity Too Large-felet i WordPress

Imagely har de flesta WordPress-hostingföretag konfigurerat sina servrar så att WordPress-användare enkelt kan ladda upp stora bilder och andra media. Ibland är dock denna inställning inte tillräckligt hög för att ladda upp stora teman eller plugin-filer.
Det skulle också hindra dig från att ladda upp stora filer till mediebiblioteket. I så fall kommer du att se ett annat meddelande som tydligt anger att filstorleken överskrider den högsta tillåtna gränsen.
Se hur du åtgärdar felet 414 request entity too large i WordPress.
34. Så här stänger du av PHP error i WordPress

Din WordPress-webbplats kan ibland visa fel och varningar i WordPress-adminområdet eller på din webbplats. Dessa fel hindrar inte WordPress från att visa din webbplats. De är till hjälp för att felsöka problem, men din webbplats kommer att se väldigt oprofessionell ut om den visar dessa fel på frontend.
WordPress levereras med enkla konfigurationstips för att kontrollera PHP-fel och hur de visas eller loggas på din webbplats. Du behöver bara stänga av dem, så försvinner PHP-felen från din webbplats.
Se hur du åtgärdar PHP-fel i WordPress.
35. Så här fixar du error i säker anslutning i WordPress

WordPress har ett uppdateringshanteringssystem som regelbundet kontrollerar om det finns uppdateringar på webbplatsen WordPress.org. Din webbplats kan misslyckas med att ansluta till webbplatsen WordPress.org på grund av en felkonfiguration på din värdserver, vilket orsakar ett säkert anslutningsfel.
Uppdateringar spelar en viktig roll för WordPress säkerhet och prestanda. Det är därför du måste åtgärda detta fel för att återuppta WordPress-uppdateringar.
Lär dig hur du åtgärdar felet säker anslutning i WordPress.
36. Hur man fixar Destination Folder Already Exists Error i WordPress

Detta error uppstår under installationen av ett theme eller plugin till WordPress. WordPress extraherar din plugin eller temas ZIP-fil till en folder som är uppkallad efter filen själv.
Om det redan finns en mapp med samma namn avbryter WordPress installationen med följande felmeddelande:
Destinationsmappen finns redan. /home/user/example.com/wp-content/plugins/wpforms/
Installationen av pluginet misslyckades.
För att åtgärda detta behöver du helt enkelt radera den befintliga mappen och sedan fortsätta installationen. Läs mer om hur du gör i vår guide om hur du åtgärdar felet “mappen finns redan” i WordPress.
37. Hur man fixar error “Another Update in Process” i WordPress

Det här felet uppstår vanligtvis under WordPress kärnuppdateringsprocess. Om en användare initierar en annan uppdateringsprocess medan en uppdatering pågår, kommer du att se detta felmeddelande.
Det som händer är att WordPress automatiskt ställer in ett uppdateringslåsalternativ i databasen. Detta databasalternativ hindrar dig från att köra samtidiga uppdateringar på din webbplats. Detta alternativ försvinner automatiskt efter ett tag.
Men om det inte gör det eller om du inte vill vänta, kan du också åtgärda det manuellt. Vi förklarar hur i vår guide om hur du åtgärdar ett annat uppdateringsfel i processen i WordPress.
38. Så här fixar du error med lösenordsåterställning i WordPress

Detta fel tvingar inloggningssidan att fortsätta uppdateras och hindrar dig från att spara nyckeln för återställning av lösenord. Även om webbplatsens frontend fungerar normalt kommer du inte att kunna logga in och arbeta på din webbplats.
Orsaken är att det inte finns tillräckligt med diskutrymme på ditt WordPress-värdtjänstkonto. Eftersom det inte finns mer diskutrymme kan WordPress inte spara nya data i databasen.
Det enkla sättet att åtgärda detta är att helt enkelt ta bort några onödiga filer från din webbplats. Läs mer om hur du åtgärdar felet med lösenordsåterställningsknappen i WordPress.
39. Så här fixar du error “Saknar en tillfällig folder” i WordPress
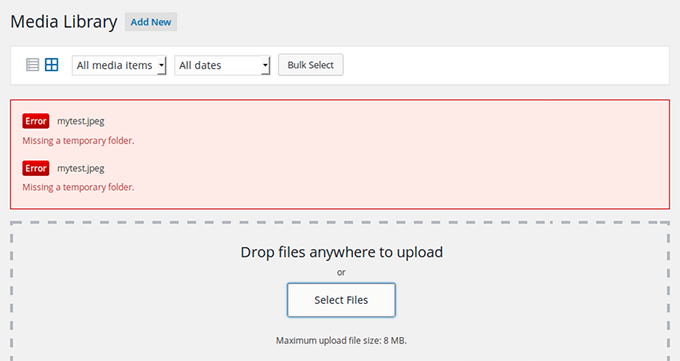
Det här felet orsakas av att WordPress inte kan komma åt den mapp som PHP använder för att lagra temporära filer. Felet stör dina WordPress-mediauppladdningar, plugins och temainstallationer.
För att åtgärda detta fel måste du definiera en tillfällig mapp som WordPress kan använda eller be din WordPress-hostingleverantör att fixa det åt dig. Vi visar dig hur du åtgärdar felet att en temporär mapp saknas i WordPress.
40. Hur man fixar Pluggable.php-fil error i WordPress

Filen Pluggable.php innehåller några WordPress-kärnfunktioner som användare och utvecklare kan åsidosätta i sin kod. Men om ett WordPress-plugin eller en anpassad kodsnutt inte hanterar en av dessa funktioner korrekt, kommer du att se ett fel som detta:
Varning för att Kan inte ändra header-information – Rubriker redan skickade av (output startade kl /home/användarnamn/demosite/wp-content/themes/mytheme/functions.php:1035) in /home/användarnamn/demosite/wp-includes/pluggable.php on line 1179
Ibland kommer du att kunna fortsätta arbeta på din webbplats trots felet, men ibland kommer felet att vara fatalt och göra din webbplats helt otillgänglig. Lär dig hur du åtgärdar fel i filen pluggable.php i WordPress.
41. Så här fixar du vanliga SSL-problem i WordPress

SSL / HTTPS-aktiverade webbplatser använder ett unikt SSL-certifikat för identifieringsändamål. Om en server låtsas vara på HTTPS och dess certifikat inte matchar, kommer de flesta moderna webbläsare att varna användaren från att ansluta till webbplatsen.
Det enklaste sättet att fixa detta är att be din hosting provider för WordPress att installera ditt SSL-certifikat korrekt. För mer detaljer och andra error som orsakas av SSL-felkonfiguration, se vår guide om hur man fixar vanliga SSL-problem i WordPress.
42. Så här fixar du error om fil- och folderbehörigheter i WordPress

WordPress behöver specifika fil- och mappbehörigheter för att fungera korrekt. De flesta WordPress-värdföretag har redan ställt in dem, men dessa behörigheter kan ändras av misstag eller på grund av en felaktig konfiguration.
Du kan ställa in dessa behörigheter manuellt med hjälp av en FTP-klient. Välj helt enkelt alla WordPress-filer och mappar och använd behörigheterna rekursivt.
Du måste ställa in all behörighet för mappar till 755 och all filbehörighet till 655. För mer detaljer, se vår artikel om hur du fixar fil- och folderbehörigheter i WordPress.
43. Hur man fixar HTTP Image Upload Error i WordPress

Ser du ett HTTP-fel när du försöker ladda upp bilder eller media till din WordPress-webbplats? Det finns flera saker som kan leda till ett HTTP-fel när du laddar upp filer med hjälp av WordPress media uploader.
Det här felet är vanligtvis tillfälligt och åtgärdas inom några minuter. Ibland kan det dock bli ihållande och behöver undersökas närmare.
För steg-för-steg-instruktioner, se vår kompletta guide om hur du åtgärdar HTTP-bilduppladdningsfelet i WordPress.
44. Hur man fixar din anslutning är inte privat error

Felet “Din anslutning är inte privat” visas på webbplatser som använder SSL / HTTPS-protokollet när din webbläsare inte kan validera SSL-certifikatet som utfärdats av webbplatsen.
De flesta populära webbläsare visar felmeddelandet istället för din webbplats, vilket resulterar i en plötslig minskning av webbplatstrafiken och skada på din varumärkesimage.
Problemet är att räkna ut orsaken till detta fel. Vi har tagit fram en steg-för-steg-guide för att enkelt åtgärda felet Anslutningen är inte privat på din webbplats.
45. Så här fixar du error “The Link You Followed Has Expired” i WordPress

Det här felet uppstår vanligtvis när du försöker ladda upp ett WordPress-tema eller ett plugin till din webbplats från WordPress-adminområdet.
WordPress-hostingföretag sätter en gräns för hur stora filer du kan ladda upp och hur länge ett skript kan köras på en webbplats. Om filen du laddar upp är stor eller tar längre tid kommer du att se felmeddelandet “Länken du följde har löpt ut”.
Beroende på vad som orsakar felet måste du öka minnesgränsen och filuppladdningsstorleken i WordPress. För detaljerade instruktioner, se vår artikel om hur du åtgärdar felet “Länken du följde har löpt ut” i WordPress.
46. How to Fix WordPress Website Not Updating Right Away Issue

Visar din WordPress website inte de senaste ändringarna som du har gjort? Den vanligaste orsaken till denna issue är caching.
Din webbläsare eller WordPress caching-plugin lagrar tillfälligt en version av varje sida som visas på din webbplats. Detta gör att de snabbt kan visa sidorna istället för att begära en ny kopia från din server.
Om din website inte updateras direkt är den mest troliga orsaken att du viewar en cachelagrad version. Vi har sammanställt en detaljerad guide som visar hur du clearar WordPress cache i alla populära webbläsare och tillägg för caching.
47. Så här fixar du error “Misslyckades med att hämta resurs” i WordPress

WordPress innehåller flera filer när en sida på din webbplats laddas. Bakom kulisserna innehåller varje sidladdning flera bilder, skript, stilmallar och mer. Användarens webbläsare laddar sedan dessa filer.
Men om dessa filer inte hittas kommer du att se error “Misslyckades med resource” i webbläsarens inspektionsverktyg.
Den enklaste lösningen är att se till att filen finns på din webbplats. Men om det inte fungerar måste du kontrollera dina WordPress-URL:er för att se till att de är korrekta.
För detaljerade instruktioner, se vår guide om hur du åtgärdar felet “Misslyckades med att ladda resurs” i WordPress.
48. Hur man åtgärdar “cURL-fel 28: Anslutningen tidsinställd” i WordPress

Detta fel inträffar vanligtvis när din WordPress-webbplats inte lyckas kommunicera med en extern tjänst. Förfrågan tar tid innan den får ett svar, vilket gör att delar av din webbplats – som API-anrop, plugin-uppdateringar eller cron-jobb – slutar fungera.
Det orsakas ofta av brandväggsbegränsningar, DNS-problem eller serverförseningar. Vissa säkerhets- eller cachningsplugins för WordPress kan också störa utgående förfrågningar.
Du kan åtgärda det genom att justera dina DNS-inställningar, öka serverns timeout-gränser eller vitlista tjänster i din brandvägg. För steg-för-steg-lösningar, se vår guide om hur du åtgärdar “cURL Error 28: Anslutningen tidsbegränsades” i WordPress.
49. Hur man fixar “Googlebot kan inte komma åt CSS- och JS-filer” Error i WordPress

Ser du crawlfel i Google Search Console med meddelandet “Googlebot kan inte komma åt resurser”? För att förstå en sida måste Googlebot se den med tillhörande CSS- och JavaScript-filer.
Men om Google inte kan ladda dessa filer kommer det att orsaka fel i din Google Search Consoles täckningsrapport.
Den vanligaste orsaken till detta fel är att användare av misstag blockerar dessa resurser med hjälp av .htaccess-filen eller robots.txt-filen. Kontrollera båda filerna i webbplatsens rotmapp för att se till att du inte blockerar statiska resurser.
För detaljerade instruktioner, följ vår artikel om hur du åtgärdar felet Googlebot kan inte komma åt CSS- och JS-filer i WordPress.
50. Så här åtgärdar du felet “Cookies blockeras på grund av oväntad utdata” i WordPress

Det här felet visas vanligtvis när du försöker logga in i WordPress adminområde. WordPress ställer in cookies för att autentisera din inloggning, men om något skickar utdata för tidigt förhindrar det att dessa cookies fungerar korrekt.
Den vanligaste orsaken är extra mellanslag eller tomma rader i din wp-config.php-fil. Det kan också utlösas av ett felaktigt plugin, tema eller till och med en felkonfigurerad .htaccess-fil.
Att åtgärda detta fel innebär att kontrollera och rensa upp filer, inaktivera plugins och verifiera omdirigeringar. För fullständiga steg-för-steg-instruktioner, se vår guide om hur du åtgärdar felet “Cookies blockeras på grund av oväntad utdata” i WordPress.
51. Så här åtgärdar du felet “Tyvärr, du har inte tillåtelse att komma åt den här sidan” i WordPress

Det här felet kan visas när du är inloggad men försöker komma åt en administratörssida eller inställning som du inte har behörighet till. Det dyker ofta upp efter en webbplatsmigrering eller när användarroller och behörigheter ändras oväntat.
Ibland orsakas det av en plugin- eller temakonflikt, skadade filer eller felaktiga inställningar i din WordPress-databas. Det kan också hända om din webbplats kör en äldre version av WordPress som är inkompatibel med ett plugin.
Beroende på grundorsaken finns det flera sätt att åtgärda problemet. Du kan behöva kontrollera filbehörigheter, byta till ett standardtema eller uppdatera användarrollerna manuellt.
För fullständiga instruktioner, se vår guide om hur du åtgärdar felet “Tyvärr, du har inte tillåtelse att komma åt den här sidan” i WordPress.
52. Så här åtgärdar du felet “ERR_NAME_NOT_RESOLVED” i WordPress

Det här felet innebär att din webbläsare inte kan hitta den server som är värd för din WordPress-webbplats. Det händer vanligtvis när det finns ett DNS-problem eller felkonfigurerade domäninställningar.
Vanliga orsaker är utgångna domäner, felaktiga DNS-poster eller problem med din internetanslutning eller lokala DNS-cache. Ibland är problemet tillfälligt och löser sig självt, men inte alltid.
Du kan försöka rensa webbläsarens DNS-cache, uppdatera dina DNS-inställningar eller kontrollera din domäns namnservrar. För en fullständig lista över lösningar, se vår guide om hur du åtgärdar felet ERR_NAME_NOT_RESOLVED i WordPress.
53. Så här åtgärdar du felet “Uppdatering misslyckades” eller “Publicering misslyckades” i WordPress

Om du ser meddelandet “Uppdatering misslyckades” eller “Publicering misslyckades” när du redigerar ett inlägg eller en sida, betyder det vanligtvis att WordPress inte kan ansluta till REST API. Detta API gör det möjligt för blockredigeraren att kommunicera med servern i bakgrunden.
Det här felet kan orsakas av en felkonfigurerad WordPress-URL, en plugin-konflikt eller problem med webbplatsens .htaccess-fil eller serverinställningar. Det kan också hända om din hostingleverantör blockerar REST API-förfrågningar.
För att felsöka måste du kontrollera webbplatsens webbadresser, tillfälligt inaktivera plugins och se till att REST API är tillgängligt. För fullständiga instruktioner, se vår guide om hur du åtgärdar felet “Uppdatering misslyckades” eller “Publicering misslyckades” i WordPress.
54. Så här åtgärdar du 401-felet i WordPress

401-felet visas när din server blockerar åtkomst på grund av saknad eller felaktig autentisering. Du kan se det när du försöker logga in på din WordPress-admin, komma åt en lösenordsskyddad sida eller använda REST API.
Det kan orsakas av felaktiga inloggningsuppgifter, plugin-konflikter, säkerhetsverktyg som brandväggar eller en felkonfigurerad .htaccess-fil. Ibland kan din hostingleverantör också blockera åtkomsten till vissa delar av din webbplats av säkerhetsskäl.
Du kan åtgärda det genom att kontrollera inloggningsuppgifterna, rensa webbläsarens cache, tillfälligt inaktivera säkerhetsplugins eller återställa inställningarna för lösenordsskydd. För alla möjliga lösningar, se vår guide om hur du åtgärdar 401-felet i WordPress.
55. Så här åtgärdar du WordPress admin-ajax.php 400 Bad Request Error

Det här felet visas ofta när du använder ett plugin eller tema som förlitar sig på AJAX-förfrågningar i bakgrunden. Det betyder vanligtvis att den begäran som skickades till servern var missbildad eller blockerad, vilket förhindrar att delar av din webbplats fungerar korrekt.
De vanligaste orsakerna är problem med cachning, säkerhetsplugins eller begränsningar på serversidan som mod_security-regler. Ett plugin som skickar ofullständiga eller felaktiga data under ett AJAX-anrop kan också orsaka detta.
Du kan åtgärda det genom att inaktivera problematiska plugins, rensa din webbplats och webbläsarens cache eller be din hostingleverantör att justera serverinställningarna. För detaljerade steg, se vår guide om hur du åtgärdar WordPress admin-ajax.php 400 bad request error.
56. Så här åtgärdar du felet “Den här webbplatsen kan inte nås” i WordPress

Det här felet betyder vanligtvis att din webbläsare inte kunde ansluta till din webbplats. Det är ett generiskt meddelande som kan orsakas av många olika saker, inklusive DNS-problem, felkonfigurerade serverinställningar eller problem med nätverksanslutningen.
Ibland är det bara ett tillfälligt problem med din internetleverantör eller lokala DNS-cache. Andra gånger kanske domännamnet inte pekar på rätt server, eller så kan din webbplats blockeras av en brandvägg eller ett plugin.
Du kan försöka rensa din DNS-cache, starta om din router, kontrollera dina domäninställningar eller kontakta din hostingleverantör. För alla vanliga lösningar, se vår guide om hur du åtgärdar felet “Den här webbplatsen kan inte nås” i WordPress.
57. Så här åtgärdar du felet “Tyvärr, den här filtypen är inte tillåten av säkerhetsskäl” i WordPress

WordPress begränsar vissa filtyper från att laddas upp av säkerhetsskäl. Du kommer att se detta felmeddelande om du försöker ladda upp ett filformat som inte är tillåtet.
Detta händer vanligtvis med mindre vanliga filtyper som SVG, PSD eller anpassade teckensnitt. WordPress blockerar dem som standard för att förhindra att potentiellt skadliga filer laddas upp till din webbplats.
Du kan åtgärda detta genom att aktivera stöd för den filtyp du vill ladda upp. Detta kan göras med hjälp av ett plugin eller genom att lägga till en liten kodsnutt.
För detaljerade instruktioner, se vår guide om hur du åtgärdar felet “Tyvärr, den här filtypen är inte tillåten av säkerhetsskäl” i WordPress.
58. Så här åtgärdar du “Det har inträffat ett kritiskt fel på den här webbplatsen” i WordPress

Detta meddelande visas när WordPress har ett allvarligt fel som hindrar din webbplats från att laddas. Det ersätter den vanliga vita skärmen av död med ett mer hjälpsamt meddelande, men det underliggande problemet är fortfarande allvarligt.
Det kan orsakas av ett trasigt plugin eller tema, en kodsnutt som gått fel eller till och med en skadad WordPress-kärnfil. Om du har tur kan WordPress mejla dig en återställningslänk för att komma åt ditt adminområde i återställningsläge.
För att åtgärda det måste du felsöka felet, inaktivera felaktiga plugins eller teman och granska webbplatsens felloggar. För en fullständig guide med alla steg, se vår handledning om hur du åtgärdar “Det har uppstått ett kritiskt fel på den här webbplatsen” i WordPress.
59. Så här åtgärdar du felet “ERR_CONNECTION_RESET” i WordPress

Det här felet innebär att anslutningen mellan din webbläsare och webbplatsen oväntat stängdes. Det hindrar sidan från att laddas och visas vanligtvis utan mycket detaljer, vilket gör felsökningen frustrerande.
Det kan orsakas av problem med din internetanslutning, felaktiga brandväggs- eller proxyinställningar, eller ett plugin eller en CDN-tjänst som blockerar förfrågningar. I vissa fall kan felkonfigurationer på servern eller resursbegränsningar också utlösa det.
Du kan försöka starta om din router, inaktivera VPN eller brandväggsprogramvara, eller kontakta din webbhotell för att kontrollera om det finns problem på serversidan. För alla rekommenderade korrigeringar, se vår handledning om hur du åtgärdar felet “ERR_CONNECTION_RESET” i WordPress.
60. Så här åtgärdar du felet “DNS-servern svarar inte” i WordPress

Det här felet innebär att din webbläsare inte kan ansluta till servern eftersom DNS (Domain Name System) inte svarar. DNS är det som hjälper webbläsaren att hitta IP-adressen till din webbplats, så om det misslyckas laddas inte webbplatsen.
Det orsakas ofta av problem med din internetanslutning, router eller DNS-inställningar på din dator. Ibland är problemet med din domäns namnservrar eller ett tillfälligt avbrott hos din DNS-leverantör.
Du kan åtgärda det genom att starta om din router, byta till en offentlig DNS som Google eller Cloudflare, eller kontakta din hostingleverantör. För alla lösningar, kolla in vår guide om hur du åtgärdar felet “DNS-servern svarar inte” i WordPress.
61. Så här åtgärdar du felet “DNS_PROBE_FINISHED_NXDOMAIN” i WordPress

Det här felet visas när webbläsaren inte kan hitta domännamnet eftersom DNS-uppslagningen misslyckades. Det betyder vanligtvis att din domän inte pekar till rätt plats eller att dina DNS-inställningar inte fungerar korrekt.
Det kan hända om ditt domännamn har löpt ut, DNS-posterna har raderats eller ändrats eller om din dator cachelagrar en gammal DNS-post. Felkonfigurerade inställningar för brandvägg, VPN eller webbläsare kan också utlösa det här felet.
För att åtgärda det kan du rensa din DNS-cache, ändra din DNS-server eller kontrollera din domäns DNS-inställningar. För steg-för-steg-instruktioner, se vår guide om hur du åtgärdar felet “DNS_PROBE_FINISHED_NXDOMAIN” i WordPress.
62. Så här åtgärdar du felet “414 Request-URI Too Long” i WordPress

Det här felet uppstår när en URL som begärs är för lång för att servern ska kunna hantera den. Det visas vanligtvis när ett plugin, tema eller omdirigering av misstag skapar en mycket stor URL.
För det mesta orsakas det av en konflikt mellan plugins eller en felkonfigurerad omdirigeringsslinga. Det kan också utlösas av att data skickas via URL:en istället för att använda POST-begäranden i ett formulär eller plugin.
Du kan åtgärda det genom att inaktivera felaktiga plugins, se över omdirigeringar eller öka URL-längdsgränsen på din server. För fullständig information, se vår guide om hur du åtgärdar felet “414 Request-URI Too Long” i WordPress.
63. Så här åtgärdar du felet “ERR_CONNECTION_REFUSED” i WordPress

Det här felet innebär att din webbläsare försökte ansluta till din webbplats, men att begäran avvisades. Det hindrar webbplatsen från att laddas och kan visas även när allt ser bra ut hos dig.
Det orsakas vanligtvis av felaktiga serverinställningar, brandväggsblockeringar, plugin-konflikter eller ett felkonfigurerat CDN. Ibland kan din internetanslutning eller webbläsartillägg också störa begäran.
Du kan inaktivera din brandvägg eller ditt antivirusprogram, kontrollera webbplatsens status med hjälp av ett annat nätverk eller kontakta din hostingleverantör för att få hjälp. För alla möjliga lösningar, se vår guide om hur du åtgärdar felet “ERR_CONNECTION_REFUSED” i WordPress.
64. Felsökning av WordPress-fel på egen hand
I den här artikeln har vi täckt några av de vanligaste WordPress error. Men den verkliga kraften i WordPress kommer från tusentals tillägg och teman som du kan använda på din site. Alla tillägg eller teman som är installerade på din site kan orsaka error.
Det kan vara riktigt svårt för nybörjare att ta reda på vad som orsakar ett problem på deras webbplats och hur de kan åtgärda det.
Vi har sammanställt en komplett steg-för-steg-guide om felsökning av WordPress-fel för nybörjare. Den kommer att hjälpa dig att lära dig att diagnostisera WordPress-problem och åtgärda dem som ett proffs.
Det var allt. Vi hoppas att den här guiden hjälpte dig att hitta och åtgärda det WordPress-fel du stötte på. Du kanske också vill se vår ultimata guide till WordPress-underhåll eller vårt expertval av de bästa WordPress-underhållstjänsterna.
If you liked this article, then please subscribe to our YouTube Channel for WordPress video tutorials. You can also find us on Twitter and Facebook.
