Att råka radera en sida i WordPress kan vara frustrerande, men den goda nyheten är att det är möjligt att återställa raderade sidor från papperskorgen. Oavsett om det handlar om en enkel sida eller en WooCommerce-produktsida är återställningen ofta bara några klick bort.
Många WordPress-användare har stött på detta problem, och vi har hjälpt otaliga nybörjare att återställa sitt raderade innehåll utan problem. WordPress papperskorgsfunktion fungerar som ett skyddsnät, så att du kan återställa felaktigt raderade sidor.
I den här guiden visar vi dig de enkla stegen för att återställa raderade sidor i WordPress och WooCommerce. Med dessa instruktioner kommer du att ha dina sidor tillbaka på nolltid.

Hur hanterar WordPress borttagna pages?
WordPress flyttar borttagna objekt till en ”Trash”-mapp som på din dator. Detta tar bort dessa objekt från din WordPress-webbplats och adminskärmar men raderar dem inte permanent omedelbart.
Efter 30 dagar raderar WordPress objektet permanent från papperskorgen och din WordPress-databas.
Om sidan du tog bort fortfarande finns kvar i papperskorgen kan du återställa den. Vi ska visa dig hur om en minut.
Men om den också har tagits bort från papperskorgen måste du försöka återställa den borttagna sidan i WordPress på andra sätt.
Ibland kan det hända att du av misstag raderar en viktig sida och inte märker det på ett tag. Om du t.ex. har flera sidor med samma namn och råkar radera en av dem, behöver du.

Ett annat vanligt scenario som vi har sett är att användare av misstag tar bort pages som behövs av WooCommerce eller deras WordPress membership plugin.
Med detta sagt, låt oss klura på hur du enkelt återställer borttagna pages i WordPress och WooCommerce.
Här är en snabb innehållsförteckning så att du kan hoppa till det avsnitt som bäst passar dina behov:
Metod 1. Återskapa borttagna Pages från trash i WordPress
Denna metod är den enklaste; du bör prova den innan du gör något annat.
När du tar bort ett objekt i WordPress hamnar det i papperskorgen. Du kan återställa det under de kommande 30 dagarna, men sedan raderas det automatiskt för alltid.
Gå bara till sidan Sidor ” Alla sidor i ditt WordPress-adminområde . Härifrån måste du växla till fliken ”Papperskorgen” för att visa alla sidor som har raderats under de senaste 30 dagarna.

Om den eller de sidor du vill återställa finns listade där, håll bara muspekaren över sidans titel så ser du alternativet att ”återställa” den.
Du kan också återställa flera pages på en gång genom att välja dem och sedan välja ”Restore” från rullgardinsmenyn Bulk Actions högst upp.

You can now go to Pages ” All Pages and locate the restored page there.
Det var snabbt och enkelt, men tänk om den page you tog bort inte finns med under Trash?
Oroa dig inte för det. Det finns andra sätt att återställa borttagna pages i WordPress.
Metod 2. Återställ borttagna pages i WordPress med hjälp av ett tillägg för backup
Vi rekommenderar säkerhetskopior som de bästa WordPress säkerhets- och produktivitetsverktygen. Alla WordPress-webbplatser måste installera ett korrekt plugin för WordPress-backup.
Dessa WordPress-backup-plugins hjälper dig inte bara att återställa en hackad WordPress-webbplats, utan de kan också hjälpa dig att återställa raderat innehåll, inklusive sidor.
Note: WordPress tillägg för backup allow you to återställ hela din website till en tidigare punkt. Detta innebär att alla andra ändringar som du har gjort på din website efter den tidpunkten kan gå förlorade.
Om du vet när du tog bort en page kan du komma åt den senaste backupen före den tidpunkten för att återställa din website.
Om du inte har ett plugin för backup av WordPress installerat, finns det fortfarande en ganska god chans att ditt webbhotell för WordPress har det, och du kan fortfarande återställa det via cPanel.
Vår guide om hur du återställer WordPress från en säkerhetskopia innehåller steg-för-steg-instruktioner. Den visar hur du återställer WordPress från en säkerhetskopia med hjälp av Duplicator, phpMyAdmin, cPanel med mera.
Metod 3. Återskapa borttagna WooCommerce Pages
Som standard skapar WooCommerce sidor för kassa, kundvagn, butik och kontohantering. Dessa är de viktigaste sidorna för att din WooCommerce-butik ska fungera korrekt.

Om du av misstag har tagit bort en WooCommerce page kan du först försöka återställa den genom att titta i trash (se metod 1 ovan).
Om du inte hittar sidan i papperskorgen kan du helt enkelt skapa en ny. Du kan till exempel gå till Sidor ” Lägg till ny och skapa en tom sida med titeln ” Kundvagn”.

På samma sätt kan du skapa andra WooCommerce pages för Shop, Checkout och Account.
När du har skapat nya pages kan du berätta för WooCommerce att använda dessa nya istället. Gå bara till WooCommerce ” Settings page och växla till tabben ”Advanced”.

Du kan välja sidor som du har skapat tidigare under avsnittet Page Setup.
För butikssidan måste du byta till tabben ”Produkter” och sedan välja den sida du vill använda som din butikssida.

Glöm inte att klicka på knappen ”Save changes” för att spara dina settings.
Metod 4. Återställ valda pages från en backup av WordPress (Avancerat)
Den här metoden är komplicerad, opålitlig och rekommenderas ej för Beginnare. Den kan dock vara användbar om du inte vill återställa en komplett website och förlora alla ändringar som du gjorde efter din senast tillgängliga backup.
Du kan helt enkelt återställa din WordPress backup till en lokal installerad server och sedan copy and paste innehållet på de pages som du vill återställa.
Först måste du ladda ner dina WordPress backup-filer till din dator. Gå bara till din WordPress database backup plugin page och du kommer att kunna se de senaste säkerhetskopiorna.
Till exempel, här är hur du ser dina senaste backups listade i Duplicator plugin.
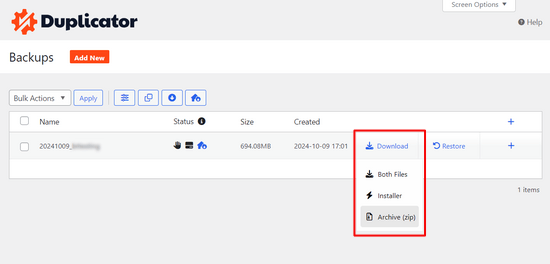
Klicka bara på knappen ”Download” för att ladda ner backupen till din dator.
Därefter måste du återställa din WordPress site till en lokal server. Du kan installera WordPress på din dator med hjälp av WAMP (eller MAMP för Mac).
Efter det kan du installera din WordPress backup plugin på den lokala serverinstallationen och återställ med hjälp av säkerhetskopieringsfilerna.
Om du bara har en säkerhetskopia av databasen kan du också återställa den med hjälp av phpMyAdmin.
När du har återställt WordPress-databasen måste du uppdatera webbadresserna för WordPress-webbplatsen och hemadressen i databasen. För att göra det öppnar du helt enkelt phpMyAdmin på din lokala server genom att skriva följande URL:
http://localhost/phpmyadmin/
Välj sedan din WordPress-databas i den vänstra kolumnen och klicka på tabellen wp_options. Växla till fliken bläddra och leta reda på raderna som innehåller ”siteurl” och ”home” under kolumnen option_name.

You’ll notice that the option_value column contains the URL of your live website. You need to edit both of these rows and replace your option_value to matcha din lokala server WordPress site.
Efter det klickar du på knappen ”Go” för att save your changes.
Du kan nu logga in på din localhost-installation och se alla dina gamla sidor listade under”Alla sidor”.

Gå vidare och redigera den sida du vill återställa. Du behöver bara kopiera och klistra in innehållet som en ny sida på din live WordPress-webbplats.

Glöm inte att updating eller publicera ändringar på din live website.
Vi hoppas att den här artikeln hjälpte dig att lära dig hur du återställer raderade sidor i WordPress. För att hålla din WordPress-webbplats trygg och säker kan du också vilja se vår kompletta felsökningsguide för WordPress och läsa vår artikel som förklarar vilka WordPress-filer du bör säkerhetskopiera.
If you liked this article, then please subscribe to our YouTube Channel for WordPress video tutorials. You can also find us on Twitter and Facebook.





Mrteesurez
This is very helpful, I have encountered similar things where renamed a page, I don’t know the page name is already existing, I later deleted it not knowing I have deleted a vital page, my home page. If not for restoring deleted pages I would have lost the page because I built the page with Pagebuilder, very intuitive.
Thanks for this guide.
WPBeginner Support
You’re welcome!
Admin