Som standard sparar WordPress formulärplugins uppladdade filer på din webbplats. Men om du vill ha enklare åtkomst och delning kan du spara tid och ansträngning genom att automatisera filuppladdningar till Google Drive.
I den här artikeln visar vi dig hur du laddar upp filer från ett WordPress-formulär till Google Drive.
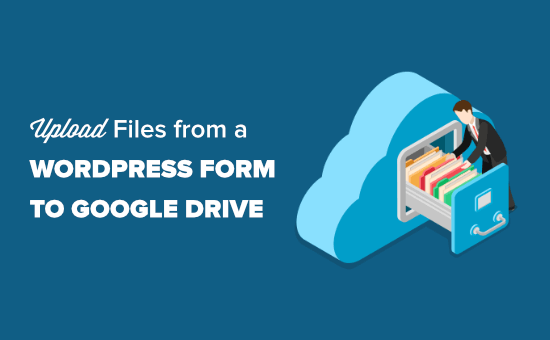
Varför uppladare filer från ditt WordPress-formulär till Google Drive?
Normalt kan du använda din WordPress form builder plugin för att lägga till ett filuppladdningsfält och behålla de uppladdade filerna på din website.
Men vad händer om du vill dela de uppladdade filerna med någon som inte har tillgång till WordPress admin area?
Det är här Google Drive kommer in i bilden.
Med Google Drive kan du lagra filer i molnet och enkelt dela dem med vem som helst. Du kan också enkelt komma åt filer från vilken enhet som helst utan att logga in på din WordPress-webbplats.
Om du till exempel skapar ett jobbansökningsformulär och ber om CV:n kan du automatiskt ladda upp filerna direkt till Google Drive och dela dem med andra i ditt team.
Ett annat scenario är när you run en tävling där användare uploadar foton eller submitar artiklar för att delta.
Att skicka dessa bidrag direkt till Google Drive saved diskutrymme på din website. Samtidigt förvaras filerna säkert på en avlägsen location i molnet.
Om du vill förbättra din WordPress-säkerhet är det dessutom en bra idé att spara en kopia av dina filer någon annanstans i händelse av datakorruption eller hackerattacker. I det här fallet har du formulärdata lagrade i din WordPress och Google Drive.
Med detta i åtanke visar vi dig hur du enkelt kan skicka WordPress-formuläruppladdningar till Google Drive. Här är en snabb översikt över alla steg som vi kommer att gå igenom i den här guiden:
Är du redo? Låt oss komma igång!
Steg 1: Skapa och förbered ditt WordPress-formulär i WPForms
För denna handledning kommer vi att använda WPForms, det bästa och mest populära kontaktformulärpluginet för WordPress med över 6 miljoner aktiva installationer. Detta plugin levereras med ett enkelt dra-och-släpp-gränssnitt och mer än 1 900 formulärmallar som gör att du enkelt kan skapa alla typer av formulär.
Sedan kommer vi att använda ett verktyg som heter Zapier för att ansluta WPForms till Google Drive. Zapier kommer att vara bron för att skicka data mellan två olika appar utan att du behöver använda någon kod.
Den kan också anslutas sömlöst till över 2000 appar, vilket gör det ännu enklare om du någonsin behöver fler integrationer i framtiden.
Obs: Det finns en gratis version av WPForms, men du behöver Pro-versionen eller högre för att få tillgång till Zapier-tillägget. När du köper Pro-versionen låser du också upp avancerade funktioner som villkorlig logik, digitala signaturer och enkäter och omröstningar.
Skapa ett formulär för filuppladdning i WPForms
Låt oss först installera och aktivera WPForms plugin på din webbplats. För mer information kan du läsa vår steg-för-steg-guide om hur du installerar ett WordPress-plugin.
Därefter behöver du ett formulär för att dina webbplatsbesökare ska kunna skicka filer till dig. Om du inte redan har ett sådant formulär kan du kolla in vår steg-för-steg-guide om hur du skapar ett formulär för filuppladdning i WordPress.
Viktigt: Den här metoden fungerar bara med en enda fil. Den fungerar ej med flera filer från en formulärinlämning.
När du har konfigurerat ditt formulär måste du add to det på din website. Det gör du genom att helt enkelt editera den post eller page där du vill ha formuläret.
På redigeringsskärmen måste du klicka på ”+”-knappen för att lägga till ett nytt block. Efter det är det bara att söka efter WPForms-blocket och lägga till det i ditt innehållsområde.
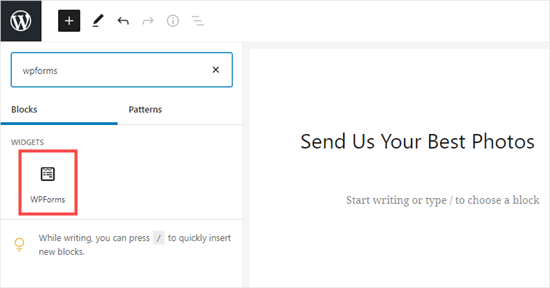
Publicera sedan din sida eller ditt inlägg för att aktivera formuläret.
När du har gjort det, gå vidare och skapa en testpost. Detta kommer att användas för att ställa in och testa anslutningen mellan WPForms och Google Drive.
Här är vår testpost:
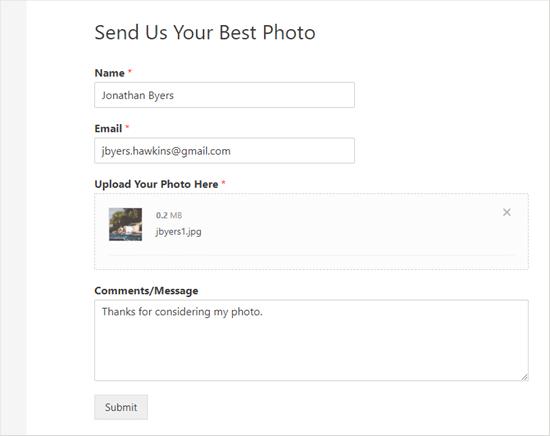
Förberedelser för att ansluta WPForms med Zapier
Vi kommer att använda Zapier som en bro mellan WPForms och Google Drive. För att göra detta måste du installera och aktivera WPForms Zapier addon.
I din WordPress-admin vill du gå till WPForms ” Addons-sidan och hitta Zapier-tillägget. Gå vidare och klicka på länken ”Installera Addon” för att installera och aktivera det.

Låt oss sedan navigera till WPForms ” Inställningar ” Integrations-sidan.
Sedan klickar du bara på Zapier-logotypen för att få din Zapier API-nyckel. Du kommer att behöva den för att ansluta Zapier till WPForms.
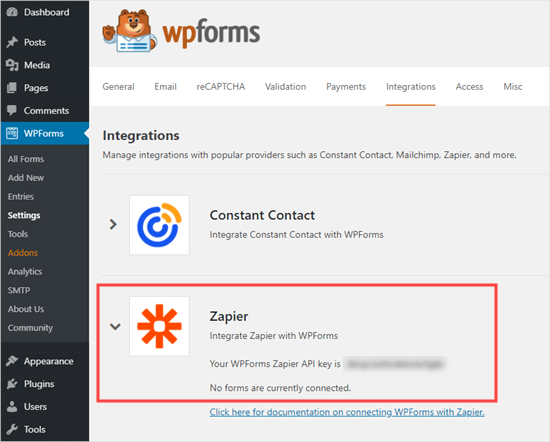
Härifrån vill du kopiera API-nyckeln på ett säkert ställe eller hålla den här fliken öppen. Du kommer att behöva API-nyckeln i ett senare steg.
Steg 2: Skapa en Zap för att skicka filer från ditt webbplatsformulär till Google Drive
När ditt formulär är klart kan du gå till Zapiers webbplats. Det första du ska göra här är att skapa ett gratis konto eller logga in på ditt befintliga konto.
I din Zapier dashboard klickar du helt enkelt på knappen ”Make a Zap” för att komma igång. Detta öppnar konfigurationsguiden.
Note: Zapier använder ordet ”zap” för en process med en utlösare och en action. Vår trigger kommer att vara en visitor som fyller i formuläret, och vår action kommer att vara att skicka filen/filerna som är attachment till formuläret till Google Drive.
Längst upp på skärmen väljer du ett namn för din zap. När du har gjort det är det dags att ställa in utlösaren.
För att komma igång väljer vi WPForms i rutan ”Välj app och evenemang”. Skriv bara ”WPForms” i sökfältet för att hitta det.
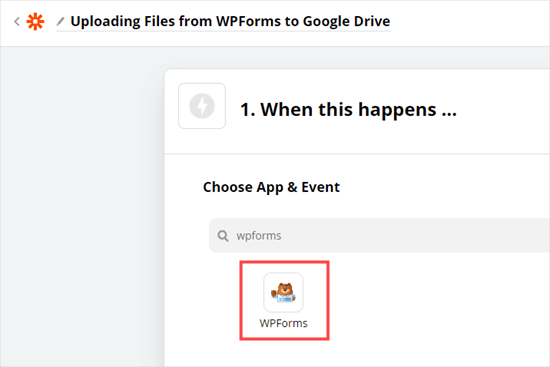
You will now be prompted to select a trigger event.
Detta kommer som standard att vara ”New Form Entry” så allt du behöver göra här är att klicka på knappen ”Fortsätt”.

Nu kommer Zapier att be dig att logga in på WPForms.
Gå vidare och klicka på knappen ”Logga in på WPForms”.

Du bör då se ett popup-fönster.
Härifrån måste du ange den API-nyckel som du hittade tidigare. Du måste också lägga till din webbplats URL eller domännamn.

När du har angett dessa uppgifter klickar du på knappen ”Ja, fortsätt” för att gå vidare.
Därefter kommer Zapier att be dig att välja ditt filuppladdningsformulär från en rullgardinslista. Gå vidare och klicka på namnet på ditt formulär.
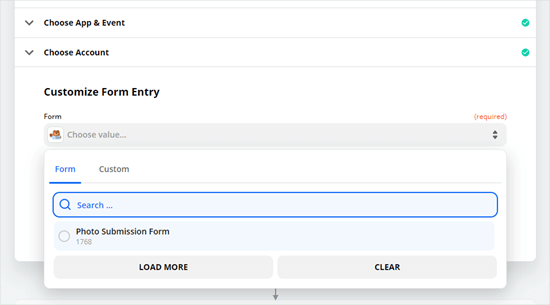
När du har valt rätt formulär kan du klicka på knappen ”Test trigger”.
Detta säkerställer att Zapier har anslutit sig korrekt till ditt formulär.

När du har klickat på den knappen bör du se ett meddelande om att Zapier har hittat en testpost.
Så här kan det se ut:
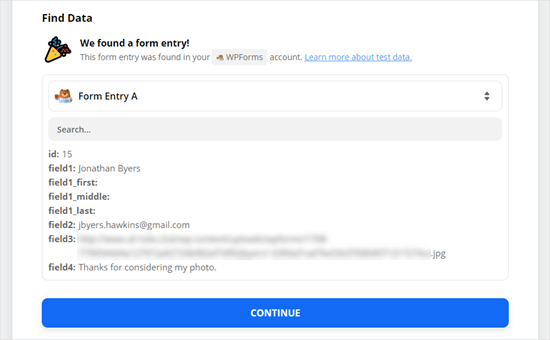
Klicka sedan helt enkelt på knappen ”Fortsätt” för att gå vidare till Action-delen av Zap.
Här måste du välja din andra app, Google Drive.
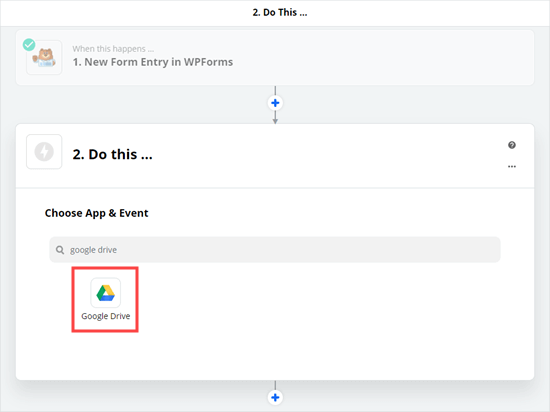
Du kommer då att se en rullgardinsmeny där du kan välja en actionhändelse.
Gå vidare och välj alternativet ”Ladda upp fil” och klicka sedan för att fortsätta.
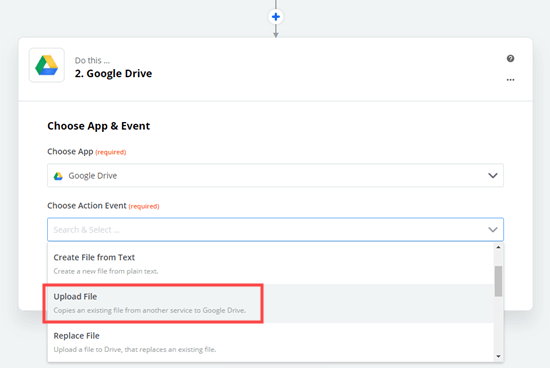
Zapier kommer nu att uppmana dig att logga in på ditt Google Drive account.
Du behöver bara enter dina login-detaljer för ditt Google account.
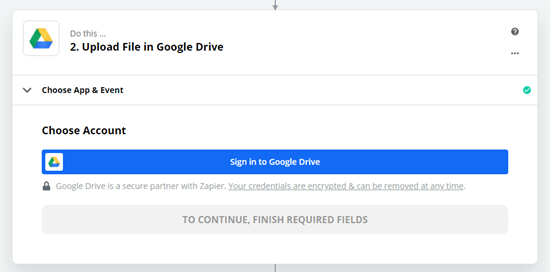
När du har gjort det kan du klicka på knappen ”Fortsätt” för att gå vidare.
Därifrån kan du ställa in var du vill att filerna ska gå i din Google Drive.
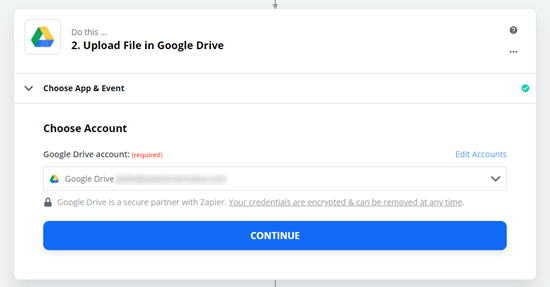
Klicka bara på rullgardinsmenyn Drive för att välja om du vill använda din personliga enhet eller en delad enhet.
Sedan kan du öppna rullgardinsmenyn ”Folder” för att välja den mapp du vill använda.
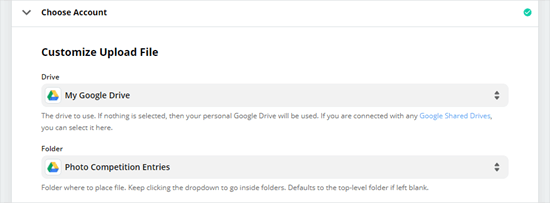
När det är gjort är nästa steg att berätta för Zapier vilken fil (er) som ska laddas upp.
Under rullgardinsmenyn ”File” väljer du helt enkelt uppladdningsfältet i ditt formulär.
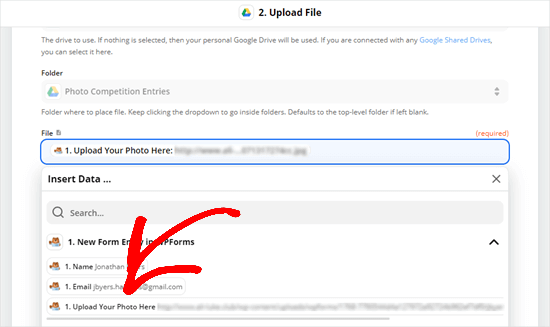
Efter det kan du lämna de andra Settings tomma och klicka på knappen Fortsätt för att gå vidare.
Zapier kommer nu att uppmana dig att testa din Zap genom att skicka en uppladdningsfil till Google Drive. Du måste klicka på knappen ”Testa och fortsätt” för att göra det.
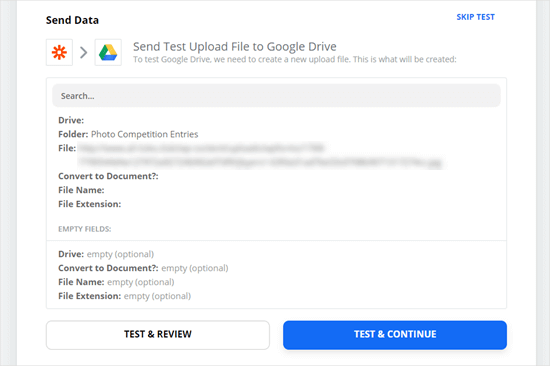
Detta kommer att skicka Google Drive de filer som du uploadade i din testformulärsinmatning.
Gå vidare och kontrollera din Google Drive folder för filerna.
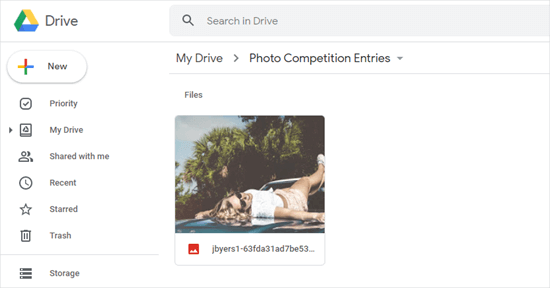
Du kanske också vill dubbelkolla att zappen fungerar. Om det inte gör det kan du klicka på ”Testa åtgärden igen”.
När du är säker på att din zap fungerar som avsett, fortsätt och klicka på knappen ”Turn on Zap” för att göra den live.
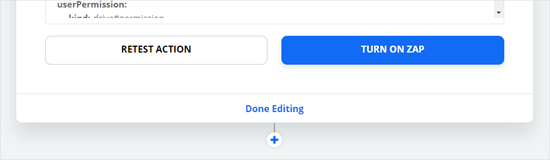
Nu kommer alla filer som skickas via ditt filuppladdningsformulär automatiskt att uploadas till din valda Google Drive folder.
WPForms kommer alltid att hålla en backup av alla filer på ditt WordPress webbhotell konto i händelse av att Zapier API upplever några avbrott.
Tänk på att om du får många formulärinlämningar med stora filer kommer detta att ta upp ökat lagringsutrymme i din Google Drive. I vårt företag använder vi G Suite Business-planen för att få obegränsat lagringsutrymme.
Observera: Den här handledningen visar bara hur du sparar dina uppladdningsformulärsfiler i Google Drive. Men om du vill spara kontaktformulärsposter som personens namn, e-post och meddelande, bör du läsa vår handledning om hur du ansluter alla WordPress-formulär till Google Sheets.
Vi hoppas att den här artikeln hjälpte dig att lära dig hur du laddar upp filer från ett WordPress-formulär till Google Drive. Du kanske också vill kolla in våra guider om hur man omdirigerar användare efter formulärinlämning och hur man spårar användarresor på WordPress lead-formulär.
If you liked this article, then please subscribe to our YouTube Channel for WordPress video tutorials. You can also find us on Twitter and Facebook.





Jiří Vaněk
Great tutorial. Is there any advantage in using google drive for uploading instead of storing data on FTP? Do I mean, for example, antivirus protection from Google?
WPBeginner Support
While Google’s scanning can help somewhat, this would be more to help prevent reaching any storage limits on a hosting provider should there be many submissions.
Admin
Lauren
This is great, but why do the images turn into a txt.file when they get to my google drive!?
WPBeginner Support
You would want to ensure you selected the image to be uploaded in Zapier for the most likely reason that a text file is being added.
Admin