“Vart tog mitt ursprungliga innehåll vägen?” Det är ett panikartat meddelande som vi ofta får från WordPress-användare som har gjort oönskade ändringar i sina inlägg.
Vad många inte inser är att WordPress automatiskt sparar tidigare versioner av deras innehåll. De behöver bara veta var de ska leta.
På WPBeginner använder vi regelbundet funktionen WordPress Revisions för att återställa raderat innehåll, rätta till misstag och återställa tidigare versioner av våra inlägg.
Vi har också hjälpt många användare att förstå hur kraftfullt det här verktyget verkligen är. Det handlar inte bara om att återskapa förlorat innehåll, utan också om att ge dig friheten att redigera med tillförsikt och veta att du alltid kan återgå till en tidigare version om det behövs.
I den här steg-för-steg-guiden visar vi dig hur du enkelt kan ångra ändringar i WordPress med inläggsrevisioner. Du får lära dig hur du återställer gamla versioner av dina inlägg, jämför ändringar och hanterar revideringar på ett effektivt sätt.

Här är en översikt över de ämnen som vi kommer att täcka i den här guiden:
Vad är funktionen för revision av inlägg?
Inläggsrevisioner är en funktion på WordPress-webbplatser som gör att du kan ångra ändringar och gå tillbaka till en tidigare version av dina inlägg och sidor.
För varje draft som du arbetar med sparar WordPress automatiskt en tillfällig revision. Denna typ av revision anropas auto-save.
WordPress lagrar en auto-save var 60:e sekund. Dessutom ersätts den äldre versionen automatiskt med den nya auto-saven.

Funktionen för automatisk sparning hjälper dig att återställa innehållet om något går fel innan du hinner spara det. Om t.ex. webbläsaren kraschar eller datorn fryser medan du skriver kan du återställa ditt senaste utkast.
WordPress sparar också revisioner av poster varje gång en användare klickar på knappen save, update eller publish. Till skillnad från auto-saves lagras dessa revisioner permanently i WordPress database.
Du kan hitta, bläddra igenom och återgå till vilken som helst av dessa WordPress-revisioner från skärmen efter redigering.
Varför du bör använda Post Revisions
Nästan alla WordPress-användare kan dra nytta av att revidera inlägg. Att skriva bra innehåll kräver en hel del finjusteringar och redigering. WordPress-revisioner gör att du kan se din process och ta ett fågelperspektiv på hur ditt inlägg har utvecklats.
You can then switch between different states of your draft, make changes, and make your article perfect for publishing.
För multi-author WordPress webbplatser, post revisioner allow editors att enkelt hantera arbetet med flera författare. Du kan se vem som har gjort ändringar i en artikel, vilka ändringar de har gjort och så vidare.
Med detta sagt, låt oss ta en titt på hur du använder post revisioner för att förbättra dina WordPress posts och pages.
Så här använder du revisioner av publicerade inlägg för att ångra ändringar i WordPress
WordPress visar antalet revisioner under sektionen “Post” i panelen Settings till höger.
Du hittar den på höger sida av din vy för post editor. Click on the ‘Revisions’ will take you to the post revisions screen.

På skärmen för revidering av inlägg visas den senaste revideringen av inlägget, med en rullningslist högst upp.
Om du slides på knappen i rullningslisten kommer du till tidigare revisioner av posten.

Ändringar som gjorts i varje revision markeras med grön och rosa färg. Överst kan du se vilken användare som gjorde ändringarna, tidpunkt och annan information.
WordPress kommer också att meddela dig om en revision är en autospara eller ett draft.

Du kan använda knapparna nästa och föregående för att flytta runt revisioner.
Dessutom kan du markera rutan högst upp där det står “Jämför två valfria revisioner”. Om du gör det delas rullningslistknappen upp i två, och du kan ta varje knapp till en annan revision och jämföra skillnaderna mellan dem.

För att återställa en revision kan du helt enkelt klicka på knappen “Restore This Revision” eller “Restore This Autosave”.
WordPress återställer den valda revisionen som din aktuella revision av posten, och du kan sedan spara den som ett utkast.

Tänk på att om du återgår till en tidigare revision raderas inte den senaste versionen av ditt inlägg. Istället kommer WordPress att lagra den i databasen som en ny revision.
Använda revisioner av publicerade poster med Classic WordPress Editor
Om du inte har uppgraderat din WordPress till Gutenberg och fortfarande använder Classic Editor, hittar du inläggsrevisionerna i Metadata för inlägg box på höger panel på vy för redigering av inlägg / page.

För att se revisionerna av posterna kan du helt enkelt klicka på länken “Browse” bredvid antalet revisioner. Bortsett från detta fungerar revisionerna av posterna på samma sätt i både Classic Editor och Gutenberg.
Limitera revisioner av publicerade posts i WordPress
All revision av posts lagras i din WordPress database. Detta gör att många användare oroar sig för att för många revisioner kan göra deras websites långsammare.
Detta är inte sant.
WordPress hoppar över revisioner av post när de gör anrop till databasen on the front end. Den letar bara efter revisioner på vyn för edit av post eller när du faktiskt browsar revisioner.
Du kan fortfarande kontrollera och begränsa inläggsrevisioner i WordPress. Vi visar dig två olika metoder, så att du kan välja den som passar dig bäst.
1. Limit Post Revisions i WordPress med hjälp av ett plugin
Det enklaste sättet att hantera revisioner av WordPress-poster är att använda ett plugin. Detta allow you to control revisions from the WordPress admin area.
Det första du behöver göra är att installera och aktivera pluginet WP Revisions Control. För mer detaljer, se vår Step-by-Step guide om hur du installerar ett WordPress plugin.
Disclaimer: WP Revisions Control-pluginet har inte uppdaterats på ett tag, men vi testade det nyligen och det fungerar fortfarande bra. För mer information kan du se vår guide om huruvida du bör använda föråldrade plugins.
Vid aktivering måste du besöka sidan Inställningar ” Skriva och bläddra ner till avsnittet WP Revisions Control.

Härifrån måste du enter antalet revisioner du vill lagra för varje post typ och sedan klicka på knappen “Save Changes” för att lagra dina inställningar.
WP Revisions Control kommer nu att limit de post revisioner som lagras i din WordPress databas.
Pluginet tillåter dig också att ta bort revisioner för ett enskilt post. Edit bara det post där du vill ta bort revisioner och rulla ner under editorn.

You can limit the revisions for this post only or delete them by clicking on the “Purge these revisions” button.
2. Limitera revisioner av WordPress-poster manuellt
Med WordPress kan du styra hur många revideringar du vill behålla för en artikel. För att begränsa inläggsrevisioner kan du lägga till den här koden i filen wp-config.php på din WordPress-webbplats:
1 | define( 'WP_POST_REVISIONS', 10 ); |
Glöm inte att ersätta 10 med det antal revisioner du vill behålla för varje post.
För att göra det enklare kan du använda WPCode. Det är det bästa kodsnuttspluginet för WordPress, och det hjälper dig att lägga till anpassad kod utan att riskera att din webbplats går sönder.
Under testningen upptäckte vi att det också har ett bibliotek med 2000+ färdiga kodavsnitt, inklusive ett för att begränsa inläggsrevisioner. För att lära dig mer, se vår WPCode recension.
Först måste du installera och aktivera det kostnadsfria WPCode-pluginet. Om du behöver hjälp kan du följa vår handledning om hur du installerar ett WordPress-plugin.
Obs: WPCode har också en gratis plan som du kan använda för denna handledning. Om du uppgraderar till pro-versionen får du dock tillgång till många fler funktioner som ett molnbibliotek med kodavsnitt, smart villkorlig logik, en blockavsnittsfunktion och mer.
Efter aktivering går du till Code Snippets ” Library från WordPress adminpanel.
Sök sedan efter utdraget “Begränsa inläggsrevisioner”. När du har hittat det, håll muspekaren över det och klicka på knappen “Använd snippet”.
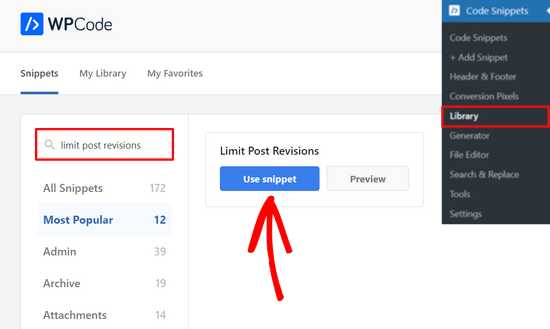
Därifrån kommer WPCode automatiskt att lägga till koden som begränsar lagringsminnet för inläggsrevisioner till 4.
Du kan dock ersätta 4 med ett valfritt antal.
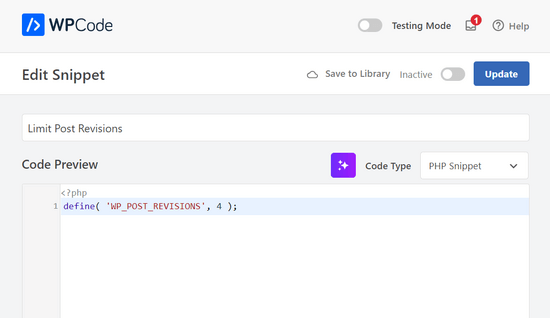
Därefter är det bara att växla omkopplaren högst upp på sidan från “Inaktiv” till “Aktiv”.
Tryck sedan på knappen “Uppdatera”.

Nu är det klart. Du har nu lyckats begränsa hur många inläggsrevisioner WordPress kommer att lagra.
Så här tar du bort gamla revisioner av publicerade posts i WordPress
Gamla revisioner av poster är helt ofarliga och du behöver inte ta bort dem i de flesta fall. Men om du har en mycket stor website med tusentals artiklar kan det hjälpa dig att minska storleken på backupen om du tar bort gamla revisioner av posterna.
Först måste du installera och aktivera WP-Optimize plugin. För mer detaljer, se vår Step-by-Step guide om hur du installerar ett WordPress plugin.
Efter aktivering, gå till WP-Optimize ” Database page och kontrollera boxen bredvid alternativet ‘Rengör alla postrevisioner’.

Klicka nu på knappen “Kör optimering” för att ta bort alla inläggsrevisioner. När du har rensat upp revisionerna kan du avinstallera och ta bort plugin-programmet.
För att lära dig mer om detta plugin, se vår detaljerade WP-Optimize review.
Borttag av revisioner av WordPress-poster via phpMyAdmin
Avancerade användare kan också ta bort revisioner av WordPress-poster via phpMyAdmin.
Se först till att du har skapat en komplett backup av WordPress databasen.
Därefter loggar du bara in på din kontrollpanel på webbhotellet WordPress och klickar på phpMyAdmin icon.
Därefter måste du välja din WordPress-databas från den vänstra colonnen. phpMyAdmin kommer nu att visa tabeller i din WordPress-databas.

Efter det måste du klicka på SQL tabben från menyn högst upp.
Detta kommer att hämta phpMyAdmins SQL-gränssnitt. Härifrån kan du manuellt runna kommandon på din WordPress database.
Du måste enter följande kod:
1 | DELETE FROM wp_posts WHERE post_type = "revision"; |
Glöm inte att ersätta wp_ med ditt eget WordPress-databasprefix. Därefter klickar du på knappen “Go” för att runna kommandot.

phpMyAdmin kommer nu att ta bort alla revisioner från din WordPress database.
Note: Om du tar bort revisioner hindrar det inte WordPress från att saved revisioner för dina framtida posts.
Hur man inaktiverar revisioner av WordPress-poster helt och hållet
Vi rekommenderar inte att inaktivera revisioner av WordPress-poster. Vissa användare kanske dock vill inaktivera revisioner för att minska storleken på WordPress-databasen.
Det enklaste sättet att göra detta är att installera pluginet Disable Post Revision. För mer detaljer, se vår Step-by-Step guide om hur du installerar ett WordPress plugin.
När du har aktiverat funktionen går du till sidan Inställningar ” Skriva och väljer de inläggstyper där du vill inaktivera revideringsfunktionen.

Glöm inte att klicka på knappen “Spara ändringar” för att lagra dina inställningar.
Om du inte vill använda pluginet kan du också göra samma sak manuellt genom att lägga till den här koden i din wp-config.php-fil:
1 | define('WP_POST_REVISIONS', false ); |
Den här koden inaktiverar funktionen för utvalda inlägg i WordPress på din website. Det kommer fortfarande att allow WordPress att spara en autospara och en revision i webbläsarens lagring.
Vi hoppas att den här artikeln hjälpte dig att lära dig hur du använder WordPress inläggsredigeringar för att ångra ändringar och hur du hanterar inläggsredigeringar för större webbplatser. Du kanske också vill läsa vår nybörjarguide om hur du återställer redigeringsskärmen för inlägg i WordPress och vår jämförelse av WordPress-widgets vs. block – vad är skillnaden.
If you liked this article, then please subscribe to our YouTube Channel for WordPress video tutorials. You can also find us on Twitter and Facebook.





Jiří Vaněk
This is a great article. On the one hand, revisions are a great thing, on the other hand, I really come across almost daily people complaining that their WordPress is slow. And very often revisions are to blame. For example, on a website with Elementor and a larger number of articles, revisions can grow to thousands. And then you can tell. I’m using the sweep plugin, but I’ll definitely look into your recommendations.
vibhakar
is there any way to get back my post revisions after optimizing ?
WPBeginner Support
If you mean you deleted your old revisions then you would not be able to get them back.
Admin
Jiří Vaněk
There is a way. Revisions are stored in the database like everything else. If you have a database backup and restore the database from the backup, the revision will be returned to you. If you don’t have a database backup, you’ve lost revisions permanently.
Steven
Hi there,
I tried to change the wp-config.php file and added the code: define( ‘WP_POST_REVISIONS’, 10 );
Then I emptied the revisions but still regularly see more than 10 revisions. How is this possible?
WPBeginner Support
You would want to ensure your wp-config does not have it set in another part of the file for one common reason.
Admin
Stacy
Hi, is there a way to limit the amount of revisions by time/date? For example, I want my website to only keep revisions that are 1 year old, is that possible?
WPBeginner Support
We do not have a recommended method for that at the moment but if we find a method we would recommend we will be sure to share.
Admin
Stacy
Thank you so much for checking, your team is doing great work and I appreciate every article you publish. Keep it up!
Jintu
I put the code on wp-config.php and 5 post revisions but still, it increases on my new article.
WPBeginner Support
You would want to ensure it is not set elsewhere in your file and you properly saved your changes for the most common reasosns.
Admin
Adnan
How to disable revisions of Elementor ?
WPBeginner Support
You would use the same method as in this article.
Admin
Amarachi
This was very helpful for me. I got tired seeing 20+ revisions in my posts! The plugins were easy to use and very straightforward!
WPBeginner Support
Glad our guide could be helpful
Admin