RSS (Really Simple Syndication) är inte lika populärt som det brukade vara, men vissa WPBeginner-läsare använder det fortfarande för att följa sina favoritbloggar. Vi har fått frågor om att erbjuda speciellt innehåll bara för RSS-prenumeranter.
Att ge exklusivt innehåll till RSS-prenumeranter kan vara bra för både dig och dina läsare. Det ger människor en anledning att prenumerera, och det hjälper till att hålla din publik intresserad av din webbplats.
I den här artikeln visar vi dig hur du döljer innehåll från vanliga webbplatsbesökare och gör det synligt endast för RSS-prenumeranter i WordPress.
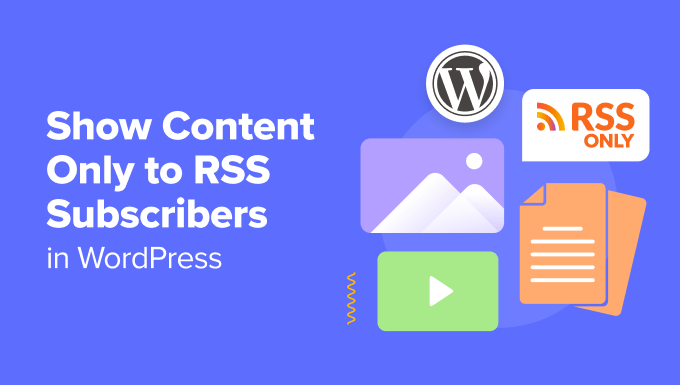
Varför visa exklusivt innehåll till WordPress RSS Prenumererar?
Att erbjuda exklusivt innehåll till RSS-prenumeranter kan vara en win-win för din WordPress-webbplats.
För läsarna ger det dem en anledning att prenumerera på ditt RSS-flöde, så att de aldrig missar ditt senaste innehåll. Det kan vara allt från tidig tillgång till nya podcasts eller en exklusiv giveaway där man kan vinna spännande priser .
Om du som webbplatsägare belönar lojala läsare kan du se till att användarna engagerar sig och kommer tillbaka för att få mer, vilket kan vara till hjälp för nya webbplatser som försöker bygga upp en följarskara.
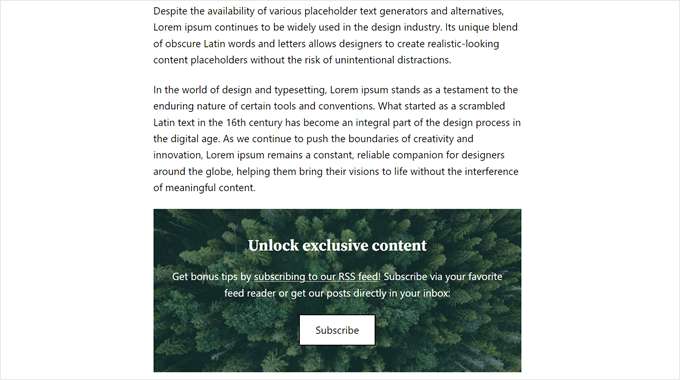
Med detta i åtanke, låt oss se hur du kan visa innehåll endast för RSS-prenumeranter i WordPress.
Så här visar du content endast för RSS Content prenumeranter i WordPress
Denna handledning kräver att du lägger till anpassad kod i WordPress, särskilt i din functions.php-fil. För att göra processen säker och nybörjarvänlig kommer vi att använda WPCode istället för att redigera filen direkt.
WPCode är det bästa kodsnippet-pluginet på marknaden. Det låter dig enkelt lägga till kodsnuttar på din webbplats utan att hantera dina WordPress-temafiler direkt. På så sätt är det mindre risk att du förstör din webbplats eller orsakar ett stort fel.
Innan du följer någon av metoderna nedan, se till att installera WPCode plugin först. Både pro- och gratisversionerna av plugin-programmet fungerar för denna handledning.
För steg-för-steg-instruktioner, kolla in vår nybörjarguide om hur du installerar ett WordPress-plugin.
Alla handledningar nedan använder samma steg, men själva koden kommer att vara annorlunda, beroende på vilket användningsfall du väljer.
När du har installerat pluginet måste du gå till Code Snippets ” + Add Snippet från WordPress instrumentpanel. Välj sedan ”Add Your Custom Code (New Snippet)” och klicka på knappen ”+ Add Custom Snippet”.

Nu kan du följa någon av WordPress-handledningarna nedan. Alla dessa metoder fungerar oavsett om du använder ett enda RSS-flöde eller gör separata RSS-flöden för dina författarsidor.
Använd gärna dessa snabblänkar för att hoppa till den metod du vill använda:
- Metod 1: Visa specifika innehållsutdrag endast för WordPress RSS-prenumeranter
- Metod 2: Visa specifika blogginlägg endast till RSS-prenumeranter
- Metod 3: Visa specifika kategorier endast för WordPress RSS-prenumeranter
- WordPress RSS-flöde: Vanliga frågor och svar
Metod 1: Visa specifika snippor med innehåll till WordPress RSS Prenumererar endast
Om du vill skapa ett vanligt blogginlägg men inkludera ett exklusivt innehållsutdrag bara för dina RSS-prenumeranter kan du använda den här metoden.
Den här koden döljer ett särskilt innehållsutdrag från dina vanliga besökare och visar det endast för dina RSS-prenumeranter.
Ge först ditt kodutdrag ett namn, som ”Visa specifikt innehåll för RSS.” Ändra sedan kodtypen till ”PHP Snippet”.
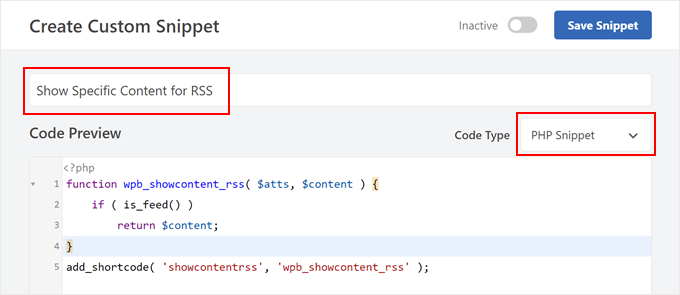
Därefter går du vidare och lägger till följande kod i rutan Code Preview:
Den här funktionen kontrollerar om den aktuella begäran gäller ett RSS-flöde. Om så är fallet kommer funktionen att visa det innehåll som anges i taggarna [showcontentrss] och [/showcontentrss].
Därefter kan du skriva lite innehåll mellan dessa taggar.
I vårt exempel skrev vi: [showcontentrss]Spara 50% rabatt på WPForms med denna exklusiva WPForms kupongkod: SAVE50[/showcontentrss]
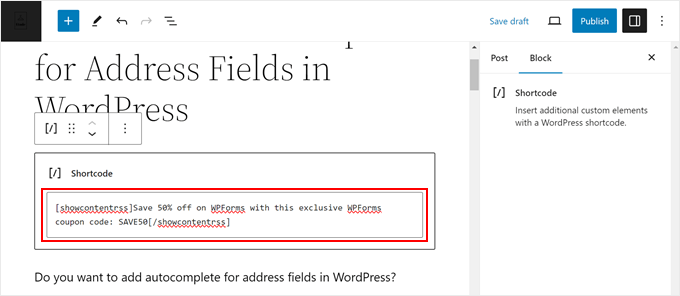
Mer information hittar du i vår nybörjarguide om hur du lägger till en kortkod i WordPress.
När det är gjort är det bara att publicera inlägget. När du besöker din WordPress-webbplats som en vanlig besökare kommer du inte att se innehållet som är inslaget i kortkoden.
Men om du öppnar WordPress-blogginlägget från en RSS-flödesläsare kommer du att se det:
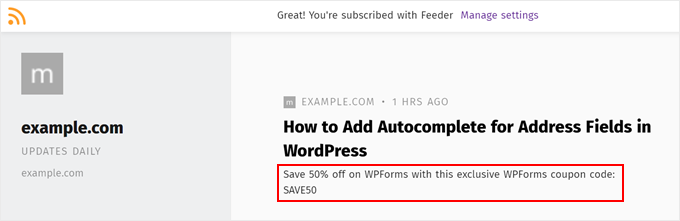
Metod 2: Visa specifika blogginlägg endast till RSS-prenumeranter
Vill du dölja ett helt blogginlägg från dina vanliga besökare och bara visa det för prenumeranter på din anpassade RSS? Om så är fallet kan du helt enkelt följa den här metoden.
Det första steget är att ge ditt snippet ett namn, som ”Exkludera specifika inlägg för RSS.” Se till att också ändra kodtypen till ”PHP Snippet”.
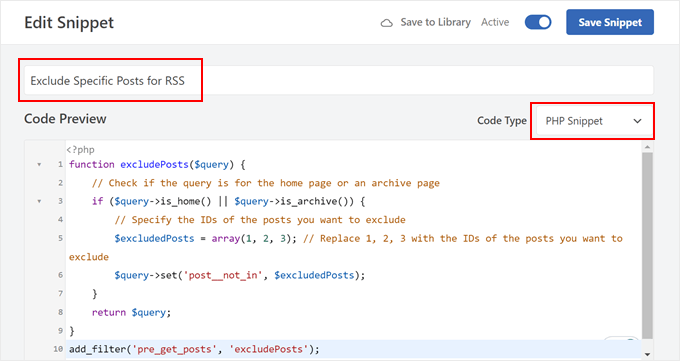
Nu måste du kopiera den här koden och klistra in den i rutan Code Preview:
Den här funktionen anger ID:n för de inlägg som du vill undanta från allmän visning och endast visa för RSS-prenumeranter. Se till att ersätta ID-numren med dina valda inläggs-ID.
Om du inte är säker på var du hittar dina inläggs-ID:n kan du läsa vår artikel om hur du hittar inläggs-, kategori-, tagg-, kommentar- eller användar-ID i WordPress.
När det är gjort, bläddra bara ner för att se till att infogningsmetoden är ”Auto Insert” och platsen är ”Run Everywhere”. Gör sedan koden ”Aktiv” och klicka på knappen ”Spara snippet”.

Om koden fungerar kommer du inte att se dina blogginlägg när du tittar i webbläsaren, men du kommer att kunna se dem i en RSS-läsare.
Observera att varje gång du publicerar ett särskilt blogginlägg för RSS-prenumeranter måste du uppdatera matrisen med inläggs-ID:n i kodavsnittet. Men om du inte planerar att lägga till några nya behöver du inte göra något annat.
Metod 3: Visa specifika kategorier till WordPress RSS Prenumererar endast
Du kan använda den här sista metoden om du bestämmer dig för att gruppera dina blogginlägg som endast är RSS i en kategori. Fördelen med det här alternativet är att du inte behöver uppdatera koden varje gång du skapar ett nytt blogginlägg för RSS-prenumeranter.
Som tidigare, se till att ge ditt kodutdrag ett namn (som ”Exkludera inläggskategorier för RSS”) och ändra kodtypen till ”PHP Snippet”.
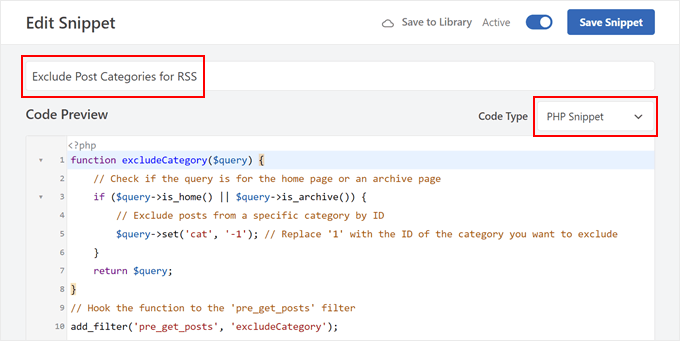
Sedan infogar du följande kod i rutan Code Preview:
Den här funktionen anger ID för de kategorier som du vill utesluta från allmänheten och endast visa i en RSS-läsare. Innan du aktiverar denna kod, se till att ersätta ”1” med kategorins ID och lämna ”-” bindestreckstecknet som det är.
När du är klar flyttar du ner på sidan för att se till att infogningsmetoden är ”Auto Insert” och platsen är ”Run Everywhere”. Därefter går du vidare och gör koden ”Aktiv” och klickar på ”Spara snippet”.

Du vet att din kod är lyckad om du inte kan se blogginläggen i den kategorin när du tittar på dem i en webbläsare, men du kan se dem som flödesobjekt i en RSS-läsare.
Om du vill ha mer information om hur du konfigurerar RSS kan du läsa vår artikel om hur du helt anpassar dina WordPress RSS-flöden.
WordPress RSS-flöde: Vanliga frågor och svar
Nu när vi har visat dig hur du visar innehåll endast för RSS-prenumeranter i WordPress, låt oss dyka in i några vanliga frågor om WordPress RSS-flöden.
Är RSS-flöden fortfarande populära?
RSS är kanske inte den hetaste trenden, men många använder det fortfarande för att hålla sig uppdaterade på sina favoritwebbplatser. Tänk på det som ett sätt att få meddelanden om nya inlägg utan att behöva kontrollera varje webbplats individuellt.
Dessutom använder nyhetsaggregatorer fortfarande RSS för att hämta innehåll från andra webbplatser.
Vilka är fördelarna med WordPress RSS-flöden?
Den första fördelen är aviseringar om nya inlägg. Prenumeranter kan få automatiska aviseringar när du publicerar nytt innehåll, vilket säkerställer att de aldrig missar ett av dina inlägg.
Den andra fördelen är att RSS-flöden kan hjälpa till med WordPress SEO (sökmotoroptimering). De kan signalera till sökmotorer att din webbplats ständigt uppdateras med nytt innehåll.
Du kan läsa mer om våra snabba och enkla tips för att optimera ditt WordPress RSS-flöde.
Var hittar du din URL för RSS-flöden i WordPress?
För det mesta har WordPress redan lagt till ett RSS-flöde för din webbplats. Du behöver bara komma åt det genom att lägga till /feed i slutet av ditt domännamn. Ibland kan du behöva lägga till /index.php/feed om det första alternativet inte fungerar .
Hur låter jag användare prenumerera på RSS-flödet på min webbplats?
Ett av de bästa sätten att låta användare prenumerera på din webbplats RSS-flöde är att använda e-postmarknadsföringstjänster som Brevo. Denna plattform kan ansluta till din webbplats flöde och skicka e-postmeddelanden när du publicerar något nytt.
Därifrån kan du ansluta e-postmarknadsföringsplattformen med ett formulärplugin som WPForms för att skapa ett prenumerationsformulär på din webbplats.
För mer information, se vår artikel om hur du meddelar prenumeranter om nya inlägg i WordPress.
Vi hoppas att den här artikeln hjälpte dig att lära dig hur du visar innehåll endast för RSS-flödesprenumeranter i WordPress. Du kanske också vill se vårt expertval av de bästa RSS-flödespluginsen för WordPress och vår steg-för-steg-guide om hur du lägger till inläggsminiatyrer i dina WordPress RSS-flöden.
If you liked this article, then please subscribe to our YouTube Channel for WordPress video tutorials. You can also find us on Twitter and Facebook.





Harish
Hi,
Very useful article. I was looking for exactly the same feature BUT
1. The incentive is to signup for my mailing list
2. The content becomes immediately visible (Same page, hopefully) as soon as they signup
Would much appreciate insights
Thanks much
WPBeginner Support
It sounds like you are wanting a content locker. You would want to take a look at our article here: https://www.wpbeginner.com/wp-tutorials/how-to-add-content-locking-in-wordpress/
Admin
Harish
Thanks a ton! Was really helpful… Regards, Harish
WPBeginner Support
Glad we could help