När det gäller att spåra resultatet av dina marknadsföringskampanjer och webbplatsoptimering måste du veta hur användarna interagerar med din webbplats. Det enklaste sättet att göra detta är att använda Google Analytics.
Många företagare tittar dock bara på sidvisningar, hänvisningskällor, tid som spenderas på en sida och andra grundläggande mätvärden.
För mer djupgående insikter måste du använda dig av händelsespårning. Detta hjälper dig att se var människor klickar, vilka videor de tittar på, vilka formulär de skickar in och mer.
I den här artikeln visar vi dig hur du lägger till Google Analytics-händelsespårning i WordPress.
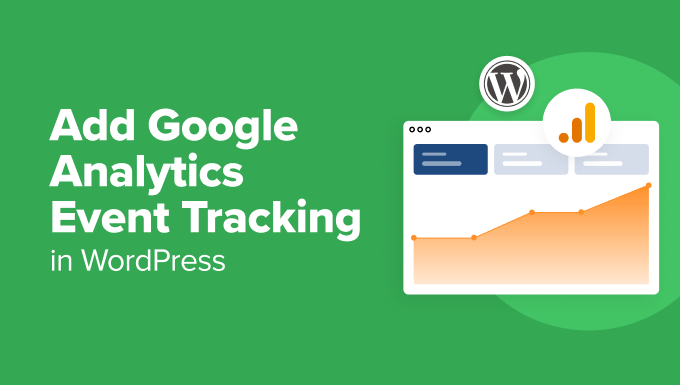
Vad är händelsespårning i Google Analytics?
Med hjälp av händelsespårning kan du mäta användarnas interaktioner på din webbplats. Dessa interaktioner kan inkludera att klicka på en knapp, spela upp en video, ladda ner filer, skicka in formulär och mycket mer.
Låt oss föreställa oss att du har lagt till en video på din produktsida och vill veta hur effektiv den är för dina konverteringar. Med händelsespårning kan du spåra hur många användare som spelade upp videon så att du kan bedöma det själv.
Ett annat exempel är formulärinlämningar. Om du använder ett plugin för kontaktformulär kan du med hjälp av händelsespårning se hur användarna interagerade med formuläret. Det ger en fullständig bild av formulärkonverteringar och övergivande.
Detsamma gäller för filnedladdningar som ingår på en sida. Du kan spåra hur många användare som laddade ner en fil med hjälp av händelsespårning och till och med vilken knapp på sidan som klickades mest.
Lyckligtvis kan du med Google Analytics enkelt ställa in händelsespårning i WordPress. Detta gör att du kan se hur användarna beter sig på din webbplats. Du kan sedan ändra din strategi för att lägga till innehåll som genererar mer användarengagemang och interaktion. I slutändan innebär detta mer försäljning och konverteringar på din webbplats.
Med detta sagt, låt oss titta på hur du lägger till Google Analytics-händelsespårning i WordPress.
Konfigurera Google Analytics i WordPress
Det första du behöver göra är att konfigurera Google Analytics på din WordPress-webbplats. Detta kräver dock att du lägger till en kodsnutt på din webbplats, vilket kan vara knepigt för nybörjare.
För att infoga spårningskoden måste du antingen anlita en utvecklare eller redigera koden själv. Om du gör ett misstag när du lägger till koden kanske analysen inte fungerar som den ska, och du kan riskera att förstöra din webbplats.
Ett enklare sätt att ställa in Google Analytics i WordPress är genom att använda MonsterInsights. Det är den bästa analyslösningen på marknaden och har över 3 miljoner användare. Med pluginet kan du ansluta ditt analyskonto till din webbplats utan att röra en enda rad kod.
Även om den senaste versionen av Google Analytics 4 använder en händelsebaserad modell för spårning, måste du fortfarande manuellt ställa in en anpassad spårning för din webbplats.
Å andra sidan konfigurerar MonsterInsights automatiskt händelsespårning på din webbplats. Du behöver inte manuellt lägga till Google Analytics-händelser eller redigera kod.
För denna handledning kommer vi att använda MonsterInsights Pro-versionen eftersom den erbjuder avancerade funktioner och fler instrumentpanelsrapporter. Det finns också en MonsterInsights Lite-version, som du kan använda gratis för att ställa in Google Analytics.

Först måste du installera och aktivera Google Analytics-plugin-programmet. Om du behöver hjälp kan du läsa vår guide om hur du installerar ett WordPress-plugin.
Vid aktivering kommer plugin-programmet att lägga till ett nytt menyalternativ märkt ”Insights” i din WordPress-adminmeny.
Du kommer också att se en välkomstskärm med installationsguiden. Gå vidare och klicka på knappen ”Starta guiden”.

Därefter kan du följa instruktionerna på skärmen för att slutföra installationen. För mer information, se vår guide om hur du installerar Google Analytics i WordPress för nybörjare.
När Google Analytics är anslutet till din webbplats kan du börja spåra olika händelser på din webbplats.
Spåra Google Analytics-händelser i WordPress
Det finns olika händelser som du kan spåra i Google Analytics. Dessa inkluderar länkklick, knappklick, videouppspelningar, nedladdningsfiler, formulärinlämningar, produktköp och mer. Med
Låt oss titta på några viktiga Google Analytics-händelser som du bör spåra på din webbplats.
1. Spåra klick på länkar och knappar
Länkar och knappar är några av de vanligaste sätten som användare kan interagera med din webbplats på. De kan till exempel klicka på en länk för att läsa ett blogginlägg, anmäla sig till ett nyhetsbrev, klicka på en affiliatelänk eller klicka på knappen Köp nu.
Med MonsterInsights kan du automatiskt spåra länkklick i WordPress. Det visar också en rapport i instrumentpanelen, så att du snabbt kan se hur användare interagerar med din webbplats.
För att visa rapporten kan du gå till Insikter ” Rapporter från WordPress instrumentpanel . Därifrån går du bara till fliken Publicerare ” Översikt.

Därefter kan du bläddra nedåt för att se dina länkspårningsrapporter.
Du kan t.ex. se de främsta utgående länkarna på din webbplats. Det här är externa länkar till andra webbplatser som användarna klickar på för att lämna din webbplats. Med hjälp av dessa data kan du generera nya innehållsidéer och inlägg för din webbplats.

På samma sätt visar de översta affiliatelänkarna vilken affiliate som presterar bäst. Du kan marknadsföra den högkonverterande affiliaten mer för att öka konverteringen.
Mer information finns i vår guide om hur du spårar länkklick och knappklick i WordPress.
2. Spåra filnedladdningar på din webbplats
Om din webbplats erbjuder nedladdningsbart innehåll är filnedladdningar en annan viktig Google Analytics-händelse att spåra. Spårning av filnedladdningar är bra för medlemskapswebbplatser eller webbplatser som erbjuder gratis resurser som e-böcker i utbyte mot e-postadresser.
Du kan ta reda på vilken filtyp dina användare föredrar eller vilken typ av innehåll de gillar att ladda ner. Med hjälp av dessa data kan du sedan skapa liknande resurser för att öka nedladdningarna på din webbplats.
MonsterInsights spårar automatiskt filnedladdningar för vanliga filtyper, till exempel dokument, kalkylblad, presentationer, PDF-filer och zip-filer. Du kan också lägga till fler filtyper att spåra i Google Analytics.
Det bästa är att du kan se rapporten i din WordPress-instrumentpanel. I Publishers-rapporten kan du också se dina bästa nedladdningslänkar. Rapporten kommer att visa filnamnet och antalet klick som den fick.

Du kan också visa rapporten i Google Analytics.
Logga bara in på ditt Google Analytics-konto och klicka sedan på fliken Rapporter ” Engagemang ” Händelser.
Därefter klickar du på länken ”file_download” i kolumnen ”Event name” för att se din rapport om filnedladdningar.
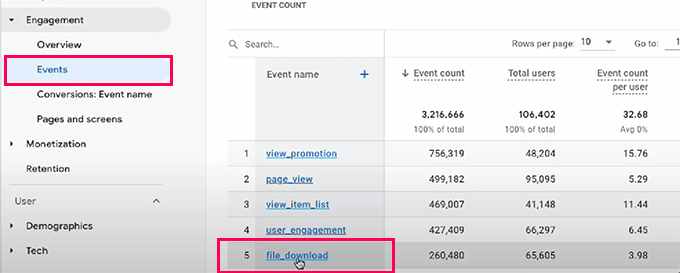
3. Spåra videoanalys i WordPress
Du kan också spåra flera videor på din webbplats genom att skapa händelser i Google Analytics. Detta hjälper dig att se vilken video som presterar bäst och vilka ämnen din publik är intresserad av.
Nu spårar Google Analytics inte detaljerad videoanalys som standard. Du måste manuellt ställa in händelser, vilket kräver redigering av kod.
Ett enklare sätt att göra detta är genom att använda MonsterInsights. Det erbjuder ett media-tillägg som automatiskt spårar YouTube- och Vimeo-videor som är inbäddade på din webbplats.
För att se rapporten, gå till Insights ” Rapporter och klicka på fliken ” Media ” högst upp.
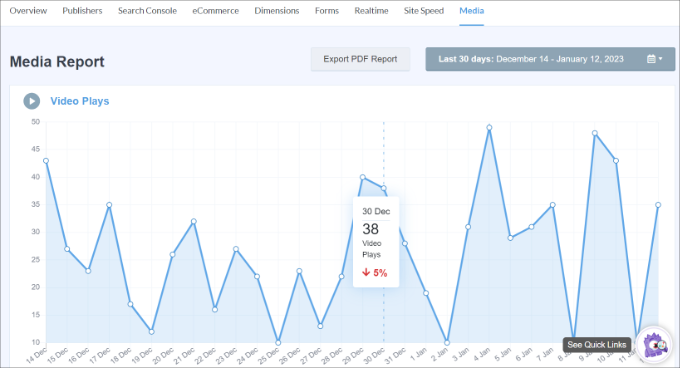
Du kommer nu att se en översikt över antalet videouppspelningar i ett diagram.
Om du skrollar nedåt ser du också antalet videospelningar, genomsnittlig visningstid och slutförandegrad för varje video.
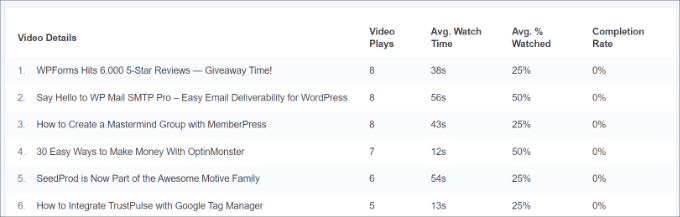
Du kan också visa spårningsrapporter för videohändelser i Google Analytics. Gå bara till Engagement ” Events i menyn till vänster och leta sedan efter händelser som innehåller termen ” video”.
Du kan t.ex. visa händelser som ”video-youtube”, ”video-vimeo” eller ”video-html”.
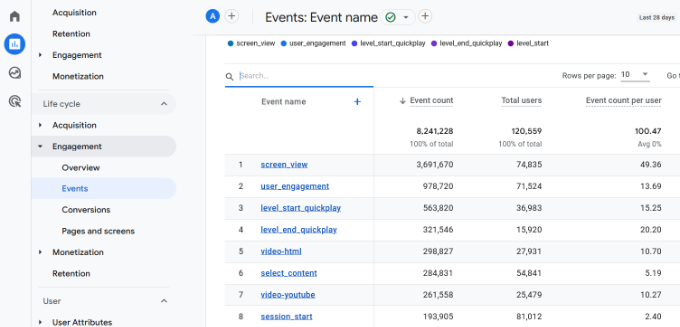
Mer information finns i vår guide om hur du spårar videoanalys i WordPress.
4. Spåra formulärinlämning i WordPress
Formulär är en viktig del av alla webbplatser, eftersom de gör det möjligt för besökare att kontakta dig. Dessutom kan du använda formulär för att bygga upp en e-postlista, ta emot filer från användare och få ditt företag att växa.
Utan formulärspårning vet du inte hur varje formulär presterar på din webbplats. Du kommer att använda din bästa gissning och skjuta i mörkret för att öka formulärkonverteringarna. Genom att ställa in formulärspårning i Google Analytics får du se hur olika formulär fungerar på din webbplats.
MonsterInsights fungerar med några av de bästa WordPress-formulärpluginsen som WPForms, Formidable Forms, Gravity Forms, med flera. Det spårar dem automatiskt på din webbplats och visar en rapport i WordPress instrumentpanel.
Du kan se rapporten genom att gå till Insikter ” Rapporter från WordPress instrumentpanel och sedan gå till fliken ” Formulär”.
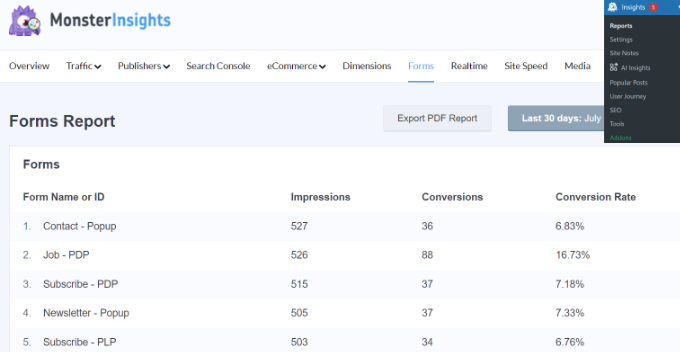
I rapporten ser du mätvärden som visningar, som anger antalet personer som har tittat på ditt formulär. Andra mätvärden inkluderar konverteringar, vilket är antalet personer som fyllde i formuläret, och konverteringsfrekvenser för varje formulär på din webbplats.
Du kan lära dig mer genom att följa vår steg-för-steg-guide om hur du ställer in spårning av WordPress-formulär i Google Analytics.
5. Spåra köpta produkter i e-handelsbutiken
Om du har en e-handelsbutik kan du med hjälp av händelsespårning se hur användarna interagerar med dina produkter, var de klickar och vilka varor de köper.
MonsterInsights integreras enkelt med populära e-handelsplugins som WooCommerce, Easy Digital Downloads, LifterLMS och mer. Med hjälp av dess e-handelstillägg kan du automatiskt ställa in händelsespårning i din webbutik utan att manuellt redigera kod.
Det bästa är att du får detaljerade rapporter som är lätta att förstå och få insikter i.
För att visa rapporten går du till Insikter ” Rapporter från WordPress instrumentpanel. Härifrån klickar du på fliken ”eCommerce” och går till ”Översikt”.

Därefter kan du bläddra nedåt för att se olika mätvärden.
Du kan till exempel se vilka produkter som folk köper mest av på din webbplats, tillsammans med andra mätvärden som konverteringsfrekvens, transaktioner, intäkter och genomsnittligt ordervärde.
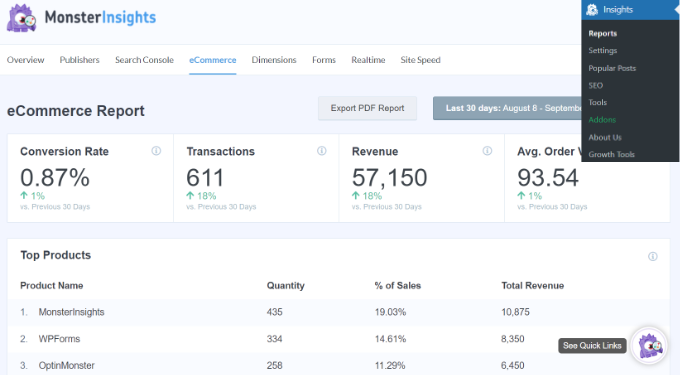
MonsterInsights visar också en Funnel-rapport som hjälper till att visualisera den väg en kund tar i din butik. Klicka bara på alternativet Tratt under fliken eCommerce.
I den här rapporten kan du se flödet av användare som tittade på en vara i din butik, lade den i varukorgen och köpte varan.

Se vår detaljerade guide om hur du korrekt ställer in e-handelsspårning i WordPress för mer information .
Lägg till anpassade händelser manuellt i Google Analytics
MonsterInsights gör det mycket enkelt att lägga till händelsespårning i WordPress, men du kan också skapa anpassade händelser i Google Analytics.
För att göra det måste du först logga in på ditt Google Analytics-konto och sedan gå till inställningarna för ”Admin”.

Därefter kommer du att se olika inställningar för din fastighet.
Gå vidare och klicka på alternativet ”Events” i avsnittet Data Display.
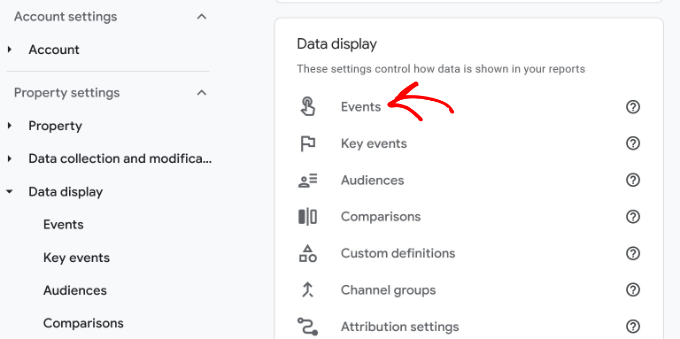
Efter det bör du se de händelser som Google Analytics lägger till som standard.
För att lägga till ett nytt evenemang klickar du bara på knappen ”Skapa evenemang”.
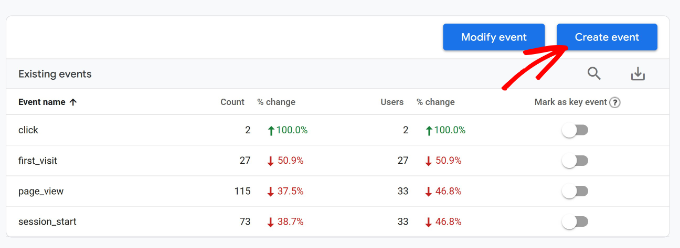
Därefter måste du välja en dataström.
Gå vidare och klicka på den webbplats där du vill lägga till det nya evenemanget.
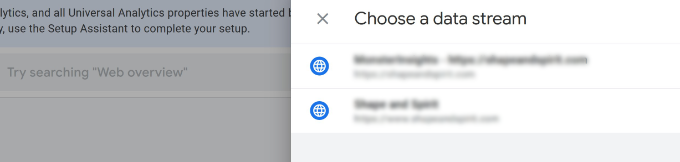
På nästa skärm kommer Google Analytics att visa dina anpassade händelser. Eftersom vi skapar det för första gången kommer det här området att vara tomt.
Fortsätt genom att klicka på knappen ”Skapa”.
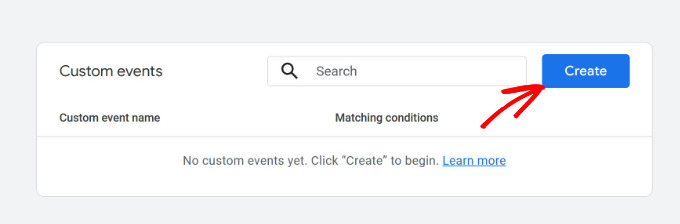
Därefter måste du börja med att välja ett evenemangsnamn.
Klicka bara på fältet ”Eget evenemangsnamn” så öppnas en rullgardinsmeny. Du kan sedan bläddra i listan och välja ett evenemang eller ange ett namn manuellt.
I den här handledningen vill vi se hur många som skickar in sina kontaktuppgifter och hamnar på tacksidan.
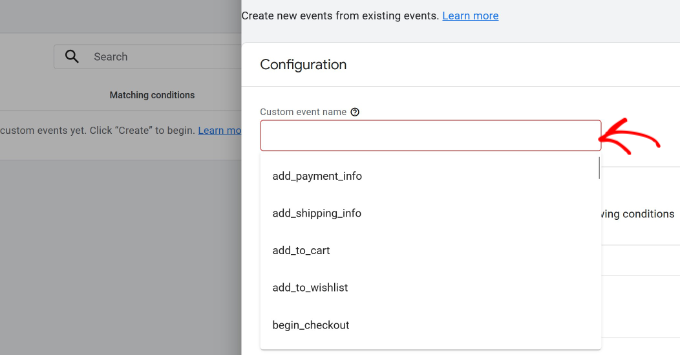
Därefter måste du ange ett ”värde” i avsnittet ”Matchningsvillkor”.
Du kan t.ex. ange ”page_view” i fältet Value. För närvarande kan du låta parameter- och operationsfälten vara standardinställningar.
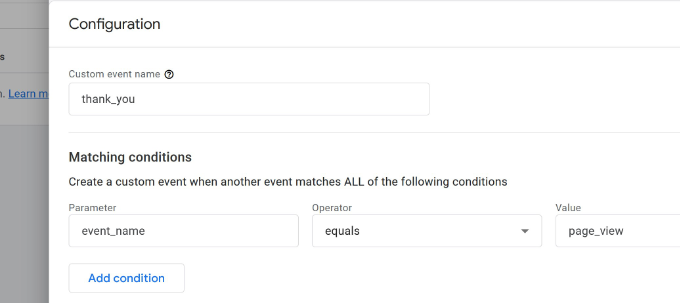
Du kan nu lägga till fler villkor till din anpassade händelse. Det gör du genom att klicka på knappen ”Lägg till villkor”.
Därefter måste du ange parameter, operatör och värde för din händelse. För att konfigurera detta kan du lägga till följande detaljer:
- Parameter – Eftersom vi vill spåra sidbesök väljer vi parametern ”page_location”.
- Operatör – Ställ in detta på alternativet ”innehåller”. Om sidan är skiftlägeskänslig kan du även välja operatorn ”contains (ignore case)”.
- Value – Här kan du ange webbadressen till din tacksida.
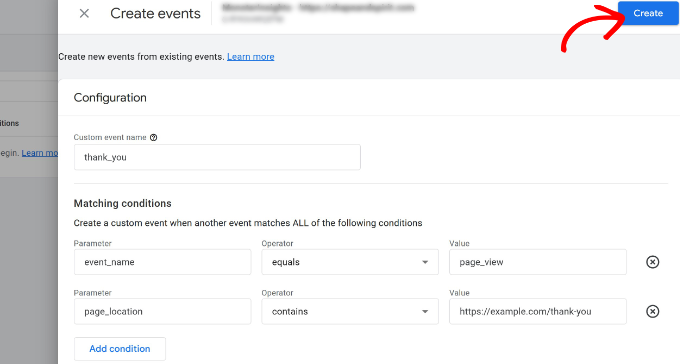
När du är klar klickar du bara på knappen ”Skapa” högst upp, så är ditt anpassade evenemang klart.
När din anpassade händelse har skapats kan du visa den i Google Analytics genom att gå till Rapporter ” Engagemang ” Händelser. Här navigerar du till din anpassade händelse och klickar på den för att få mer information.
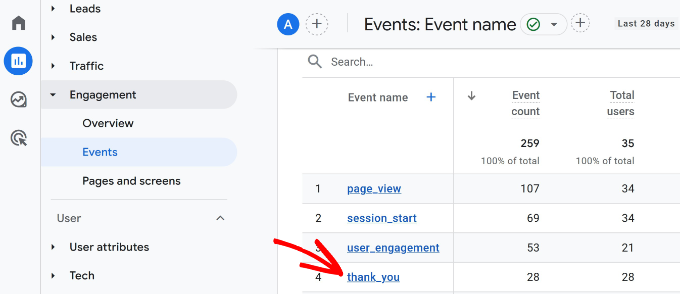
Vi hoppas att den här artikeln hjälpte dig att lära dig hur du lägger till Google Analytics-händelsespårning i WordPress. Du kanske också vill se vår guide om hur du spårar användarengagemang i WordPress och hur du får GA4-webbplatsanteckningar i WordPress.
If you liked this article, then please subscribe to our YouTube Channel for WordPress video tutorials. You can also find us on Twitter and Facebook.





David
awesome, super helpful! Thanks guys for the article!! you rock
WPBeginner Support
Glad our article could be helpful
Admin
Andrew Laws
Well thank goodness for this blog post!
I have been banging my head against a wall trying to get Contact Form 7 form submissions to trigger as an event in Analytics for a long time.
I’m struggling to get the event goal working properly in Analytics though. In the goal details I have set up the following but goals are not being recorded:
Category (equals to) – Forms
Action (equals to) – Form submission
Label (equals to) – Contact form
Value (greater than) – 1
Initially I left the value field empty as I can’t enter ’Submitted’ so it matches the trigger in Tag Manager.
Can you spot where I’m making a glaring mistake here?
Thanks!
michal
thanks, good and helpful !
Nathan
Hey guys!! Awesome article!!
I’ve been having a problem with event tracking on click. I’m using wordpress 4.5 fashionista theme, the problem is:
When I add the tracking code to the link on the text editor it’s everything ok. But If I make any change on the visual editor on the same article after this and save it, the event tracking code simply desapear!!!
Could someone help me with this issue? I’m placing the event code just after the ”a” on the beggining of the tag, as the example of the article…
Thank very much!!!
Adam Belson
Hi. We are having problems when adding tracking code (using Tracking on Click). When we do so, we’re seeing that on mobile devices the button no longer works. Not sure if there is anything obvious we need to do differently?
Max
Hey guys!
The article is just brilliant.
I am not sure if there was an upgrade since your post, but i am stuck on ”Create Trigger” stage.
First two steps – no problems, but the third (Enable When) and fourth (Fire On) are different for me than what you show.
For you, #3 is ”Fire On” with options (All form, some forms) instead of ”Enable When” with only filters for me.
So, i have only filters in step 3 ”Enable When” and step 4 ”Fire On”.
Going through your guide i ended up with both of them having my Form ID in DOM element.
Is that correct?
Honza
Nice article. I was looking for some WP plugin able to do this but now I see it is not necessary.
However, what if I need to know from which site visitor came and submited a form?
I have codes tracking AdWords or Facebook but how to track conversions from regular websites? Any plugin needed?
Thank you for your help.
peter
I set up the goal okay and then inserted the onClick code into the link as described, I hit update, but the code disappears when I go to visual and then back to text view. What am i doing wrong?
WPBeginner Support
Try adding the code when you are done working on your article. Don’t switch to visual mode and just publish or update the post.
Admin
Bob Senoff
Hey Syed,
Excellent piece especially covering Google Tag manager which makes it a lot easier to maintain all of your tags in one place.
Since it’s important to be tracking Google Events on your Call to Action and Buy Now buttons I wanted to point out that MaxButtons Pro lets you do that without any additional coding on the buttons.
Best,
Bob
JANE
This is super helpful. I was able to follow the instructions to make sure that my goals and tags were setup correctly. I was troubleshooting why my goals have 0 completions. It turned out I forgot to publish my tags. Thanks for the step by step instructions.