Are you looking for a WP Dark Mode review to help you decide if it’s the right dark mode plugin for you?
This plugin can add a dark mode to your public-facing website and the WordPress admin area. For many people, this can help them avoid eye strain and headaches, and promote better sleep even when visiting your site in low light conditions.
In this WP Dark Mode review, we’ll look at this popular dark mode plugin to see whether it’s right for your WordPress website.
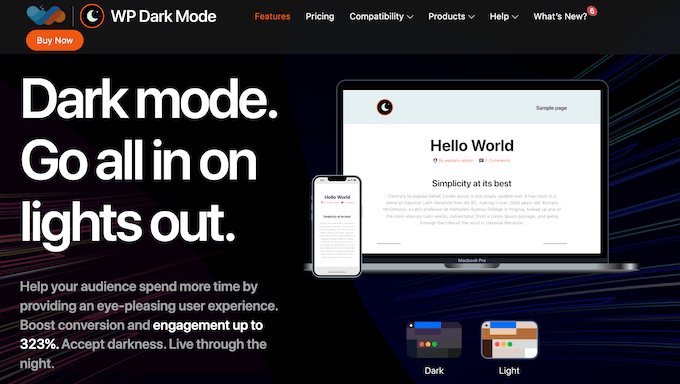
WP Dark Mode: Why Use It in WordPress?
WP Dark Mode allows visitors to enable dark mode on your WordPress website or blog, with a single click.
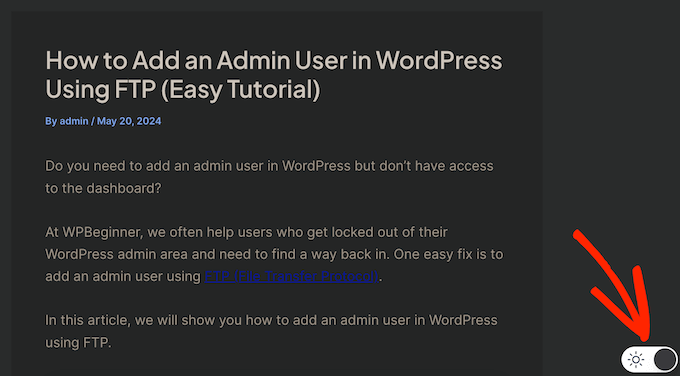
It also adds a toggle to the admin dashboard, so users can activate dark mode in their WordPress dashboard.
To make the user experience seamless, WP Dark Mode can enable and disable this mode automatically based on the user’s device settings, or based on a schedule set by you. You can even automatically activate dark mode at dusk, based on the visitor’s location.
If you’re just getting started or have a limited budget, then you can download the lite version of WP Dark Mode from WordPress.org.
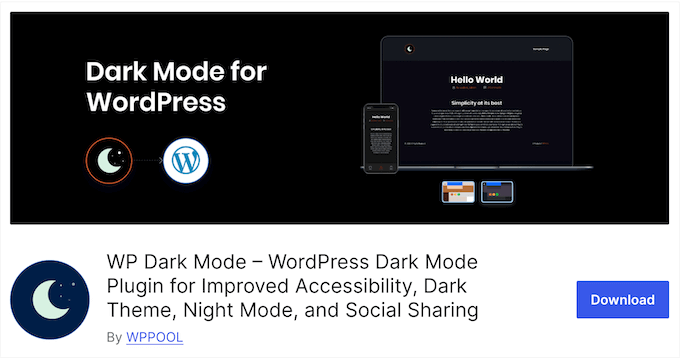
This free plugin adds a dark mode to your WordPress blog or website.
You can also make dark mode your site’s default, or enable and disable this mode automatically based on the user’s settings. However, the premium plugin provides a more seamless experience by automatically enabling dark mode at a specific time, or activating it at sunset based on the visitor’s geographical location.
The premium plan also comes with additional switch designs and more customization options, so you can create a switch that perfectly compliments your company or personal branding.
WP Dark Mode Review: Is It the Right Dark Mode Plugin for You?
By adding a dark mode toggle to your website, users can choose their preferred mode without having to install a separate browser extension. If users regularly work on your site late into the night or suffer from eye strain, then a dark mode plugin may also benefit your admins, authors, and other contributors.
With that said, let’s see if WP Dark Mode is the right dark mode plugin for you.
1. Floating Dark Mode Switch
WP Dark Mode adds a floating dark mode switch towards the bottom of the screen.
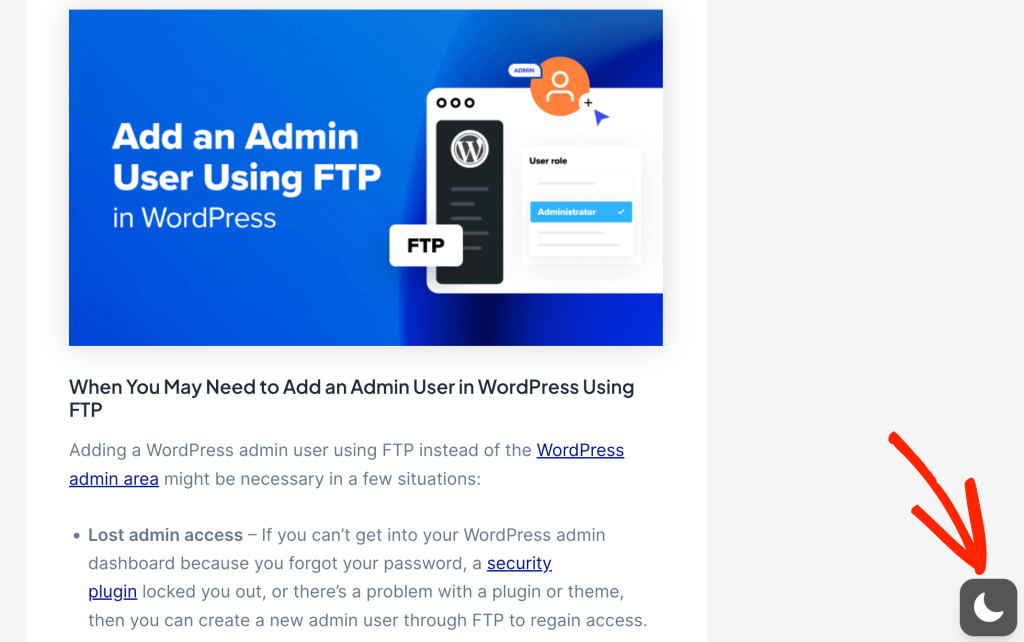
This allows visitors to toggle between dark and light mode, on any page of your website, blog, or online store.
2. Compatible With WordPress Themes
WP Dark Mode is compatible with all the most popular WordPress themes including Astra, OceanWP, and Divi.
Since it’s compatible with so many themes, you can change your WordPress theme at any point without losing your dark mode settings.
3. Fully Customizable Switches
The free plugin comes with 3 different switch styles that you can use. However, if you upgrade to the premium plugin then you’ll get access to 19 dark mode switch styles.
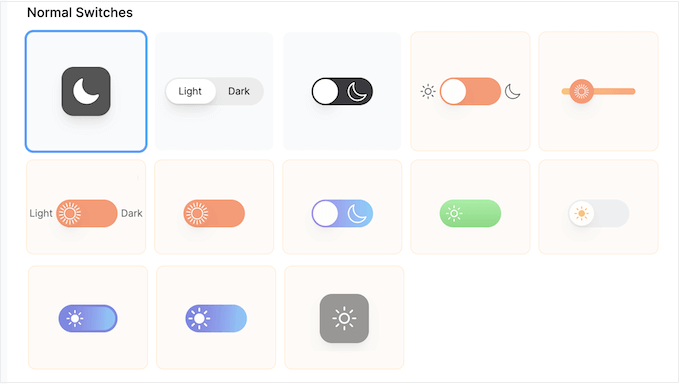
After choosing a style, you can customize it by changing the size, icon, text, colors, call to action, and more. You can even upload your own custom icons to use in the toggle. In this way, you can create a switch that perfectly suits your WordPress theme.
Alternatively, you can choose from 13 color presets. Even if you do choose a preset, you can still tweak every part of that preset, including changing the text, color scheme, buttons, and scrollbar.
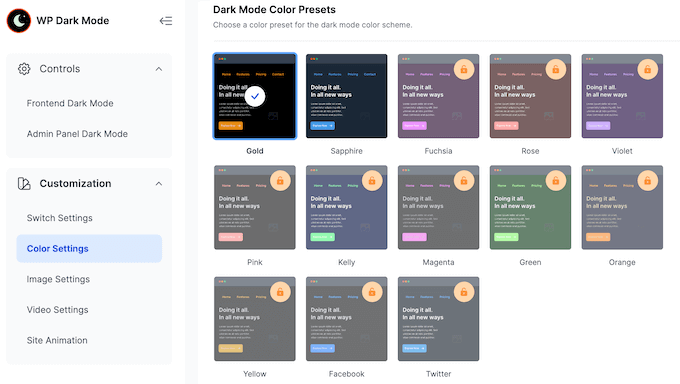
Another option is building a custom color preset and then using it in exactly the same way as the default presets. This is a quick and easy way to create a design that perfectly compliments your branding and color scheme.
4. Built-in Animations
WP Dark Mode comes with several transition animations that you can use when visitors switch between dark and light modes, including fade in, pulse, and flip.
Even better, the WP Dark Mode editor comes with a built-in preview, so you can try lots of different animations and see which one you prefer.
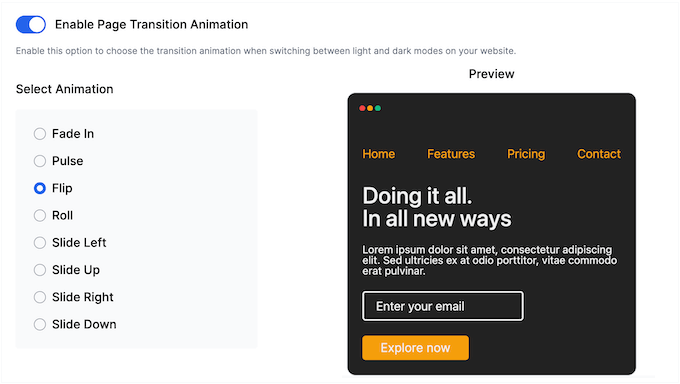
5. Multiple Switch Placements
With WP Dark Mode, you can choose exactly where the switch appears on the screen. To start, you can choose between left, right, and custom alignment.
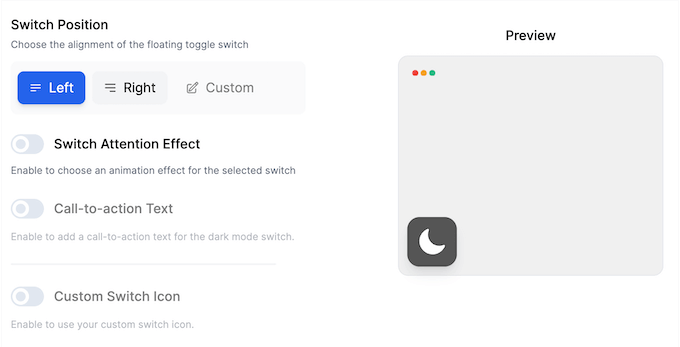
WP Dark Mode can also add a switch to your navigation menu.
Simply check a button in the menu settings, and WP Dark Mode will handle the rest.
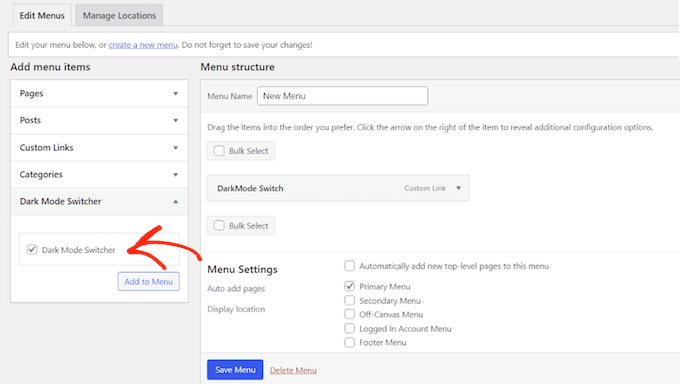
You can also access some basic customization options in the ‘Edit Menu’ dashboard, so you can style the switch to perfectly suit your menu.
Alternatively, you can add a switch to your page and post content. You can choose to display the switch before the main content, or below the page content.
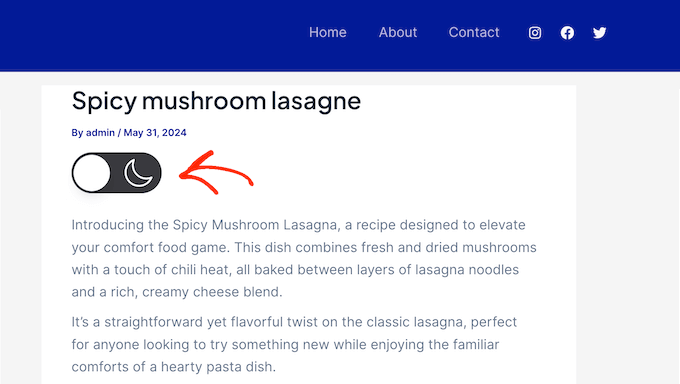
6. Dark Mode Switch Block
Do you need to control exactly where the dark mode toggle appears onscreen? Alternatively, you might want to add it to specific pages only, such as a particular landing page.
In that case, WP Dark Mode provides a block that you can add via the WordPress content editor.
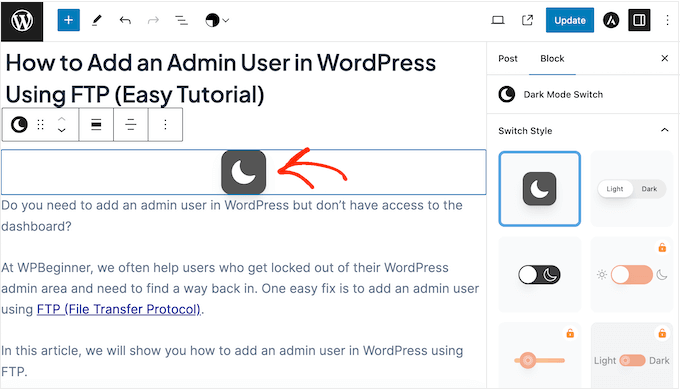
You can also change the switch style and size via the WordPress block editor. This allows you to override the default settings, and give each switch a unique look and feel. Alternatively, you can add the switch using a shortcode that WP Dark Mode provides automatically.
7. Schedule Dark Mode Automatically
WP Dark Mode can change your site’s mode automatically, at a specific time. This is based on the user’s settings, so it’s ideal if you have an international audience.
Another option is enabling dark mode automatically at sunset, based on the visitor’s location. This is a ‘set and forget’ option, so it’ll always enable dark mode at the right time, for each user.
8. Switch Modes Based on User Settings
WP Dark Mode can detect whether the user’s device is in light or dark mode. It can then switch to the right mode for their device’s settings, for a more seamless visitor experience.
This feature is compatible with all the major operating systems including iOS, Android, macOS, and Windows 10. With that said, it should provide the same experience for all users, regardless of their device.
9. Admin Dark Mode
You can change the admin color scheme in WordPress using the built-in settings. However, none of the default color schemes reduce the amount of white light coming from the screen.
With that said, you’ll be happy to learn that WP Dark Mode can add a toggle to the admin dashboard too.
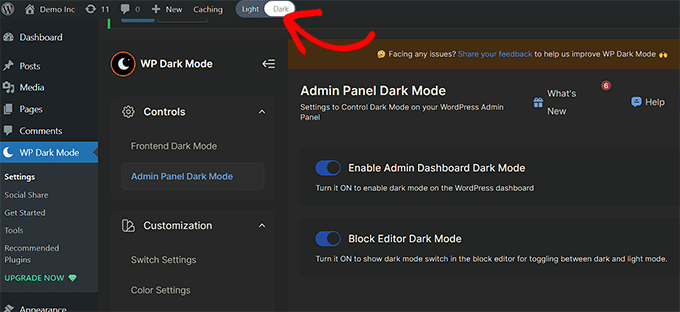
After enabling dark mode, admins and other logged-in users will see a dark mode version of the WordPress dashboard.
The plugin can also add dark mode to the block editor, for a more seamless user experience.
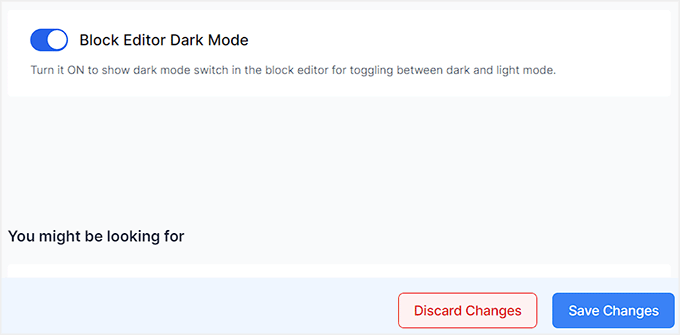
After activating this setting, simply open any page or post in the content editor.
You’ll now see an option to enable dark mode.
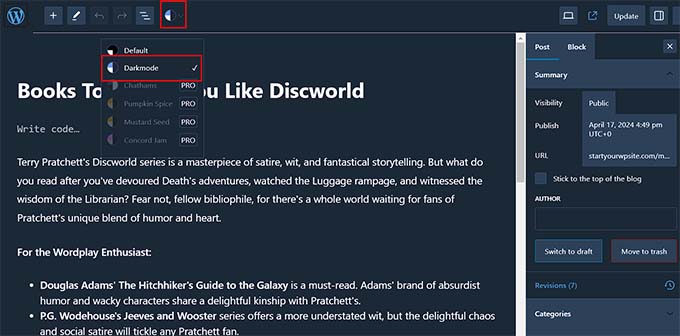
Even better, if you run a multi-author WordPress blog, then each user can toggle dark mode on and off as they prefer. The plugin will even remember each user’s preference the next time they log in.
10. Accessibility Features
Some visitors may be using accessibility tools, or have different needs. To support these users, WP Mode allows you to toggle dark mode using a keyboard shortcut or a domain parameter.
In addition, some visitors may find it difficult to read text in dark mode. To help these users, you can increase the font size automatically when dark mode is enabled.
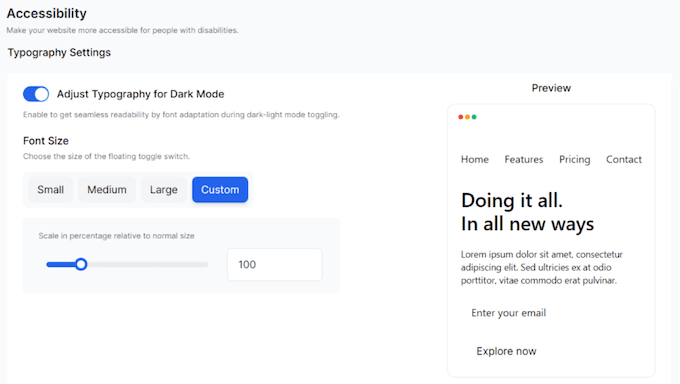
For more on this topic, see our guide on how to improve accessibility on your WordPress site.
11. Boost Your Website’s Performance
WP Dark Mode comes with a number of settings that can improve your page load speeds. This includes choosing whether the dark mode scripts should load before parsing and rendering the page’s content, or fetching the dark mode script asynchronously.
You can also load your scripts in the footer, which will reduce render-blocking.
12. Change the Default Mode
With this plugin, you have the option to make dark mode your website’s default. This means visitors will see dark mode first, when they visit your website, blog, or online marketplace.
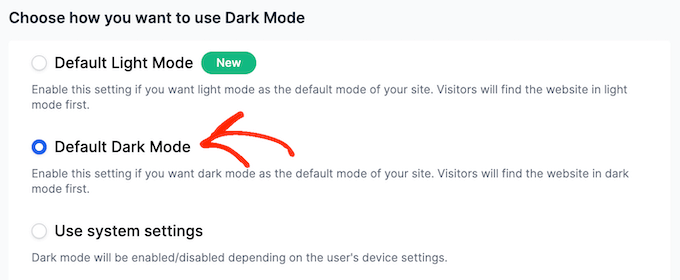
These visitors can switch to light mode at any point, simply by clicking the WP Dark Mode switch.
13. Brightness and Grayscale Effects
Dark mode can make it difficult to see your website’s media clearly, or your videos and images may appear too bright when dark mode is enabled.
With that said, this plugin can decrease the brightness of your images and videos automatically, based on your settings. You can also add a grayscale effect, and fine-tune the amount of grayscale to perfectly suit your website.
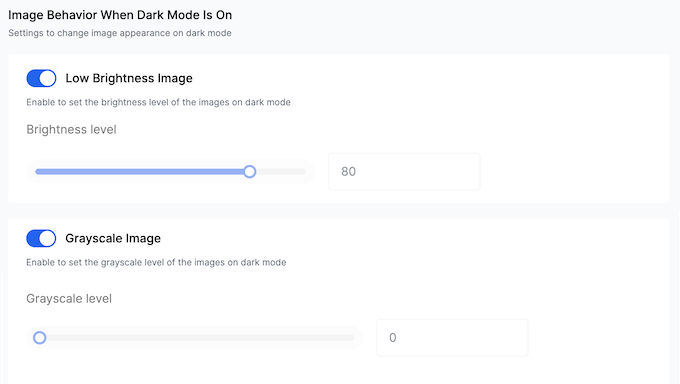
These settings are particularly useful if images or videos make up a big part of your website. For example, you’ll want to explore these options if you run a photography portfolio or sell digital graphics online.
If you do enable low brightness or grayscale, then you can exclude specific images or videos. For example, you might want to exclude your website’s logo, so it doesn’t weaken your branding.
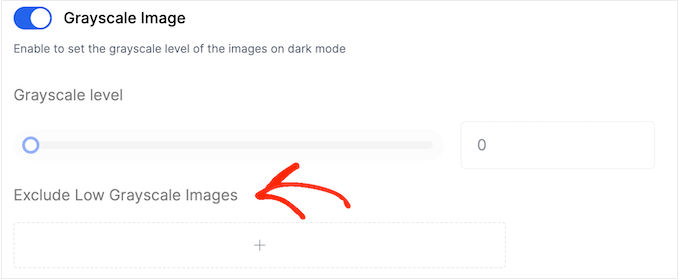
Another option is replacing specific images or videos when dark mode is enabled. For example, you might design a version of an infographic that’s optimized for dark mode.
Similarly, if your videos have a dark background then this may disappear after enabling dark mode. With that said, you might edit the video to have a lighter background, and then upload this new version for dark mode.
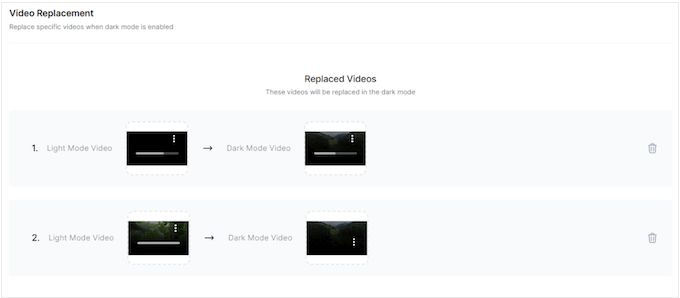
14. Exclude Specific Pages, Posts, and More
Sometimes, you may want to exclude certain pages from dark mode, such as important landing pages or sales pages.
With WP Dark Mode, you can exclude specific pages and posts, custom post types, or even entire categories and tags.

Do you run an online store? Then you can also exclude all your WooCommerce products and product categories from dark mode.
15. Supports Custom CSS
WP Dark Mode has a ton of customization options. However, more advanced users also have the option to use custom CSS via a built-in code editor in the plugin’s settings.
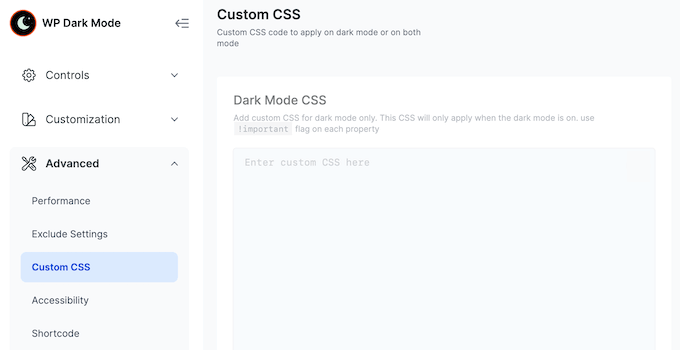
This allows you to fine-tune specific settings and elements within the toggle, to create your perfect design.
16. Dark Mode Analytics
No matter what kind of business website, blog or online store you create, it’s important to monitor how people interact with your content.
With that in mind, WP Dark Mode comes with built-in analytics so you can see how people are using dark mode.
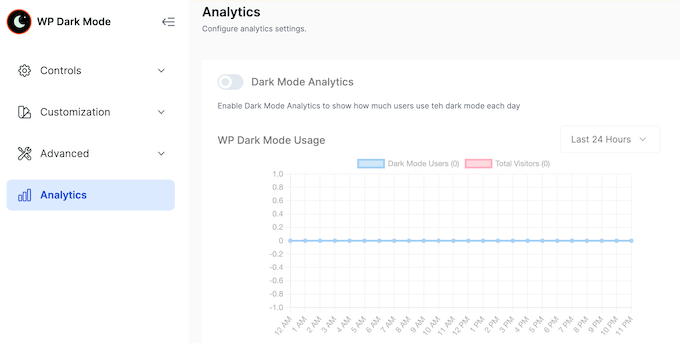
You can use this insight to fine-tune how dark mode works on your website. For example, you might exclude certain custom post types, change your dark mode schedule, or tweak the toggle’s design to make it more visible.
WP Dark Mode can also send this information via email, so you can monitor your traffic and visitor activity without even logging into the WordPress dashboard.
17. Support for Elementor
Are you using Elementor?
WP Dark Mode integrates seamlessly with this popular page builder, by providing an Elementor widget. With this widget, you can place the dark mode switch on any page or post.
18. Export and Import Settings
Do you run a WordPress development agency or own multiple websites? In that case, you might use the same dark mode settings across multiple sites.
Rather than recreating these settings manually, you can export them as a JSON file.
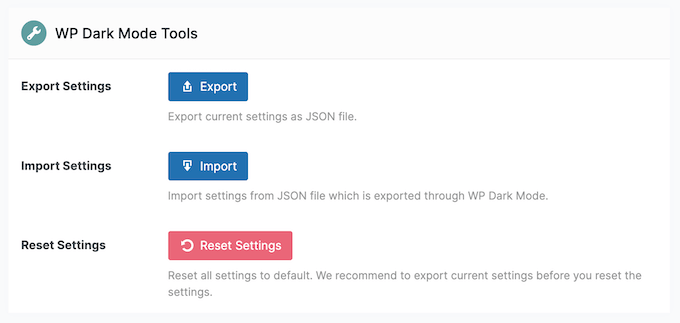
You can then import your settings into any other website that has WP Dark Mode installed.
19. Social Sharing Buttons
As an added bonus, WP Dark Mode comes with social sharing buttons that you can add to your WordPress website.
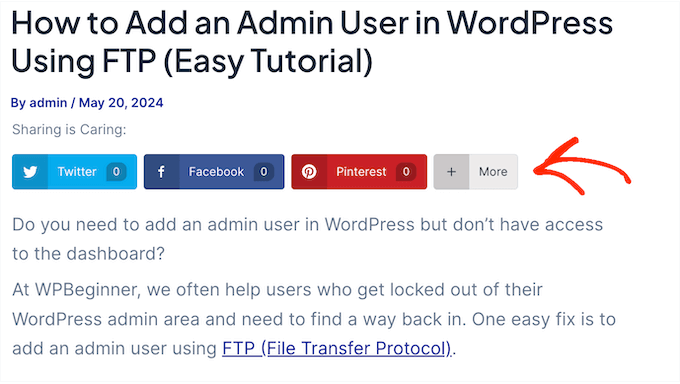
You can fine-tune where these buttons appear on your posts and pages, change the spacing, specify what information to include, and much more.
These buttons are designed with dark mode in mind, so they’ll look great no matter what mode the user enables.
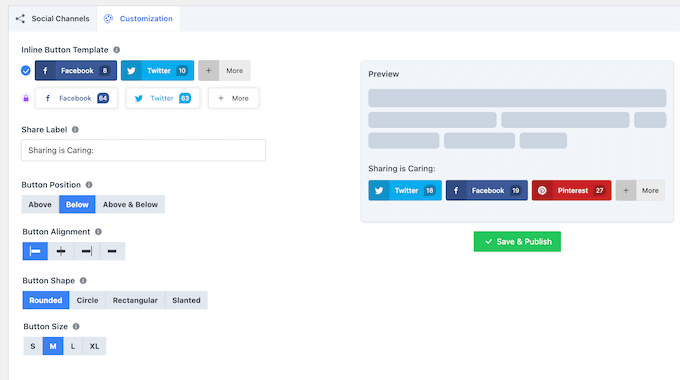
20. Community and Professional Support
With this WordPress plugin, you can add dark mode to your website’s front-end and dashboard, with just a few clicks. However, it also has a ton of additional customization settings and options you can explore.
If you do want to dig deeper, then you may benefit from some additional help. To start, there’s online documentation that shows how to install and activate the plugin, before moving onto more advanced topics and features.
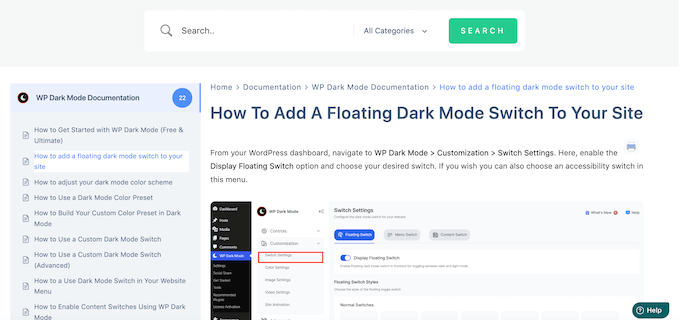
There’s also a blog where the WP Dark Mode team covers a range of topics. Here, you’ll find their expert pick of the must have WordPress plugins you may want to use alongside WP Dark Mode, plus helpful tutorials.
If you’re using the free plugin, then you can post to the WP Dark Mode forum on WordPress.org, and get answers to basic questions.
When posting to public support forums, it’s always a good idea to include as much information as possible, so the experts can understand your problem fully and post a helpful response. For more on this topic, please see our guide on how to properly ask for WordPress support.
If you upgrade to the premium plugin, then you’ll also get access to live chat and VIP support, so you can get help directly from the experts.
WP Dark Mode Review: Pricing and Plans
If you’re just getting started or have a limited budget, then you can download the lite version of WP Dark Mode from WordPress.org.
However, if you want to schedule dark mode to activate automatically and unlock more customization options, then you’ll need to upgrade to the premium plugin.
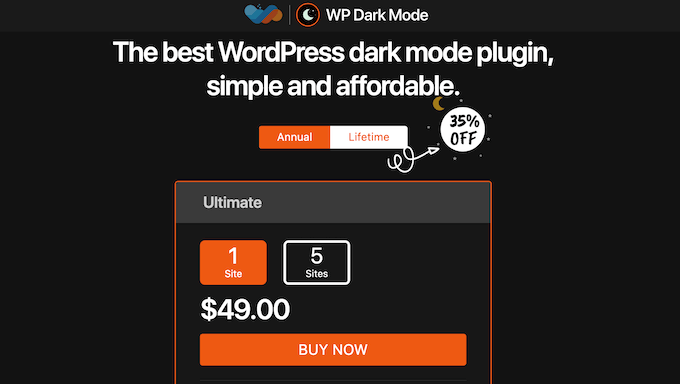
You can either purchase an annual or lifetime license. No matter what license you get, the pricing will vary based on the number of sites where you want to use WP Dark Mode.
If you opt for an annual license, then you can install WP Dark Mode on a single website for $49. Meanwhile, you can install the plugin on up to 5 websites for $66.75 per year. This is a good option if you run multiple sites, such as several affiliate marketing blogs in a network.
Do you want to buy a lifetime license? Then you can use WP Dark Mode on up to 50 websites for $174.30. Finally, you can install this plugin on up to 1,000 sites for $226.85. With that said, these lifetime licenses are ideal for large WordPress development agencies or freelance developers with a long list of clients.
WP Dark Mode Review: Is It the Right Dark Mode Plugin for You?
After looking at the features, support, and pricing, we’re confident that WP Dark Mode is a great dark mode plugin. It helps your users avoid eye strain and headaches by adding a dark mode to your public-facing website and WordPress admin area.
After enabling this mode, you can customize the switch by adding your own color scheme, call to action, and icon. You can also control exactly where this switch appears on your site, or add it to specific pages and posts using a block or shortcode that the plugin provides automatically.
To improve the user experience, you can even activate dark mode automatically based on a schedule or the user’s device settings.
We hope this WP Dark Mode review helped you decide whether it’s the right dark mode plugin for you. Next, you may want to see our guide on how to choose the best web design software, or check our expert pick of the best analytics solutions for WordPress users.
If you liked this article, then please subscribe to our YouTube Channel for WordPress video tutorials. You can also find us on Twitter and Facebook.



WP Dark Mode User Reviews
Please share your WP Dark Mode review to help others in the community.