Running WordPress websites for over a decade has taught me one crucial lesson: regular backups aren’t just nice to have – they’re essential for survival. I’ve seen countless sites get broken from simple plugin updates or fall victim to hackers. That’s why finding the right backup plugin is so important.
With that in mind, I decided to put UpdraftPlus through its paces. After using it across multiple WordPress sites for the past few months, I’ve gotten a clear picture of its strengths and limitations. I’ve tested everything from its basic backup features, right through to advanced scheduling options and various cloud storage integrations.
In this hands-on UpdraftPlus review, I’ll walk you through everything I’ve learned about this popular backup plugin. You’ll find out exactly what makes this plugin tick, who it’s best for, and whether it deserves a spot in your WordPress toolkit.
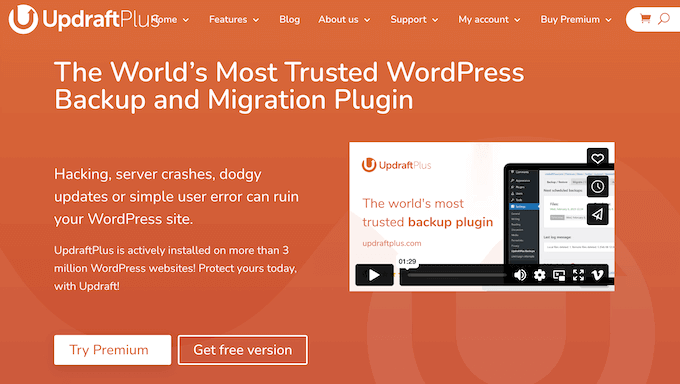
UpdraftPlus Review: Why Use It in WordPress?
UpdraftPlus is a popular backup plugin that lets you create a complete backup of your WordPress website. You can then store this backup on your computer or upload it to a cloud storage service such as Dropbox or Google Drive.
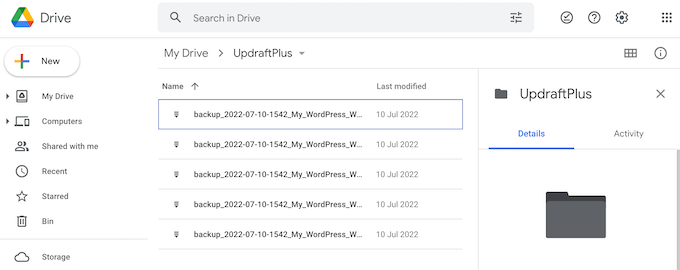
You can schedule automatic backups based on your needs, or create them manually whenever you want. I’ve personally found it useful to create a manual backup before making big changes to my site such as updating to a new version of WordPress, just in case something goes wrong.
Of course, the real value of UpdraftPlus comes into play when you need to restore a backup. We’ve all been there – your site gets hacked, you encounter an error, or a plugin conflict brings your site crashing down. But with UpdraftPlus, restoring your most recent backup is a breeze.
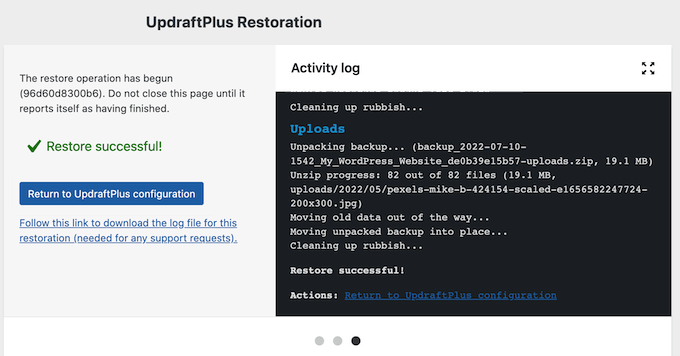
And if budget is a concern, don’t worry – you can download the lite version of UpdraftPlus from the official WordPress repository.
One of the things that really stands out about UpdraftPlus is its flexibility when it comes to storage options. With the free plugin, you can backup your site to Dropbox, Google Drive, Amazon S3, Rackspace Cloud, FTP, DreamObjects, or Openstack Swift.
You can also send your backups to an email address.
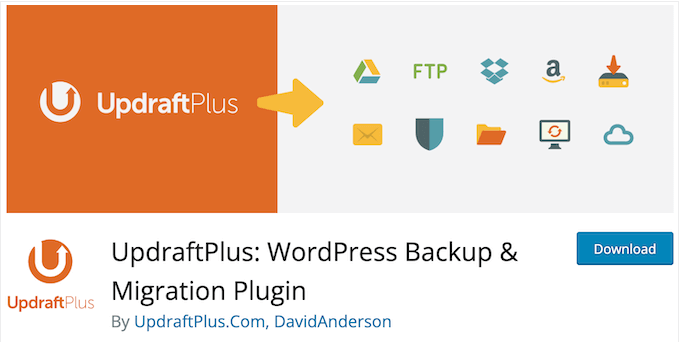
And if you need more advanced features, the premium plugin offers additional storage options like Microsoft OneDrive, Microsoft Azure, Google Cloud, and UpdraftVault.
You can even store the same backup in multiple locations and encrypt your database, for extra WordPress security. This is something that our readers have been asking for – a way to safeguard their sites against potential threats. And with UpdraftPlus, you can rest easy knowing that your site is protected.
UpdraftPlus Review: Is It the Right WordPress Backup Plugin for You?
In this UpdraftPlus review, I’ll be taking a closer look at UpdraftPlus to see if it truly lives up to its promise as a top-notch backup and migration plugin. As someone who’s personally tested the plugin on multiple sites, I’m excited to share my findings with you – including the features that have impressed me most and how they can benefit your own WordPress website.
1. Automated WordPress Backups
One of the things I love about UpdraftPlus is its flexibility when it comes to creating a backup schedule that suits my needs. As someone who’s always juggling multiple projects at once, I appreciate being able to customize the frequency of my backups.
With UpdraftPlus, you can create an hourly, daily, weekly, fortnightly, or monthly backup schedule that suits your website. For example, if you post two new WordPress blogs a week, then you might backup your files every fortnight and backup your database once per week.
Meanwhile, if you run an online store then you’ll typically want to backup your site as often as possible. This way, you can avoid losing order information, customer payment details, and other important data.
WordPress stores all its posts and pages, links, comments, and website settings in the database, so you’ll need to backup both your files and database. However, you can use separate schedules, based on what works for your website.
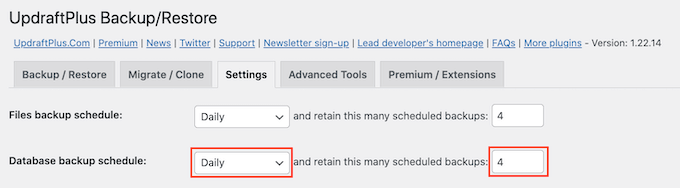
After selecting a backup frequency, you can choose how many backups UpdraftPlus should store in the cloud.
Once UpdraftPlus reaches this number, it will start replacing the oldest backup with newer WordPress backups. In this way, UpdraftPlus can help optimize your storage space.
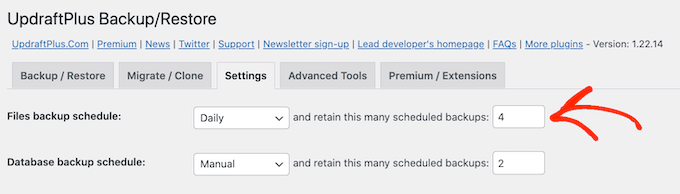
You can change these settings at any point, so if you’re unsure then you can select a larger number and then reduce it if the backups start taking up too much space.
My Honest Review: UpdraftPlus offers a genuinely thoughtful approach to backups, particularly in how it lets you create a completely custom schedule for your site.
2. Multiple Storage Locations
I’ve learned my lesson the hard way – saving backups in the same location as your website is a recipe for disaster.
That’s why I’m so impressed with UpdraftPlus’ ability to store backups on multiple cloud storage services. Whether you’re using Dropbox, Rackspace Cloud Files, Google Drive, or Microsoft OneDrive, UpdraftPlus makes it incredibly easy to set up a backup plan that keeps your site safe.
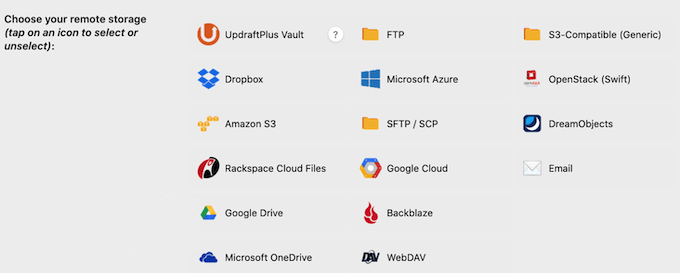
You can also backup to FTP, SFTP, and WebDAV servers, or send your UpdraftPlus backups to an email address.
Simply select the service or location you want to use, and UpdraftPlus will walk you through the set up process.
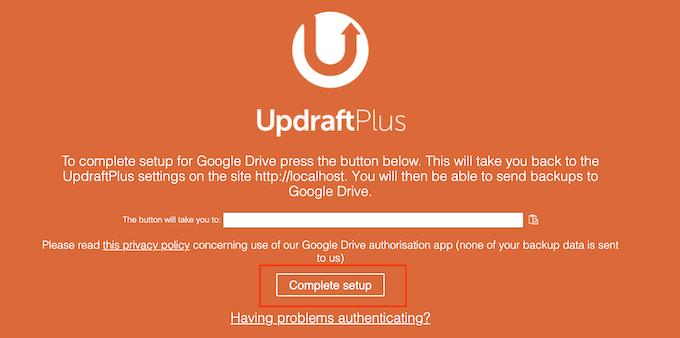
My Honest Review: I can’t emphasize enough how crucial it is to have offsite storage, and UpdraftPlus excels in this area.
3. UpdraftVault Storage
One of the things that really impressed me about UpdraftPlus is its comprehensive approach to backup and storage. Of course, the plugin lets you backup your WordPress website to a range of cloud services, but what’s even more exciting is the introduction of UpdraftVault, a built-in storage solution designed specifically for UpdraftPlus users.
I’ve been looking for a reliable and secure way to manage my site’s backups for ages, and UpdraftVault seems like a dream come true. Built on Amazon S3, UpdraftVault promises 99.999999999% reliability, redundancy, and scalability – numbers that give me confidence in its ability to keep my site safe.
Even better, since it’s designed specifically for UpdraftPlus users, you can backup your site to UpdraftVault with just a few clicks. It’s the perfect solution for those who want a hassle-free backup experience.
If you invest in a premium UpdraftPlus plan, then you’ll get 1GB of storage included, with the option to buy more. But what really caught my eye is the Gold plan, which includes an impressive 50GB of UpdraftVault storage. This is ideal for larger sites or those who need extra peace of mind.
My Honest Review: Beyond its versatile cloud storage options, the introduction of UpdraftVault, their dedicated built-in solution, is a game-changer. For someone like me who’s after a dependable and secure way to handle site backups, UpdraftVault feels like the perfect answer.
4. Backup to Multiple Locations
It’s best practice to backup your site to multiple locations. That way, even if you lose access to one backup you’ll still have a fallback that you can use.
That’s why I’m thrilled to see that UpdraftPlus allows you to backup your site to several destinations at the same time. No more running multiple separate backups, no more hassle or extra work. With UpdraftPlus, you can set it and forget it, knowing that your site is protected against potential disasters.
My Honest Review: I’ve been using UpdraftPlus for a while now, and I have to say, this feature has saved me so much time and stress. I can simply schedule my backups to run simultaneously to multiple locations – whether it’s cloud storage services like Dropbox or Google Drive, or even local storage options like FTP or SFTP.
5. Include and Exclude Files
I’ve been working with large websites for a while, so I know how crucial it is to have a backup solution that can handle massive amounts of data. That’s why I’m impressed to see that UpdraftPlus has a history of successfully backing up sites of 100GB (as long as your web host allows for it, of course).
However, large websites can take a long time to process, and will take up more storage. But UpdraftPlus seems to have anticipated this issue, allowing you to exclude certain types of files from your backups if needed.
By default, UpdraftPlus will include all the WordPress plugins, themes, and uploads in your backups. However, you can exclude this content simply by unchecking a box.
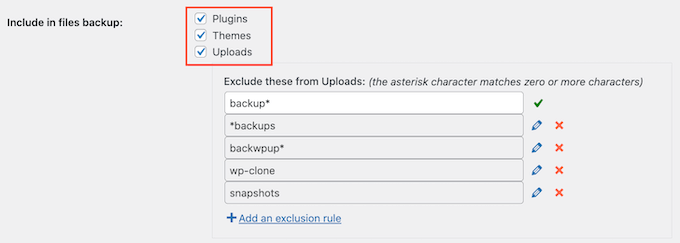
If you leave the ‘Uploads’ box checked, then you can create some exclusion rules for this content.
What I love about UpdraftPlus is the flexibility it offers when it comes to customizing your backup rules. For example, if you want to exclude all uploaded PDF files from your backups, then you can simply create a rule that ignores files with the .pdf extension. It’s this kind of attention to detail and user-friendly design that sets UpdraftPlus apart from other backup plugins on the market.
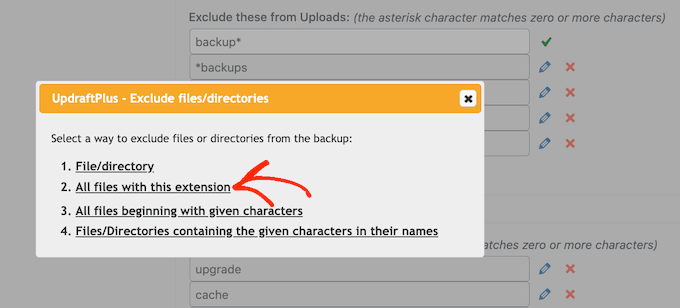
My Honest Review: Having wrestled with the backup demands of substantial websites, I truly appreciate UpdraftPlus’s capability to handle massive datasets.
It’s also nice to see that UpdraftPlus lets you tailor your backup rules, providing ultimate reassurance that your site is protected without unnecessary storage usage or processing delays on non-essential files.
6. Built-in Encryption
One of the things that really sets UpdraftPlus apart from other backup plugins is its commitment to security – and I’m not just talking about the usual precautions like encrypted connections and secure servers.
By default, UpdraftPlus sends data to your chosen cloud storage location over an encrypted connection, while also encrypting it on the server. For added security, UpdraftPlus can also encrypt your database with a passphrase.
If you have the encryption key and you’re restoring from the UpdraftPlus settings interface, then it will decrypt the database backup file automatically. Alternatively, you can type your passphrase into the UpdraftPlus interface.
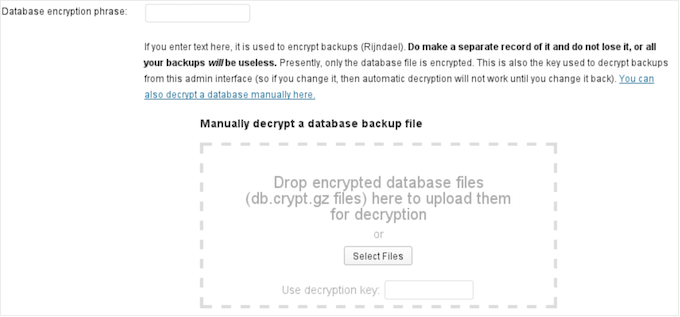
My Honest Review: Our readers have been asking for more security features in their backup plugins, and I think UpdraftPlus delivers this perfectly.
7. Automated Email Reports and Notifications
As someone who’s worked on websites for years, I know how crucial it is to stay on top of potential issues before they become major problems. And that’s exactly why I’m so impressed with the notification system built into UpdraftPlus.
With automated backups, you’d think that everything would be smooth sailing – but in reality, things don’t always go as planned. That’s why it’s essential to have a backup plan in place (no pun intended!) to alert you when something goes wrong.
To help you out, UpdraftPlus can send a notification to your WordPress admin email every time it successfully creates a backup.
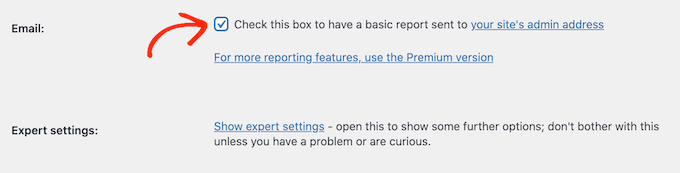
If you upgrade to the premium backup plugin, then these reports will include extra information such as the size of the backups, where they’re stored, and the entities included in the file. These reports will also include cryptographic checksums so you can verify the integrity of your backups.
If you don’t receive this email, then it means the backup has failed. You can then start looking into the problem, so you can fix this WordPress error as soon as possible.
Alternatively, premium UpdraftPlus users can opt to receive error reports when UpdraftPlus encounters a problem.
My Honest Review: What I love about this feature is how proactive it is. By keeping me informed every step of the way, UpdraftPlus gives me the ultimate peace of mind.
8. Detailed Reports and Statistics
As already mentioned, UpdraftPlus premium can send detailed reports to your site admin, or any other email address of your choosing.
As someone who’s worked on complex websites with multiple contributors, I know how essential it is to have a clear record of all backup activities. That’s why I love that UpdraftPlus premium allows me to view a complete history of all backups, warnings, and error messages directly within the WordPress dashboard. This is particularly useful if you run a multi-author WordPress blog, or share the dashboard with other people.
My Honest Review: This level of visibility is fantastic, giving you real control and a whole lot more confidence that your backup strategy is solid and working exactly as it should.
9. Create Manual Backups
As we all know, automated backups are essential for any website or online presence. But sometimes, you need a little extra peace of mind – especially before making big changes like installing a new WordPress theme.
That’s where manual backups come in. With UpdraftPlus, I can create a backup on-demand whenever I need to, giving me complete control over when and how my site is backed up. And the best part? It’s incredibly easy to do.
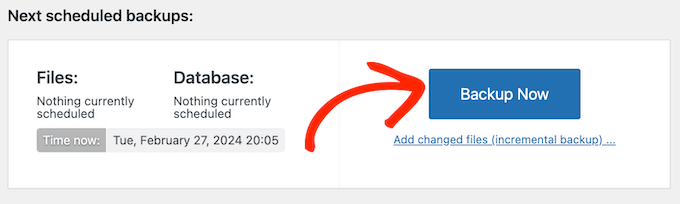
When creating a manual backup, UpdraftPlus will include all your files and WordPress database by default. It will also use the same remote storage location that you use for your automated backups. However, you can change these settings if you need to.
With that done, just click on the ‘Backup Now’ button and UpdraftPlus will go ahead and copy all your files and WordPress database.
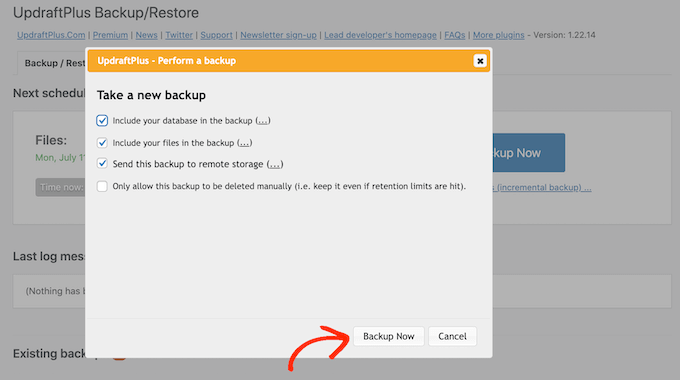
My Honest Review: We all know automated backups are a must-have for keeping your site safe, but there’s something extra reassuring about being able to trigger a backup yourself, right when you need it.
10. Incremental Backups
I’ve been experimenting with different backup strategies using UpdraftPlus, and I have to say – one of the most impressive features is its ability to create incremental backups.
As someone who’s worked on complex websites with high traffic volumes, I know how essential it is to keep my site running smoothly and efficiently. And when it comes to backups, that means minimizing the amount of storage space used by my backup files.
That’s where incremental backups come in – a game-changer for anyone looking to optimize their backup strategy.
With UpdraftPlus, you can create incremental backups based on an hourly schedule, which means your backups will only capture the changes that occurred since the previous backup. Typically, this means your backups will complete faster and take up less space on the server.
My Honest Review: Want to be smart about your backups and not waste space or time? Then this may be the perfect feature for you!
11. GDPR Compliance
Many WordPress websites contain personal data, such as the customer’s phone number, email address, and form submissions.
With that said, when cloning or backing up your website it’s important to follow security and privacy laws such as GDPR. For example, if a site contains personal information then you can’t simply clone it to a development site.
The good news is that UpdraftPlus has an Anonymisation Function that can automatically anonymise any personal information it finds in your WordPress databases. With that done, you’ll have a backup that’s ready to deploy to a staging site and complies with data protection laws.
My Honest Review: As someone who works on websites that handle sensitive customer data, I know how crucial it is to follow security and privacy laws like GDPR when cloning or backing up my sites.
UpdraftPlus’ Anonymisation Function makes this easy – no more worrying about manually reviewing and editing each piece of data. This is definitely one of my favorite UpraftPlus features.
12. Restore Backups with Ease
If you ever need to restore a backup, then UpdraftPlus makes this process easy.
Even if your WordPress site gets hacked or you want to start completely from fresh, you can simply delete everything and install WordPress again. With that done, just install and activate UpdraftPlus and you’re ready to restore your backup.
If you saved the backup on your computer, then you can just click the ‘Upload backup files’ link to upload and restore the file manually.
Alternatively, you can connect UpdraftPlus to your remote storage location, such as Dropbox or Google Drive.
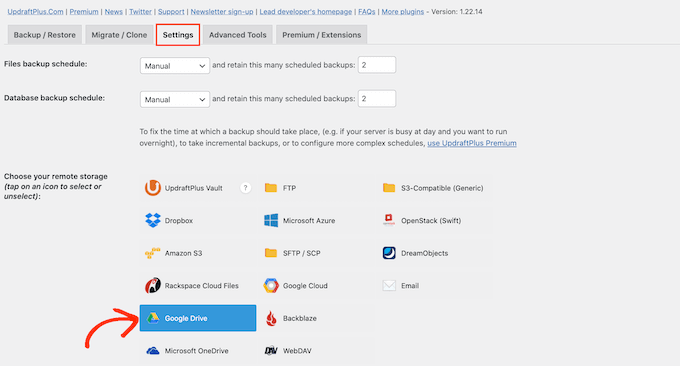
After selecting your storage location, simply follow the onscreen instructions to authenticate your website with the remote storage service.
After a few moments, you should see all your available backups. Simply go ahead and choose the backup you want to restore.
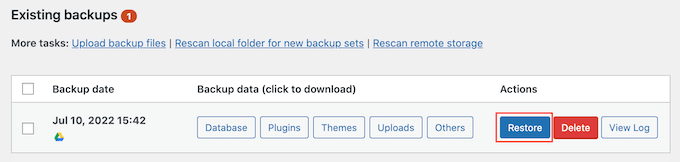
Finally, select the components you want to restore.
If you’re using a fresh WordPress installation, then you’ll typically check all the boxes.
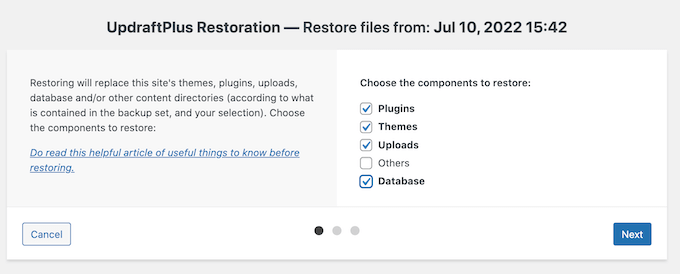
UpdraftPlus will then fetch your backup files from the remote location and restore your WordPress website.
This may take a few minutes depending on the size of your backup, and the speed of your Internet connection.
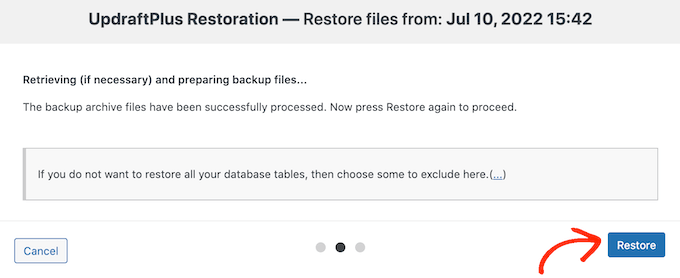
My Honest Review: I’ve used UpdraftPlus for several projects now, and I have to say, the restore process is one of its strongest features. Even on slower Internet connections, UpdraftPlus can handle large backups with ease, restoring your WordPress website in no time.
13. Restore Backups from Other Solutions
Do you want to restore a backup made by an alternative backup plugin? For example, your original plugin might not restore backups automatically.
Some plugins, such as BackupWordPress, force users to restore their site manually by uploading the backup via FTP and then importing the database using phpMyAdmin.
That’s why I love that UpdraftPlus provides a solution for importing and restoring backups made by other plugins. Whether you’re using BackupWordPress, BackWPup, or WordPress Backup to Dropbox, UpdraftPlus can help bring your site back online quickly and easily. It can also import generic SQL backups, such as uncompressed and gzip-compressed files.
My Honest Review: I’ve used UpdraftPlus to import and restore backups from various plugins in the past, and I have to say – it’s a game-changer. No more tedious manual uploads via FTP, no more wrestling with phpMyAdmin imports. With UpdraftPlus, you can simply upload your backup file and let the plugin do the rest.
14. Supports WordPress Multisite
Do you run a WordPress multisite network?
UpdraftPlus is a multisite-compatible plugin so you can create automated backups for every site on your network. With just a few clicks, you can access the backup panel in the network dashboard and start backing up or restoring individual sites within your network.
What’s more, you can import backups from stand-alone WordPress sites into a multisite network. This feature is incredibly useful for anyone who wants to migrate individual sites into their multisite network, without having to worry about losing any data or settings.
My Honest Review: As someone who’s worked on multiple projects, I know how essential it is to have a flexible and scalable backup solution that can handle complex networks. With UpdraftPlus, you can rest assured that your multisite network is protected and backed up automatically – no matter the size of your network.
15. Migrate Your WordPress Website
Do you want to move your website to a new WordPress hosting provider? To make sure everything goes smoothly, I recommend using a WordPress migration plugin.
If you buy a premium UpdraftPlus license, then you’ll also get access to Migrator. This tool allows you to duplicate a site and move it to a new domain name or host.
I love how easy it is to use Migrator. Whether you’re migrating a standalone blog or website into a WordPress network, the process is incredibly straightforward. And when you restore a site using Migrator, you’ll have the option to perform a search and replace. This feature will look up the site’s original address and replace all instances of that location with the new address.
This can help you avoid broken links, redirect issues, and other strange behavior. It can also save you a ton of time compared to updating these instances manually.
My Honest Review: Our readers have been asking for more support for website migrations, and I think UpdraftPlus delivers. By providing a seamless migration experience with Migrator, UpdraftPlus gives users the confidence they need to move their sites to new hosts without worrying about losing any data or settings.
16. Create a Cloned Test Site
Sometimes you may want to see how your site looks with a new theme, layout, WordPress plugins, or other content. In that case, UpdraftPlus gives you access to UpdraftClone.
This tool allows you to clone your website with just a few clicks. You can then use this temporary site as a sandbox and try out all kinds of changes.
Since this test site is hosted on the UpdraftPlus servers, you’ll need to buy tokens to create and maintain these staging sites. While some tokens are included in UpdraftPlus Premium, you may need to buy more if you regularly create cloned sites.
My Honest Review: I love how easy it is to use UpdraftClone. Whether you’re trying out a new theme or testing the waters with a plugin, having a temporary test site is invaluable. And since UpdraftClone is hosted on the UpdraftPlus servers, you can rest assured that your test site will be fast and reliable.
17. Community and Professional Support
I’m glad to see that UpdraftPlus has made ease of use a top priority, especially for creating automated backups. With just a few clicks, you can set your schedule and storage location, and let UpdraftPlus handle the rest.
However, I also know that sometimes things don’t go as smoothly as we’d like them to. That’s why I appreciate the various support resources available through UpdraftPlus. For new users, I recommend checking out their How to Backup Your WordPress Site guide. There’s also an FAQ where you’ll find lots of helpful information.
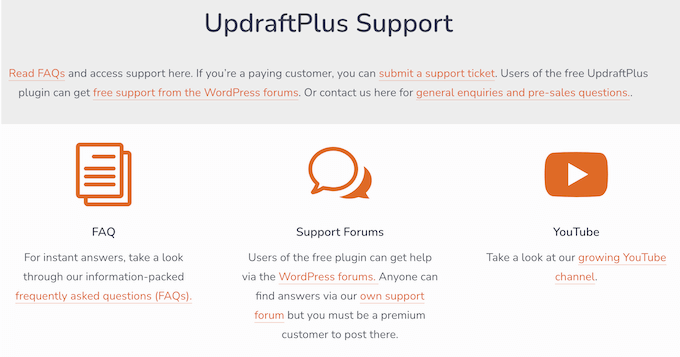
But in my opinion what really sets UpdraftPlus apart is its community-driven support system. Whether you’re using the free plugin or premium version, you can post your questions to the UpdraftPlus forum on WordPress.org and get help from other users who may have experienced similar issues. For more information, please see our guide on how to properly ask for WordPress support.
But if you prefer one-on-one help, don’t worry – UpdraftPlus has got you covered. As a premium user, you’ll have access to the paid support forum, where you can get direct assistance from the UpdraftPlus team.
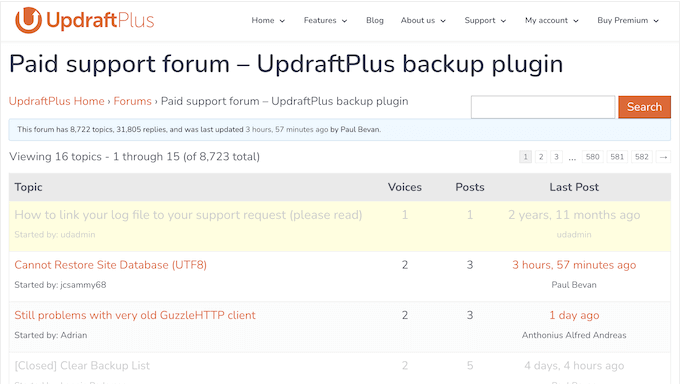
And if that’s still not enough, you can even submit a support ticket and get personalized help from the experts.
UpdraftPlus Review: Pricing and Plans
I’m glad to see that UpdraftPlus offers both free and premium plans, so you can choose the one that best fits your budget and requirements. The free plan is perfect for small business websites or startups, allowing you to download and use UpdraftPlus from the official WordPress repository without any cost.
However, if you want to unlock advanced features such as incremental backups, detailed reports and WordPress multisite support, then you’ll need to upgrade to the premium plugin.
All the premium plans come with 12 months of professional support and updates, plus all of UpdraftPlus’ advanced features and storage options. However, the plan that’s right for you will vary, depending on the number of websites where you want to use UpdraftPlus:
- Personal. For $70 per year, you can use UpdraftPlus on up to 2 websites.
- Business. Priced at $95 annually, this plan allows you to use UpdraftPlus on up to 10 websites. With that said, this is a good option if you run multiple sites, such as several affiliate marketing blogs.
- Agency. For $145 per year, you can use UpdraftPlus on up to 35 sites. For that reason, I recommend this plan for WordPress developers, agencies, or anyone who manages a portfolio of client websites.
- Enterprise. Do you run a large WordPress development agency? For $195 per year, you can install UpdraftPlus on an unlimited number of websites.
But what really caught my attention was the UpdraftPlus Gold plan – which includes 50GB of UpdraftVault storage and 10 UpdraftClone tokens. If you need additional storage or extra cloning tokens, this plan is definitely worth considering.
UpdraftPlus Review: Is It the Right WordPress Backup Plugin for You?
As someone who’s been searching for the perfect WordPress backup plugin, I’m thrilled to have finally found one that meets all my needs – UpdraftPlus!
After looking at the features, support, and pricing for this UpdraftPlus review, I’m confident that it’s a powerful WordPress backup plugin. Whether you want to set your own backup schedule or create backups on-demand, UpdraftPlus has got you covered.
And the best part? You don’t have to break the bank to get started! If you’re on a tight budget or just want to try out UpdraftPlus before committing, you can download the lite version from WordPress.org for free. This will give you access to many of the plugin’s core features, and it’s a great way to test the waters.
However, if you want to unlock all the advanced features that make UpdraftPlus truly stand out (such as remote storage options and backup to multiple locations) then I’d definitely recommend upgrading to the premium plugin.
UpdraftPlus has a range of licenses depending on the number of blogs or websites where you want to use this plugin. For example, Personal allows you to use UpdraftPlus on up to 2 websites, so it’s perfect if you run a single blog or website. Meanwhile, Enterprise allows you to use UpdraftPlus on as many websites as you want, so it’s a great choice for bigger businesses or even WordPress development agencies.
Overall, I’m thoroughly impressed with UpdraftPlus and its commitment to providing top-notch backup solutions for WordPress users. Whether you’re just starting out or have an established business, this plugin has something to offer everyone.
I hope this UpdraftPlus review helped you decide whether it’s the right backup plugin for you. You may also want to learn how to boost your WordPress speed and performance, or see our expert pick of the best contact form plugins.
If you liked this article, then please subscribe to our YouTube Channel for WordPress video tutorials. You can also find us on Twitter and Facebook.

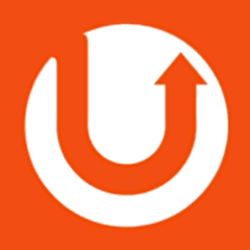
UpdraftPlus User Reviews
Please share your UpdraftPlus review to help others in the community.