Are you looking for an Ultimate Dashboard review to help you decide whether it’s worth it?
With Ultimate Dashboard, you can take control of your WordPress admin area by removing unnecessary widgets, tabs, and menu items. You can even build your own custom widgets and layouts, to boost productivity and streamline your workflows.
In this Ultimate Dashboard review, we’ll see whether it’s the right admin toolkit for you.
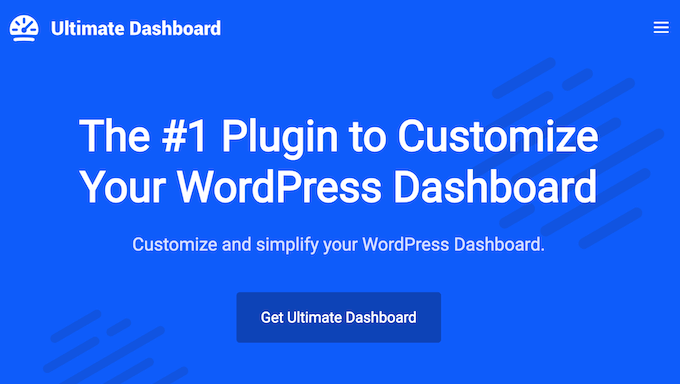
Ultimate Dashboard Review: Why Use It in WordPress?
Ultimate Dashboard allows you to customize every part of the WordPress dashboard. This includes changing the admin bar, adding your own menus, and even designing completely unique admin pages.
Do you share the WordPress dashboard with other people? Then Ultimate Dashboard can show different dashboard content based on user role.
This plugin is also useful if you develop websites for other people. For example, if you’re a freelance WordPress developer then you might customize the client’s dashboard to provide exactly the content they need. Alternatively, you might replace the default WordPress branding with your own logo.
If you’re just getting started or have a limited budget, then you can download the lite version of Ultimate Dashboard from WordPress.org.
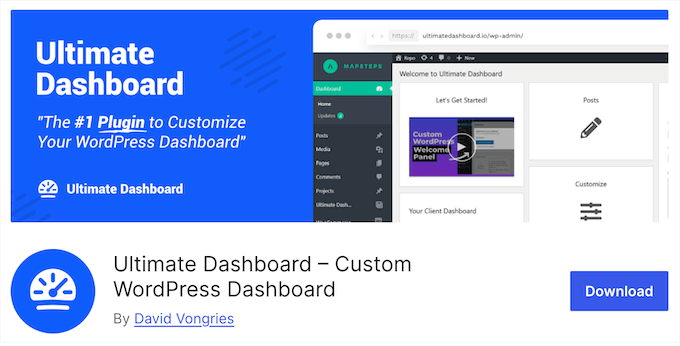
With this free plugin, you can create custom text, icon, and HTML widgets. You can also customize the admin menus and toolbar, to include exactly the content you need.
However, if you upgrade to the premium plugin then you can create video and contact form widgets, too. You can also remove any widgets added by third party plugins, to create a cleaner, clutter-free dashboard.
Ultimate Dashboard Review: Is It the Right Admin Toolkit for You?
Feeling overwhelmed by the default dashboard layout?
With the right admin toolkit, you can remove unnecessary widgets, tabs, and menu items. You can then replace this unwanted content with the features and information you care about. That said, let’s see if Ultimate Dashboard is the right tool for customizing your admin dashboard.
1. Custom WordPress Welcome Panel
Do you share the WordPress dashboard with other people, such as guest bloggers or clients?
With Ultimate Dashboard you can customize the default WordPress welcome panel, so you can create a unique greeting or share useful information with your users.
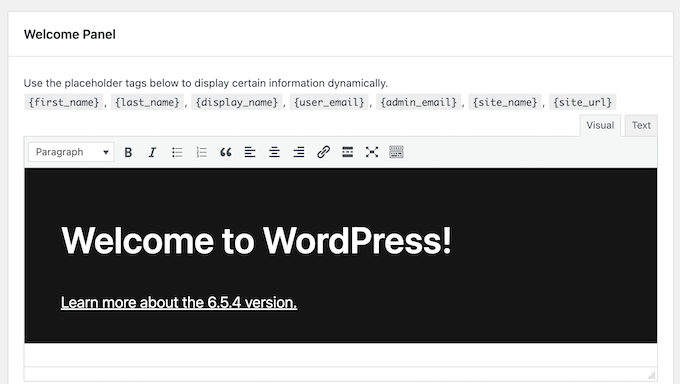
2. Remove Unnecessary Widgets
The WordPress dashboard comes with several default widgets such as ‘WordPress Events and News,’ and ‘Activity.’ Some WordPress plugins also add their own widgets.
Depending on your WordPress website, some of these widgets may be unnecessary. In that case, they’re just adding clutter to the dashboard, which makes it more difficult to find the information and features you need. With Ultimate Dashboard, you can remove all the default widgets simply by checking a box.
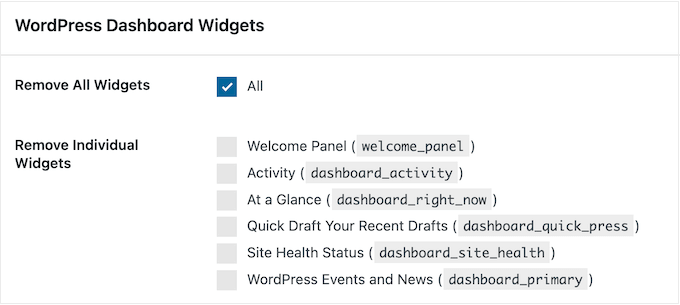
Alternatively, you can remove specific widgets by finding them in the plugin’s settings.
If you upgrade to the premium Ultimate Dashboard plugin, then you can remove third party widgets, too.
3. Simplify the WordPress Dashboard
Removing unnecessary content from the dashboard can help users find what they’re looking for. This can also make the dashboard less overwhelming and confusing, especially for new WordPress users.
With that said, Ultimate Dashboard can remove the Screen Options and Help tabs. You can also remove the ‘Howdy’ text, WordPress footer, and version text. As a result, you can create a dashboard that’s more streamlined, and far less distracting.
4. Fully White Label and Rebrand WordPress
You may want to add your own branding to the WordPress dashboard. For example, if you’re developing a client website then you might add their color scheme or logo, to provide a better customer experience.
Alternatively, if you allow user registrations then you might use Ultimate Dashboard to strengthen your company or personal branding. For example, if you run a multi-author website or accept guest posts, then you might add your own branding to the WordPress dashboard.
With Ultimate Dashboard, you can choose between two different admin themes, change the dashboard colors, and add your website logo to the admin bar.
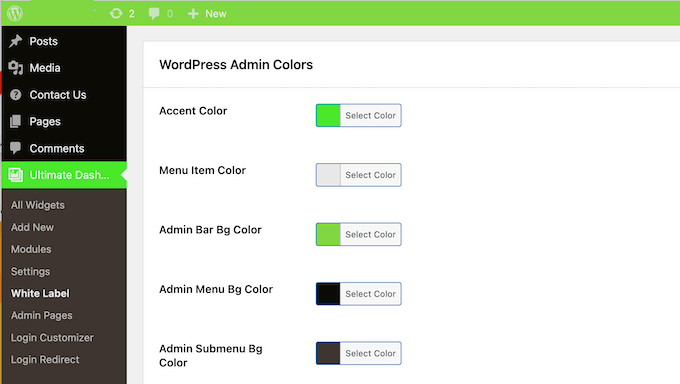
5. Design Simple Dashboard Widgets
After removing the default WordPress widgets, you may want to replace them with the information and features you actually use.
The good news is that Ultimate Dashboard comes with a user-friendly editor where you can create all kinds of dashboard widgets. To start, you might create a simple text-based widget that contains instructions or a welcome message for your users.
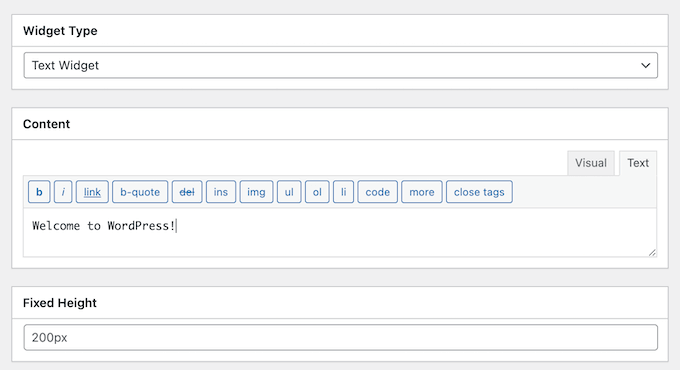
If you need something more advanced, then you can create a HTML widget. This gives you more control over the widget’s layout and contents.
Another option is creating an icon widget using any Font Awesome or Dashicon. These widgets essentially act as a quick link, so you can send the user to any internal or external URL.
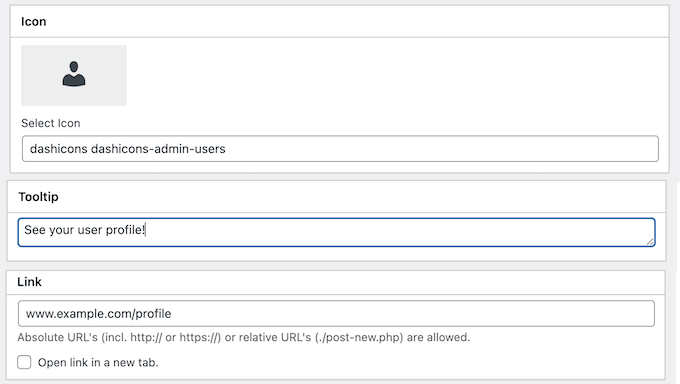
If you want to provide more context, then you can add a tooltip explaining what the widget does. For example, if you run a membership site then you might create a tooltip that says ‘Click here to visit your member profile.’
6. Create Advanced Custom Widgets
With Ultimate Dashboard, you can go one step further and create advanced widgets without having to write a single line of code.
To start, you can embed YouTube or Vimeo videos directly in the dashboard, by creating a video widget. You might even create an entirely video-based dashboard for your clients or users.
Another option is creating a contact form widget, so users can send you an email directly from the WordPress dashboard. These are particularly useful if you manage client sites, as the customer can ask questions or request support without ever leaving the admin area.
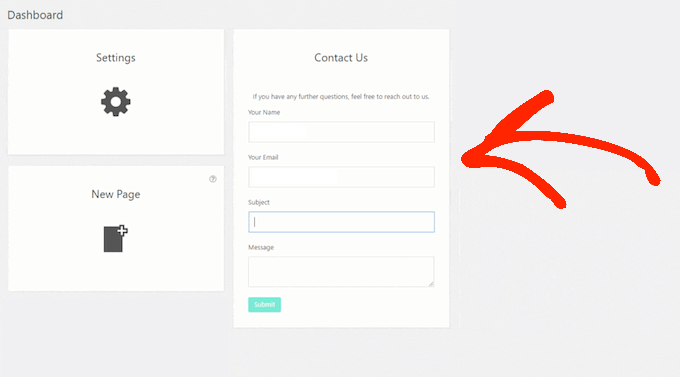
Ultimate Dashboard will send these messages to your admin by default, but you can use any alternative email address you want.
If you do create a contact form widget, then you can show a custom success/error message after a user submits the form. Alternatively, you might set up a simple autoresponder.
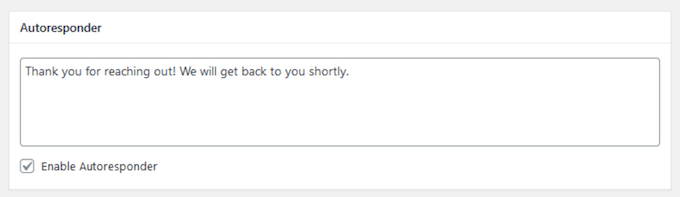
7. Include Dynamic Content
When creating widgets, you may want to include dynamic content such as the user’s name or the admin email address. This can provide a personalized experience, and makes it easier to use the same settings across multiple websites.
In that case, Ultimate Dashboard has a range of placeholder tags that you can add to locations such as the widget title, tooltips, and admin menus.
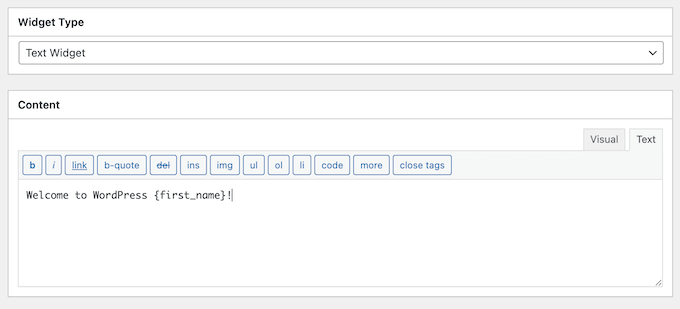
8. Rearrage Widgets
When creating a widget, you can control where it initially appears on the dashboard. To start, you can choose whether to display the widget in the first or second dashboard column.
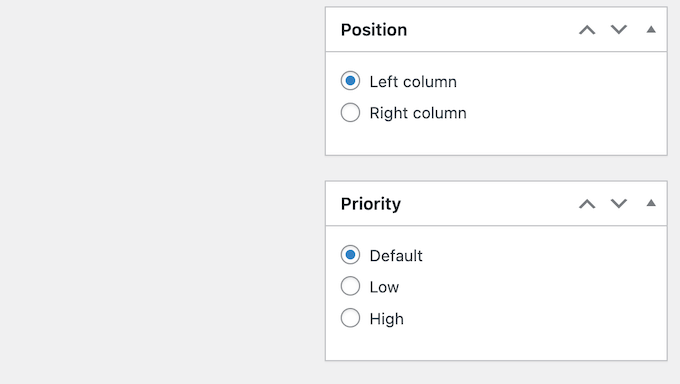
You can also set the widget’s priority. ‘High’ will display your widget towards the top, whereas ‘Low’ priority widgets appear at the bottom of the dashboard.
In addition, individual users can move custom widgets around their dashboard using drag and drop, just like the default widgets.
9. Customize the Login Page
The default login page shows the WordPress branding and logo.
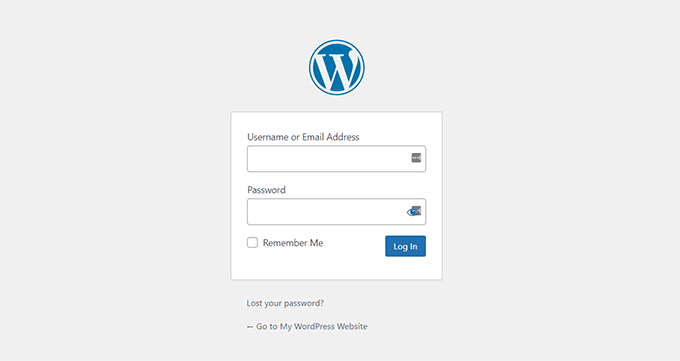
Typically, this isn’t a problem if you’re the only person accessing the WordPress login page. However, if you allow users to register, then you may want to create a custom login page that has your own branding.
With Ultimate Dashboard, you can completely customize the WordPress login screen. Even better, it integrates seamlessly with the WordPress customizer, so you can design a login screen using the tools and interface you’re already familiar with.
In the WordPress customizer, you can change the login page’s background color or image, add your own custom logo, or choose between multiple ready-made layouts.
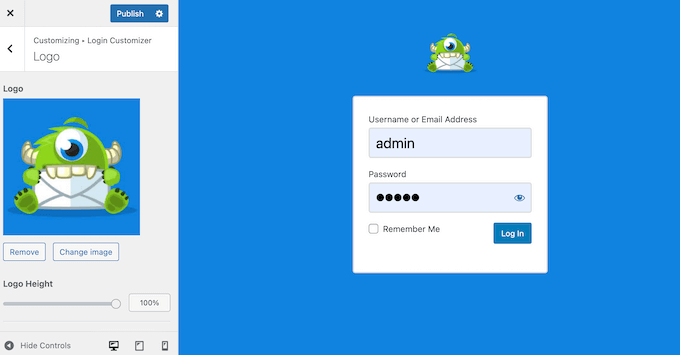
You can also change the login form and login fields, or use custom CSS to create a completely unique design.
10. Change Login URL
Bots and automated scripts often try to break into WordPress websites using common login URLs such as wp-admin and wp-login. With that in mind, Ultimate Dashboard can help protect your site against these brute force attacks by changing the login URL.
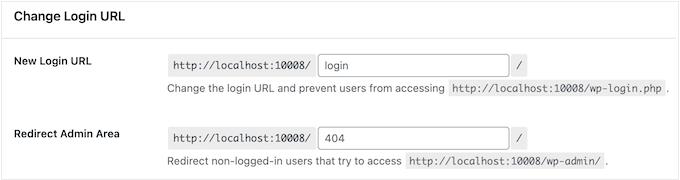
In addition, it can redirect non-logged in users if they try to access the admin area. For example, you might redirect these visitors to your site’s 404 error page.
11. Redirect After Successful Login
Do you have different types of user on your website?
When a user logs in, Ultimate Dashboard can redirect them to a specific page based on their role. For example, if you run an online store then you might redirect Customers to your storefront, so they can start shopping straight away. Meanwhile, you might redirect Authors to a page where they can start writing their next post.
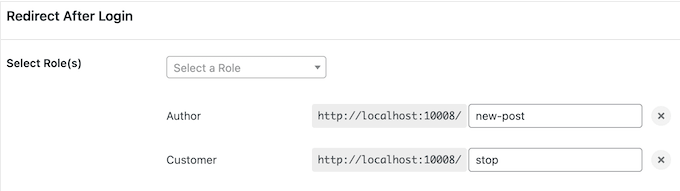
12. Restrict Access Based on User Role
Sometimes, you may need to display different information and features based on the user’s role. For example, you might show your custom ‘Drafts Awaiting Review’ widget to Editors only.
With Ultimate Dashboard, you can restrict access to dashboard widgets and admin pages based on user role.
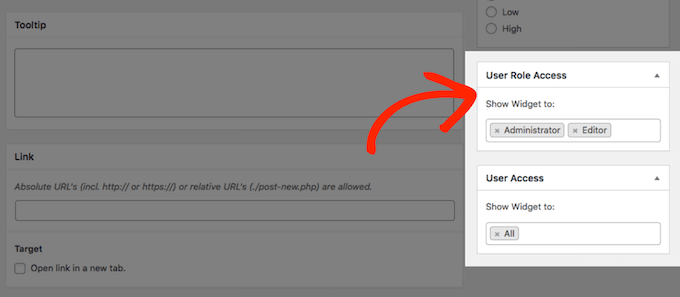
Alternatively, you can go one step further and limit access to specific users.
13. Add Custom CSS
With Ultimate Dashboard, you add custom CSS to the WordPress login page, dashboard, or the entire admin area. For example, you might use code to remove WordPress notices.
You can also add specific body classes, which allows you to apply custom CSS to certain subsites, user roles, or even individual users.
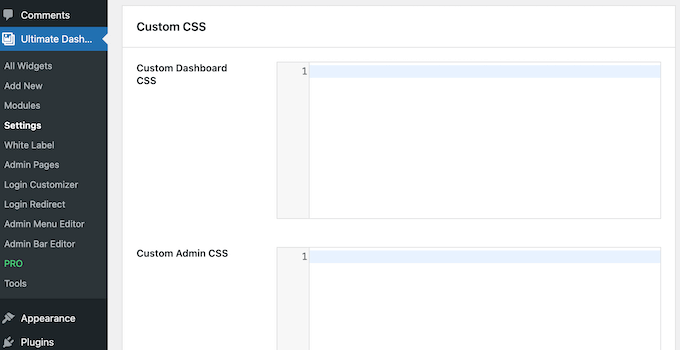
14. Remove WordPress Admin Bar
By default, WordPress shows an admin bar at the top of the screen for all logged-in users. However, this bar may be distracting when visiting your website’s public-facing frontend.
In that case, you can remove the admin bar from your site’s frontend, simply by checking a box in the Ultimate Dashboard settings.
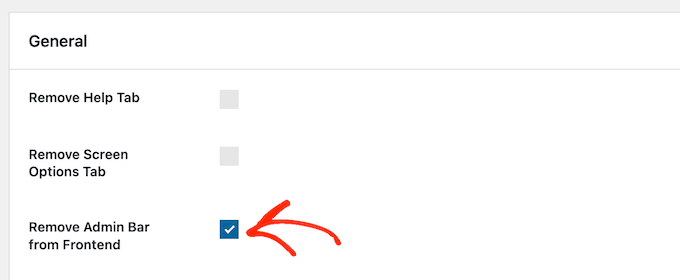
15. Customizable Admin Menus
By default, the WordPress admin menu provides access to important areas and tools, such as the WordPress content editor and media library. Many WordPress plugins also add their own items to the left-hand sidebar menu in your WordPress admin dashboard.
With that said, at some point you may want to change this default menu so it provides easy access to the features and areas you care about.
With Ultimate Dashboard, you can hide any menu item or create your own menu items. You can also rearrange these items, so the most important or frequently-used options always appear at the top of the list.
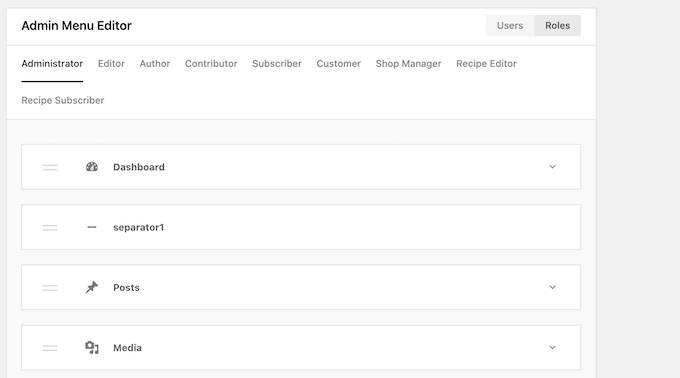
Going further, you can show different menus depending on the user’s role.
For example, Admins will typically need to access different areas of the dashboard, compared to people with the Shop Manager role.
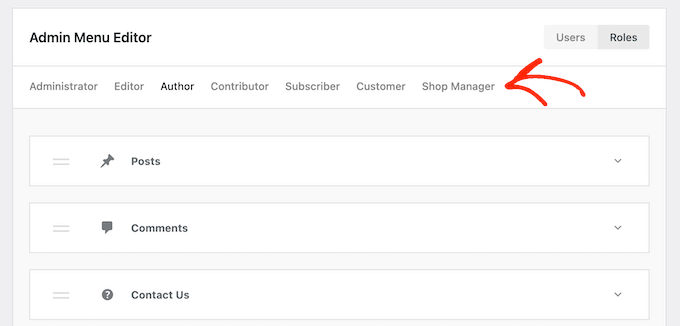
Alternatively, you can go even further and create custom menus for individual users. In this way, you can provide a highly personalized experience, which will make a great impression with your clients and customers.
16. Edit the Admin Bar
The admin bar contains handy links to some of the most important pages. However, you may want to add your own links, or remove items you don’t regularly use.
With Ultimate Dashboard, you can customize the admin bar to perfectly suit your needs. This includes hiding the default menu items, creating your own links, and rearranging its contents.
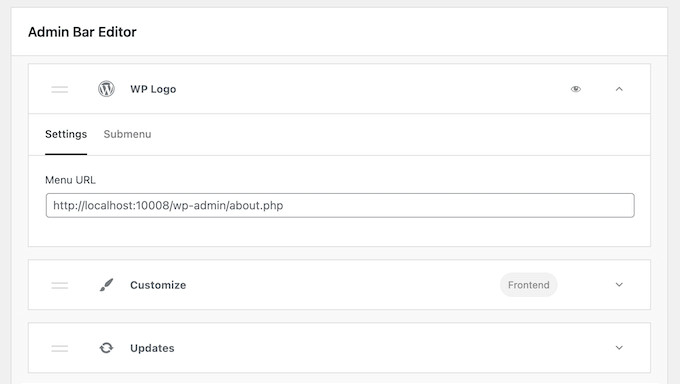
Even better, you can add submenus that are up to 3 levels deep, so users can jump straight to the content they need.
With that done, you can hide and show different items, based on the user’s role.
17. Create Custom Admin Pages
With Ultimate Dashboard, you can create custom top-level and sub-menu pages, and then add them to the WordPress admin menu. For example, if you’re managing a client site then you might create a ‘Contact Us’ page that contains your business phone number and email address.
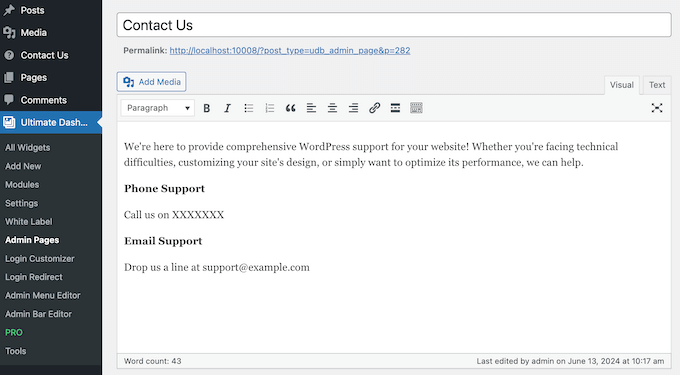
You can create these custom admin pages using the default WordPress bock editor, or by using a page builder such as Elementor, Beaver Builder, or Brizy.
You can also add custom CSS and HTML to these admin pages, to create exactly the features and design you want.
If you’re creating a top-level admin page, then you can use Font Awesome or Dashicons to represent that page in the admin menu.
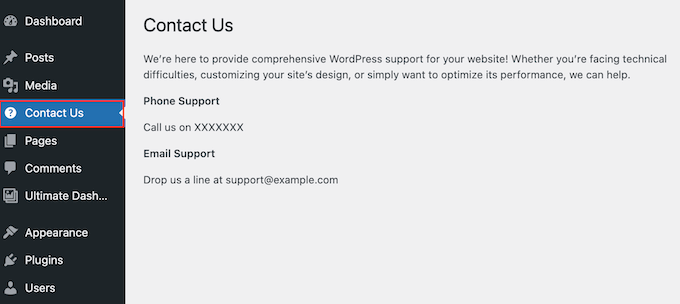
In addition, you can restrict access to the page based on user role. You might even design completely different admin pages for each role, and provide a more personalized experience.
18. Export/import Settings
Do you own or manage multiple sites? In that case, you may want to use the same dashboard widgets and settings across all your blogs, sites, or online marketplaces.
Rather than recreating everything manually, you can simply export your dashboard and settings from Ultimate Dashboard as a JSON file.
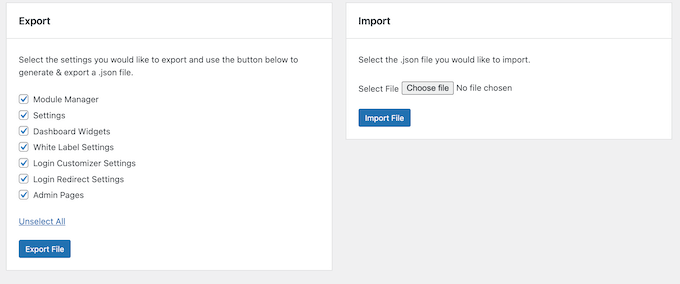
You can then import this file into any other website that has Ultimate Dashboard installed.
19. WordPress Multisite Support
Do you run a WordPress multisite network?
You can create an Ultimate Dashboard blueprint featuring all the widgets, customizations, and settings you want to use across the network. You can even define the order your dashboard widgets appear in, so all your sites have a consistent look.
With that done, all the subsites on your network will inherit these settings. Alternatively, you can exclude specific subsites from your multisite blueprint.
As already mentioned, Ultimate Dashboard supports placeholder tags. When it comes to multisite networks, this allows you to insert the site’s name and URL dynamically.
20. Community and Professional Support
Even after reading our in-depth Ultimate Dashboard review, you might want more information about the plugin’s features.
In that case, there’s an in-depth knowledge base packed with helpful articles and tutorials. This is perfect for finding solutions to common questions, such as how to redirect users after a successful login, and the best ways to white label the WordPress dashboard.
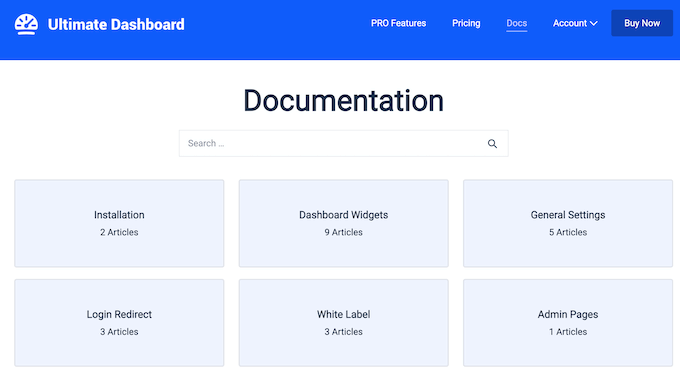
There’s also a blog where the Ultimate Dashboard team cover a wide range of topics. Here, you’ll find step-by-step guides on how to connect WordPress to your Customer Relationship Management (CRM) app, and how to hide your login URL.
If you’re using the free plugin, then you can post to the Ultimate Dashboard forum on WordPress.org, and get answers to basic questions.
When posting to support forums, you should include as much information as possible, as it helps the experts understand your problem quickly and post a helpful response. For more on this topic, please see our guide on how to properly ask for WordPress support.
If you upgrade to the premium plugin, then you’ll also get access to professional support. Simply submit a support ticket and a member of the Ultimate Dashboard team will get back to you as soon as possible.
Ultimate Dashboard: Pricing and Plans
If you’re just getting started or have a limited budget, then you can download the lite version of Ultimate Dashboard from WordPress.org. This free plug can remove the default WordPress widgets, create custom menu items, and change the admin colors.
However, if you want to add your own logo to the admin area or remove third party widgets, then you can upgrade to the premium plugin.
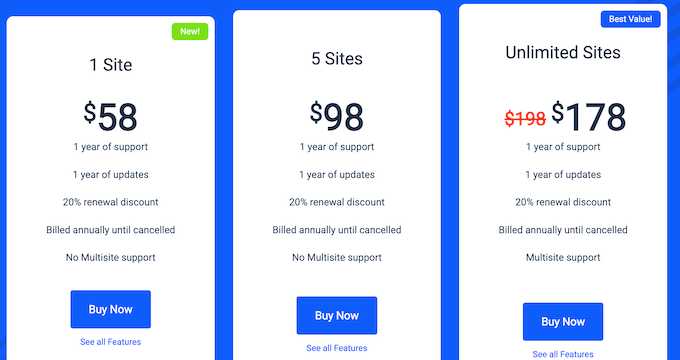
No matter what plan you purchase, you’ll get access to all the Ultimate Dashboard features. However, the price will vary depending on the number of sites where you want to use this plugin:
- For $58 per year, you can install Ultimate Dashboard on a single website, blog, or digital product marketplace.
- For $98 annually, you can use this plugin on up to 5 websites. That said, this is a good option if you own multiple sites, such as several blogs in an affiliate marketing network.
- For $178, you can use Ultimate Dashboard on an unlimited number of websites. This makes it perfect for WordPress development agencies who need a solution they can use across all their client websites.
Ultimate Dashboard Review: The Right Admin Toolkit for You?
To summarize this Ultimate Dashboard review, we’re confident that it’s a great tool for customizing the WordPress dashboard. The plugin comes with essential features, so you can remove the default widgets and replace them with your own text, icon, or HTML widgets.
However, if you upgrade to the premium plugin then you’ll get access to more advanced features. This includes the option to create video and contact form widgets.
We hope this Ultimate Dashboard review helped you decide whether it’s the right admin toolkit for you. You can also check out our guide on how to add web push notifications to your WordPress site, or see our expert pick of the best email marketing services.
If you liked this article, then please subscribe to our YouTube Channel for WordPress video tutorials. You can also find us on Twitter and Facebook.



Ultimate Dashboard User Reviews
Please share your Ultimate Dashboard review to help others in the community.