I get it. We’ve all heard the advice that it’s essential to backup your site, but with so many options and technical jargon surrounding backups, it can be difficult to know where to start. Plus, it’s easy to keep putting off this important security and maintenance task until it’s too late.
Don’t wait until disaster strikes! If you haven’t already, then this is the perfect time to add a backup plugin to your website – but which solution is right for you?
In this detailed Duplicator review, I’ll be taking a closer look at this popular backup plugin. Over the course of this in-depth Duplication review, I’ll be examining its features, pricing, and support to see if it can help safeguard your website from security threats and human errors.

Duplicator Review: Why Use It in WordPress?
Feeling overwhelmed by the thought of regularly backing up your pages and posts, database, media, and other content? You’re not alone.
Thankfully, there’s plenty of plugins that can make WordPress backups feel effortless. The big question is: is Duplicator one of them?
Let’s start from the beginning. Duplicator is a powerful backup and migration plugin that can create complete WordPress file and database backups.
You can create backups manually at any time, or schedule those backups to happen automatically so you never forget to perform this important task.
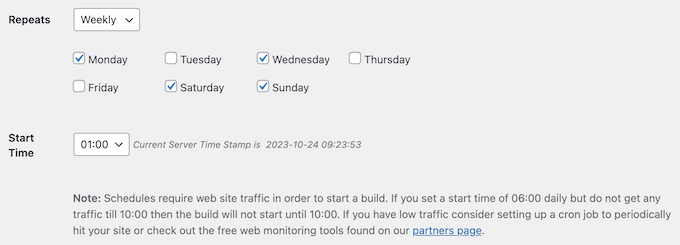
Unlike some other backup plugins, Duplicator lets you safely store your backups to all the popular cloud services including Dropbox, Google Drive, FTP, OneDrive, and Amazon S3. I’m a big fan of this approach as it lets you access your latest backups from any location, at any time.
If you ever need to restore a backup, the Duplicator Recovery Wizard will walk you through the process, step-by-step. Trust me, in a crisis you’ll appreciate the fact that Duplicator holds your hand like this!
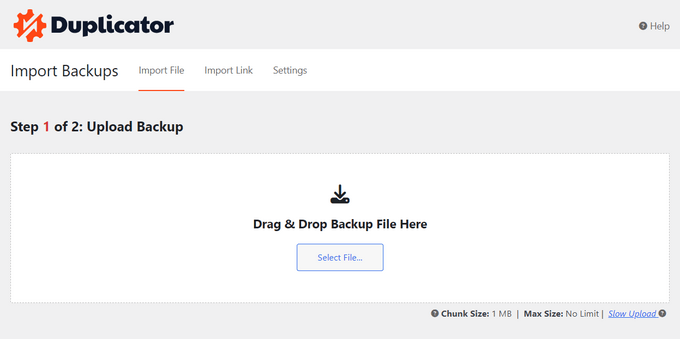
If you want to move WordPress to a new host or server with no downtime, then Duplicator comes with an easy migration wizard, a streamlined installer, server-to-server imports, customizable pre-configured sites, and large site support. That’s a pretty promising list of features.
If you want to move WordPress to a new domain, then Duplicator will detect the new URL and its path automatically. In theory, this should let you change a website’s domain name without losing SEO or breaking any links.
If you’re looking for a free plugin, then you can download Duplicator Lite from the official WordPress repository.
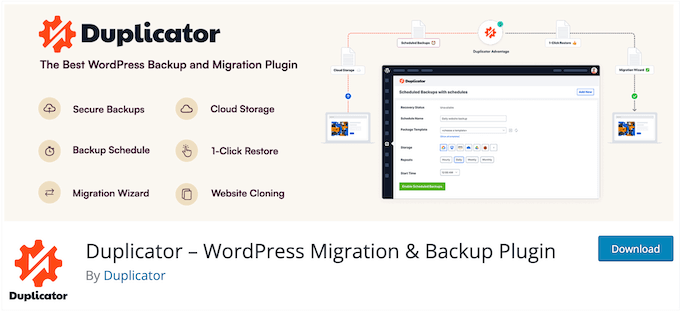
With this free plugin you can create backups manually at any time. You can also move, migrate or clone a WordPress site between domains or hosts without any downtime.
That’s all the essentials covered. However, if you want to schedule your backups, create recovery points, migrate an entire WordPress multisite network, and access other advanced features, then you’ll probably need to upgrade to Duplicator Pro.
Duplicator Review: Why Use It in WordPress?
You can backup and migrate your website manually, but I’ve found this takes a ton of time and effort. Plus, it’s far too easy to overlook this tedious task, especially when you have a long To Do list of other urgent tasks to handle.
In my opinion, relying on manual backups is often a recipe for disaster. That’s why smart website owners save time by using a WordPress plugin.
With that in mind, in this Duplicator review I’ll get some hands-on experience with this popular plugin, to help you decide if it’s the right backup and migration plugin for you.
1. Easy to Use
Unlike some other backup plugins that have complicated settings and options, Duplicator made it super easy to backup my WordPress site.
To start, I simply headed over to Duplicator Pro » Backups and then clicked on Add New.

I then just followed the onscreen instructions to choose a storage location, select the files I wanted to backup, and gave the file a name.
After configuring the backup, Duplicator scanned my WordPress blog to make sure everything was in order.
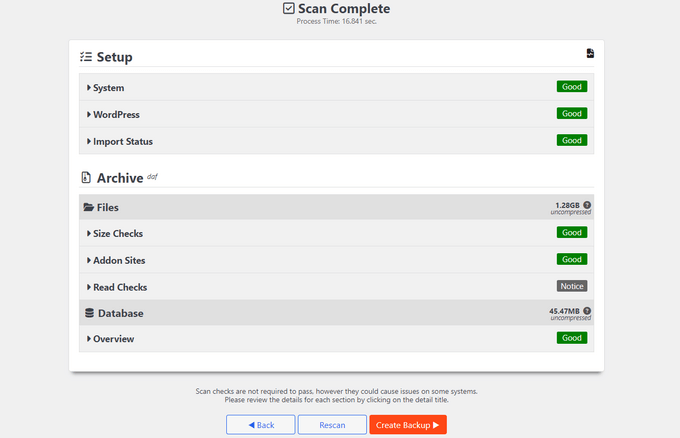
Everything was working fine, but if Duplicator finds any common WordPress errors or problems, then it’ll show a warning so you can troubleshoot the error and fix it quickly.
Since I got a ‘Good’ rating, I just clicked on the ‘Build’ button and Duplicator went ahead and created my backup.
2. Backup Your Entire WordPress Website
Duplicator can backup all your files and databases including your WordPress themes, plugins, files, and database table filters.
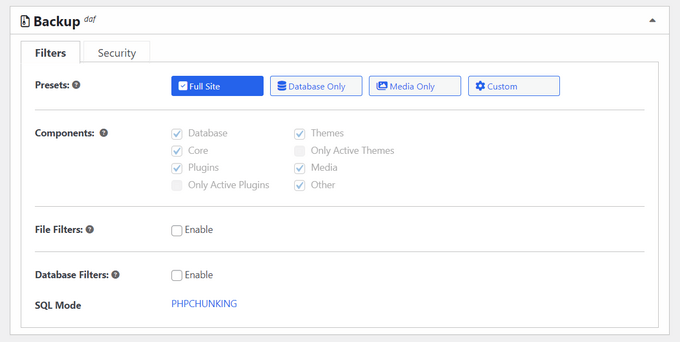
This makes it easy to backup an entire website, so you don’t need to worry about losing any important data.
3. Create Custom Backups
Sometimes, I don’t need to create a full backup.
In that case, Duplicator can back up the database only, media only, or you might even create a custom backup where you choose exactly which files Duplicate includes and excludes. If you want more on this topic, then I’d recommend reading WPBeginner’s guide on which WordPress files you should backup.
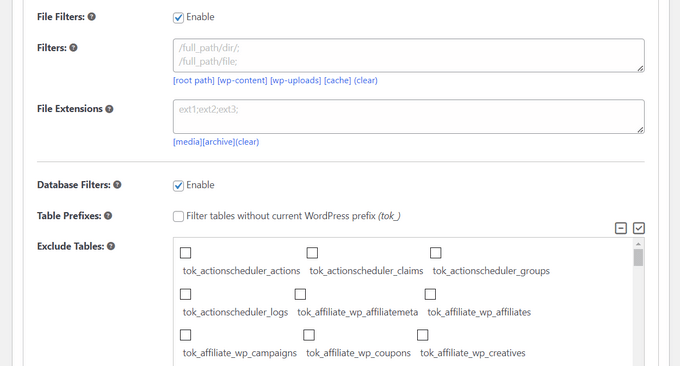
This flexibility makes Duplicator a great choice if you have multiple websites with different backup requirements.
By excluding non-essential files and data from a backup, you can often create backups more quickly, particularly if you have a very large website.
In the past, I’ve also created partial backups when I’m worried about running out of storage space, or I want to avoid extra storage fees.
4. Schedule Automatic Backups
Duplicator makes it pretty easy to create manual backups. However, I prefer the ‘set and forget’ approach of automatic backups, as there’s zero chance that I’ll forget to backup my site when I get really busy.
The good news is that Duplicator can automatically backup your site at specific times like daily, weekly, monthly, or even hourly. This let me create a backup on the day and time that works best for me.
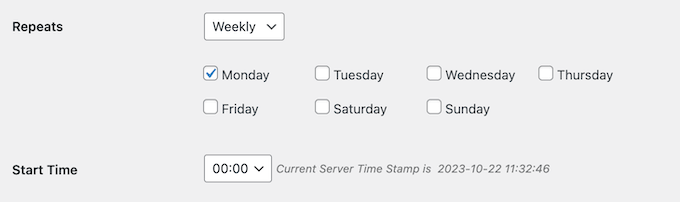
For example, if I posted a new WordPress blog every Monday, then I would schedule my backup to run on Monday night so it stores all my latest changes. Thanks to Duplicator, creating this schedule was as easy as checking a few boxes in the plugin’s settings.
5. Store Your Backups Locally or Use Off-Site Cloud Providers
This Duplicator review won’t be complete without talking about how it stores your backups. The good news is that Duplicator gives you lots of options.
Unlike some backup plugins that only support local storage, Duplicator can store your backups using off-site cloud providers like Dropbox, Google Drive, OneDrive, and Amazon S3.
Duplicator works with any S3 Compatible Cloud Storage including BackBlaze B2, Wasabi, and Cloudflare R2. You can also store your backups and packages on any web server that supports FTP or an SFTP connection. That’s an impressive list of options!
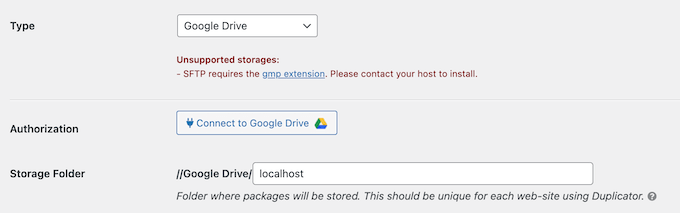
I particularly like cloud storage as it lets you access your backups at any time, and from any location. You can also easily share backups with other team members and clients, no matter where they are in the world.
If you’re worried about running out of storage, then you can set the maximum number of backups that Duplicator can save.
Once it reaches this limit, Duplicator will start deleting the oldest package. This means you’ll always have a recent backup, without running out of storage. I love this feature, as it just adds to the whole ‘set and forget’ approach.
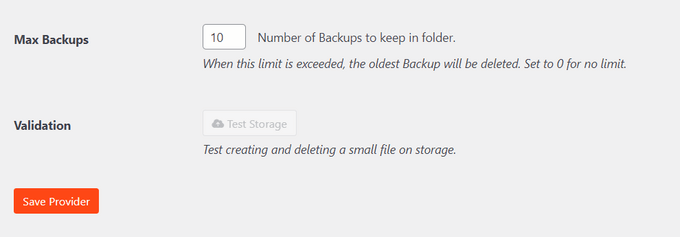
6. Email Notifications and Alerts
If my backup fails, then I want to know about it as soon as possible, so I can fix the problem and continue making backups.
With that said, I love that Duplicator notifies you every time it creates a backup, and when it encounters a problem. In this way, I always know exactly what’s happening with my backups without having to check manually. This is particularly important if you’re using an automated backup schedule like me.
By default, Duplicator sends these messages to your WordPress admin email. However, you can easily change this in the plugin’s settings.
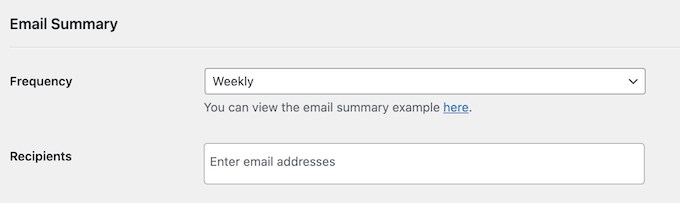
You can even send the notification to multiple addresses, to make sure the issue is always addressed quickly.
Pro Tip: These notifications are important, so you’ll want to make sure they arrive safely in your inbox, and not in the spam folder. With that in mind, I use an SMTP service provider to improve deliverability rates and avoid any problems related to WordPress not sending emails properly. I recommend you do, too!
7. Recovery Points and 1-Click Restore
With Duplicator, it’s easy to restore WordPress from a backup. Simply select the backup you want to restore, and Duplicator will handle the rest.
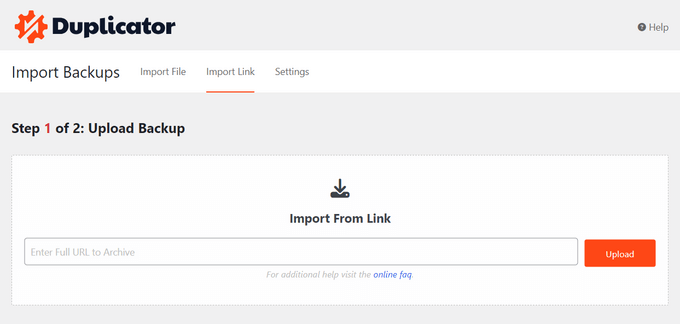
For most WordPress websites, the process will only take a few minutes so your site will experience minimal downtime.
If you don’t want to restore an entire site, then you can restore specific parts, such as the database or a specific WordPress file.
You can also set recovery points. When you need to restore WordPress, your website will revert back to these saved files and database settings.

This lets you quickly roll back to a recent point where you site was in a good, secure, and working condition.
8. User-Friendly Migration Wizard
Migrating a website manually can take a lot of time and effort. You need to move the database, files, plugins, theme, and more, while minizing downtime so your users don’t see a broken website. That’s no small task!
As I already mentioned in this Duplicator review, the plugin has a simple step-by-step wizard that guides you through the process of migrating WordPress to a new host, domain name, local server, or live site. Duplicator can even migrate your site to destinations where the database is shared with another WordPress website.
To do this, I simply followed the onscreen instructions to create a migration package and then downloaded it to my computer along with Duplicator’s installer script.
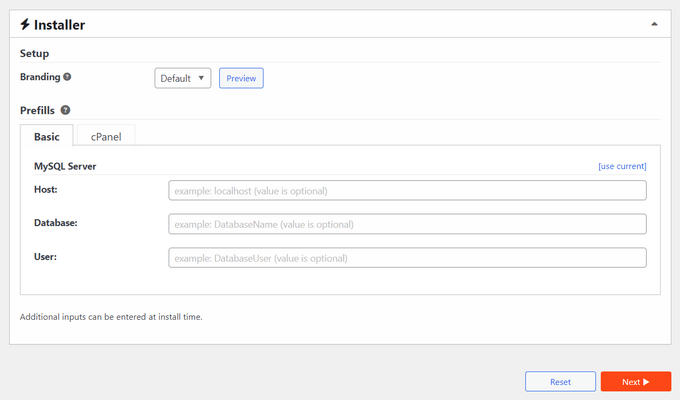
After that, I just needed to upload the installer script and package to the new server or host, and then ran the migration wizard. Duplicator then unpacked the package and installed it for me. I was impressed by how quick and painless the whole thing was!
If you’re migrating between managed hosts, then Duplicator supports WordPress.com, WPEngine, GoDaddy Managed, LiquidWeb Managed WordPress, and more. You can even directly transfer packages from server to server.
If you need to create multiple websites with the same theme, plugins, content, and settings, then Duplicator can save you a ton of time. For example, if I ran a WordPress development agency then I might create a starter site that has all the content and settings I used for my client website.
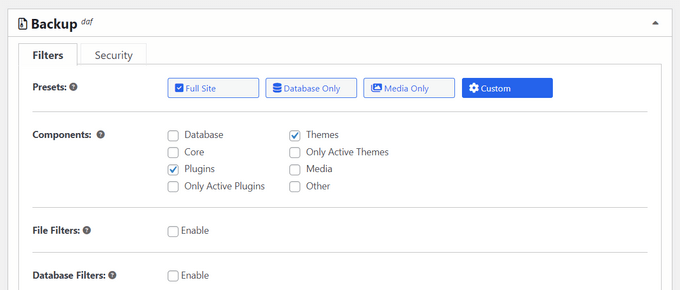
I could then turn this into a Duplicator package and apply the pre-configured site to as many websites as I want. I imagine this would make it super easy to set up new client websites.
9. Built-in Search and Replace
The problem with migrating to a new domain, is that the database still references your old URLs by default. Manually updating these URLs to reference your new domain name takes a ton of time and effort, and there’s always a chance you might overlook some links.
That’s why I was happy to see that Duplicator can update your URLs automatically as part of the migration process. When migrating a site, simply add your old domain in the ‘Search’ box and the new domain name in the ‘Replace’ box, and Duplicator will handle the rest.
This means you don’t have to worry about making this change manually or installing a plugin that performs the search and replace for you. This is a game changing feature if you ever need to migrate your site.
10. Support for Multisite and Large Websites
Do you want to back up an entire WordPress multisite network?
Duplicator lets you backup multisite networks and sub-sites within a WordPress multisite network. You can even install a sub-site as a standalone website.
Similarly, Duplicator is designed to work seamlessly with very large websites. This means you can create a complete backup, no matter how much data and content you have on your site. In fact, according to the Duplicator website, someone used the plugin to successfully migrate a 100GB site – that’s pretty impressive!
In addition, Duplicator can perform direct package imports from any URL, so you don’t have to download the package to your computer first. In my experience, this can be a life-saver when migrating very large websites.
11. Professional and Community Support
Throughout writing this Duplicator review, I was impressed by how easy it is to create complete WordPress file and database backups with Duplicator. However, backups are vital for security and data management, so sometimes you may need some extra help.
I typically prefer to research problems myself, so Duplicator’s detailed online documentation was a big help when writing this review.
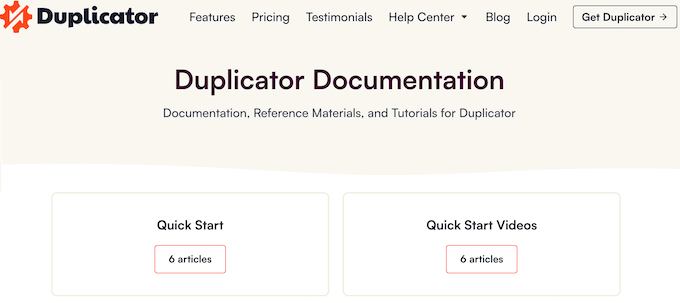
There’s also a Duplicator blog where I found in-depth articles covering everything from how to use the plugin, right through to general advice such as how to create and use a staging website.
Even better, you can access all these resources no matter whether you download the free Duplicator plugin, or buy a premium license. It’s always great when a plugin makes resources available to everyone.
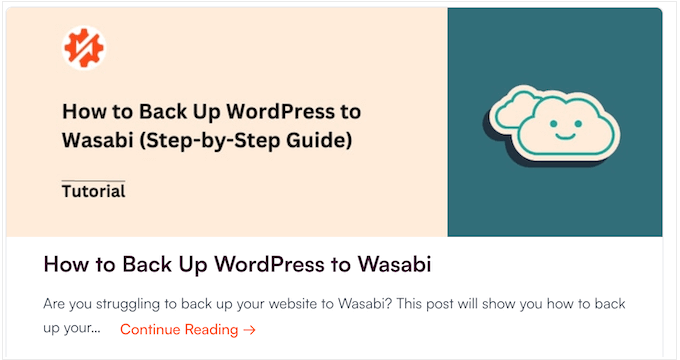
If you upgrade to the premium plugin, then you’ll also get access to professional support.
Simply raise a support request in your account, and the Duplicator team will aim to respond within 24 hours, Monday-Friday.
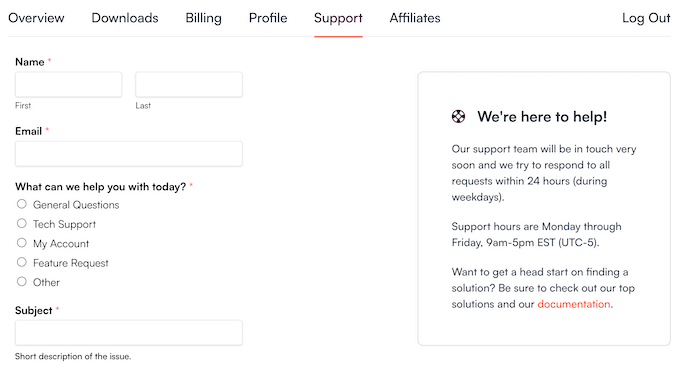
Duplicator Review: Pricing and Plans
If you’re looking for a free manual backup plugin, then you can’t go wrong with Duplicator Lite.
However, backups are crucial for keeping your website secure and running smoothly, so I’d encourage you to create an automated schedule. That means upgrading to a premium plan, since all the paid Duplicator plans include automated backups.
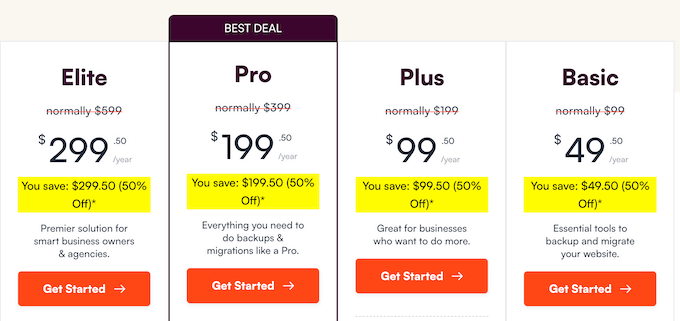
Although every plan includes this must-have feature, there are some key differences:
- Basic. For $49.50 per year, you can use Duplicator Pro on 2 websites. You can store your backups on all the major cloud services, and access advanced migration tools. This is perfect if you want to move WordPress from a local server to a live site, or migrate to a new domain name or host.
- Plus. Priced at $99.50 per year, this plan lets you use Duplicator on up to 5 websites. You can also brand the installer file with your own look and feel, regenerate the WordPress SALT keys, and create hourly backups. Hourly backups make Plus a great choice for online stores and eCommerce websites, where you want to avoid losing important order or customer information.
- Pro. For $199.50 annually, you can migrate a complete multisite network, install a sub-site on a standalone website, or install a sub-site into a different multisite network. With that said, Duplicator Pro is a great option if you run a WordPress multisite network. However, you can also use Duplicator on up to 20 websites, so I can also imagine Pro being a good fit for WordPress development agencies, or anyone who owns many different websites.
- Elite. Priced at $299.50 per year, this plan allows you to use Duplicator Pro on up to 100 websites. That’s pretty generous, so the Elite plan is perfect if you need an easy way to backup a long list of client websites.
Duplicator Review: Is it Worth It?
To conclude this Duplicator review, I’m confident that it’s the best backup and migration plugin for WordPress. It lets you create as many backups as you want, and schedule them to happen at regular intervals. In my experience, these are must have features for all website and blog owners.
Duplicator also has a user-friendly migration wizard that shows you how to move WordPress to a new hosting provider, server, domain name, or even a different multisite network. If you’re planning to migrate your site at any point, then this can save you a lot of pain.
All the Duplicator plans support automatic backups. However, if you run a busy membership site or online marketplace, then I recommend upgrading to Duplicator Plus or higher. This allows you to schedule hourly backups, so you can keep all your recent user or customer data safe. It’s pretty much essential, if you sell anything online.
Meanwhile, Duplicator Pro unlocks powerful features that can help you manage WordPress multisite networks. It also allows you to use Duplicator Pro on up to 20 websites, so it’s a good choice if you manage client websites or even own a portfolio of sites.
Finally, you can use Duplicator Pro on up to 100 websites with an Elite plan. This makes it a convenient choice for agencies, developers, and freelancers who need a single solution they can use across all their client sites.
Duplicator Review: FAQs
Is the Duplicator plugin free?
Yes! There’s a free Duplicator plugin that lets you create full backups or database-only backups. If you run a WordPress blog or a smaller, personal website, then this may be all you need.
However, Duplicator Pro gives you much more control. With just a few clicks, you can completely customize the data that’s included in your backups, and even backup additional content such as your media library. You can also schedule automatic backups, backup your site to many different third-party cloud storage services, and access a ton of other advanced features.
With all that said, I’d recommend a premium Duplicator plan over the free version.
Which is the best backup plugin for WordPress?
Every website or blog is different, so the best option for you will vary. That’s why it’s so important to try out lots of different backup plugins, such as UpdraftPlus and Jetpack VaultPress Backup.
All that said, Duplicator is the best backup plugin I’ve personally used. In particular, if you run a small to medium size website and want to avoid paying high monthly fees, then I’d recommend taking a serious look at Duplicator – it may be exactly what you’re looking for.
What does Duplicator Pro do?
Duplicator Pro makes it easy to back up, migrate, and clone your WordPress site. You can also store your backups to all the most popular cloud storage services, including Dropbox, Microsoft OneDrive, Amazon S3, and Google Drive.
If disaster strikes, then you can restore your site with just a few clicks, and zero hassle. All that said, Duplicator Pro is a great option for anyone who wants to boost their website’s security. In my experience, you also can’t beat a plugin like Duplicator, when it comes to peace of mind.
Does WPBeginner use Duplicator?
Yes! We use Duplicator to backup many of our premium plugin sites, so we don’t lose any important customer or order information. We’ve also used Duplicator for various migrations and it’s always proved reliable, even for complex migrations.
How do I install Duplicator?
You can install and activate Duplicator just like any other WordPress plugin – it’s super simple! After that, I recommend checking out how to backup your WordPress site for detailed step-by-step instructions.
I hope this Duplicator Pro review helped you decide whether it’s the right backup and migration plugin for you. You can also check out our ultimate WordPress security guide, or see our expert pick of the best contact form plugins.
If you liked this article, then please subscribe to our YouTube Channel for WordPress video tutorials. You can also find us on Twitter and Facebook.

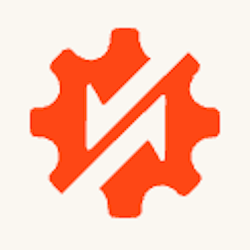

Brenda Williams
Duplicator made migrating my website a breeze! It’s user-friendly and got the job done without any hitches. Highly recommend it to anyone looking to move or backup their site!