When I started WPBeginner in 2009, I spent countless hours learning about WordPress tools that could help small businesses compete with the big guys. That’s how I first discovered Thrive Themes, and I’ve watched them grow from a simple plugin into a powerhouse of WordPress solutions.
The fact that Thrive Themes offers a complete toolkit of 9 conversion-centric tools has always impressed me. I’m talking about custom page builders, A/B testing, automation, comment enhancements, and a whole lot more.
While most WordPress themes just make your site look pretty, Thrive actually helps you turn visitors into customers, by offering an all-in-one growth solution.
In this detailed Thrive Themes review, I’m sharing my real experience with this plugin suite – what works and even what doesn’t work, so you can make the right decision for your website.
So, is Thrive Themes the all-in-one growth suite you’ve been looking for? Let’s find out, in this detailed Thrive Themes review.

Thrive Themes Review: Why I Chose It? (& What You Must Know)
I’ve always been passionate about helping our readers build successful WordPress websites. But I know that creating just any website isn’t enough – you want to create a thriving business that drives real growth and revenue.
That’s why I’m excited to introduce you to Thrive Themes Suite – think of it as your all-in-one growth powerhouse for WordPress.
Now, here’s the kicker: with the Thrive Themes Suite, you get access to nine (yes, NINE!) conversion-focused WordPress plugins and tools.

With this all-in-one toolkit you can do everything from creating a custom WordPress theme, right through to selling courses, designing high-converting landing pages, starting a membership site – you name it, it’s in there.
And the best part? You don’t have to buy each plugin separately. With Thrive Themes Suite, you’ll get access to every single product at a discounted price.
Thrive Themes Review: My First-Hand Experience
There are countless WordPress plugins on the market, but they don’t always work well together. Crashes, bugs, incompatibilities – it’s a headache, trust me. You end up spending more time troubleshooting than actually building your business.
I’ve heard from countless readers who are fed up with the plugin roulette, where every update might break their site. They want a solution that just works, without all the hassle and stress.
That’s why I was so excited when we I brought Thrive Themes under the Awesome Motive brand in 2023. As someone who’s passionate about helping entrepreneurs succeed online, I knew that Thrive Themes had the potential to revolutionize the way people build their WordPress websites.
Now, the burning question: “Is Thrive Themes the right all-in-one toolkit for me?” That’s precisely what I want to help you find out. In this Thrive Themes review, I’m going to dive deep and see if it truly delivers on its promise.
Let’s get started with this Thrive Themes review.
1. Thrive Architect
While WordPress’s built-in blocks and full-site editing are okay, you want something powerful, something that gives you complete control, right? You want to build pages that convert.
Thrive Architect is one of the best WordPress page builder plugins. It comes with over 200 professionally-designed templates for custom home pages, sales pages, webinar pages, lead generation pages – you name it!
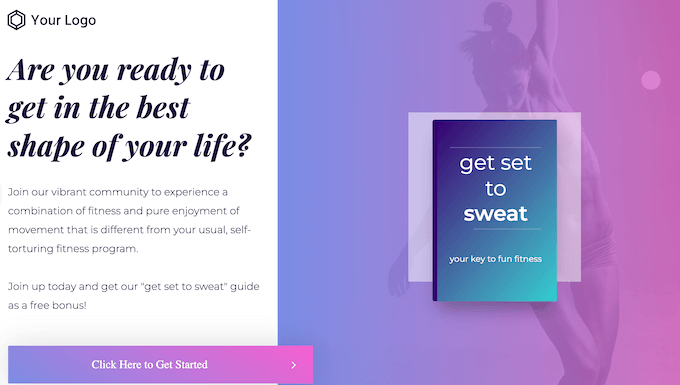
And the best part? You can customize everything with their drag-and-drop editor.
To help you create beautiful page designs fast, Thrive Architect comes with ready-made elements that you can simply drop onto the page.
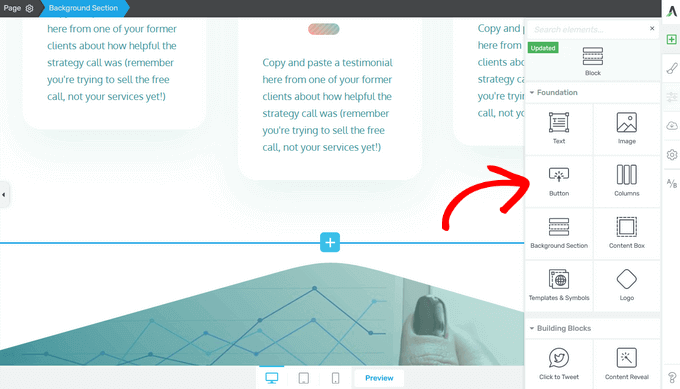
To change an element, just click to select it and then use the settings in the left-hand menu.
Want to change a heading? Click, type, done.
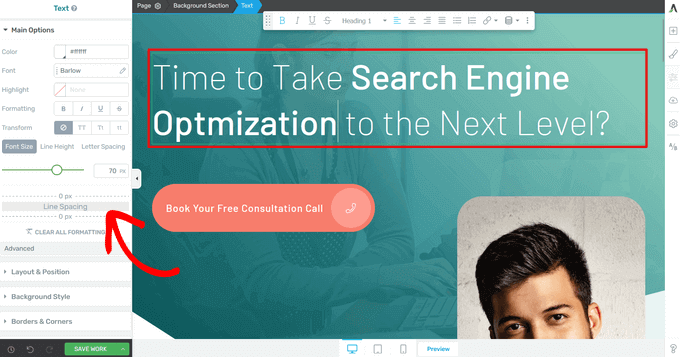
Out of the box, Thrive Architect comes with 700 custom fonts that you can access directly in the Thrive editor.
Want even more? Thrive Architet integrates with the free Custom Fonts plugin. This allows you to upload new fonts to WordPress as .otf, .ttf, .woff, or .woff2 files, and then access them directly in the Thrive editor. Simple.
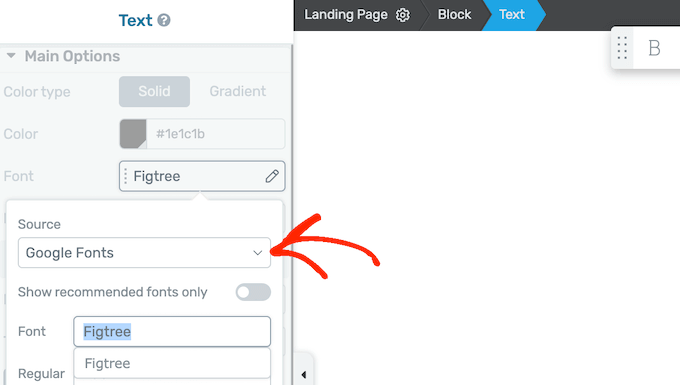
Now, let’s talk mobile. According to our internet usage statistics, mobile internet traffic accounts for almost 55% of total web traffic.
Thrive Architect gets it. They’ve got built-in previews for tablets and phones, so you can see how your designs look on every device.
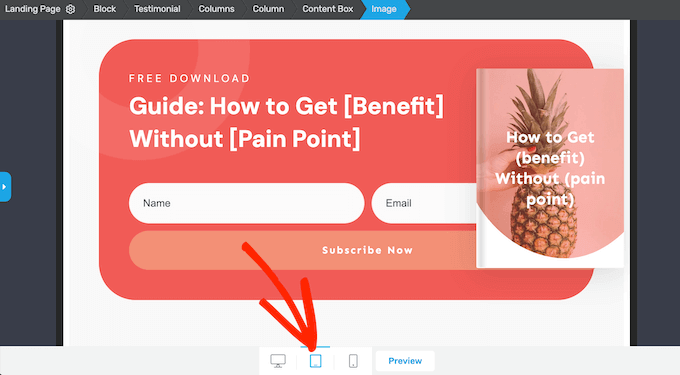
You can also hide and show content based on the user’s device using the settings in the left-hand menu.
You can even use this feature to create completely unique layouts for smartphones, tablets, and desktop computers.
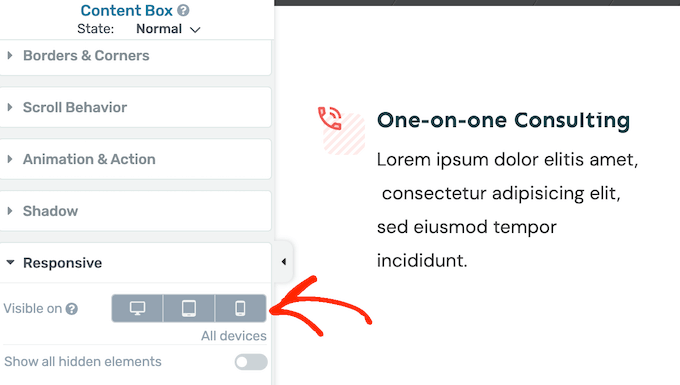
Similarly, you can use different scrolling effects based on the user’s device.
In this way, you can create unique scrolling effects for desktop users, without annoying mobile users who may struggle to navigate pages that use sticky or parallax scrolling.
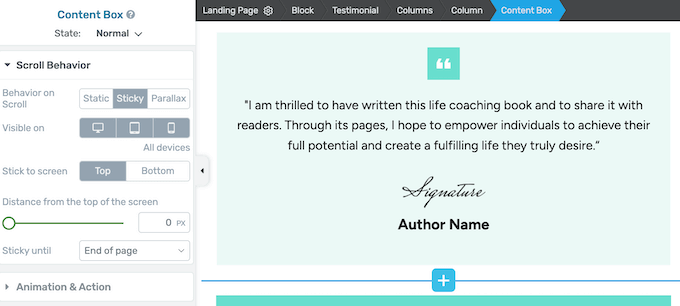
With Thrive Architect, you can add hover effects and animations to individual elements or even entire content boxes.
This is a great way to highlight the page’s most interesting content. It makes your pages more engaging, keeps people on your site longer, and reduces that all-important bounce rate.
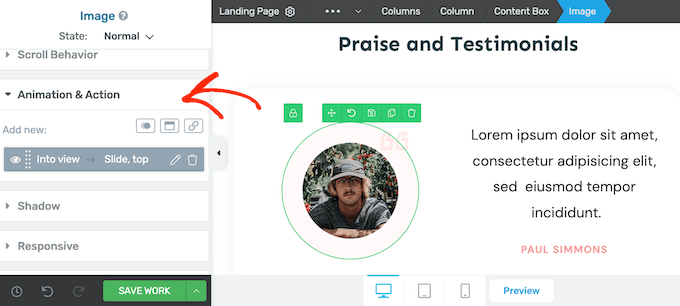
Many website owners use landing pages to generate leads.
With that in mind, Thrive Architect seamlessly integrates with all the best email marketing services like ActiveCampaign and Constant Contact.
And they’ve got a ready-made Lead Generation element. Drag, drop, select a form from Thrive’s library, and you’re ready to start collecting leads. It’s that easy.
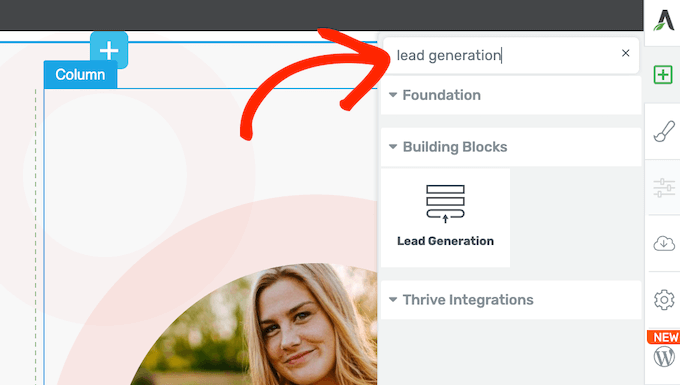
My Honest Thoughts/Review: One of the things I love about Thrive Architect is how user-friendly it is. The pre-built templates, customization options, and responsive design features make it incredibly easy to create professional-looking pages without needing any specialist technical knowledge.
This is exactly what we love at WPBeginner – a tool that allows our team to focus on creating great content, rather than getting bogged down in technical details.
2. Thrive Optimize
So, you’ve got your beautiful pages built with Thrive Architect, but how do you know what’s really working? That’s where Thrive Optimize comes in.
Thrive Optimize is a powerful addon that can A/B test all your Thrive Architect pages. No more messing around with tracking scripts or adding custom code. You can create tests directly in the Architect editor. Seriously, it’s that simple.
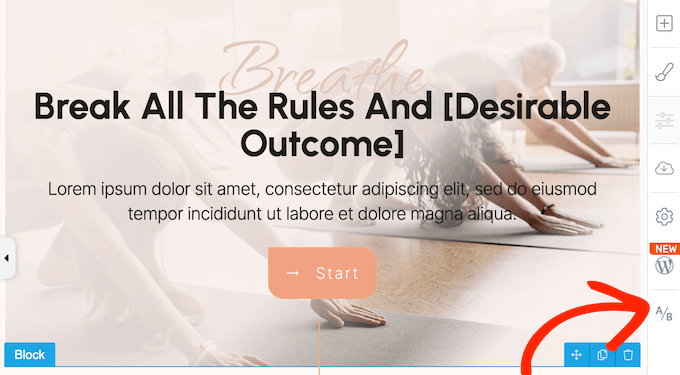
Want to see if a different headline converts better? Or maybe a different button color?
With Thrive Optimize, you can create page variations with just a click.
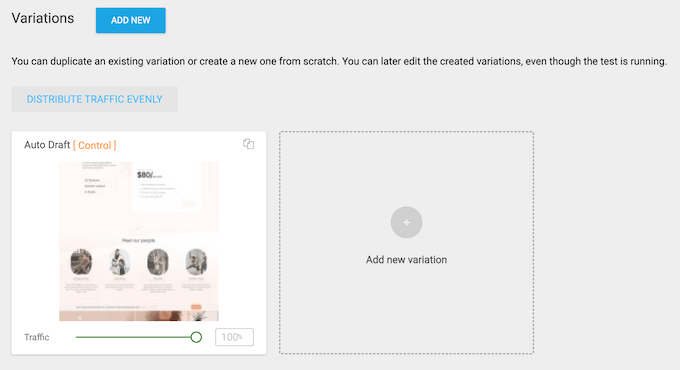
You can then adjust the variation’s layout, design, content, and more using the Thrive Architect tools you’re already familiar with.
Now, here’s the magic: setting up the A/B test. You get to choose your conversion goals. Want to generate more sales? Drive traffic to a specific WooCommerce product page? No problem. Thrive Optimize lets you set those goals.
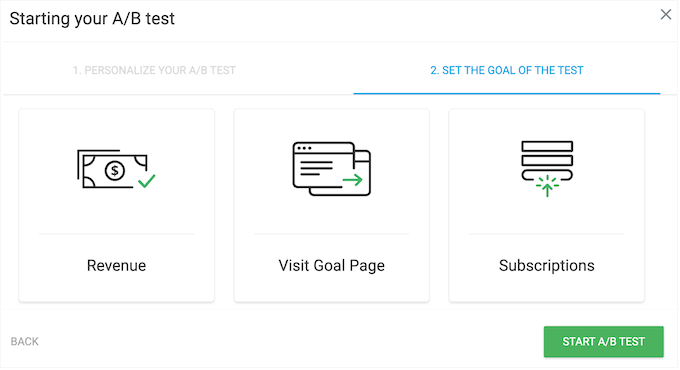
And here’s the best part: it’s basically on autopilot. As the A/B split test progresses, Thrive automatically monitors the results and will eliminate underperforming variations as soon as it has enough data.
Even better, Thrive Optimize can identify the winning variation based on your criteria. It will then automatically forward all future traffic to the winning variation.
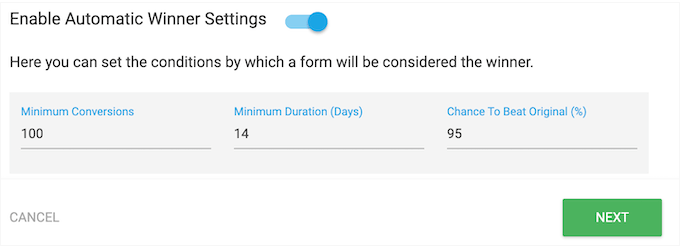
Even if Thrive chooses a winner automatically, it’s still a good idea to analyze the results of your A/B tests. Often, this allows you to identify what tends to work well on your website, and what doesn’t. You can then use this insight to improve future page designs.
And get this: Thrive Optimize shows you all the important data – conversions, conversion rates, everything – right in your WordPress dashboard. No need to jump to some other analytics solution. Everything you need is right there.
My Honest Thoughts/Review: As someone who’s passionate about helping entrepreneurs succeed online, I’ve always emphasized the importance of data-driven decision making. But let’s be real – having access to great data is only half the battle. You need to know what to do with it.
That’s where Thrive Optimize comes in. This powerful tool doesn’t just give you the results of your A/B testing; it actually acts on them, so you can start seeing tangible improvements in your website’s performance right away. And that’s exactly what I love about it – it takes the guesswork out of optimization and gives you a clear path forward.
3. Thrive Theme Builder
You want a website that not only looks good but also performs, right? That said, no Thrive Themes review would be complete without looking at Thrive Theme Builder. This is Thrive’s custom WordPress theme builder that’s designed with conversions in mind.
Thrive Theme Builder lets you visually edit your theme templates with drag-and-drop simplicity. I’m talking custom 404 pages, headers, footers, blog post templates, sidebars, search pages – all without touching a single line of code.
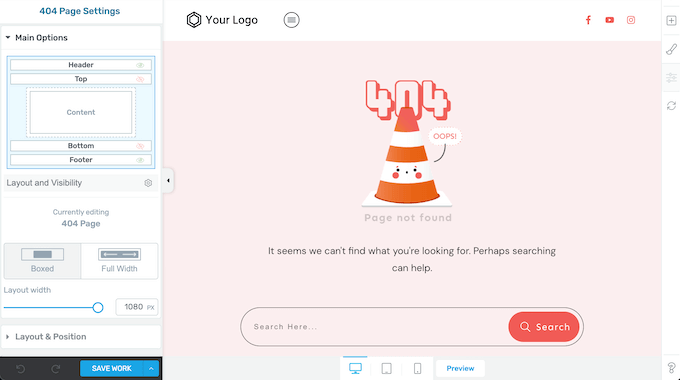
Thrive Theme Builder comes with a user-friendly set up wizard that promises to get your first site live in under 15 minutes. Seriously! It’s that easy.
To make things even easier, it provides 6 companion WordPress themes.
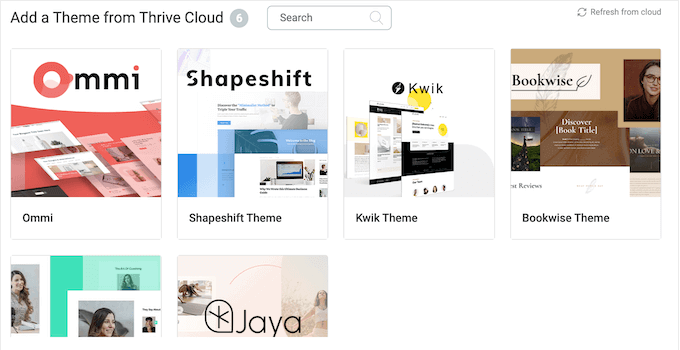
These themes are carefully designed to cover different industries and goals.
For example, Bookwise is designed for indie authors who want to grow their personal brand, while Jaya is a yoga-inspired theme.
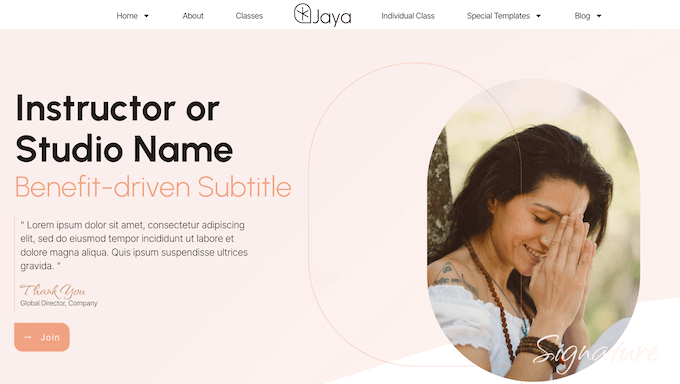
All these themes come with pre-built page and landing page templates, plus page blocks.
These blocks are like pre-designed sections that you can just drop into your Thrive designs. One click, and boom! You’ve got a professionally designed section ready to go.
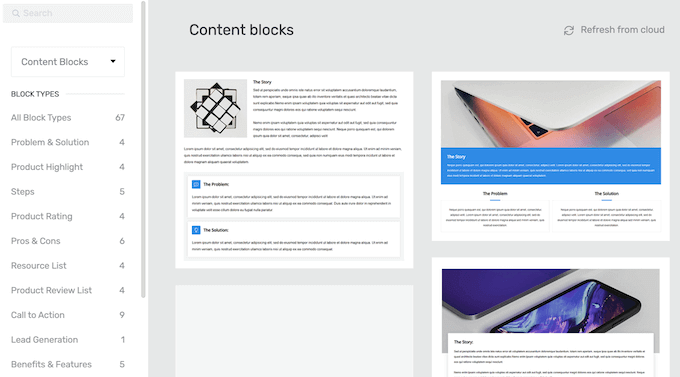
Now, here’s where the real power comes in: global settings. Thrive Theme Builder gives you a central hub where you can manage your colors, fonts, logos, and more.
Change it once, and it updates your entire WordPress website.
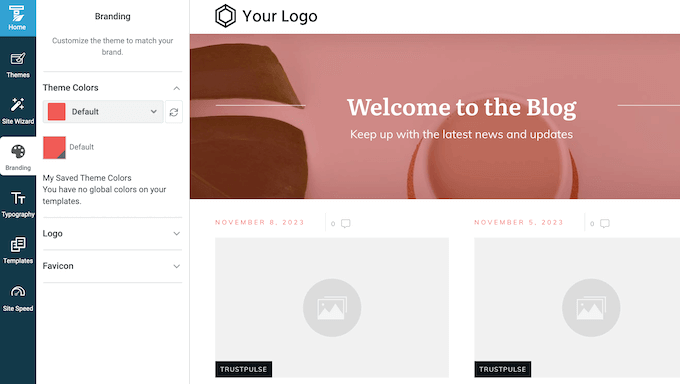
And of course, everything’s mobile responsive. You know how important that is. Your site will look fantastic on any device, right out of the box.
How Do I Use It (And My Honest Review)?: At WPBeginner, our mission is to find user-friendly tools to help our audience build professional websites without coding. That’s why I’m always excited to discover tools that truly deliver on this promise. And let me tell you, Thrive Theme Builder is the perfect example of that!
Designing your own WordPress themes and layouts used to be complicated. But Thrive Themes Builder makes it easy to create unique and stunning layouts – no coding required! I’m not just talking about simple tweaks; you can build sophisticated, professional-grade designs that would typically require a TON of complicated coding.
Seriously, it doesn’t get any easier, and frankly, it doesn’t get any better.
4. Thrive Leads
Thrive Leads is a drag and drop builder that can create all kinds of lead generation forms for WordPress.
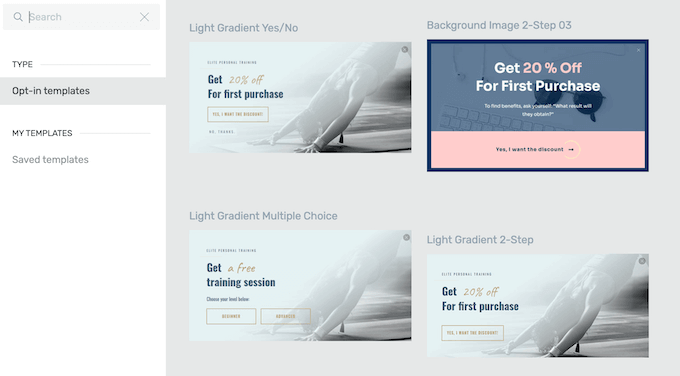
To help you capture leads and grow your email list with ease, Thrive Leads comes with a huge selection of form templates, ready to go.
And we’re not just talking basic forms here. We’re talking lightbox popups, inline forms, 2-step opt-ins, slide-in forms, content lock, scroll mats – it’s all there!
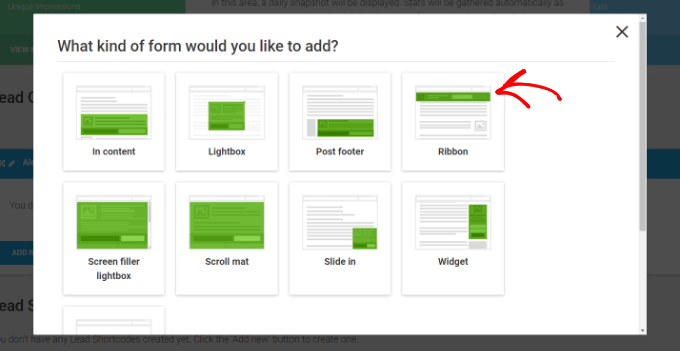
And you’re in complete control of when these opt-ins appear. Trigger options like exit intent, time on page, scroll depth, and clicks? They’re all there.
You can even target visitors with personalized forms based on factors such as the post type, categories and tags, and more.
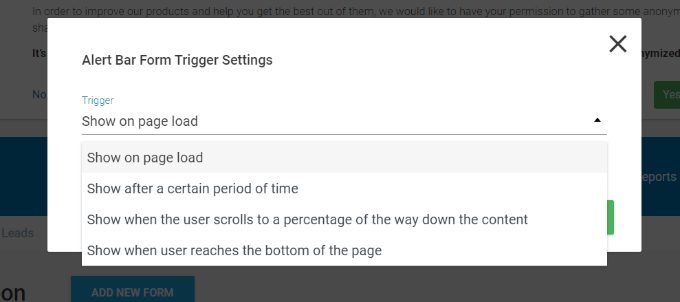
Show the right offer to the right person, at the right time. That’s the key.
But here’s the smart part: Thrive Leads lets you hide popups or show different offers to your existing subscribers. You’re not just grabbing new leads; you’re nurturing the ones you already have, pushing them further down the sales funnel.
You can also set up A/B split testing, so you can be confident you’re using the best variation of each optin. Test different variations and let Thrive Leads tell you which one’s the winner.
Everything you create in Thrive Leads is fully mobile responsive and looks great on any device. But they take it a step further. You can show different content based on the visitor’s device. Fullscreen opt-in on desktop, mobile-optimized alert bar on smartphones and tablets? You got it.
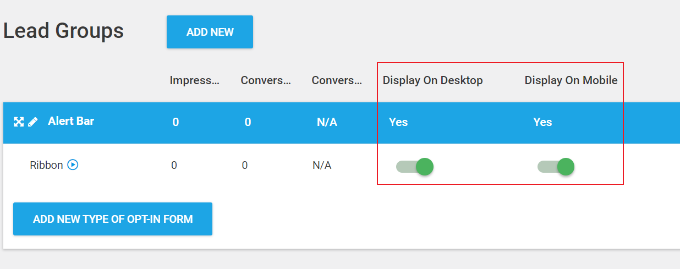
And once you’ve added these optins to your WordPress blog, you need to track their performance. Thrive Leads comes with built-in analytics so you can see which opt-in forms are performing the best, and identify where you leads are coming from. It’s all about data-driven decisions.
My Honest Thoughts/Review: As I’ve been reading through all your comments and messages, one thing has become clear – you’re tired of piecing together lead generation solutions that don’t quite deliver. You want something that’s easy to use, powerful, and cuts through the complexity.
Thrive Leads is designed to solve the very problems you’ve been telling me about! You want pre-built templates for quick and easy form creation? Thrive Leads delivers. You need customizable design options to match your brand? It’s got you covered.
Put simply, you want a lead generation tool that’s easy to use, powerful, and cuts through the complexity. After testing Thrive Themes and considering your direct feedback, Thrive Leads stands out as a strong solution.
5. Thrive Quiz
Quizzes aren’t just fun, they can also be powerful lead generation and engagement tools.
Thrive Quiz Builder is a popular plugin that can create advanced, dynamic quizzes using a simple drag and drop editor. It comes with 6 different quiz styles and 5 different quiz types so you can create all kinds of online assessments, surveys, and more.
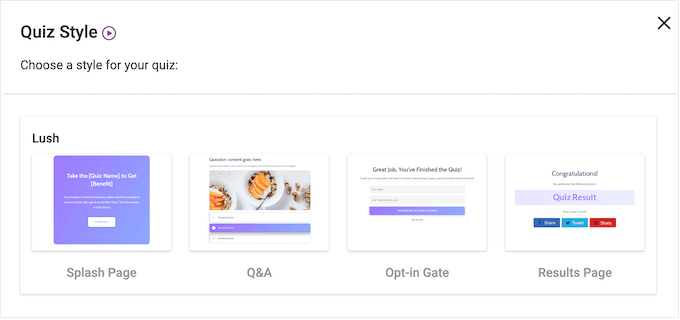
Creating a quiz is as simple as clicking a button, choosing a question type, and adding your questions and answers.
Then, you link those questions together to build your quiz flow. Easy peasy.
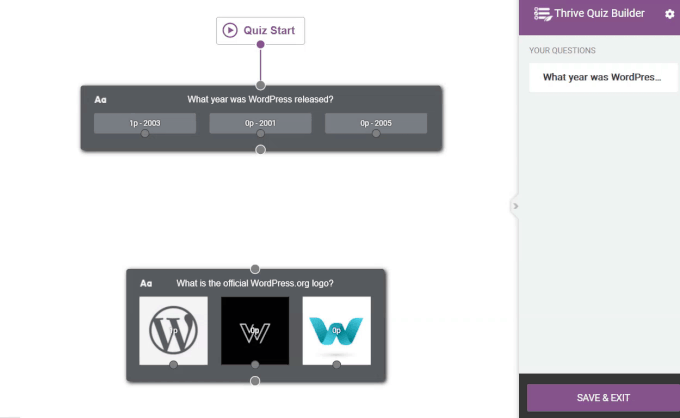
But don’t let the simplicity fool you. Thrive Quiz Builder is packed with powerful features.
Want to build an email list? Add an opt-in gate to any quiz with just a few clicks.
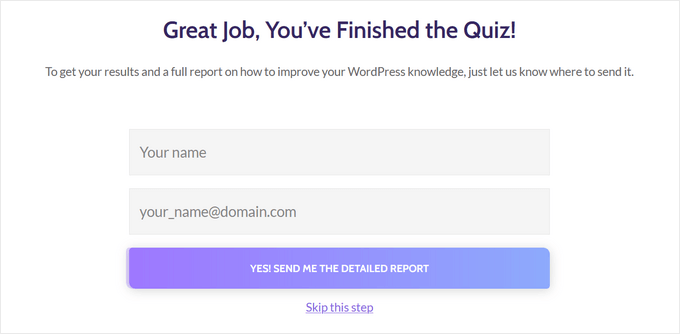
These optins ask the participant to enter their email address before showing the results, so it’s an easy way to collect contact information.
And here’s where it gets really interesting: branching quizzes. You can show different questions based on previous answers, making your quizzes super personalized. In this way, you can avoid asking irrelevant or unnecessary questions, and instead collect very detailed and specific information from participants.
Creating an advanced branching quiz is as simple as connecting each answer to a different follow-up question in the Thrive editor.
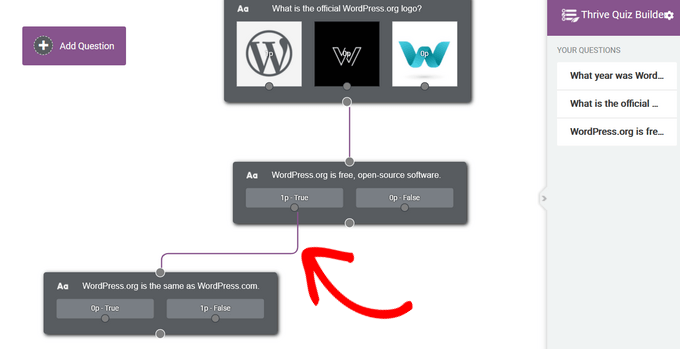
Dynamic content is another game-changer. Thrive Quiz Builder has full support for dynamic content, so you can show personalized result pages. You can even add participants to different email lists, depending on how they answered your questions.
This allows you to create segmented email lists so you can send targeted follow-up emails. Another option is adding different tags to each answer.
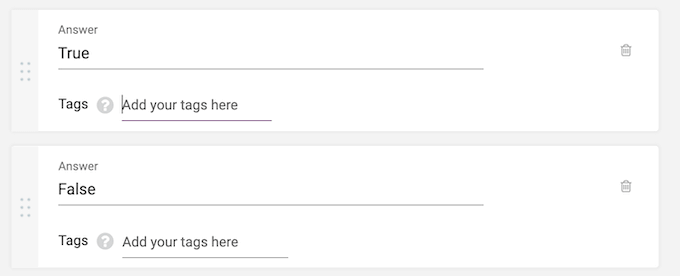
If you’re using an email service provider that supports tags, then Thrive will add these tags to your email lists automatically.
You can then send follow-up emails based on the subscriber’s tag. Think about it: someone selects “Unsatisfied” in your customer feedback survey? You can automatically send them a free gift coupon. That’s powerful personalization!
Small changes in content and design can have a big impact on engagement, quiz completion rates, and other important metrics. The good news is that Thrive Quiz Builder can run split testing on all your online quizzes.
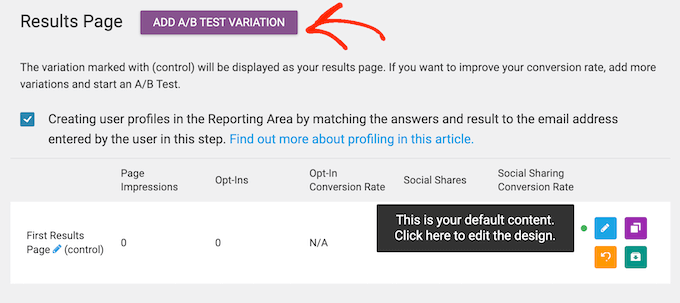
It even has an Automatic Winner Settings option, which identifies the winner and then automatically forwards all future traffic to that variation.
But don’t forget to track your results! User engagement, completion rates, drop-offs, conversions – you need to know what’s happening.
To help you out, Thrive Quiz Builder has a range of built-in reports and analytics that you can access directly in the WordPress dashboard.
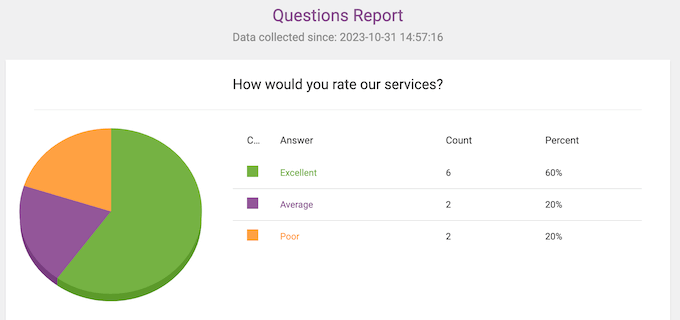
You can even see the exact point where visitors abandoned your quiz, using the Flow report.
This allows you to pin-point the areas that you need to focus on. That’s gold!
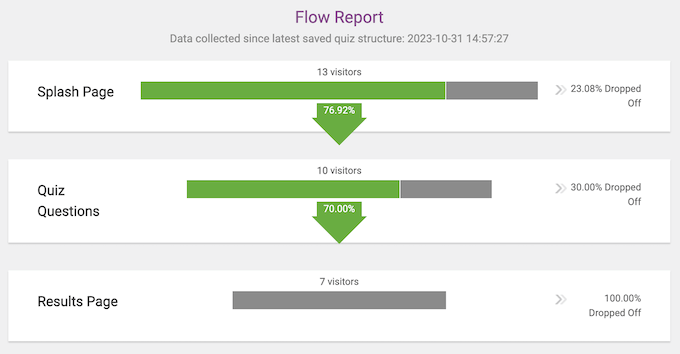
How Do I Use It (And My Honest Review)?: I’ve had the chance to dive into Thrive Quiz, and I’m hooked. From the start, I was impressed by how easy it is to create engaging quizzes that capture the user’s attention.
The design options are incredibly flexible, allowing me to tailor my quizzes to fit our brand perfectly. And let’s not forget about those pre-built templates – they’re perfect for getting started quickly and easily.
I can see how Thrive Quiz can be a valuable tool for anyone looking to boost engagement on their website.
6. Thrive Apprentice
Thrive Apprentice is a popular all-in-one membership and online course builder. It has everything you need to create digital training, including more than 55 ready-made templates so you can create professional-looking courses, fast.
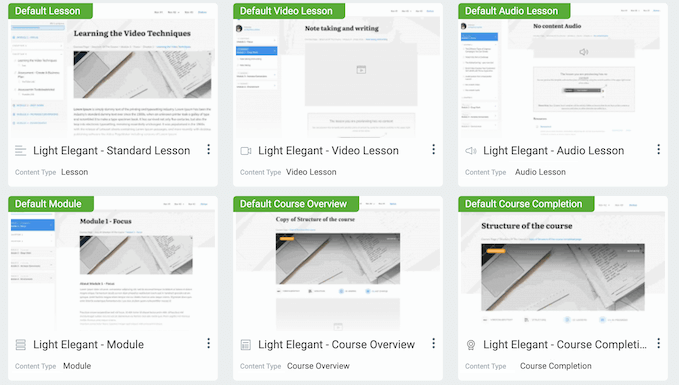
And you can customize every single part – school overview pages, lessons, everything – with their drag-and-drop builder.
Thrive Apprentice even has a quick start wizard and smart color technology to guide you through the process. You’ll have a custom design up and running in no time.
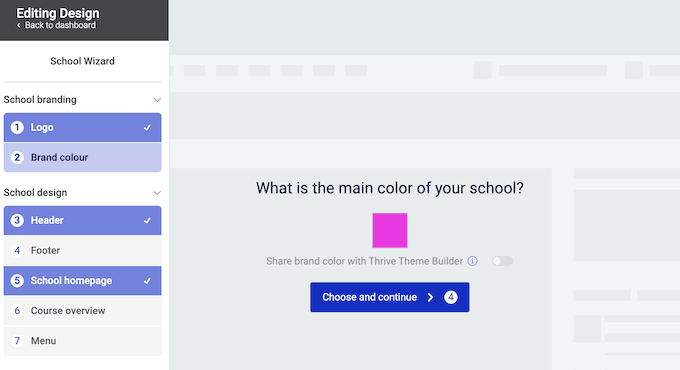
Now, let’s talk content. Multimedia is the key to keeping learners engaged with your online classroom, right? Well, Thrive Apprentice lets you create text, video, and audio lessons.
If you want to use audio, then you can embed SoundCloud clips or enter a custom URL.
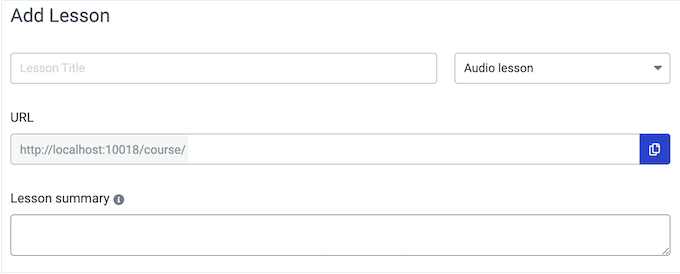
If you’re creating a video lesson, then you can add any YouTube, Vimeo, Bunny.net Stream, or Wistia video to your course, simply by entering its URL.
And if you’re using another video hosting site, you can use custom embed codes.
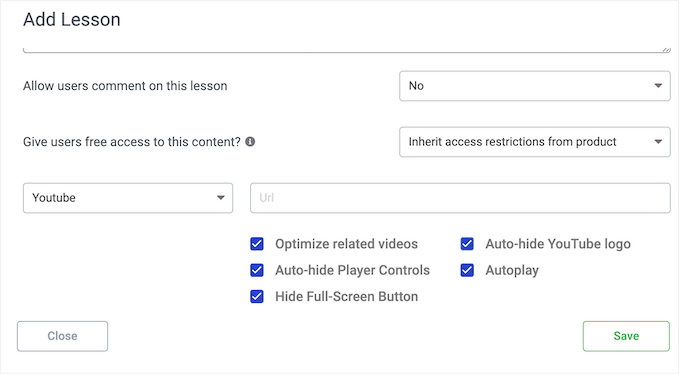
And it’s not just about lessons. You can add an unlimited number of bonus resources, such as PDF files or sample test papers.
You can add these resources as files, links to external resources, or even reference pages and posts you’ve already published on your WordPress membership website.
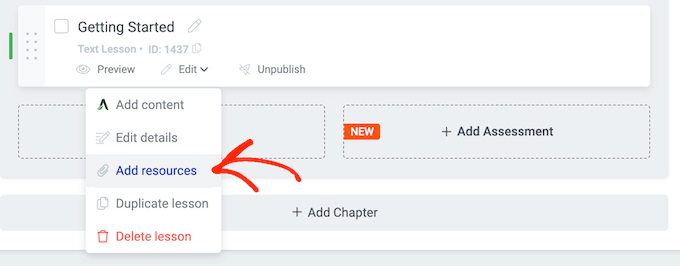
But just delivering content isn’t enough. You want engagement, right? That’s where interactive assessments come in.
Apprentice integrates seamlessly with Thrive Quiz Builder, so you can add quizzes to your courses with just a few clicks.
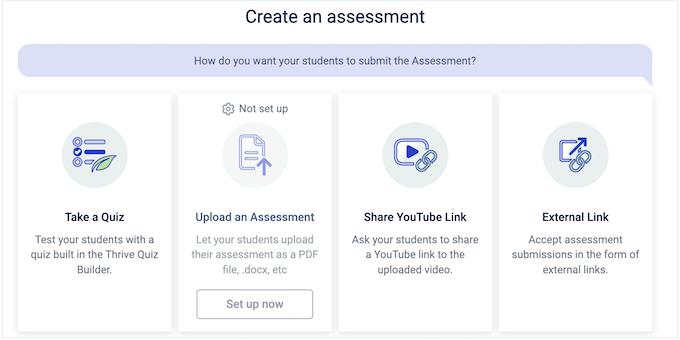
You can even accept assessments as files, YouTube videos, or external links.
To keep things organized, you can structure your courses with chapters and modules. Even long, complex courses will be easy to navigate.
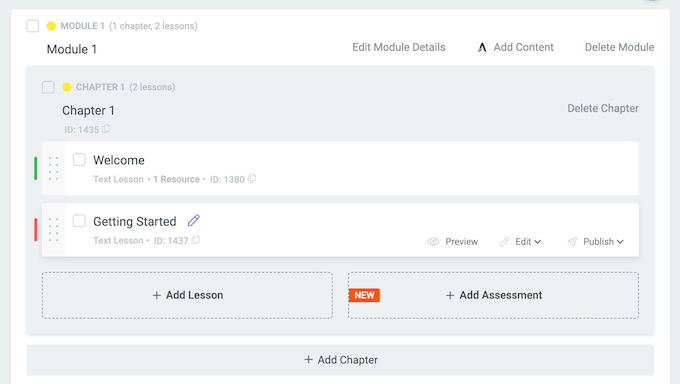
And when students complete a course, you want to reward them, right? This will improve the student experience, and encourage them to sign up for more courses in the future.
Thrive Apprentice lets you show a Course Completed page or issue a certificate.
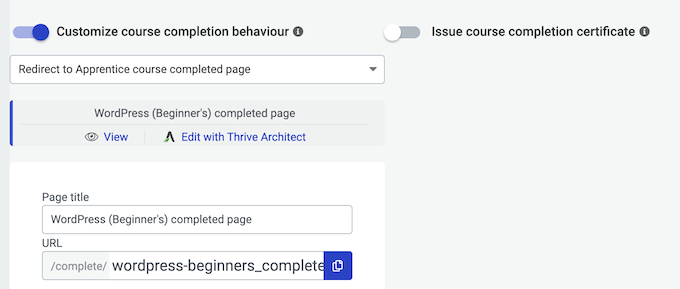
Thrive Quiz Builder creates the certificate automatically, but you can also customize it in the drag and drop editor.
With the click of a button, you can also add serial numbers and QR codes so your students can prove the validity of their certificates.
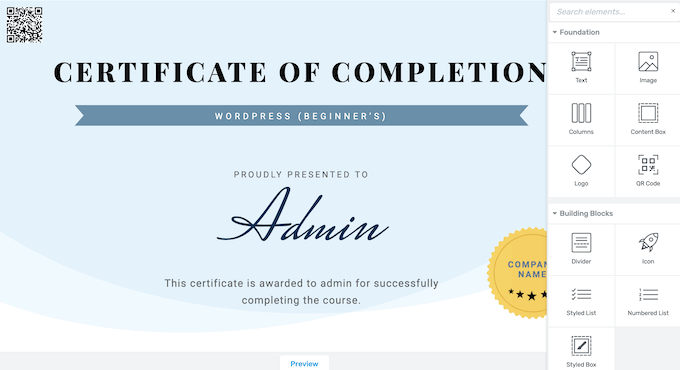
Sometimes, you may want to make your courses public. However, selling online training is also a great way to make money online.
If you want to sell your training, then Thrive Apprentice can accept payments using Stripe. It also integrates with ThriveCart and WooCommerce, or you can add a custom payment link to a sales page or external payment service.
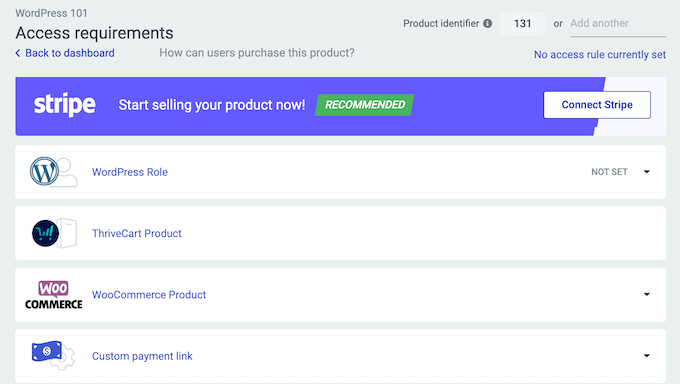
If you want to release content over time, then Thrive Apprentice comes with automatic content dripping templates.
These cover common campaigns, such as unlocking content for all users at consistent intervals, releasing content on a specific day of the week, or requiring learners to complete lessons in order.
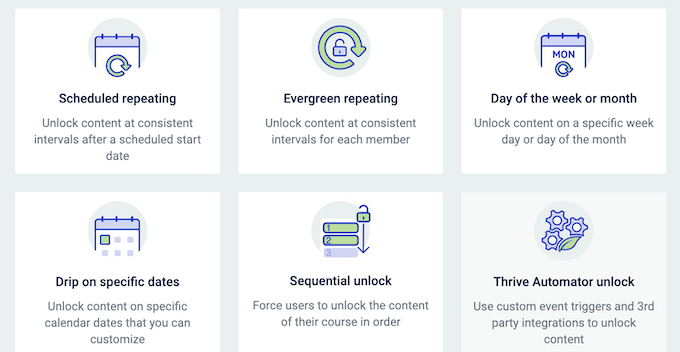
And managing your students? It’s all done from a single dashboard.
You can track key metrics with built-in reports, too.
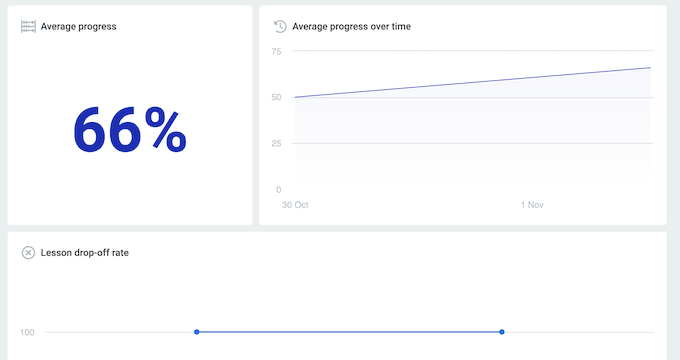
My Honest Thoughts / Review: I’ve been deep-diving into Thrive Apprentice and the control you get is top-notch. I’ve been able to quickly assemble courses that look and feel professional, without spending hours on design.
As someone who’s seen firsthand the power of online courses for building businesses and driving revenue, I’m excited to see how Thrive Apprentice can help our readers achieve their goals. Whether you’re an experienced educator or just starting out, this tool is a must-have for anyone looking to create high-quality online courses that engage and inspire your audience.
7. Thrive Ovation
Moving onto the next plugin in my Thrive Themes review, Thrive Ovation is an all-in-one testimonial plugin that can collect reviews using pre-made forms.
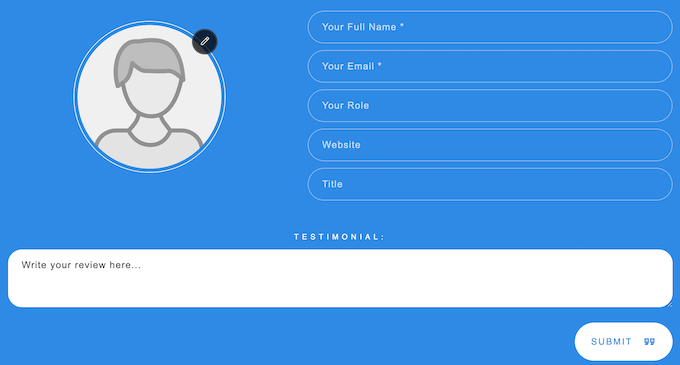
This isn’t just about collecting testimonials; it’s about showcasing them beautifully on your WordPress site.
Thrive Ovation gives you pre-made forms, ready to go. Customize them with the Thrive editor, and then add them to any page, post, or widget area with a simple shortcode.
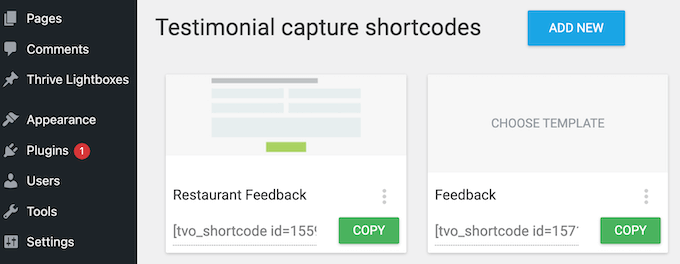
You can also add forms to any custom page design, using Thrive Architect.
But here’s where it gets really cool: integration with the Thrive Architect page builder plugin. Simply open the Thrive Architect editor, and you’ll see a new Capture Testimonials element.
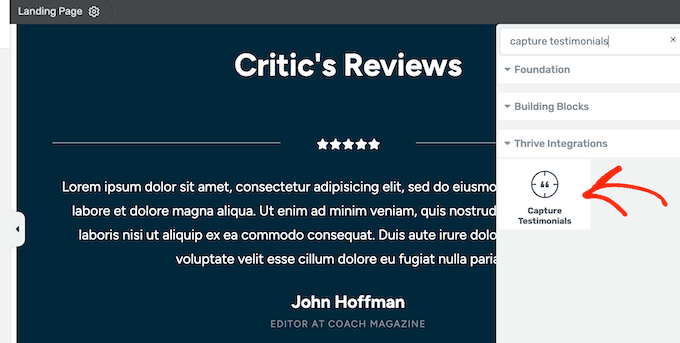
Just drag this element onto any page in Thrive Architect, and you’re ready to start collecting testimonials on your WordPress website.
Unlike some other WordPress testimonial plugins, Thrive Ovation makes it easy to convert your existing content into customer reviews.
To start, you can turn blog comments into testimonials, with just a few clicks.
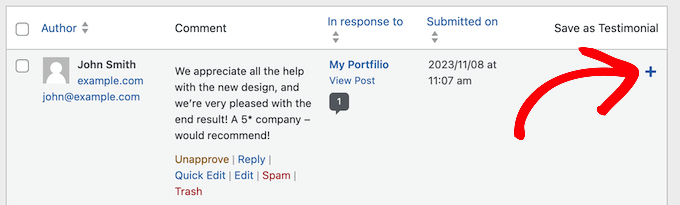
Thrive can even get the commenter’s permission to feature them on your website.
Simply click to enable a slider, and Thrive Ovation will automatically email the commenter.
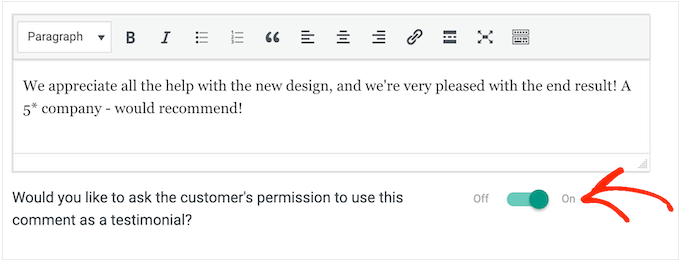
Pro Tip: You’ll want to make sure these messages arrive safely in the user’s inbox and not in the spam folder. With that in mind, I recommend using an SMTP service provider to fix the issue with WordPress not sending emails properly (just like I do on WPBeginner!)
And get this: you can turn social media posts into testimonials, too. Got a glowing tweet about your product? Grab the URL and paste it into Thrive Ovation.
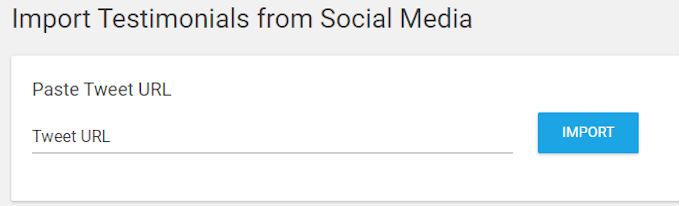
After entering the link, Thrive Ovation will import all the post’s content and format it, just like any other customer review.
No matter how you collect client feedback, Thrive Ovation provides a central location where you can manage all your user testimonials.
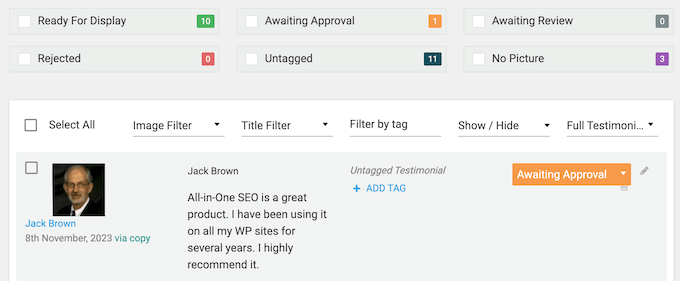
When it’s time to add reviews to your site, Thrive Ovation has lots of different templates you can use including several rotating testimonials.
And when it’s time to display those testimonials, you’ve got options. Lots of templates, including rotating testimonials. Show specific reviews or create dynamic lists that update automatically. It’s a great way to keep your content fresh and engaging, even for regular visitors.
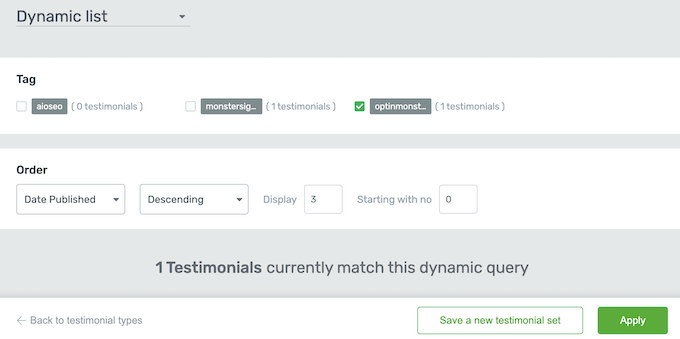
And of course, you can customize the design with Thrive’s drag-and-drop editor.
Add your logo, change column widths, background styles, add pagination – anything you want.
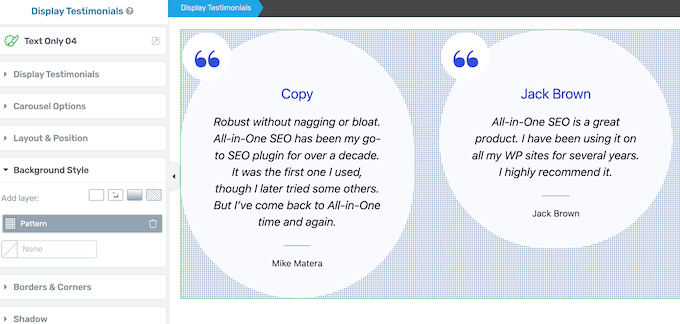
Then, add those testimonials to your site with a simple shortcode. It’s that easy.
My Honest Thoughts/Review: I’ve heard your concerns loud and clear: you’re tired of the messy, time-consuming process of collecting reviews from customers. You want a solution that’s streamlined, efficient, and easy to use.
That’s why I’ve been exploring Thrive Ovation. It directly addresses the challenges you’ve been telling me about. You’ve been asking for customizable design options and pre-built templates to make the process quick and easy – and guess what? Thrive Ovation delivers.
In my opinion, Thrive Ovation is a game-changer for anyone looking to simplify their review process and build trust with their audience. It’s a powerful tool that delivers on its promise, making it easy to collect reviews and showcase your business in the best possible light.
8. Thrive Ultimatum
Scarcity marketing encourages people to take action right now, or risk missing out. There are many ways to use FOMO to increase conversions, but countdown timers are a simple and effective method.
The next plugin in our Thrive Themes review is Thrive Ultimatum, which is a popular countdown timer plugin for WordPress. It comes with lots of different countdown timer templates, widgets, and floating banners, so you can create scarcity campaigns with ease.

No matter what template you choose, you can easily customize it with your own color scheme and branding.
And it’s not just about the looks. You have complete control over when and where those timers appear.
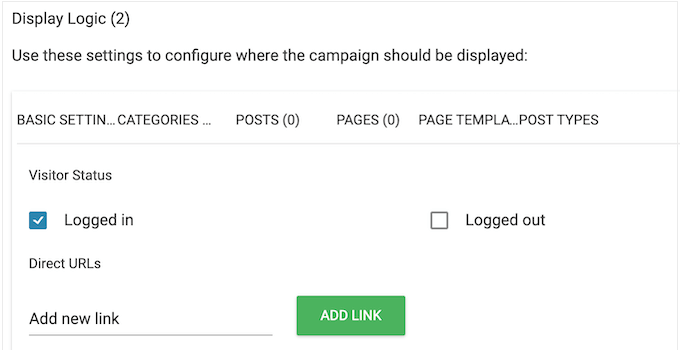
And here’s the smart part: when a visitor converts, Thrive Ultimatum can automatically move them to a new campaign. No more showing the same timer to someone who already took action.
You can even create evergreen campaigns, and give your site a permanent conversion boost.
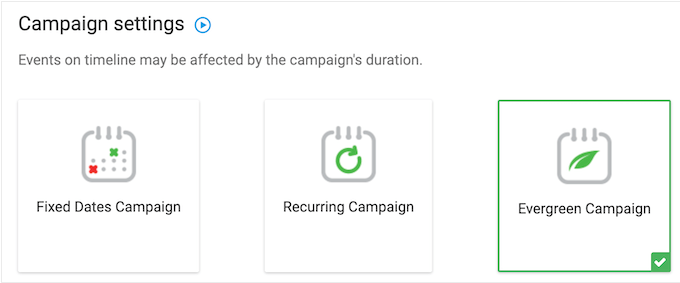
With evergreen campaigns, Thrive Ultimatum creates a unique countdown for each visitor. Even better, it has a Lockdown feature so the countdown always stays the same, even if the visitor switches devices, uses a different browser or clears their cookies.
This Lockdown feature also controls exactly what pages the visitor can see. This means you can show or hide content based on whether the user’s personal countdown has expired. Think about it: the visitor experiences your time-limited campaign as if it were a real, fixed-end-date campaign. That’s powerful stuff.
Thrive Ultimatum also lets you create recurring campaigns. No more manual activation and deactivation.
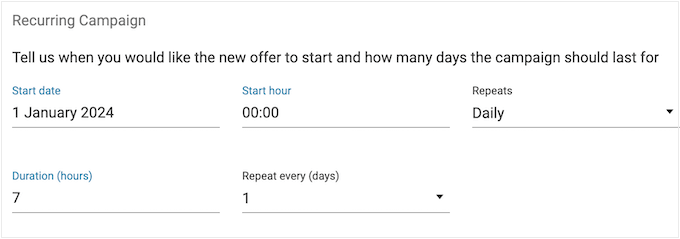
And the best part? Thrive Ultimatum seamlessly integrates with Thrive Leads, so you can automatically trigger a countdown campaign for new subscribers.
My Honest Thoughts / Review: I’ve been listening to your concerns and the common thread I’m seeing is that you’re struggling with creating campaigns that actually convert. You want something that’s not only easy to set up, but also provides data-driven insights to improve your results. You’re looking for a way to automate and optimize, not just create a countdown timer and hope for the best.
And I think I have the answer: Thrive Ultimatum.
Based on what I’m hearing from the community, Thrive Ultimatum has clearly established itself as a leading solution for WordPress users looking for that perfect combination of ease of use and powerful automation.
Thrive Ultimatum isn’t just about creating a sense of urgency; it’s about creating a system that consistently delivers results.
9. Thrive Comments
Let’s talk about building a thriving community, because that’s what it’s all about, right? It’s time to dive into Thrive Comments, and how it can take your WordPress comments to the next level.
Forget about those boring, default WordPress comments. Thrive Comments is designed to boost engagement. I’m talking upvotes, downvotes, likes – the works. Visitors can also unlock badges and share comments on social media.
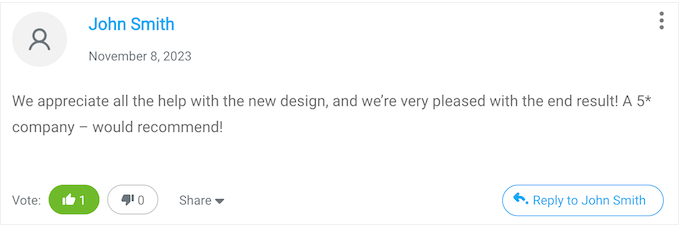
This encourages more in-depth discussions and can get more comments on your WordPress blog posts.
You can even set post-comment actions. For example, you might redirect first-time commenters to your user registration form, or show a row of social sharing buttons.
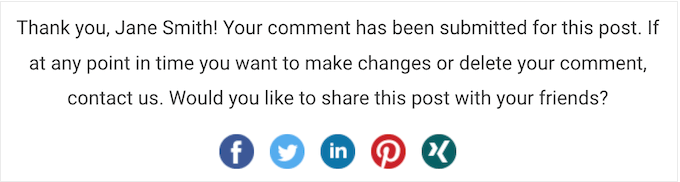
And if you’re using Thrive Leads, you can display these actions in a lightbox so there’s no distractions.
Thrive Comments has full support for social log in, so people can join the conversation using their existing accounts. It makes it super easy for first-time commenters to jump in.
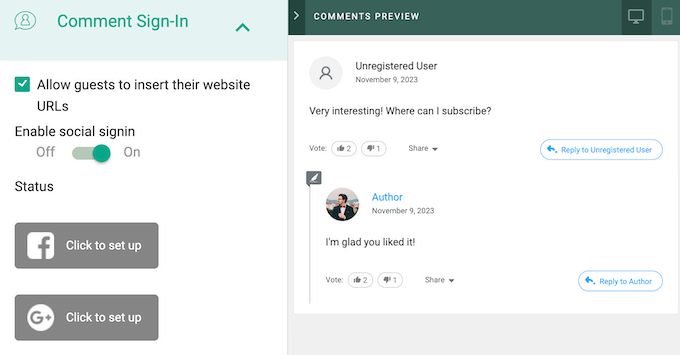
But it’s not just about getting more comments. It’s about understanding your audience. Thrive Comments gives you detailed reports and analytics.
You can then use this information to generate new blog post ideas, target your most active users, and more.
And moderating those WordPress comments? Easy peasy. There’s a Comment Moderation Dashboard with filtering and sorting options.
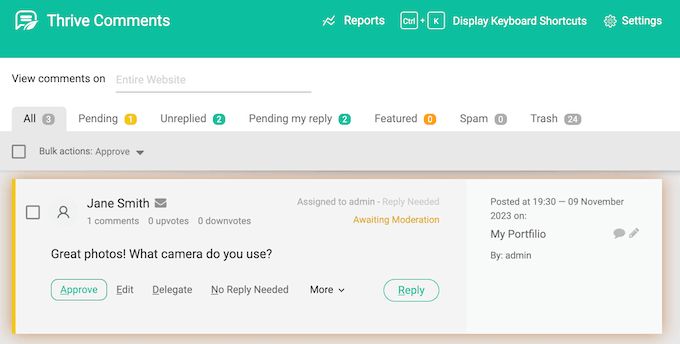
For example, you can see the comments that are still waiting for a response, or all the messages that were left on a particular post.
This makes it easy to find specific comments, no matter how much engagement you get.
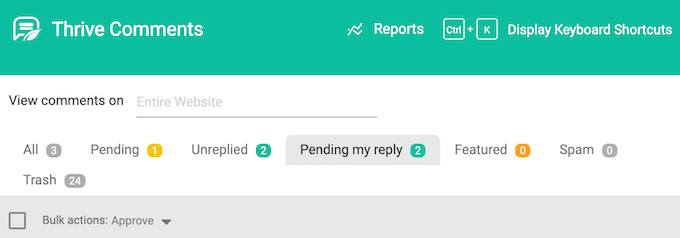
You can even assign comments to your team members.
In this way, you can make sure the most qualified person responds to each comment. This is also helpful if you run a multi-author WordPress blog or accept guest posts, as you can assign comments to the post’s author.
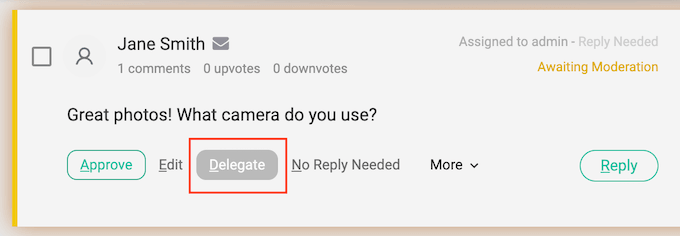
How Do I Use It?: As someone who’s passionate about building engaging communities around my content, I’m always looking for ways to automate and streamline the process of managing comments across WPBeginner and all our partner brands.
That’s why I was thrilled to discover Thrive Comments. Solutions like this have the potential to completely transform how I handle engagement on my blog, and I’m excited to see the impact it can have on our readers’ businesses.
10. Professional and Community Support
In this Thrive Themes review, we’ve seen how it has everything you need to build a successful business website, online store, or any other kind of site. From building beautiful pages to capturing leads, running A/B tests, creating courses, and automating your workflow, Thrive Themes has got you covered.
But even with the best tools in the world, sometimes you need a little extra help, right? Well, Thrive has you covered there, too. If you want to find answers yourself, then Thrive has a detailed knowledge base and the Thrive University portal.
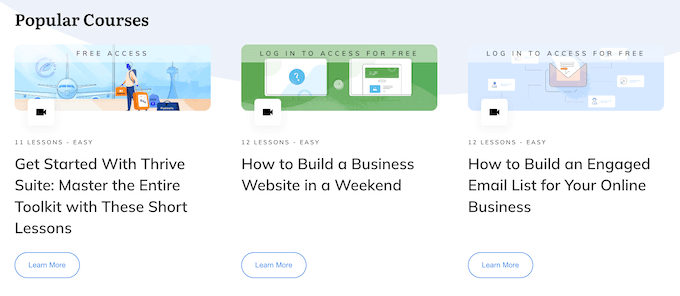
And the Thrive Themes blog? It’s a goldmine of information on specific Thrive plugins and general marketing advice.
Here, you’ll find in-depth posts on how to use specific Thrive plugins, plus advice on general topics such as how to optimize your posts for SEO. All these resources were invaluable when I was writing this Thrive Themes review.
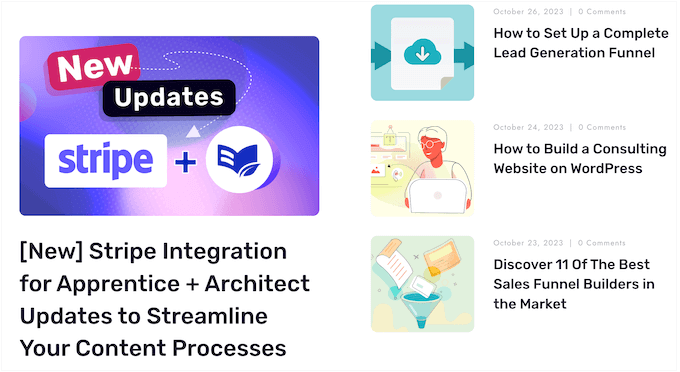
No matter whether you invest in a quarterly or annual license, you’ll get access to unlimited professional support.
Simply raise a support request in your account, and a member of the Thrive Themes team will aim to respond within 24 hours, Monday-Friday.
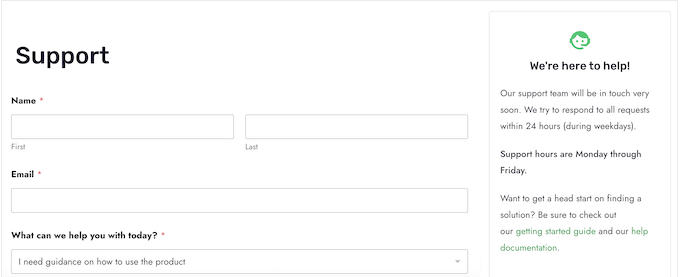
Thrive Themes Review: Pricing Plans
When it comes to pricing, you can either purchase a quarterly Thrive Themes Suite license for $149 or a yearly license for $299.
No matter what option you choose, you’ll get access to all 9 Thrive plugins.
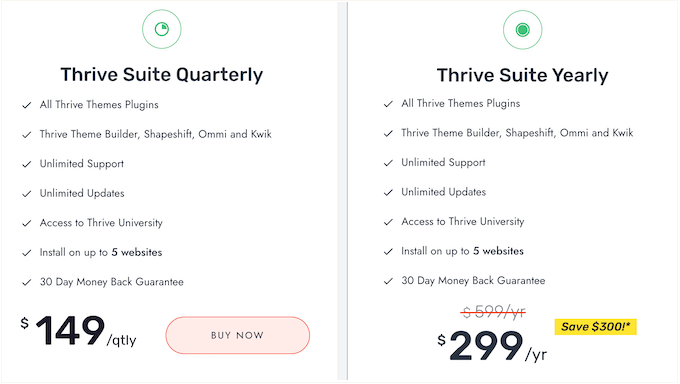
You’ll also get Thrive Theme Builder, which comes packaged with 6 companion themes.
You can use Thrive Themes Suite on up to 5 websites, so it’s perfect if you’re looking for an all-in-one solution to use across multiple websites.
If you’re a WordPress developer, freelancer, or you manage a long list of client websites, then there’s also a Thrive Themes Suite Agency package. With this license, you can use the Thrive tools on up to 50 websites, for $599.
Think about it: you can set up Thrive Themes Suite on a client’s site and instantly have everything you need to build, manage, and optimize it. All those tools, working together seamlessly, in one convenient package. It’s a time-saver and an efficiency booster.
So, whether you’re a solopreneur or an agency powerhouse, Thrive Themes has a pricing plan that makes sense.
Thrive Themes Review: Is it Worth It (My Honest Opinion)?
Let’s wrap up this Thrive Themes review. After spending countless hours testing and experimenting with Thrive Themes, I’m confident in saying that this toolset is the real deal.
It’s not just about building a website; it’s about creating a website that converts. With Thrive Themes, you’ll have access to a suite of powerful tools that can help you create stunning pages, capture leads, run A/B tests, build online courses, automate your workflow, and so much more.
In fact, I’ve been blown away by the level of optimization I can achieve with Thrive Themes.
If you want to make money with WordPress, then you can sell online courses and membership subscriptions. You can then maximize your profits and save a ton of time by creating powerful automated workflows.
And it’s not just for individual users – WordPress development agencies will love the Thrive Themes Suite Agency package, which lets you use these powerful tools on up to 50 client websites.
Because I’m truly invested in seeing online entrepreneurs thrive, I can confidently say that Thrive Themes is a must-have toolset. It’s not just talk; I’ve seen it work firsthand, and I know it can do the same for you.
I hope my Thrive Themes review helped you decide whether it’s the right growth suite for you. You can also check out our guide on how to set up Google Analytics goals for your WordPress site, or see our expert pick of the best virtual business phone number apps.
If you liked this article, then please subscribe to our YouTube Channel for WordPress video tutorials. You can also find us on Twitter and Facebook.



Thrive Themes Suite User Reviews
Please share your Thrive Themes Suite review to help others in the community.