Do you need to reorganize your WordPress website’s categories and tags?
We use a lot of different categories and tags on WPBeginner to help readers find interesting content. We’ve seen firsthand the big impact that organized, logical taxonomies can have on the user experience and your SEO. With that said, if your site isn’t well-organized, then we always recommend taking the time to rework your categories and tags.
In this TaxoPress review, we’re taking a closer look at this popular category and tag manager. Whether it’s renaming, adding, removing, or merging taxonomies, TaxoPress promises to save you a ton of time and effort, even when you’re making big, site-wide changes.
Is TaxoPress the right category and tag manager for you? Let’s find out, in this detailed TaxoPress for WordPress review.
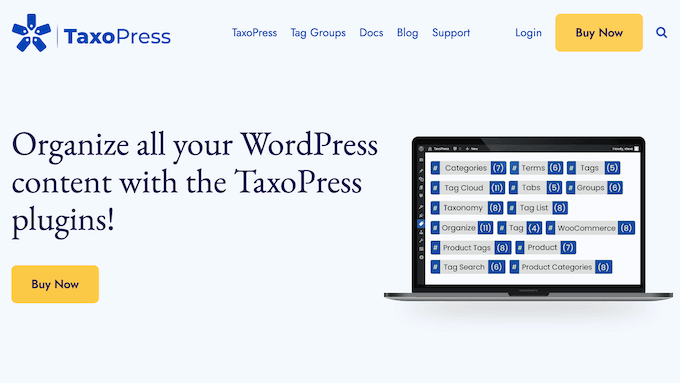
TaxoPress Review: Why Use It in WordPress?
TaxoPress helps you manage all your WordPress categories and tags. You can bulk edit, merge, and even delete taxonomies, which is useful if you’ve analyzed your WordPress category and tag analytics and need to make some major changes.
If you merge terms, then TaxoPress will automatically update all the posts that use these categories and tags, saving you even more time.
Do you run an online marketplace? Then TaxoPress can also manage and bulk edit your product categories and tags.
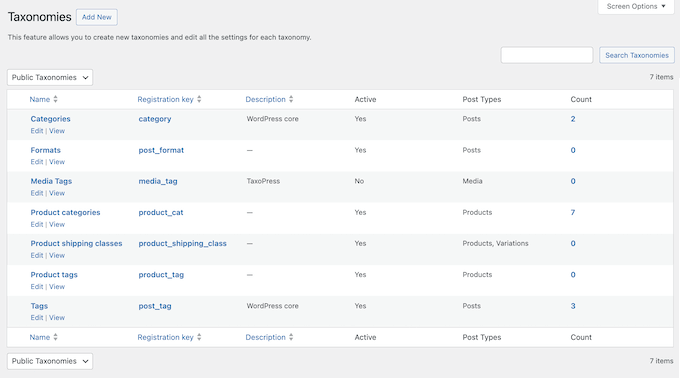
Going further, it can scan all your previously-published content and then add any missing categories and tags automatically, using a powerful auto term feature. With that done, TaxoPress will check each piece of content you publish, and then add relevant terms automatically.
If you’re just getting started or have a limited budget, then you can download the lite version of TaxoPress from WordPress.org.
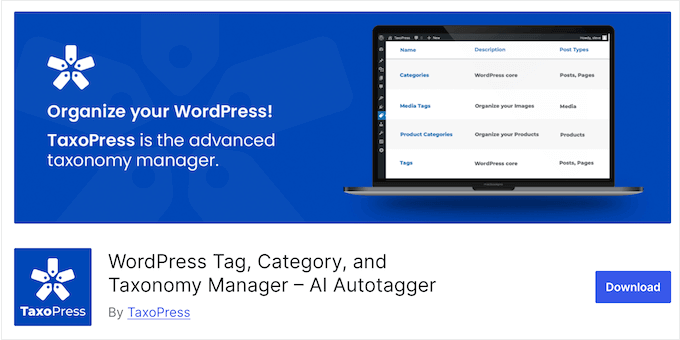
This free plugin has many essential features so you can add, merge, delete, and re-assign categories and tags from the same user interface.
You can also create a single auto term, which controls how TaxoPress adds missing terms to your content. However, if you upgrade to the premium plugin then you can create unlimited auto terms, so you have more flexibility in how TaxoPress categorizes and tags your pages, posts, media, WooCommerce products, and many other types of content.
TaxoPress Review: Is It the Right Taxonomy Manager for You?
As experienced WordPress users, we can’t stress enough the importance of keeping your content well-organized. By using relevant categories and tags in a logical, consistent way you can boost your WordPress SEO and deliver the best possible user experience to visitors.
However, we also know that tags and categories can easily get out of hand. If that’s the case, then TaxoPress promises to help you get everything under control.
Is TaxoPress the right WordPress plugin for you? Let’s answer that question, by exploring its features, pricing, and support.
1. Add and Assign New Terms with Ease
Sometimes, you may want to add new terms to your site and assign them to multiple pages or posts at the same time. With TaxoPress, you can add new tags and categories with ease, and then apply them to all the pages or posts across your entire site.

Alternatively, you can assign a term to content that already has a particular category or tag. This is a quick and easy way to add additional, related terms to your content, without having to update each post individually.
2. Bulk Edit Categories and Tags
TaxoPress makes it easy to add and remove taxonomies from multiple posts.
To do this, simply choose whether you want to bulk edit categories or tags, and TaxoPress will list all your posts along with their taxonomies.
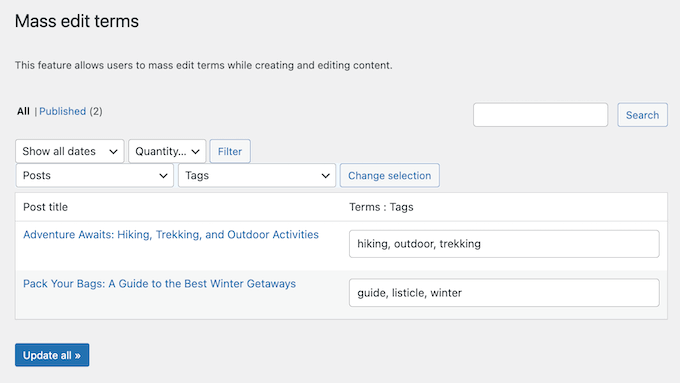
To add a new category or tag, simply type it into the box while separating each term with a comma. To remove a category or tag, just delete it.
3. Merge Categories and Tags
As your WordPress blog grows, there may be some categories or tags that you don’t use anymore, or terms that are too similar to each other. In that case, you can merge these terms to improve site organization.
TaxoPress can merge multiple categories or tags into a new term. Even better, it will apply this new term to all the affected posts. This can save a ton of time compared to changing and moving categories manually.
You can simply select the categories or tags you want to merge and then type in the new term.
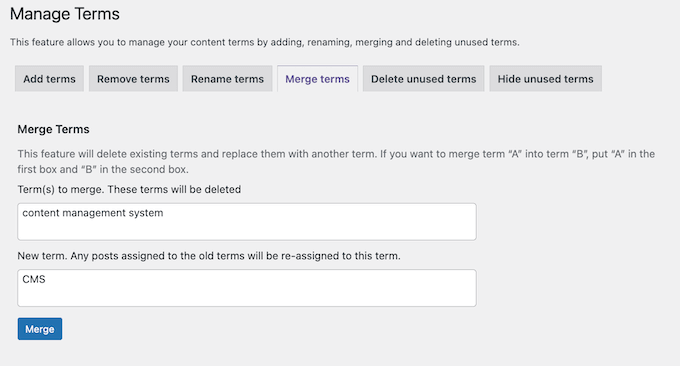
4. Copy Categories and Tags
By default, WordPress doesn’t let you duplicate a category or tag, but it’s easy to achieve this with TaxoPress.
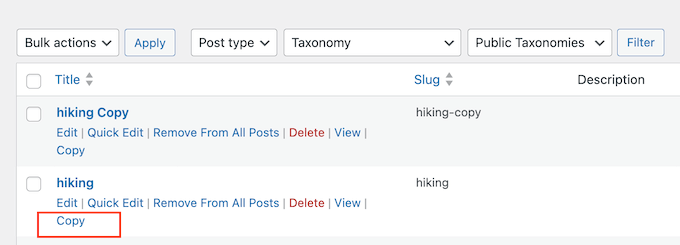
Even better, TaxoPress will create a copy that’s attached to the same posts and taxonomy as the original term.
With that done, you can go ahead and make changes to the copy, such as renaming it. This can save you a ton of time and effort if you’re creating a variation of the original category or tag, especially since the copy is still attached to the same pages and posts as the original.
5. Find and Delete Unwanted Taxonomies
Are there some terms you rarely use? Unnecessary categories and tags can make your site more difficult to navigate, and might even confuse the search engines.
With TaxoPress, you can easily identify and delete unused taxonomies, or categories and tags that you rarely use.
To do this, simply set a minimum number of uses for each term. For example, if you choose ‘5’, then TaxoPress will delete all categories or tags that are used by fewer than 5 posts.

With that done, TaxoPress will scan your site and delete all these rarely-used terms.
It will even display a banner so you can see exactly how many terms it’s found and deleted.
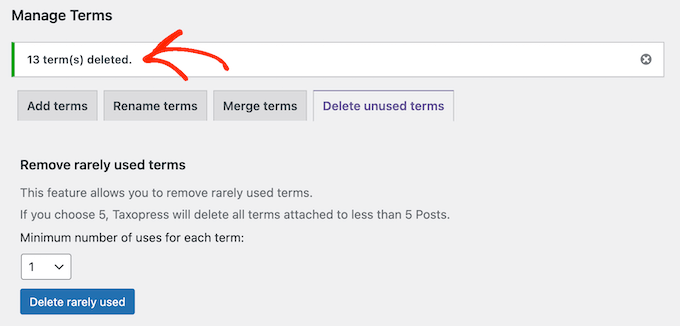
6. Remove Terms
TaxoPress can remove a term from all your pages and posts.
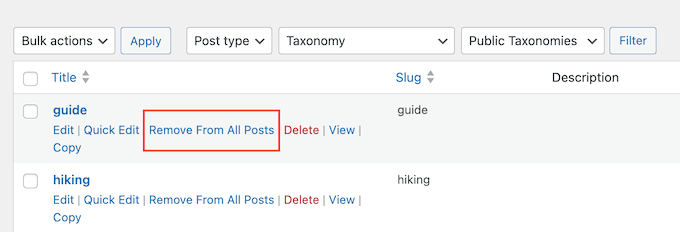
Unlike deleting a term, this category or tag still exists on your WordPress website. This is useful if you still want to use this term in the future. For example, you might plan to use it in a slightly different way, and want to start with a clean slate by removing it from all your content.
7. Rename Categories and Tags
Sometimes, you may want to rename a category or tag. This might be a simple change, such as fixing a typo or replacing an acronym with its full form. Alternatively, you might make a bigger change, such as rebranding a product or replacing an affiliate marketing partner you’re no longer working with.
No matter what the reason, you can rename any category or tag with ease using TaxoPress. With that done, TaxoPress will update every single post that uses this term.
8. Enable Categories for Pages
By default, you can only add categories to your WordPress posts. However, TaxoPress lets you add categories to your pages, too.
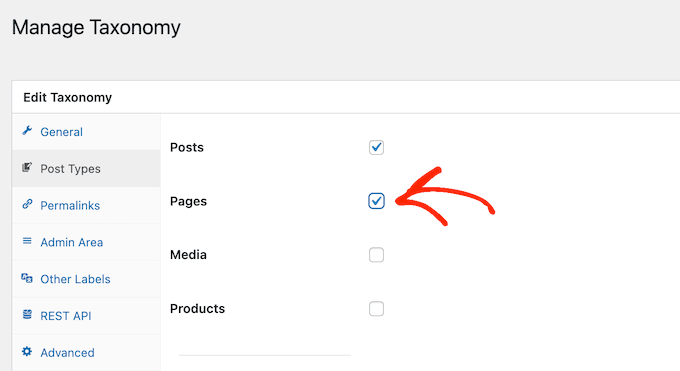
It can also group your pages and posts together on the category pages.
After enabling this feature, you can add as many categories as you want directly in the WordPress block editor. You can also add and remove categories from multiple pages, using the Quick Edit and Bulk Edit features.
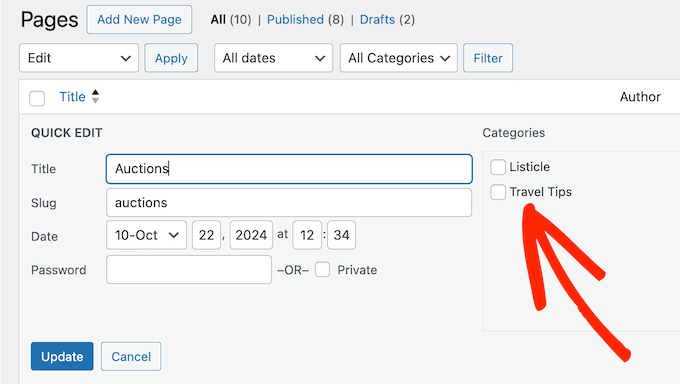
9. Integrates with WooCommerce
Do you run an online store?
Then you’ll be happy to learn that TaxoPress can scan your WooCommerce products, and add relevant product tags and categories automatically.
To do this, simply set up an auto term as normal, but then select ‘Products’ as the post type.

TaxoPress can even scan all the physical and digital products you’ve already added to your site, and add any missing taxonomies.
10. Organize Your Content Internally
Want to use categories and tags to organize your content privately? For example, you might use additional taxonomies to schedule your posts and manage your content calendar more easily.
With TaxoPress, you can create taxonomies for internal use only. Simply create the category or tag as normal, and then uncheck some or all the boxes in the ‘Admin Area’ tab, depending on where you want to show these taxonomies.

In this way, you can stop this term from ever appearing on your public-facing website.
If you need to, then you can even hide these terms in the WordPress admin area. For example, you might remove a term from the ‘Quick Edit’ and ‘Bulk Edit’ screens.
11. Add Categories and Tags Automatically
TaxoPress can add categories and tags to your new WordPress posts and pages automatically, using auto terms.
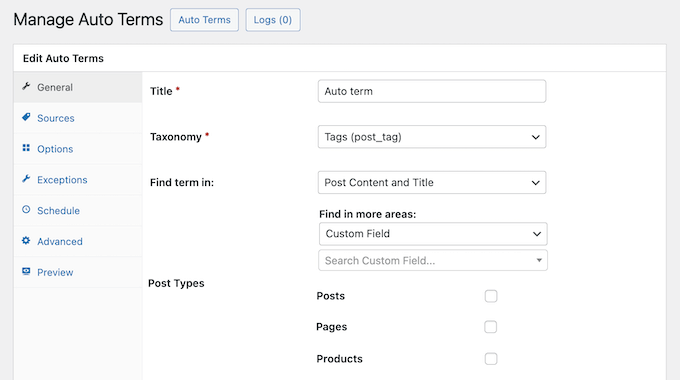
After setting up an auto term, TaxoPress will look at all your post titles and content. If it finds a match, then it will add the matching category or tag to the post. For example, imagine you have a ‘Mac’ term. TaxoPress will scan all your content for the word ‘Mac.’ When it finds a match, it will add the ‘Mac’ category or tag to that post automatically.
TaxoPress’ auto terms are fully customizable, so you can fine-tune them to perfectly suit your WordPress website. For example, you can tell TaxoPress to look for matching terms in the post content or post title only.
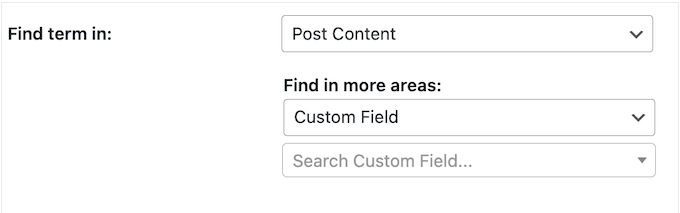
You can also specify the categories and tags that TaxoPress should apply automatically.
Simply type these terms into the TaxoPress plugin’s settings and then select the right category or tag when it appears.
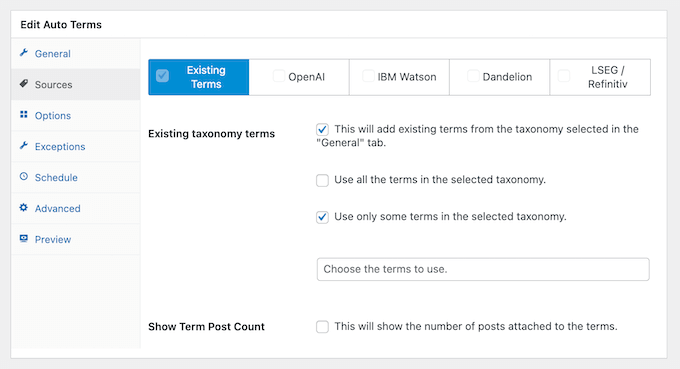
By default, TaxoPress will add terms for partial matches, but you can change this to exact matches only.
12. Add Missing Tags
As already mentioned, TaxoPress lets you tag new posts and pages automatically using auto terms. However, after creating an auto term, you can apply those rules to the posts you’ve already published.
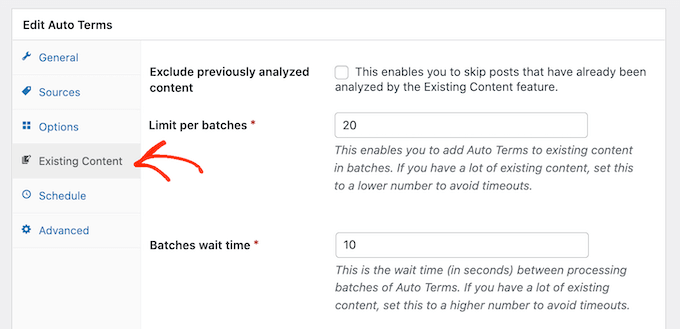
By default, TaxoPress will scan your content in batches of 20 posts every 10 seconds. However, your site may run slower while TaxoPress is tagging existing content.
If this becomes a problem, then you can reduce the number of posts in a batch.
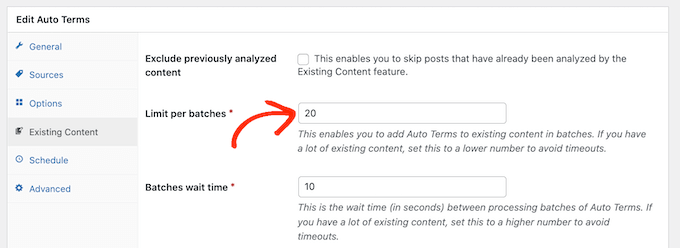
You can also try increasing the time inbetween batches. Another option is only scanning posts that you published within a certain timeframe.
By experimenting with these various settings, you should be able to scan your existing content without hurting your site’s speed and performance.
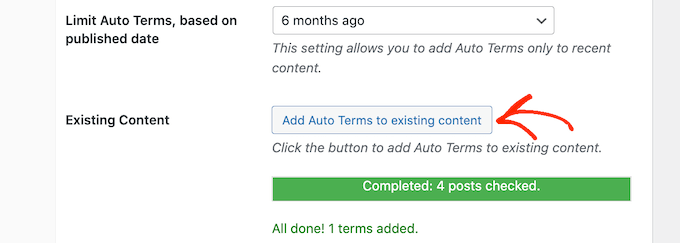
13. Create an Auto Terms Schedule
Do you regularly import new content into your WordPress website, or accept guest posts?
In that case, you can schedule TaxoPress to scan, and then add any missing terms automatically. To do that, simply set up an auto term rule, but then schedule it to scan your website daily or even once per hour.
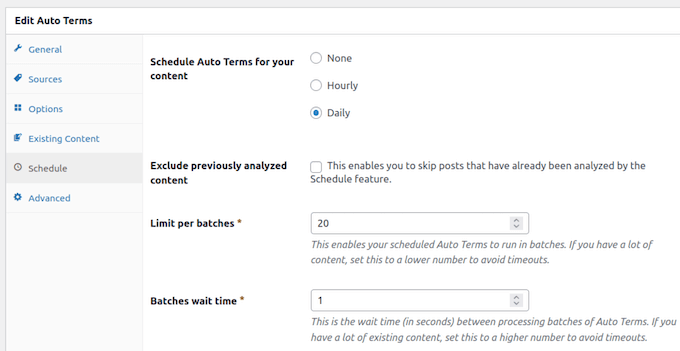
TaxoPress will then add any missing tags and categories to your content automatically. In this way, you can be confident that posts are always well-organized, no matter how they arrive on your WordPress blog.
14. Add Auto Links
TaxoPress has an Auto Link feature that can automatically add relevant links to your archive pages. For example, if you have a ‘WordPress’ tag then TaxoPress will scan your content for that word. Every time it finds a piece of content with the word ‘WordPress,’ it’ll add a link to the archive page for the ‘WordPress’ tag.
If you enable this feature, then you can configure TaxoPress so it only adds links to your pages, posts, or products.
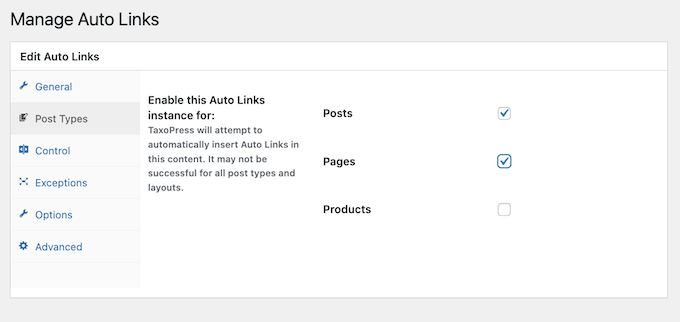
You can also set conditions for when and how TaxoPress adds auto links. For example, a post might need to use the term a minimum number of times before TaxoPress adds an auto link. You can also limit the total number of auto links per post.
In this way, you can avoid distracting readers by adding a ton of auto links to the same post.
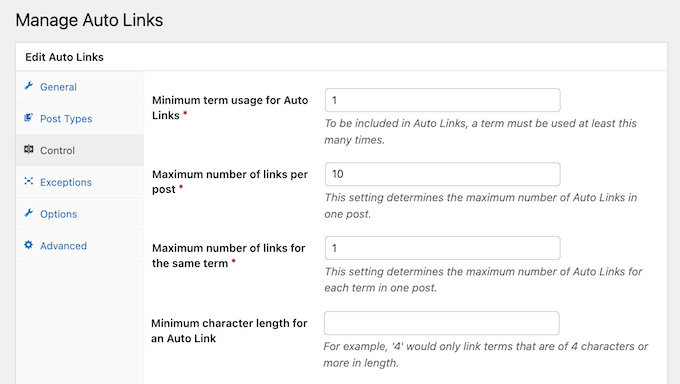
15. Integrates with Artificial Intelligence Services
TaxoPress has powerful artificial intelligence features that can identify the best taxonomy terms for your content.
As already mentioned, TaxoPress adds a custom meta box to the WordPress content editor. Here, you’ll find some suggested categories and tags you may want to add to your content.
By default, TaxoPress only suggests terms you’ve already created on your website. However, you can take this one step further and connect TaxoPress to OpenAI, IBM Watson, Dandelion, or LSEG. With that done, TaxoPress will use these AI tools to suggest new categories and tags you may want to add to your site.
When suggesting new terms, you can adjust the sensitivity of your chosen AI service. For example, if you’re using the Dandelion integration then you can adjust the Dandelion API confidence value so it either suggest more terms, or selects fewer terms that have a high level of accuracy.
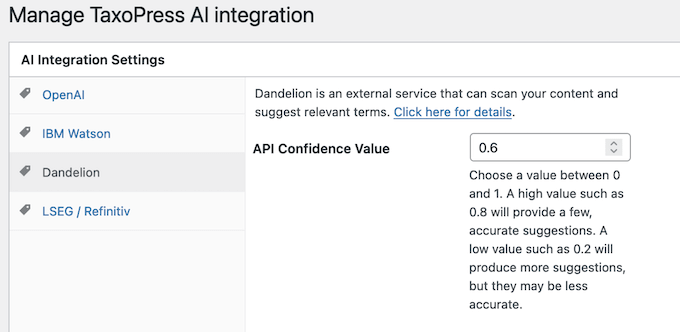
Even better, this feature works with any taxonomy and post type. For example, Dandelion can scan your online store and suggest new product tags you may want to create.
16. Custom Meta Box
To help you properly organize your new posts and pages, TaxoPress adds a meta box to the WordPress block editor.
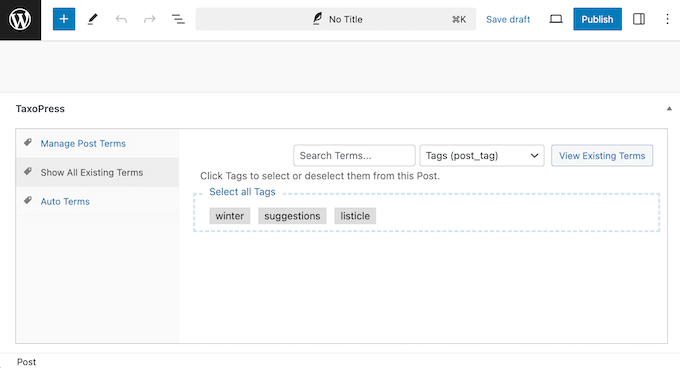
Here, you can manage all the terms currently attached to the post, and browse all the terms within your various taxonomies. TaxoPress will also scan your content as you’re writing it and then suggest relevant tags and categories directly in the WordPress content editor.
Do you share the WordPress dashboard with other people?
Then you can control the actions that people can perform in the meta box, based on user role.

You can even disable the custom meta box completely for specific user roles.
17. Customizable Current Post Section
TaxoPress can display all the terms assigned to the current post, in a customizable display.
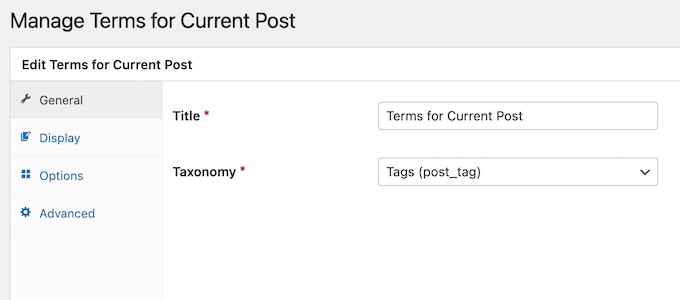
That said, you can fine-tune this display to perfectly suit your WordPress theme or branding. More advanced users can even add custom CSS.
When you’re happy with how this section it set up, you can add it to your site using a shortcode or widget. Alternatively, you can configure TaxoPress so it adds this ‘Current Post’ section to various areas of your site automatically.
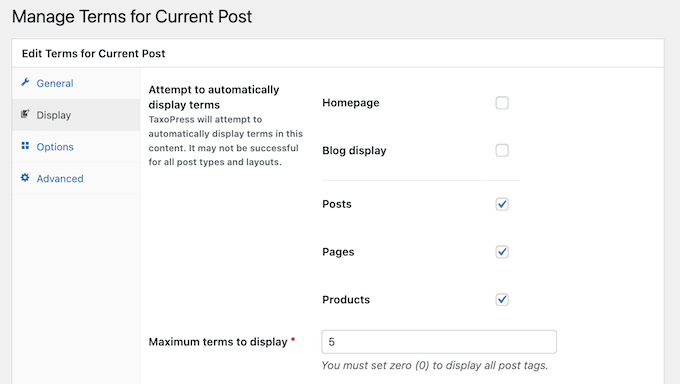
18. Display Terms as a Cloud or List
Categories and tags can help visitors navigate your website and find interesting content they may have otherwise missed. With that said, you may want to display these terms in an eye-catching way.
TaxoPress has a ‘Terms Display’ feature that lets you display your terms as a cloud or list. For example, you might create a tag cloud showing all your WooCommerce product categories. This can encourage visitors to explore more of your online marketplace, and possibly discover new and interesting products.

When you’re happy with the display you’ve created, you can add it to your site using a widget or a shortcode that TaxoPress creates automatically.
19. Customizable Related Posts Section
TaxoPress can encourage visitors to explore more content by displaying related pages, posts, and products. Behind the scenes, TaxoPress finds these related posts by checking for shared taxonomy terms. The more terms two item have in common, the more likely TaxoPress will suggest them as related.
You can configure the ‘related posts’ section in TaxoPress’ settings and then add it to your site using a shortcode or block. Alternatively, you can configure TaxoPress so it adds this section to certain content automatically, such as displaying a ‘Related Posts’ section on every page or post.
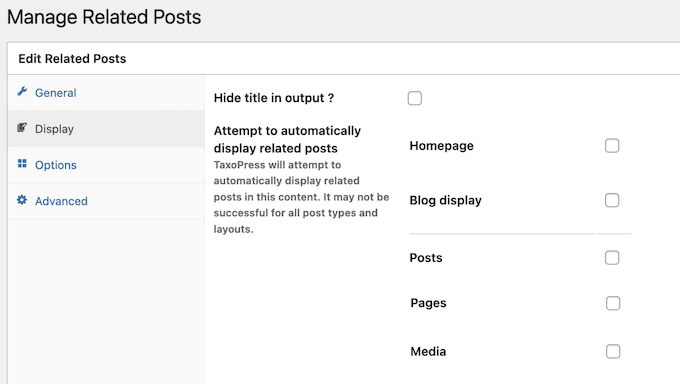
20. Display Custom Taxonomy Terms
Custom taxonomies let you go one step further and group your content beyond the typical categories and tags. For example, if you create a custom post type called ‘Books’, then you might organize this content using a custom taxonomy called ‘Topics’ that has terms like Adventure, Romance, and Horror.
If you do this, then it’s a good idea to display these custom taxonomy terms on your site, as it can help visitors find new and interesting content.
Thankfully, TaxoPress lets you select any custom post type and the taxonomies you want to display for that content. As an example, let’s imagine you’ve created a custom post type called ‘Books’ and a custom taxonomy called ‘Topics.’
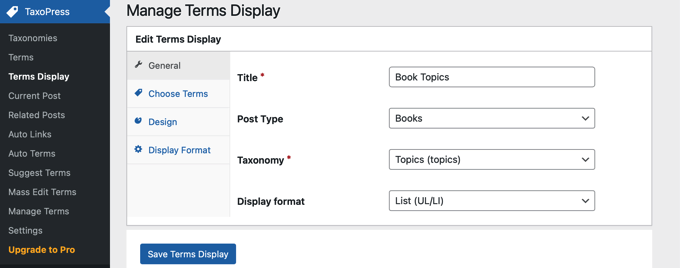
Simply select these terms in the TaxoPress settings and then choose the format you want to use such as ‘Cloud’ or ‘List.’ You can then fine-tune this display by changing the font size and color, specifying the maximum terms you want to show, and more.
When you’re happy with your settings, you can add the display to your site using either a block, or a shortcode that the plugin creates automatically. For example, you might add a list of custom terms to your WordPress sidebar or similar area.
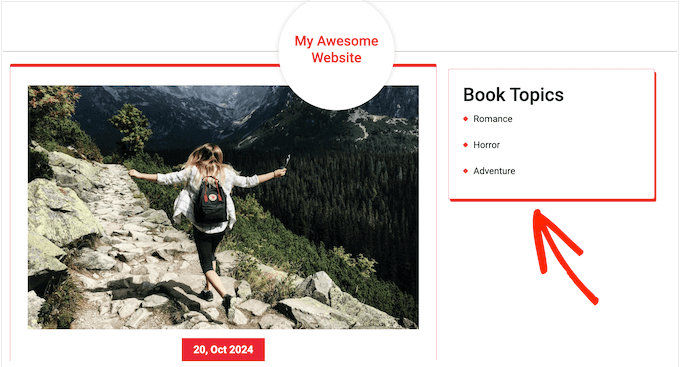
21. Create Tag and Category Synonyms
Sometimes, you may want to use a tag or category even if the post doesn’t include that exact word. For example, if you write a post about WordPress, then you might want to add the ‘CMS’ tag, even if the post doesn’t include the exact phrase ‘Content Management System.’
To help you out, TaxoPress lets you associate multiple words with a single tag or category. In our example, you might associate ‘CMS’ and ‘Content Management System’ with the ‘WordPress’ tag.
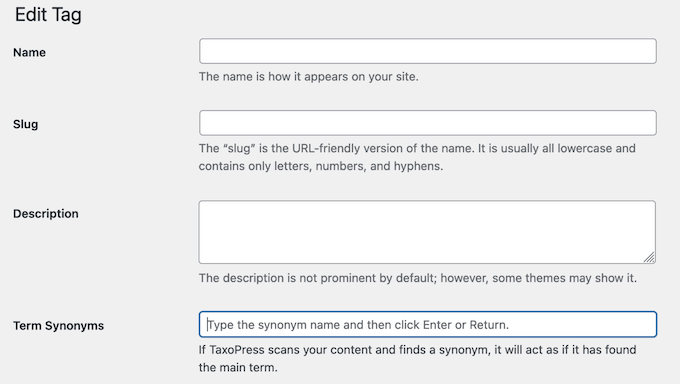
With that done, TaxoPress will scan your content. If it finds either the ‘CMS’ or ‘Content Management System’ synonym, then it’ll add the ‘WordPress’ tag.
Just be aware that these synonyms don’t actually exist as their own tags or categories. This means they don’t have an archive page, and you can’t add them to your pages and posts.
22. Create Multiple Linked Terms
TaxoPress lets you connect multiple related terms to a single main term. With that done, you can simply add the main term to a post, and TaxoPress will add all the linked terms as well. This can save you a ton of time if your site has lots of similar terms.
Although they’re similar to synonyms, linked terms do exist as stand-alone categories and tags. This means they have their own archives pages, and you can apply them to pages and posts independently, unlike synonyms.
23. Community and Professional Support
TaxoPress is designed to help you manage your categories and tags more easily, no matter how big your site gets. However, taxonomies can have a big impact on the visitor experience, your WordPress SEO, bounce rates, and much more.
With that said, you’ll want to get the most from this taxonomy manager. To start, there’s online documentation that you can access 24/7.
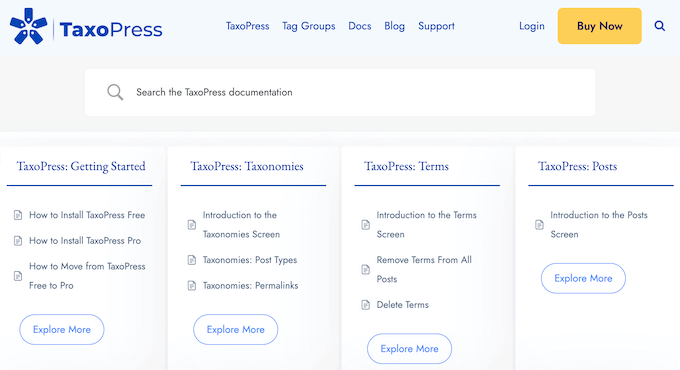
Here, you’ll find a detailed guide on how to install and activate the plugin, and how to use all its major features.
There’s also a blog where the TaxoPress team regularly publishes tutorials, guides, and other useful articles.
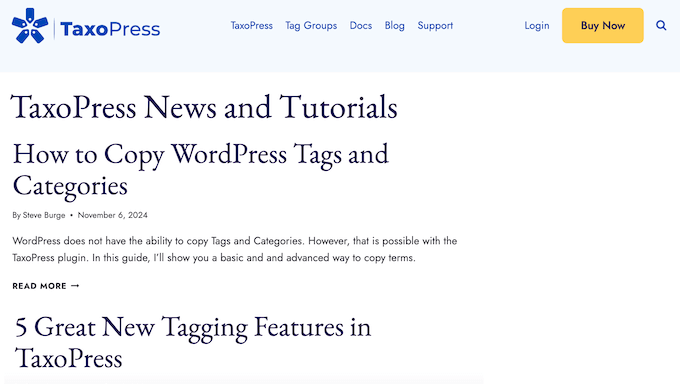
Prefer one-on-one support? All the TaxoPress pro licenses come with professional support. Simply submit a ticket and a member of the TaxoPress team will aim to respond within 24 hours.
Using the free plugin instead? Then you can post your questions to the TaxoPress forum on WordPress.org.
No matter whether you’re using the free or premium plugin, try to include as much information as possible when submitting your support request. This will help the TaxoPress team understand your problem, so they can post a more helpful response.
For more on this topic, please see our guide on how to properly ask for WordPress support and get it.
TaxoPress Review: Pricing and Plans
If you’re just getting started or have a limited budget, then you can download TaxoPress for free from WordPress.org. With this plugin, you can design a single layout for your display terms, related posts, and current post sections. You can also create a single auto links setup, auto terms setup, and suggest terms setup.
However, you can remove these restrictions by upgrading to a premium plugin. After buying a plan, you can create as many different layouts and setups as you want.
The premium plugin can also automatically add new terms to your site, and supports both linked terms and synonyms.
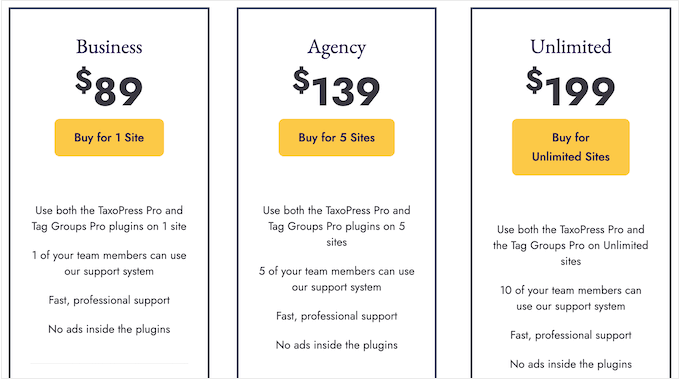
No matter what plan you buy, you can access the full set of TaxoPress features. However, there are a few key differences between the 3 premium plans:
- Business. For $89 per year, you can install TaxoPress on a single WordPress website.
- Agency. Priced at $139 annually, this plan lets you use TaxoPress on up to 5 sites. With that said, this is a good option if you run a smaller WordPress development agency or own multiple websites. In addition, up to 5 of your team members can use the TaxoPress support system.
- Unlimited. For $199, you can install TaxoPress on as many websites as you want. That said, we recommend this plan to large development agencies, or freelance WordPress developers with lots of clients. With the unlimited plan, up to 10 members of your team can access the TaxoPress support system.
TaxoPress Review: Is It the Right Taxonomy Manager for You?
To sum up this TaxoPress review, we’re confident that it’s a great category and tag manager. It lets you add, remove, bulk edit, and merge terms so you can organize your content with ease.
Going further, it can suggest relevant categories and tags that you can add to your posts. If you connect to an artificial intelligence tool such as OpenAI, then it can even suggest relevant terms you can create on your WordPress website. This can improve the user experience and your search engine rankings.
Even better, as you make changes to your site’s terms, TaxoPress will automatically update all the content that uses these categories and tags, including your pages, posts, media, and WooCommerce products.
We hope this TaxoPress review helped you decide whether it’s the right taxonomy manager for you. Next, you may want to check out our guide on how to make money online blogging, or see our expert pick of the best ways to increase your blog traffic.
If you liked this article, then please subscribe to our YouTube Channel for WordPress video tutorials. You can also find us on Twitter and Facebook.



TaxoPress User Reviews
Please share your TaxoPress review to help others in the community.