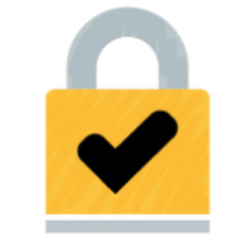Premium WordPress Solutions
Quickly find the best WordPress tools. Curated by WPBeginner WordPress experts.
Would you like to add your own product for review? Suggest a solution.
Featured WordPress Solutions
These are the best solutions we recommend for WordPress users.
SiteGround is one of the most popular and highest rated hosting provider in the WordPress… Read full review of SiteGround»
OptinMonster is the best lead generation and conversion optimization toolkit for WordPress. It offers powerful… Read full review of OptinMonster»
Hostinger is becoming a well-known name in WordPress hosting and is officially recommended by WordPress.org.… Read full review of Hostinger»
AIOSEO is a complete SEO toolkit with advanced features including keyword rank tracking and SEO… Read full review of All in One SEO (AIOSEO)»
One of the oldest web hosts started in 1996, Bluehost has become the largest brand… Read full review of Bluehost»
WPForms is the most beginner friendly contact form plugin in the market. With 2000+ form… Read full review of WPForms»
Design
Create beautiful websites and landing pages with the latest WordPress design solutions.
SeedProd is the best WordPress drag and drop website builder. It has everything you need… Read full review of SeedProd»
Envira Gallery is the best image gallery plugin for WordPress. It allows you to build… Read full review of Envira Gallery»
SearchWP is the best custom search plugin for WordPress. It extends the default WordPress search… Read full review of SearchWP»
Soliloquy is the best WordPress slider plugin. It's easy to use, optimized for performance and… Read full review of Soliloquy»
Botiga is a flexible theme that extends the core WooCommerce plugin with new, conversion-focused features.… Read full review of Botiga»
PDF Embedder lets you display documents in a fully-customizable viewer that looks great across all… Read full review of PDF Embedder»
Ecommerce
eCommerce plugins, tools, and services to help you create a successful online store.
MemberPress is a popular all-in-one WordPress membership plugin. It allows you to sell plans and… Read full review of MemberPress»
Easy Digital Downloads is the best digital eCommerce plugin. It allows you to sell an… Read full review of Easy Digital Downloads»
WP Simple Pay is the best Stripe payments plugin. It allows you to accept one-time… Read full review of WP Simple Pay»
WP Charitable is the best donation and fundraising plugin. It allows you to collect one-time… Read full review of WP Charitable»
AffiliateWP is the best affiliate management plugin to create your own referral network. With built-in… Read full review of AffiliateWP»
WooCommerce is a popular eCommerce plugin. It has everything you need to turn your WordPress… Read full review of WooCommerce»
Hosting
Find your perfect WordPress hosting provider and set your site up for success.
SiteGround is one of the most popular and highest rated hosting provider in the WordPress… Read full review of SiteGround»
Hostinger is becoming a well-known name in WordPress hosting and is officially recommended by WordPress.org.… Read full review of Hostinger»
One of the oldest web hosts started in 1996, Bluehost has become the largest brand… Read full review of Bluehost»
DreamHost has been around for 18 years, and is known for making web hosting easy.… Read full review of DreamHost»
WP Engine is a managed WordPress hosting provider known for high-performance servers designed to handle… Read full review of WP Engine»
HostGator hosts over 10 million domains and is one of the most popular web hosts… Read full review of HostGator»
Marketing
Marketing tools to grow your email list, increase engagement, boost conversions, and more.
WPForms is the most beginner friendly contact form plugin in the market. With 2000+ form… Read full review of WPForms»
AIOSEO is a complete SEO toolkit with advanced features including keyword rank tracking and SEO… Read full review of All in One SEO (AIOSEO)»
MonsterInsights it the best Google Analytics solution for WordPress. Get detailed, real-time stats, eCommerce tracking,… Read full review of MonsterInsights»
OptinMonster is the best lead generation and conversion optimization toolkit for WordPress. It offers powerful… Read full review of OptinMonster»
Smash Balloon is the best social media feed plugin. With separate plugins for Facebook, Twitter,… Read full review of Smash Balloon»
PushEngage is a popular push notification tool. It helps you get more traffic and conversions… Read full review of PushEngage»
Performance
WordPress Performance-boosting software and services to make your site lightening-fast.
AI Workflow Automation lets you create powerful artificial intelligence workflows using a drag and drop… Read full review of AI Workflow Automation»
Perfmatters is a performance optimization plugin that promises to improve website speed and reduce load… Read full review of Perfmatters»
Converter for Media can optimize your images by converting them to WebP and AVIF formats… Read full review of Converter for Media»
RocketCDN is an easy-to-use WordPress CDN plugin. It can improve your site's performance by serving… Read full review of RocketCDN»
Ultimate Dashboard lets you customize the WordPress admin area by removing unwanted widgets, tabs, and… Read full review of Ultimate Dashboard»
ManageWP is a popular website management tool. It allows you to perform maintenance tasks from… Read full review of ManageWP»
Security
WordPress tools to protect your data, customers, and website from serious security threats.
WPConsent lets you create custom cookie banners, record user consent, and manage all your WordPress… Read full review of WPConsent»
Complianz is a comprehensive cookie consent and privacy plugin that helps you comply with GDPR,… Read full review of Complianz»
WPO365 is an all-in-one integration for WordPress and Microsoft. It lets you add single sign-on… Read full review of WPO365»
AIOS is an all-in-one security plugin. It can protect your website with a web application… Read full review of All-In-One Security»
Solid Security is a popular security plugin. It can protect your login pages with strong… Read full review of Solid Security»
Really Simple SSL is a popular Secure Sockets Layer and security plugin. It can automatically… Read full review of Really Simple SSL»