A migração de um site WordPress ou a mudança para um novo plug-in de SEO pode parecer difícil. Já passamos por isso e vimos como a migração de SEO afeta um site.
O tráfego de pesquisa é a tábua de salvação para a maioria dos sites. Qualquer erro durante a migração pode levar a quedas na classificação, e é por isso que é essencial lidar com isso cuidadosamente.
Neste tutorial, estamos compartilhando uma lista de verificação detalhada da migração de SEO do WordPress. Ela se baseia em nossa experiência em ajudar os usuários a migrar seus sites sem problemas.
Esta lista de verificação o ajudará a preservar suas configurações de SEO e a evitar armadilhas comuns. Siga-a passo a passo para garantir que as classificações do seu site não sejam afetadas.
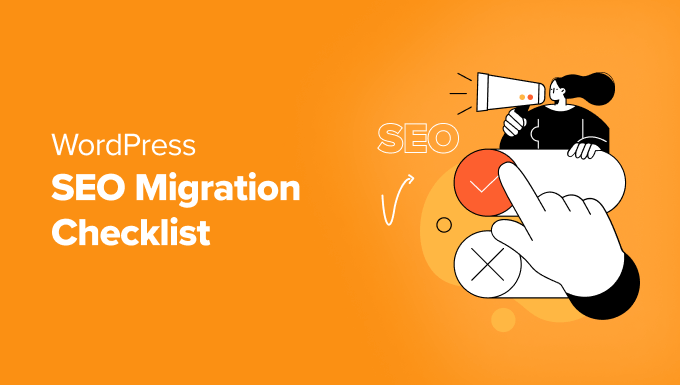
Aqui está uma lista dos tópicos que abordaremos neste guia:
- What Is SEO Migration?
- Preparing Your Website for Migration
- Step 1: Track Your SEO Performance
- Step 2: Back Up Your Website
- Step 3: Migrating Your WordPress Website (Optional)
- Post Migration SEO Checklist
- Step 4. Setting Up Redirects
- Step 5. Compare URLS
- Step 6. Fixing Crawl Issues and URLs
- Step 7. Migrating WordPress SEO Data
- Step 8. Monitor SEO Performance Post Migration
- Frequently Asked Questions About WordPress SEO Migration
- Additional Resources
O que é migração de SEO?
A migração de SEO envolve um conjunto de práticas recomendadas para manter as classificações de pesquisa e as configurações de SEO ao fazer alterações significativas em um site.
Nos últimos 16 anos ou mais, trocamos de plug-ins de SEO várias vezes e migramos muitos sites. Vimos em primeira mão como isso afeta as classificações de pesquisa de um site e como evitar a perda de tráfego.
Aprendendo com nossos próprios sucessos e erros, orientamos muitos usuários em migrações de SEO para proteger suas classificações de pesquisa conquistadas com muito esforço.
O tráfego de pesquisa geralmente representa a maior parte dos visitantes de um site. Perder até mesmo uma fração desse tráfego durante uma migração pode afetar significativamente o desempenho do seu site.
Com base em nossa experiência, aqui estão alguns cenários comuns em que você pode precisar de migração de SEO:
- Mover um site WordPress para um novo nome de domínio.
- Transferência de seu site para um novo provedor de hospedagem WordPress.
- Mudar para um plugin de SEO mais avançado para WordPress.
Para garantir uma migração tranquila, você precisará tomar as precauções corretas para preservar os dados e as configurações de SEO do seu site.
Nossa lista de verificação passo a passo o ajudará a concluir uma migração de SEO do WordPress sem perder classificações ou tráfego.
Preparando seu site para a migração
Primeiro, você precisa preparar seu site WordPress para a migração. Você fará isso configurando o rastreamento de SEO adequado e fazendo um backup completo do site.
Etapa 1: Acompanhe seu desempenho de SEO
Antes de iniciar a migração, é importante entender o desempenho de pesquisa atual do seu site. Aprendemos que isso é extremamente útil e permite que você compare os resultados após a migração.
O acompanhamento prévio do desempenho de SEO permite que você avalie quaisquer alterações positivas ou negativas no tráfego após a conclusão da migração. Essa etapa fornece informações valiosas sobre o impacto de seus esforços.
Para rastrear esses dados com precisão, você precisará de duas ferramentas essenciais.
1. Configurar o Google Analytics
Recomendamos usar o MonsterInsights, a maneira mais fácil de instalar e usar o Google Analytics em seu site WordPress. Ele fornece informações detalhadas sobre o tráfego, incluindo a origem dos visitantes e como eles interagem com o site.
Usamos o MonsterInsights em todos os nossos sites, garantindo que tenhamos todos os dados de desempenho de tráfego de que precisamos. Para obter mais detalhes, consulte nossa análise do MonsterInsights.

Para obter instruções passo a passo, confira nosso guia sobre como instalar o Google Analytics no WordPress.
Observação: se você for novo no Google Analytics, pode levar algum tempo para começar a coletar e exibir dados.
Depois que o MonsterInsights estiver configurado, você poderá monitorar o desempenho do tráfego navegando até a página Insights ” Relatórios no painel do WordPress. Esse recurso economiza tempo ao trazer a análise diretamente para seu site.

Para obter mais detalhes, visite nosso guia sobre como rastrear os visitantes do site no WordPress. Isso garante que você esteja totalmente preparado antes de iniciar a migração.
2. Configurar o Google Search Console
Configuramos o Google Search Console em todos os nossos sites para acompanhar o desempenho da pesquisa e descobrir insights valiosos para a otimização de sites. Essa ferramenta gratuita do Google é essencial para monitorar o desempenho do seu site nos resultados de pesquisa.
Para começar, inscreva-se e adicione seu site ao Google Search Console. É um processo simples que garante que você tenha acesso a dados essenciais sobre seu site.
Você precisará verificar a propriedade do seu site adicionando um trecho de código ao cabeçalho do site. Essa etapa garante que você tenha controle total sobre os dados exibidos no Search Console.
Usamos o All in One SEO para WordPress para fazer isso. Ele simplifica a adição do código de verificação, economizando tempo e esforço durante a configuração.

O que torna o All in One SEO ainda mais valioso são seus sitemaps XML avançados.
Adicionar esses sitemaps ao Google Search Console ajuda o Google a rastrear e indexar seu site com mais eficiência, melhorando sua visibilidade na pesquisa. Para obter mais detalhes, dê uma olhada em nossa análise do All in One SEO.
Depois que seu site for verificado, você terá acesso a uma grande quantidade de dados. Vá até a guia “Desempenho” no painel do Search Console para explorar as principais métricas do seu site.

Aqui, você pode ver com que frequência seu site aparece nos resultados de pesquisa, acompanhar o número de cliques, analisar as palavras-chave de classificação e monitorar suas posições de pesquisa. Essa é uma das melhores ferramentas para entender e aprimorar sua estratégia de SEO.
Para obter instruções detalhadas, confira nosso tutorial sobre como adicionar seu site WordPress ao Google Search Console.
3. Download de Sitemaps XML
Um sitemap XML lista todo o conteúdo do seu site no formato XML para que os mecanismos de pesquisa, como o Google, possam descobri-lo e indexá-lo facilmente.
O WordPress gera um sitemap XML básico por padrão. No entanto, esse mapa do site é bastante básico e não pode ser personalizado.
Para obter sitemaps XML melhores, recomendamos o uso do All in One SEO For WordPress. Ele gera sitemaps abrangentes que você pode personalizar manualmente.
Para obter detalhes, consulte nosso tutorial sobre como criar um sitemap XML no WordPress.

Depois de criar sitemaps XML, você precisa baixá-los para o seu computador.
Basta abrir um sitemap XML e selecionar “Salvar como” no menu do botão direito do mouse.

Repita o processo para fazer o download de todos os arquivos XML do mapa do site.
3. Download de URLs usando o Screaming Frog SEO Spider (pago)
OScreaming Frog SEO Spider é um aplicativo para profissionais de SEO. Ele permite que você rastreie qualquer site, como os mecanismos de pesquisa, e colete dados importantes para SEO.
Ele rastreia todos os URLs do seu site, links externos, URLs de imagens, arquivos JavaScript e CSS e muito mais.
Abra o aplicativo no computador, vá para Arquivo ” Configurações e altere o “Modo de armazenamento” para “Armazenamento de banco de dados”.

Depois disso, você precisa inserir o URL do seu site na barra superior e clicar no botão “Start” (Iniciar).
O Screaming Frog SEO Spider começará a rastrear seu site. Aguarde até que ele termine o rastreamento, o que pode levar algum tempo, dependendo do tamanho do seu site.

Quando terminar, seus dados de rastreamento serão armazenados no banco de dados do aplicativo.
Após a migração, você pode rastrear seu site novamente e comparar os dados para encontrar URLs ausentes, links quebrados, imagens e outros arquivos.
Observação: uma versão gratuita do software Screaming Frog está disponível para download. No entanto, ela está limitada a 500 URLs e a maioria dos outros recursos está bloqueada. Você precisará da versão paga para realizar um rastreamento completo e desbloquear todos os recursos.
4. Compare com a Auditoria do site da Semrush (paga)
A Semrush é uma das melhores plataformas de SEO usadas por profissionais de marketing e de SEO.
Você pode realizar uma auditoria completa do site antes e depois da migração, o que destacará as alterações no desempenho de SEO.

A Semrush também permite detectar arquivos ausentes, links quebrados, URLs que não são indexáveis, erros 404 e outros avisos de SEO.
Observação: a Semrush tem uma versão gratuita, mas ela é limitada. Para uma auditoria abrangente do site de SEO, você precisará de um plano pago.
Etapa 2: Faça backup de seu site
Um backup é uma das ferramentas mais importantes de seu arsenal para proteger todos os seus dados.
Em geral, você deve configurar backups automáticos em seu site para que uma cópia completa e atualizada do site seja sempre armazenada com segurança. Isso é útil se algo de ruim acontecer com seu site e você precisar restaurá-lo rapidamente.
Você também deve criar um backup completo do WordPress antes de iniciar alterações importantes no site, como uma migração.
Há vários plug-ins de backup do WordPress que você pode usar.
Recomendamos o uso do Duplicator porque ele é um plug-in completo de backup e migração para o WordPress.
Nós o utilizamos para fazer backup de muitos de nossos sites. Saiba mais sobre nossa experiência em nossa análise completa do Duplicator.

Fazer um backup usando o Duplicator é muito fácil.
Primeiro, você precisa instalar e ativar o plug-in Duplicator. Para obter mais detalhes, consulte nosso tutorial sobre como instalar um plug-in do WordPress.
Após a ativação, vá para a página Duplicator ” Backups e clique no botão “Add New” (Adicionar novo).

O Duplicator iniciará o novo assistente de backup. Basta seguir as instruções na tela para criar o pacote.
Depois de criar um backup, você pode baixá-lo para o seu computador.

Se estiver migrando seu site WordPress para um novo servidor ou nome de domínio, também poderá fazer o download do pacote e dos arquivos do instalador para o seu computador.
Etapa 3: Migração de seu site WordPress (opcional)
Se você não estiver migrando seu site WordPress para um novo host ou para um novo nome de domínio, poderá pular esta etapa.
Agora que você baixou os pacotes do Duplicator em seu computador, pode migrar seu site WordPress.
Migração do WordPress para um novo host
Se ainda não tiver feito isso, primeiro você precisa se inscrever em um novo host.
Recomendamos o uso da Bluehost. Ela é uma das maiores empresas de hospedagem do mundo e um provedor de hospedagem WordPress oficialmente recomendado.
Eles oferecem aos usuários do WPBeginner um desconto generoso na hospedagem e um nome de domínio gratuito. Você pode começar por US$ 1,99 por mês.
Por que recomendamos a Bluehost
- Amigável para iniciantes: configuração fácil com uma interface simples para novos usuários.
- Hospedagem confiável: O tempo de atividade de 99,9% garante que seu site permaneça on-line.
- Planos acessíveis: Preços econômicos com ótimos recursos.
- Suporte 24 horas por dia, 7 dias por semana: A ajuda especializada está disponível sempre que você precisar.
Para obter mais detalhes, consulte nossa análise da Bluehost, que mostra resultados abrangentes de testes de desempenho.
Alternativas: Hostinger (a partir de US$ 2,69/mês) | SiteGround (a partir de US$ 2,99/mês)
Você está pronto para migrar seu site depois de configurar sua nova conta de hospedagem.
Siga as instruções em nosso tutorial passo a passo sobre como mover o WordPress para um novo host.
Migração do WordPress para um novo domínio
Esta seção é para usuários que estão migrando o WordPress para um novo nome de domínio.
Tenha em mente os seguintes pontos antes de migrar um site para um novo nome de domínio.
- A mudança para um novo domínio pode afetar temporariamente suas classificações de pesquisa à medida que o Google e outros mecanismos de pesquisa se ajustam às mudanças.
- A mudança para um novo domínio também pode reduzir temporariamente seu tráfego de pesquisa. Isso é normal ao trocar de nome de domínio.
No entanto, você pode reduzir o impacto e se recuperar rapidamente trocando adequadamente o nome de domínio e seguindo este guia de migração de SEO.
Continue com nosso tutorial passo a passo sobre como mover o WordPress para um novo nome de domínio.
Quando terminar, volte a este guia e siga as etapas restantes.
Lista de verificação de SEO pós-migração
Depois de mover seu site WordPress (para um novo host ou um novo domínio), é hora de realizar as verificações de SEO pós-migração.
Essas etapas evitarão qualquer impacto negativo da migração sobre o SEO e corrigirão possíveis problemas antes que eles se tornem um problema.
Etapa 4. Configuração de redirecionamentos
Se você tiver migrado o site do WordPress para um novo nome de domínio, deverá redirecionar os usuários do nome de domínio antigo para o novo.
Essa etapa é fundamental para uma migração de SEO bem-sucedida.
Esses redirecionamentos enviam corretamente os usuários do seu domínio antigo para o novo e também informam aos mecanismos de pesquisa que o seu site foi transferido para esse novo local.
Há duas maneiras fáceis de fazer isso no WordPress. Mostraremos a você as duas.
Método 1. Configurar o redirecionamento completo do site usando o All in One SEO para WordPress
Para esse método, você precisará do All in One SEO for WordPress. Ele é o melhor plugin de SEO para WordPress do mercado e permite que você otimize seu site WordPress para SEO.
Primeiro, você precisa instalar e ativar o plug-in All in One SEO para WordPress em seu domínio antigo. Para obter mais detalhes, consulte nosso guia passo a passo sobre como instalar um plug-in do WordPress.
Observação: você precisará pelo menos da versão Pro do plug-in para acessar o complemento do gerenciador de redirecionamento.
Após a ativação em seu domínio antigo, você precisa visitar a página All in One SEO ” Redirects e clicar no botão “Activate Redirects” (Ativar redirecionamentos).

Em seguida, você precisa mudar para a guia “Full Site Redirect” e ativar a opção “Relocate Site”.
Depois disso, você precisa inserir seu novo nome de domínio ao lado da opção “Relocate to domain”.

Não se esqueça de clicar no botão “Save Changes” (Salvar alterações) para armazenar suas configurações.
Método 2. Configurar redirecionamentos usando o Redirecionamento
Você pode usar esse método se não estiver usando o All in One SEO para WordPress.
Primeiro, instale e ative o plug-in Redirection em seu nome de domínio antigo. Para obter mais detalhes, consulte nosso tutorial sobre como instalar um plug-in do WordPress.
Após a ativação, vá para a página Tools ” Redirection (Ferramentas ” Redirecionamento ) e alterne para a guia Site.

Na seção Relocate Site, adicione seu novo nome de domínio e clique no botão Update (Atualizar) para salvar suas configurações.
O plug-in Redirection agora redirecionará os usuários e os mecanismos de pesquisa para o seu nome de domínio.
Etapa 5. Comparar URLS
Em seguida, você precisa realizar um rastreamento abrangente do site para comparar todos os URLs do novo site com os dados antigos.
Esses são os dados que você coletou na primeira etapa para comparar seu desempenho de SEO antes da migração.
1. Comparar URLs usando Sitemaps XML
Configure sitemaps XML em seu novo site usando o All in One SEO. Depois disso, faça o download dos Sitemaps XML em seu computador.
Basta comparar os URLs do novo sitemap com os sitemaps antigos que você baixou anteriormente.
2. Comparar URLs usando o Screaming Frog SEO Spider
Se você tiver uma assinatura paga do Screaming Frog SEO Spider, poderá comparar os dois rastreamentos.
Abra o aplicativo e execute um rastreamento completo de seu novo site. Depois disso, vá para a guia Mode ” Compare e selecione o rastreamento atual e o anterior.

Você também pode realizar análises mais abrangentes examinando os dois rastreamentos em diferentes modos, como o modo Lista e o modo Aranha.
O site do Screaming Frog SEO Spider tem um tutorial detalhado sobre a comparação de rastreamentos.
3. Comparar URLs usando a Semrush
Outra maneira fácil de comparar URLs é com a Semrush usando a ferramenta Auditoria do site.
Se você configurou o Semrush antes da migração usando um plano de assinatura pago, poderá compará-lo com o novo rastreamento após a migração.

A Semrush relatará automaticamente todos os problemas encontrados na guia Issues (Problemas).
Você também pode comparar automaticamente os rastreamentos anteriores e posteriores.

Tudo o que você precisa fazer é mudar para a guia “Compare Crawls” (Comparar rastreamentos) para comparar um rastreamento anterior com o rastreamento mais recente.
Etapa 6. Correção de problemas de rastreamento e URLs
Ao comparar URLs, você pode se deparar com alguns problemas. Os problemas mais comuns são:
- URLs ausentes – Um post ou página em seu site antigo não está disponível em seu novo site. Para corrigir isso, talvez seja necessário criar um novo post ou página ou criar um redirecionamento (consulte a Etapa 4 para ver as ferramentas de redirecionamento).
- Mídia ausente – Falha na importação de um arquivo de imagem, áudio ou vídeo. Para corrigir isso, tente importar manualmente o arquivo de mídia ausente ou configure um redirecionamento.
Examine todos os problemas que encontrar e corrija-os manualmente, se necessário.
Etapa 7. Migração dos dados de SEO do WordPress
Os plug-ins de SEO do WordPress salvam dados importantes de SEO em seu banco de dados do WordPress. Isso inclui configurações de plug-in, metadados de SEO, redirecionamentos, frases-chave de foco e muito mais.
No entanto, como você fez o backup de todo o site WordPress durante a migração, o plug-in de SEO e todos os seus dados de SEO devem começar a funcionar imediatamente.
Esta etapa é para usuários que desejam trocar o plugin de SEO do WordPress e migrar os dados de SEO de um plugin para outro.
Por exemplo, há algum tempo, mudamos do Yoast para o All in One SEO, e a preservação de todos os nossos dados de SEO foi crucial durante a mudança.
Felizmente, todos os bons plug-ins de SEO para WordPress vêm com importadores de dados de SEO integrados.
Por exemplo, o All in One SEO detectará automaticamente outros plug-ins de SEO do WordPress e lhe dará a opção de importar SEO durante o assistente de configuração.

Você também pode importar manualmente os dados de SEO nas configurações do plug-in.
Basta ir até a página All in One SEO ” Tools e alternar para a guia “Import / Export”.

Na seção “Importar configurações de outros plug-ins”, escolha o plug-in de SEO mais antigo e marque “Todas as configurações”.
Clique em “Import” (Importar) para continuar, e o All in One SEO importará todos os seus dados de SEO do plug-in de SEO anterior.
Outros plug-ins de SEO do WordPress, como o Rank Math e o Yoast SEO, também têm importadores e exportadores de dados de SEO incorporados que você pode usar.
Etapa 8. Monitorar o desempenho de SEO após a migração
Agora que você migrou completamente o WordPress e preservou o SEO, é necessário garantir que esteja monitorando dados importantes de marketing, incluindo análises e o Google Search Console.
Se você não alterou seu nome de domínio, as integrações antigas do Google Analytics e do Google Search Console continuarão funcionando.
Fique de olho nesses relatórios para monitorar seu site quanto a qualquer perda de tráfego pós-migração ou queda nas classificações de pesquisa.
Por outro lado, se você migrou o WordPress para um novo nome de domínio, precisará reconfigurar o Google Analytics e o Google Search Console.
Reconfigurar o Google Analytics
Aqueles que usam o MonsterInsights podem ir para a página Insights ” Configurações e rolar para baixo até a seção Autenticação do Google.

Clique na seta para baixo para expandir a seção Perfil do site e, em seguida, clique no botão ‘Reconectar MonsterInsights’.
O MonsterInsights reautenticará seu site no Google Analytics e adicionará automaticamente um novo fluxo de dados configurado com seu novo nome de domínio.
Os usuários que instalaram manualmente o Google Analytics no WordPress precisarão adicionar seu novo nome de domínio como um fluxo de dados no Google Analytics.
Faça login na sua conta do Google Analytics e clique no ícone de engrenagem no canto inferior esquerdo para alternar para a visualização de administrador.

Em seguida, vá para a seção Coleta de dados e modificações ” Fluxos de dados e clique no botão “Adicionar fluxo”.
Selecione Web como seu tipo de fluxo e, em seguida, adicione seu novo domínio e o título do site.

Clique no botão “Criar fluxo” para salvar suas configurações.
O Google Analytics agora começará a rastrear os dados do seu novo nome de domínio.
Reconfigurar o Google Search Console
Em seguida, você precisa reconfigurar o Google Search Console e informar o Google sobre a mudança de endereço.
Observação: essa etapa é importante porque, caso contrário, o Google poderá considerar seu novo site um espelho ou duplicata, o que fará com que a classificação do seu novo nome de domínio seja muito mais demorada.
Primeiro, adicione seu novo nome de domínio como uma nova propriedade no Google Search Console. Basta seguir as instruções em nosso guia sobre como adicionar seu site ao Google Search Console.
Importante: certifique-se de usar a mesma conta do Google que você usou para o nome de domínio antigo.
Depois de adicionar seu novo domínio ao Google Search Console, mude para o perfil do seu antigo nome de domínio no Google Search Console.

Na próxima tela, você será solicitado a configurar redirecionamentos 301 do seu domínio antigo para o novo endereço do site. Você já fez isso anteriormente, portanto, pode passar para a próxima etapa. Se você perdeu essa etapa, sugerimos que volte e faça isso agora.
Em seguida, selecione seu novo nome de domínio no menu suspenso e clique no botão “Validate & Update” (Validar e atualizar).

Isso é tudo. Agora você informou o Google sobre a mudança de endereço.
Isso pode demorar um pouco, mas, gradualmente, seu novo domínio começará a aparecer nos resultados de pesquisa em vez do nome de domínio antigo. Durante esse tempo, você não perderá nenhum tráfego devido aos redirecionamentos 301 que você configurou.
Perguntas frequentes sobre migração de SEO para WordPress
Veja a seguir algumas das perguntas mais comuns sobre migração de SEO para sites WordPress.
1. Como você faz uma migração de SEO?
Primeiro, faça o backup do seu site e acompanhe o desempenho com o Google Analytics e o Google Search Console. Em seguida, mova os dados do seu site, inclusive os dados de SEO.
Se estiver migrando para um novo nome de domínio, certifique-se de configurar redirecionamentos 301. Por fim, use a ferramenta Alteração de endereço no Google Search Console para notificar o Google sobre o novo URL.
2. Como posso migrar meu site sem perder o SEO?
Ao configurar redirecionamentos adequados e usar o console de pesquisa do Google, você pode migrar seu site facilmente sem perder o SEO.
3. A migração de domínio aumentará o tráfego de SEO?
Dependendo do domínio que você usa para a migração, isso pode causar um aumento no tráfego de SEO. Por exemplo, se o novo domínio for mais relevante para os tópicos do seu site ou se você estiver usando um domínio de país para atingir um público-alvo mais específico.
Recursos adicionais
Veja a seguir alguns dos recursos adicionais que o ajudarão a gerenciar migrações de SEO e acompanhar o desempenho da pesquisa.
- Dados de marketing de site que você deve rastrear em todos os sites WordPress
- Como verificar se os posts do seu blog WordPress estão sendo classificados para as palavras-chave corretas
- Como analisar a densidade das palavras-chave, corrigir a superotimização e realizar a análise da concorrência
- Como dobrar seu tráfego de SEO em 6 meses (com estudos de caso)
- Como verificar o tráfego de qualquer site (8 melhores ferramentas)
Esperamos que esta lista de verificação de migração de SEO do WordPress seja útil para a migração de seus sites. Você também pode dar uma olhada em nosso guia completo de SEO para WordPress para obter um passo a passo mais detalhado sobre SEO e em nossas escolhas de especialistas sobre os melhores registradores de nomes de domínio, caso queira mudar para um novo nome de domínio.
Se você gostou deste artigo, inscreva-se em nosso canal do YouTube para receber tutoriais em vídeo sobre o WordPress. Você também pode nos encontrar no Twitter e no Facebook.





Have a question or suggestion? Please leave a comment to start the discussion.