Sei como pode ser frustrante quando você acessa seu site e vê um grande aviso “Not Secure” no navegador. Parece que algo está quebrado – e pior, seus visitantes também podem ver isso. 😬
Essa pequena mensagem pode assustar as pessoas antes mesmo de elas terem a chance de dar uma olhada. Elas podem sair sem ler uma palavra, preencher um formulário ou fazer uma compra.
O Google mostra esse aviso quando seu site não tem um certificado SSL. Isso significa que seu site não está usando HTTPS e o navegador está informando aos visitantes que a conexão deles pode não ser privada.
Felizmente, a solução é simples, e eu o orientarei passo a passo. Usei o mesmo processo em meus próprios sites e ajudei inúmeras pessoas a fazer o mesmo com o WordPress.
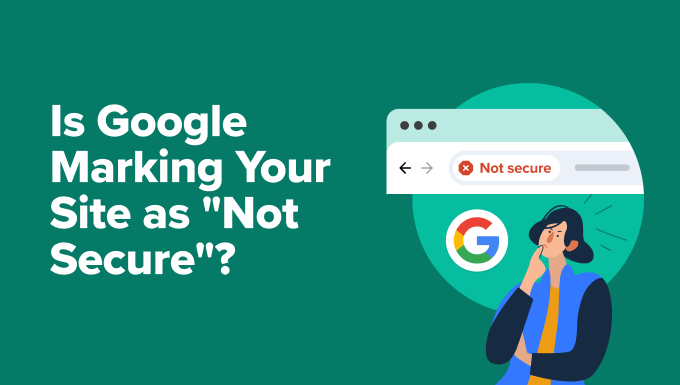
Dica de especialista: Não se sente confiante para corrigir erros por conta própria? Por que não deixar as coisas para os profissionais?
Nossa equipe na WPBeginner oferece serviços de suporte de emergência para WordPress, disponíveis 24 horas por dia, 7 dias por semana. Podemos corrigir tudo, desde erros de SSL até problemas de plug-in, a preços acessíveis para pequenas empresas e proprietários de sites.
Por que o Google mostra “Não seguro” em seu site?
Quando vejo o aviso “Not Secure” aparecer em um site, sei que geralmente significa uma coisa: o site não está totalmente criptografado. O Google mostra esse aviso quando um site não usa HTTPS ou quando há algo errado com seu certificado SSL.
Para referência, o HTTPS (Hypertext Transfer Protocol Secure) é a versão segura do HTTP. Ele usa algo chamado certificado SSL/TLS para criptografar a conexão entre o site e os visitantes.
E a mensagem “Not Secure” do Google não é apenas um pequeno aviso que você pode ignorar. A maioria dos visitantes não permanece no site quando vê esse alerta. Ela sinaliza uma falta de confiança, e isso afeta tudo, desde as conversões até suas classificações de pesquisa.
Vou lhe mostrar os quatro motivos mais comuns pelos quais vi esse aviso aparecer em sites do WordPress.
1. Seu site não tem um certificado SSL
Os certificados SSL criptografam a conexão entre seu site e seus visitantes. Sem um certificado SSL, os navegadores presumem que seu site não é seguro, porque, tecnicamente, ele é. Todos os dados que as pessoas inserem em seu site, como detalhes pessoais ou de cartão de crédito, podem ser interceptados.
É por isso que o Chrome e outros navegadores exibem o aviso “Not Secure” para sites que ainda usam HTTP simples. Já vi isso acontecer com sites novos em que o SSL ainda não estava habilitado, ou mesmo com sites mais antigos em que ele nunca foi instalado.
2. Seu certificado SSL está expirado ou é inválido
Às vezes, o certificado SSL está lá, mas expirou ou não foi instalado corretamente. Essa é uma das primeiras coisas que verifico quando alguém pergunta por que seu site exibe um aviso repentinamente.
Normalmente, você pode identificar esse problema de SSL clicando no cadeado (ou no cadeado ausente) na barra de endereços do navegador.

Se houver algum problema, seu provedor de hospedagem poderá ajudá-lo a renovar ou reinstalar o certificado.
3. Seu site tem problemas de conteúdo misto
Mesmo com um certificado SSL válido, seu site ainda pode ser exibido como “Não seguro” se estiver carregando algum conteúdo por HTTP. Já vi isso muitas vezes quando as pessoas mudam seus sites para HTTPS, mas se esquecem de atualizar links antigos para imagens, scripts ou folhas de estilo.
Isso é conhecido como conteúdo misto, e os navegadores não gostam disso. A correção é simples: basta atualizar todos os URLs inseguros para que tudo seja carregado em HTTPS. Mais adiante neste tutorial, mostrarei a você como fazer isso.
4. Seu site tem URLs HTTP nas configurações do WordPress
Outra coisa que sempre verifico duas vezes são as configurações de URL do site no WordPress. Se o endereço do WordPress ou o endereço do site ainda estiver definido como HTTP, seu site poderá continuar a disparar avisos de segurança, mesmo que o SSL esteja funcionando bem.
Você pode encontrar essas configurações em Configurações ” Geral no painel do WordPress. Em seguida, mude os dois URLs para usar HTTPS para garantir que todas as páginas sejam carregadas com segurança. Mostrarei a você como fazer isso mais adiante.
Agora que já falei sobre o que causa o aviso “Not Secure”, vamos dar uma olhada em como corrigi-lo e evitar que ele volte.
Como corrigir o aviso “Não seguro” no Google Chrome
Ver o aviso “Not Secure” em seu site pode ser frustrante. Você quer que seus visitantes se sintam seguros, e não que sejam recebidos com um aviso.
Felizmente, a correção geralmente não é complicada. Na maioria dos casos, isso se resume a ativar um certificado SSL, atualizar algumas configurações do WordPress ou limpar o que é conhecido como conteúdo misto.
Passei por esse processo de solução de problemas em dezenas de sites – tanto os meus quanto os de outras pessoas – e mostrarei exatamente o que fazer para proteger o seu site e se livrar definitivamente desse aviso.
Aqui estão as etapas que abordarei:
- Step 1. Get a Free SSL Certificate for Your Website
- Step 2. Update Your WordPress URLs to Use HTTPS
- Step 3. Fix Mixed Content Issues in WordPress
- Step 4. Set Up an HTTP to HTTPS Redirect in WordPress
- Step 5. Test Your SSL Setup for Security Issues
- Make Your Site Feel Safe for Every Visitor
- Bonus Resources
Etapa 1. Obtenha um certificado SSL gratuito para seu site
A primeira coisa que faço ao corrigir um aviso “Not Secure” é verificar se há um certificado SSL instalado. Essa pequena peça de tecnologia de segurança criptografa os dados entre seu site e os visitantes e é o que habilita o HTTPS.
Anos atrás, os certificados SSL podiam ser caros. Algumas empresas ainda cobram um prêmio, mas a boa notícia é que você não precisa pagar por um, especialmente se estiver apenas começando.
A maioria dos provedores de hospedagem WordPress agora oferece certificados SSL gratuitos em seus planos. Usei essa opção em dezenas de sites e, na maioria dos casos, a ativação requer apenas alguns cliques no painel de controle da hospedagem.
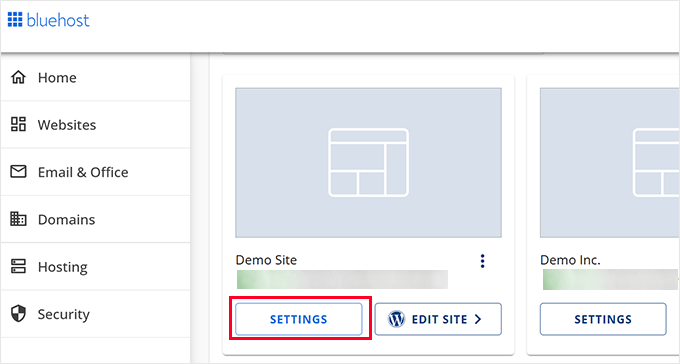
Se você estiver usando o Bluehost, basta fazer login na sua conta e acessar as configurações do site. Em seguida, clique na guia “Segurança”.
A partir daí, você verá a opção de ativar o certificado SSL gratuito. Basta ativá-la e você estará pronto para começar.
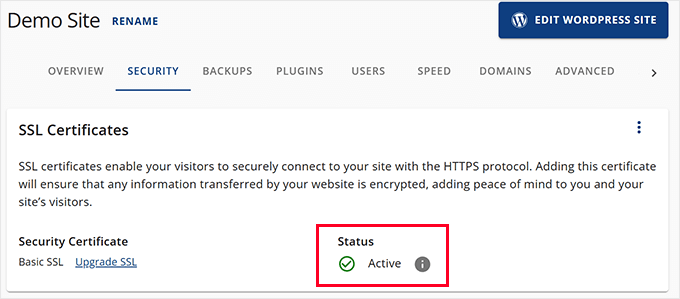
Observação: as capturas de tela acima mostram o painel de controle da Bluehost. Se estiver usando um host diferente, as coisas podem parecer um pouco diferentes, mas a configuração SSL está quase sempre na seção de segurança.
Para hosts que usam o cPanel, você precisará iniciá-lo no painel de controle da hospedagem. Role para baixo até a guia “Security” (Segurança) e clique no ícone SSL/TLS.
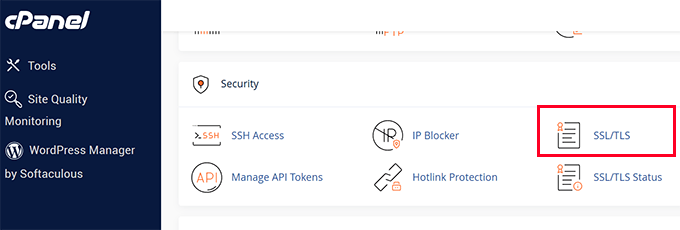
E se o seu host não oferecer SSL gratuito, não se preocupe – você ainda pode obter um por meio do Let’s Encrypt.
Temos um tutorial detalhado que mostra exatamente como fazer isso: Como adicionar SSL gratuito no WordPress com Let’s Encrypt.
Etapa 2. Atualize seus URLs do WordPress para usar HTTPS
Mesmo com um certificado SSL, seu site ainda poderá ser carregado como “Não seguro” se as configurações do WordPress estiverem incorretas. Você pode corrigir isso atualizando o URL do seu site.
Basta acessar a página Configurações ” Geral no painel do WordPress.
Em seguida, verifique se os campos “WordPress Address (URL)” e “Site Address (URL)” usam https:// em vez de http://.
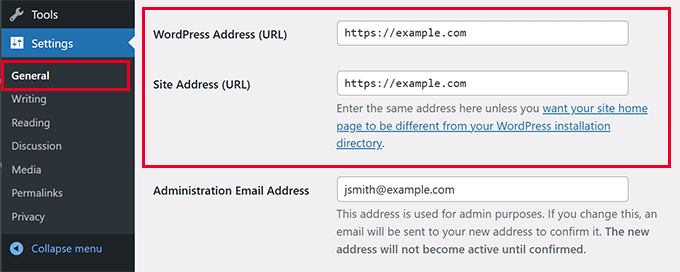
Não se esqueça de clicar no botão “Save Changes” (Salvar alterações) para armazenar suas configurações.
O WordPress agora começará a usar https:// para todos os URLs em seu site. No entanto, alguns URLs HTTP ainda podem estar armazenados em seu banco de dados do WordPress, o que pode causar problemas no futuro.
A seguir, mostrarei como corrigir esses URLs facilmente.
Etapa 3. Corrigir problemas de conteúdo misto no WordPress
Um motivo para o aviso “Not Secure” são os problemas de conteúdo misto. Isso acontece quando algumas partes do seu site são carregadas usando um URL HTTP (inseguro).
Quase todos esses URLs são armazenados no banco de dados do WordPress e adicionados pelo tema ou pelos plug-ins do WordPress. Você também pode ter URLs http:// nos posts e páginas do seu blog.
Para corrigir isso, você precisará de um plugin de pesquisa e substituição para localizar URLs http e substituí-los por https://. O melhor plug-in para esse trabalho é o Search & Replace Everything.
Eu uso o Search and Replace Everything porque ele é rápido e eficiente. E o mais importante é que ele é superfácil de usar, mesmo para iniciantes.
Dica💡: Há também uma versão gratuita do Search & Replace Everything que você pode usar.
Primeiro, você precisa instalar e ativar o plug-in Search and Replace Everything. Para obter detalhes, consulte este guia sobre como instalar plug-ins do WordPress.
Após a ativação do plug-in, vá para a página Tools ” WP Search & Replace para começar a usar o plug-in.
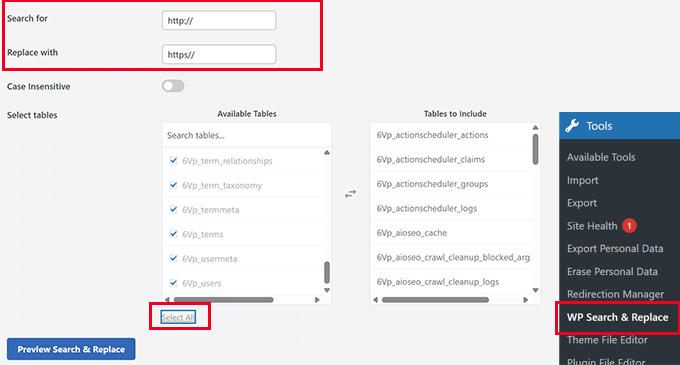
No campo “Search for”, você precisa digitar http:// e, no campo “Replace with”, adicionar https://.
Depois disso, você precisa clicar em “Select All” (Selecionar tudo) para garantir que todas as tabelas do seu banco de dados do WordPress sejam incluídas na pesquisa.
Por fim, clique no botão “Preview Search & Replace” (Visualizar pesquisa e substituição).
O plug-in executará a pesquisa e mostrará uma visualização dos resultados. Isso permite que você revise os dados antes que eles sejam permanentemente alterados.
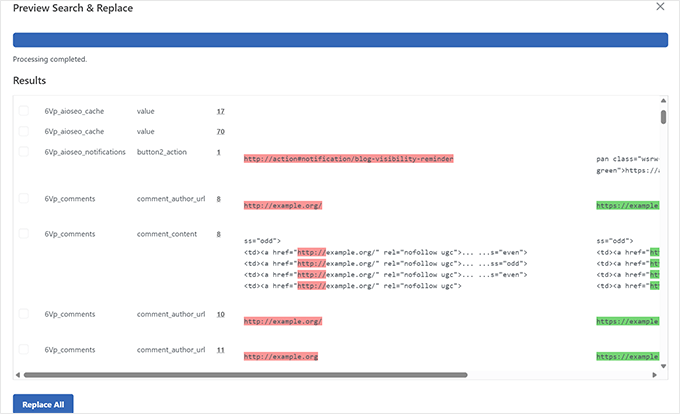
Analise cuidadosamente os resultados e, quando estiver satisfeito, clique no botão “Replace All” (Substituir tudo).
Em seguida, o plug-in fará alterações no banco de dados do WordPress e substituirá todos os URLs HTTP por HTTPS.
Para obter mais detalhes, consulte este guia sobre como corrigir o erro de conteúdo misto no WordPress.
Etapa 4. Configurar um redirecionamento de HTTP para HTTPS no WordPress
Depois de mudar um site para HTTPS, uma das etapas que nunca ignoro é a configuração de um redirecionamento de HTTP para HTTPS. Sem ele, as pessoas ainda poderão acessar a versão insegura do seu site por meio de links ou marcadores antigos.
A maneira mais confiável de corrigir isso é adicionar uma regra de redirecionamento ao seu arquivo .htaccess. Este é o snippet que uso na maioria dos sites do WordPress:
1 2 3 | RewriteEngine OnRewriteCond %{HTTPS} !=onRewriteRule ^(.*)$ https://%{HTTP_HOST}%{REQUEST_URI} [L,R=301] |
Para obter detalhes, consulte este guia sobre como corrigir o arquivo .htaccess do WordPress.
Se o seu site estiver sendo executado no Nginx em vez do Apache, você precisará configurar o redirecionamento de forma diferente.
Em vez de editar um arquivo .htaccess, você precisará atualizar a configuração do Nginx.
Aqui está o código que eu adicionaria para redirecionar todo o tráfego HTTP para HTTPS no Nginx:
1 2 3 4 5 | server { listen 80; server_name yoursite.com www.yoursite.com; return 301 https://yoursite.com$request_uri;} |
Você deverá colocar esse bloco acima do bloco do servidor HTTPS existente no arquivo de configuração do Nginx do seu site, geralmente encontrado em /etc/nginx/sites-available/ ou /etc/nginx/conf.d/.
Depois de adicionar o redirecionamento, não se esqueça de recarregar o Nginx para que as alterações tenham efeito:
1 | sudo nginx -s reload |
Se você não tiver certeza de onde fazer a alteração, é uma boa ideia entrar em contato com seu provedor de hospedagem.
Etapa 5. Teste sua configuração SSL quanto a problemas de segurança
Depois de fazer essas alterações, você deve testar seu site para garantir que tudo esteja funcionando corretamente.
Você pode usar o teste SSL do SSL Labs para verificar seu certificado e confirmar que seu site está totalmente protegido. Basta inserir seu nome de domínio e ele verificará a implementação do SSL em seu nome de domínio.
Outra ferramenta alternativa que tenho usado com frequência é o Why No Padlock? O que eu gosto nele é que ele explica os problemas em linguagem simples, o que é útil para iniciantes.
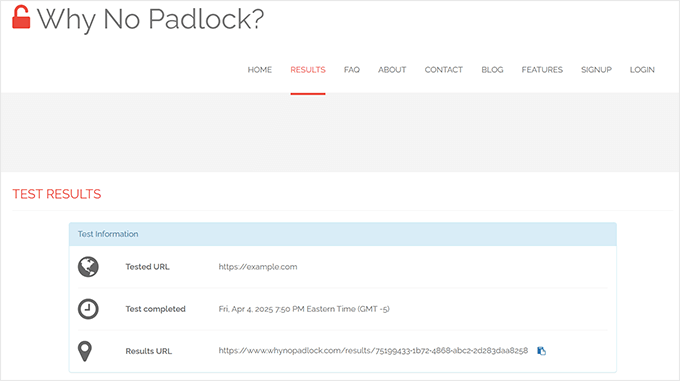
Por fim, tente visitar seu site no modo de navegação anônima. Se você ainda vir o aviso “Not Secure”, precisará limpar o cache do WordPress ou aguardar alguns minutos para que as alterações tenham efeito.
Faça seu site parecer seguro para todos os visitantes
Ninguém quer que seu site afugente os visitantes com um aviso no navegador. O maior dano é perder a confiança de seus clientes e visitantes.
Espero que este guia tenha ajudado você a proteger totalmente seu site WordPress com HTTPS para que seus visitantes não precisem pensar duas vezes antes de confiar nele.
Recursos de bônus
Eu sigo este guia de segurança do WordPress em todos os sites em que trabalho. Esse guia passo a passo oferece um plano de ação fácil para proteger adequadamente seu site WordPress.
A seguir, alguns recursos adicionais que acredito que serão úteis para você:
- Como renovar o certificado SSL (passo a passo para iniciantes)
- TLS vs SSL: qual protocolo você deve usar para o WordPress?
- Dicas de segurança para comércio eletrônico: Como proteger sua loja WordPress
- Como adicionar cabeçalhos de segurança HTTP no WordPress (guia para iniciantes)
- Erros mais comuns do WordPress e como corrigi-los
Se você gostou deste artigo, inscreva-se em nosso canal do YouTube para receber tutoriais em vídeo sobre o WordPress. Você também pode nos encontrar no Twitter e no Facebook.





Have a question or suggestion? Please leave a comment to start the discussion.