Antes de restaurar o backup de um site, talvez você queira saber se está restaurando a versão correta. É nesse ponto que um visualizador de backup do WordPress é útil.
Gerenciamos vários sites grandes e diferentes e frequentemente precisamos visualizar nossos backups antes de fazer alterações. Isso nos permite verificar o conteúdo, testar a funcionalidade, solucionar problemas e até mesmo recuperar conteúdo específico sem restaurar o site inteiro.
Em nossa opinião, usar o Duplicator para criar seus backups e o Local WP para visualizá-los é a melhor abordagem. Isso se deve ao fato de ambas as ferramentas serem fáceis de usar para iniciantes e totalmente gratuitas.
Continue lendo para saber como visualizar com segurança seus backups do WordPress como sites funcionais!
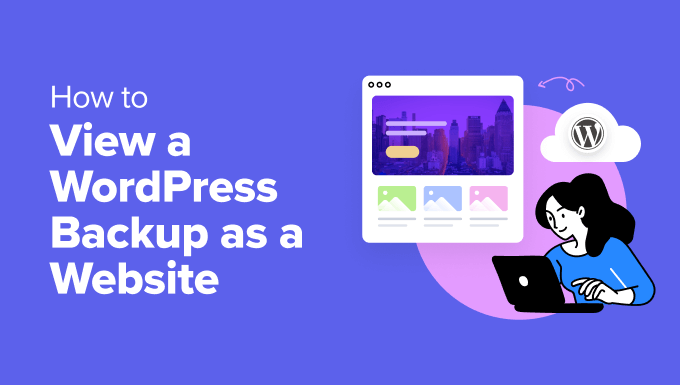
Quando visualizar um backup do WordPress como um site
Fazer o backup de seu site WordPress regularmente é uma das melhores maneiras de proteger sua presença on-line. Nós mesmos fazemos isso para proteger nosso conteúdo e dados no WPBeginner e nos sites de nossos parceiros.
Quando seu site apresentar um erro repentino, você poderá restaurá-lo facilmente usando um backup. Dito isso, antes de fazer isso, talvez você queira saber se está restaurando o backup correto em primeiro lugar.
Para fazer isso, você precisa ser capaz de visualizar o backup do WordPress como um site em funcionamento. Isso permite que você verifique se o backup contém os arquivos e a funcionalidade corretos do WordPress antes de aplicá-lo ao seu site ativo.
É por isso que este guia para iniciantes é útil. Mostraremos como fazer backup do seu site com facilidade e usar um visualizador de backup do WordPress. Esse método permite que você inspecione seu backup minuciosamente antes de decidir usá-lo.
Aqui estão alguns cenários em que a visualização de um arquivo de backup pode ser útil:
- Após uma grande atualização: você fez alterações significativas no site e deseja garantir que o backup tenha capturado tudo corretamente.
- Antes da restauração de um site: Você está prestes a restaurar seu site a partir de um backup e deseja verificar se é a versão correta.
- Solução de problemas: Você está tentando identificar quando um problema apareceu pela primeira vez em seu site.
- Recuperação de conteúdo: Você precisa recuperar um conteúdo específico de um backup antigo sem restaurar o site inteiro.
Com tudo isso em mente, vamos seguir as etapas para visualizar facilmente o backup do WordPress como um site. Você pode usar os links rápidos abaixo para navegar por este tutorial:
Vamos começar!
Etapa 1: Instalar e configurar o Duplicator
A primeira coisa que você precisa fazer é instalar um plugin de backup do WordPress. Nossa escolha é o Duplicator porque é fácil e direto de usar. Isso o torna perfeito para usuários do WordPress de todos os níveis de habilidade.

Além disso, o Duplicator oferece versões gratuitas e profissionais. A boa notícia é que este tutorial funciona com a versão gratuita do Duplicator, portanto, você não precisará gastar um centavo para seguir as instruções.
Dito isso, recomendamos fazer o upgrade para a versão profissional para obter recursos avançados, como backups automáticos, suporte a vários sites e integração de armazenamento em nuvem para armazenar seus arquivos de backup. Falamos mais detalhadamente sobre os recursos desse plugin em nossa análise do Duplicator.
Portanto, vá em frente e instale o plug-in do WordPress em seu site. Em seguida, passe para a próxima etapa.
Etapa 2: Faça backup do seu site WordPress
Quando o plug-in estiver ativo, você poderá ir para Duplicator ” Backups.
Aqui, clique no botão “Create New” (Criar novo) na parte superior da página. Isso iniciará o processo de backup do site.

Em seguida, você pode digitar um nome para o arquivo de backup do site. Isso é apenas para sua referência, portanto, você pode dar o nome que quiser.
Depois disso, clique no botão “Next” (Avançar).

Nessa etapa, o Duplicator fará uma varredura em seu site.
Se o Duplicator encontrar um erro em seu site, você verá um aviso e uma explicação por trás do erro do WordPress. Caso contrário, você verá apenas um rótulo verde que diz “Bom”.

Agora, você pode descer a página.
Em seguida, pressione o botão “Build”.

O Duplicator agora criará um backup completo dos seus arquivos do WordPress, incluindo o banco de dados, as imagens e os plug-ins. Isso será feito em um único pacote para download.
O processo geralmente leva alguns minutos, mas pode demorar mais ou menos, dependendo do tamanho do seu site WordPress.
Além disso, se você usar a versão profissional do Duplicator, poderá escolher se deseja fazer backup do banco de dados, dos arquivos de mídia ou criar um arquivo de backup personalizado. Isso é ótimo para os casos em que você tem pouco espaço de armazenamento. Você pode fazer o backup de tudo, exceto dos arquivos de mídia.
Com o backup feito, você poderá fazer o download dos arquivos do WordPress. Você pode baixar o instalador, o arquivo ou ambos. Mas, para este tutorial, você só precisa clicar em “Arquivo”.
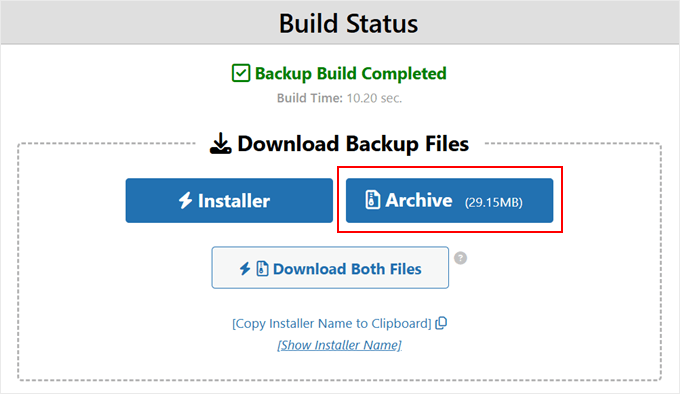
Etapa 3: Faça o download e instale o Local WP
Em seguida, você precisará instalar o Local WP, que é uma ferramenta gratuita que permite instalar o WordPress localmente em seu computador. Muitos membros da nossa equipe a utilizam para criar sites de demonstração, testar plug-ins e temas do WordPress e muito mais.
O Local WP também é o que usaremos como nosso visualizador de backup do WordPress. Para começar a usar a ferramenta, basta acessar o site e clicar no botão “Download for Free”.

Agora, será exibida uma janela pop-up na qual será necessário selecionar o sistema operacional do computador. Você pode escolher entre Mac, Windows ou Linux.
Você também precisará inserir algumas informações, como seu nome e sobrenome, endereço de e-mail profissional e tipo de organização. Quando terminar, basta clicar em “Get It Now!”.

Seu navegador fará imediatamente o download do software Local WP para seu computador.
Se o download não for iniciado imediatamente, use o link “clique aqui”.

Agora que o arquivo foi baixado, você pode iniciar o assistente de configuração. Aqui, você precisa escolher se deseja instalar o Local WP para todos os usuários ou somente para você.
Depois de selecionar uma opção, clique no botão “Next” (Avançar).

Em seguida, você pode escolher a pasta de destino onde o software será armazenado.
Você pode clicar no botão “Procurar” para selecionar a pasta e, em seguida, clicar no botão “Instalar”.

O WP local agora será instalado em seu computador.
Depois disso, basta clicar na caixa de seleção ‘Run Local’ e, em seguida, clicar no botão ‘Finish’.

O Local WP será iniciado em seu computador e você poderá prosseguir para a próxima etapa.
Etapa 4: Faça upload de seu backup para o WP local
A etapa final é fazer o upload do arquivo de backup do WordPress para o Local WP. Isso é basicamente o mesmo que restaurar um backup do WordPress, mas estamos fazendo isso em um ambiente local, de modo que o seu site WordPress ativo não será afetado.
Para fazer isso, clique no botão “+” no canto inferior esquerdo.

Nesse ponto, você pode criar um novo site com o software Local WP.
Para visualizar o backup do WordPress como um site, você pode arrastar o arquivo do Duplicator para a janela ou clicar no link “Select an existing ZIP” (Selecionar um ZIP existente) para fazer o upload do arquivo.
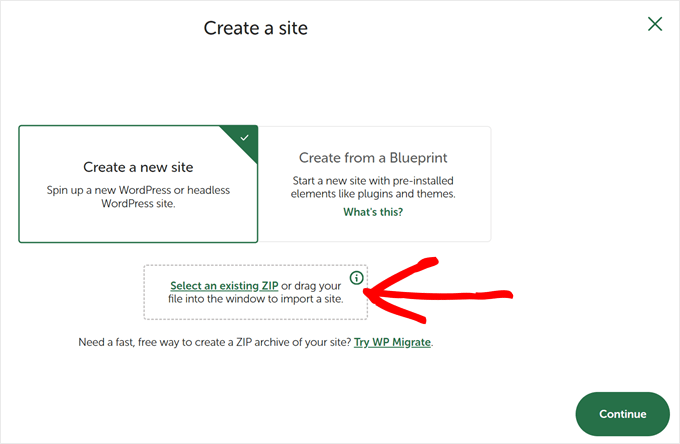
O Local WP agora analisará seus arquivos do WordPress e verificará se é possível importá-los.
Se a importação for bem-sucedida, o Local WP solicitará que você insira o nome do site local em seguida. Você também pode clicar na configuração “Advanced options” (Opções avançadas) para alterar o domínio e o caminho do site local.
Quando terminar, clique em “Continue”.
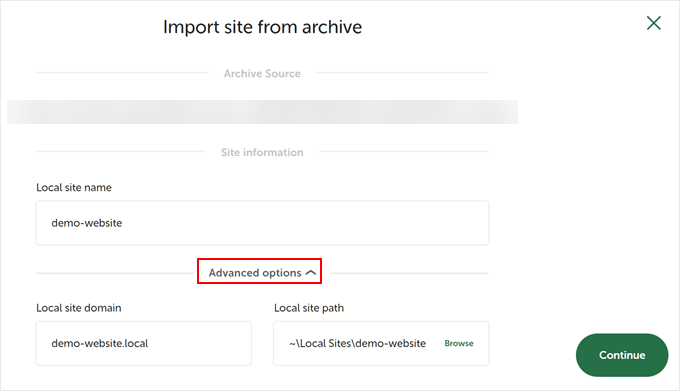
A próxima etapa é configurar seu ambiente do WordPress. Se você quiser manter as configurações padrão, basta selecionar ‘Preferred’.
Você também pode selecionar “Custom” (Personalizado) para escolher a versão do PHP, o servidor da Web e o banco de dados do WordPress de sua preferência. Quando terminar, basta clicar em “Importar site”.

Agora, basta aguardar que o Local WP configure seu backup como um blog ou site do WordPress. Esse processo pode levar alguns minutos.
E é isso.
Para fazer login no seu site local, clique no botão “WP Admin”. Isso abrirá o navegador padrão do seu computador e o levará à página de login do WordPress. Como alternativa, você pode clicar em “Abrir site” para visualizar o backup como um site.
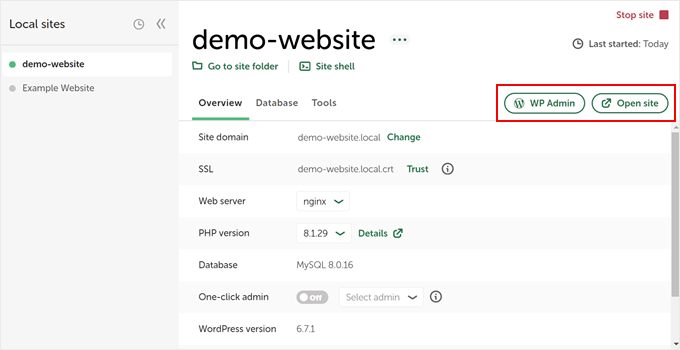
Quando terminar de visualizar o backup do WordPress como um site, você poderá fechar a guia do navegador.
Em seguida, no Local WP, clique no botão “Stop site” no canto superior direito.
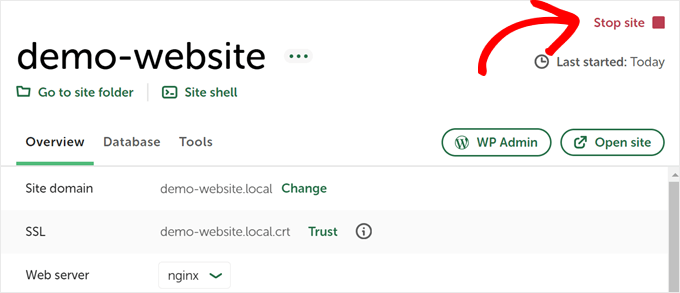
Se essa for a versão correta do backup, você poderá seguir o nosso guia sobre como restaurar um backup do WordPress para fazer as alterações.
Gerenciar seus próprios backups do WordPress parece muito complicado?
A boa notícia é que você não precisa fazer isso sozinho!
Se você se inscrever no serviço de manutenção e suporte do WordPress do WPBeginner, nossa equipe de especialistas em WordPress cuidará das atualizações de software, backups, monitoramento do tempo de atividade 24 horas por dia e muito mais.
Dessa forma, você pode ficar tranquilo sabendo que seu site está sempre funcionando sem problemas e pode dedicar mais tempo ao aprimoramento de seus negócios. Agende uma consulta gratuita hoje mesmo!
Explore mais dicas de backup do WordPress
Está procurando mais dicas e truques para gerenciar seus backups? Basta dar uma olhada nos artigos abaixo:
- Faça backup do seu site WordPress no Dropbox – Economize espaço de armazenamento em seu computador e plano de hospedagem usando o Dropbox como um local de backup externo.
- Saiba como salvar uma publicação de blog no seu computador – Isso será útil quando você quiser manter cópias locais do seu conteúdo, caso o site saia do ar.
- Conecte o Google Drive à sua biblioteca de mídia do WordPress – Isso pode facilitar o gerenciamento de grandes quantidades de conteúdo de mídia.
Esperamos que este artigo tenha ajudado você a aprender como visualizar um backup do WordPress como um site. Talvez você também queira conferir nossa lista dos melhores plug-ins do Dropbox para WordPress e nosso guia sobre como restaurar um site WordPress apenas com um backup do banco de dados.
Se você gostou deste artigo, inscreva-se em nosso canal do YouTube para receber tutoriais em vídeo sobre o WordPress. Você também pode nos encontrar no Twitter e no Facebook.





Have a question or suggestion? Please leave a comment to start the discussion.