Encontrar problemas técnicos em seu site WordPress pode ser frustrante, especialmente quando eles interferem na funcionalidade do site.
Felizmente, o modo de recuperação do WordPress oferece uma solução que permite corrigir erros que tornam o backend ou o frontend do seu site inacessível.
Independentemente de estar lidando com conflitos de plugins, problemas de temas ou outros problemas de funcionamento do site, entender como usar o modo de recuperação de forma eficaz é importante para manter a estabilidade do seu site.
Na WPBeginner, solucionamos vários erros do WordPress usando o modo de recuperação. Ao fazer isso, descobrimos que é um método confiável e fácil de usar para acessar o back-end do seu site ao enfrentar erros comuns.
Neste artigo, mostraremos a você como usar facilmente o modo de recuperação no WordPress.
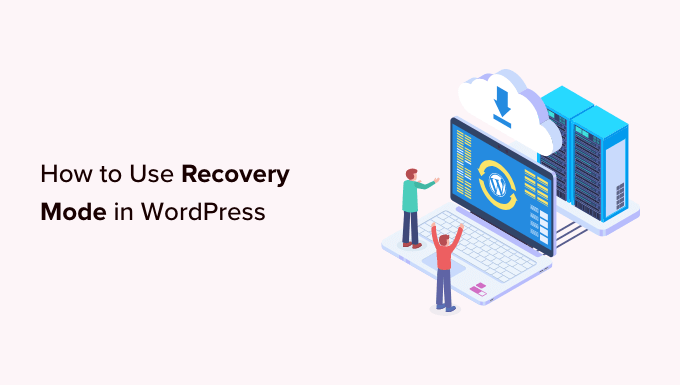
O que é o modo de recuperação do WordPress?
Se você vir um erro do WordPress que o impeça de fazer login no site, o WordPress entrará automaticamente no modo de recuperação.
O modo de recuperação permite que você acesse o painel de administração do WordPress enviando um link para o seu e-mail de administração. Esse e-mail contém detalhes sobre o erro que o está impedindo de acessar o site do WordPress.
Em seguida, você pode usar o link para acessar o painel de administração e corrigir o problema.
Por exemplo, seu site WordPress pode mostrar um erro crítico e impedir que você faça login no seu painel.
É nesse momento que você pode usar o recurso do modo de recuperação do WordPress para recuperar o acesso e corrigir o erro sem conectar seu site ao FTP. Vamos ver como você pode usar o modo de recuperação do WordPress, passo a passo.
Observação: lembre-se de sempre fazer backup do site do WordPress antes de tentar entrar no modo de recuperação. Se não conseguir acessar a área de administração, consulte nosso guia sobre como criar um backup do banco de dados do WordPress manualmente.
Abordaremos diferentes métodos nesta publicação, e você pode usar os links rápidos abaixo para ir para aquele que deseja usar:
Método 1: Usar o modo de recuperação por meio do link de e-mail
Se um plugin ou tema do WordPress estiver causando o erro, o modo de recuperação poderá ser usado para corrigi-lo.
Você pode ver uma tela branca simples ao tentar acessar sua conta. Às vezes, uma mensagem também é exibida na tela.

Se esse for o caso, faça login imediatamente na sua conta de e-mail de administrador. Não se esqueça de verificar a caixa de entrada do endereço de e-mail que você forneceu como endereço de e-mail de administrador para o WordPress.
Agora você receberá um e-mail do modo de recuperação informando sobre o erro específico em seu site. Se o WordPress puder determinar a causa da interrupção, esse e-mail conterá essas informações.
Por exemplo, se houver um arquivo corrompido em seu diretório de tema do WordPress ou uma incompatibilidade de plug-in, o WordPress poderá saber.
O e-mail também fornecerá um link para acessar o painel de administração do WordPress.
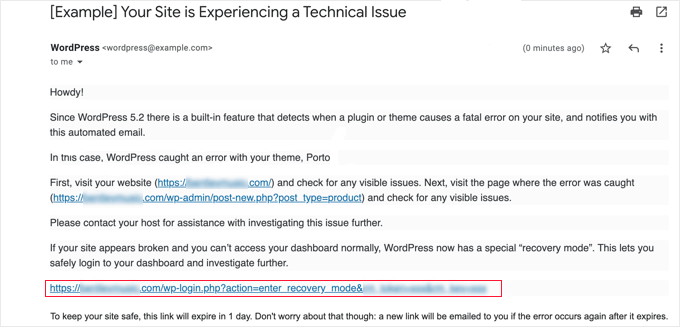
Basta clicar no link fornecido para ser levado à área de administração do WordPress. Aqui, você verá um banner informando que o Recovery Mode foi iniciado.
Em seguida, você pode fazer login normalmente.
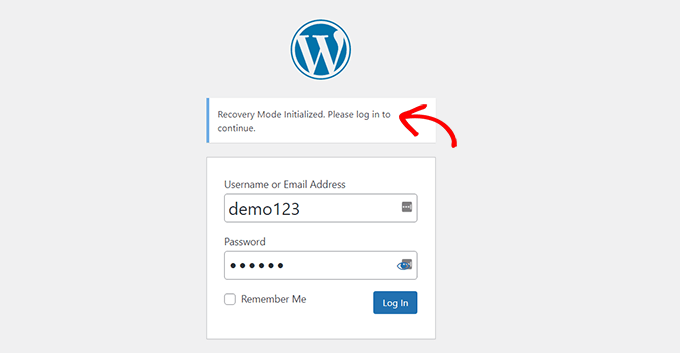
Uma vez no painel de administração, você pode desativar o tema ou plug-in que está causando o problema.
Basta acessar a página Plug-ins “ Todos os plug-ins no painel do WordPress e clicar no link “Desativar” abaixo do link correto.
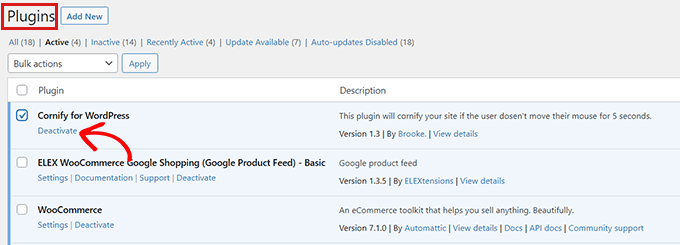
Se o e-mail enviado pelo WordPress não especificar o plug-in ou o tema que está causando o erro, você deverá desativar todos os plug-ins. Depois disso, tente fazer login em sua conta.
Em seguida, você pode descobrir o plug-in com defeito ativando os plug-ins um a um. Depois de encontrar o plug-in que está causando o problema, você pode encontrar um plug-in alternativo para ele ou obter suporte dos desenvolvedores do plug-in.
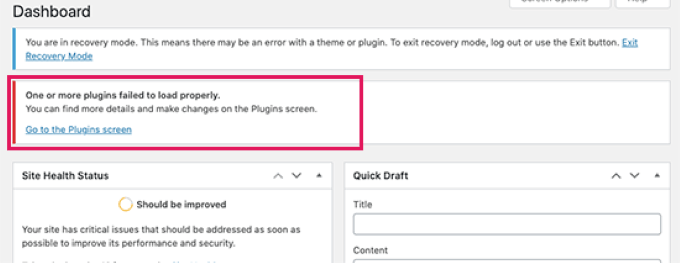
Se, por algum motivo, seu site estiver exibindo uma tela branca simples, mas você não tiver recebido um e-mail do WordPress, tente o método 2 para usar o modo de recuperação.
Método 2: Usar o modo de recuperação sem link de e-mail
Você pode usar esse método para acessar o modo de recuperação sem nenhum link de e-mail. Basta criar um link de modo de recuperação do WordPress seguindo o link abaixo para acessar o modo de recuperação:
example.com/wp-login.php?action=entered_recovery_mode
Tudo o que você precisa fazer é substituir example.com pelo nome de domínio de seu próprio site.

Esse URL o levará à área de administração do WordPress, onde será solicitado que você faça login.
Aqui, você verá um alerta de que está entrando no modo de recuperação.
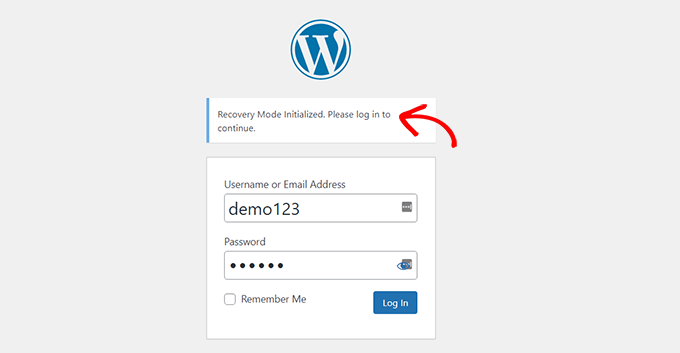
Agora, você pode corrigir o erro em seu site.
Lembre-se de que, se você usar esse método para acessar manualmente a página de login do Modo de recuperação, o WordPress não localizará o plug-in ou o tema que está causando o erro. Você precisará fazer algum trabalho para descobrir isso por conta própria.
Você pode começar simplesmente mudando o tema ou desativando todos os plug-ins. Isso deve corrigir o erro que estava ocorrendo e você poderá acessar seu blog do WordPress.
A partir daí, você pode reativar os plug-ins um a um para encontrar o problema, ou pode até mesmo reverter o tema ou a versão do WordPress para uma versão anterior que não seja incompatível.
Bônus: opções adicionais do modo de recuperação
Se não tiver certeza do erro no site do WordPress que está impedindo o login, você também pode tentar essas duas opções no modo de recuperação para resolver o problema:
- Faça o download de um plug-in de integridade do site para diagnosticar problemas.
- Execute uma verificação de malware para ter certeza de que seu site ou servidor não foi comprometido.
Por exemplo, você pode instalar e ativar o plug-in Health Check & Troubleshooting. Para obter mais instruções, consulte nosso guia para iniciantes sobre como instalar um plug-in no WordPress.
Depois que você ativar esse plug-in, ele realizará várias verificações no seu site WordPress e detectará erros comuns que podem estar causando a flutuação.
Às vezes, o malware em seu site pode estar causando o erro. Você pode usar o modo de recuperação para verificar se há código mal-intencionado em seu site e criar um site totalmente seguro. Para obter ajuda, consulte nosso guia definitivo de segurança do WordPress.
Você também pode solicitar suporte ao seu provedor de hospedagem WordPress. Se estiver usando uma das principais empresas de hospedagem WordPress, como Hostinger, Bluehost, WP Engine ou SiteGround, a equipe de suporte poderá ajudá-lo a resolver o problema.
Esperamos que este artigo tenha ajudado você a aprender como usar o modo de recuperação no WordPress. Talvez você também queira dar uma olhada em nosso guia sobre como corrigir o problema da barra de administração ausente no WordPress e em nosso tutorial sobre como corrigir o erro de servidor DNS que não está respondendo no WordPress.
Se você gostou deste artigo, inscreva-se em nosso canal do YouTube para receber tutoriais em vídeo sobre o WordPress. Você também pode nos encontrar no Twitter e no Facebook.





Justin Silverbaum
I can’t believe how many sites I have done troubleshooting for without the benefit of the knowledge in this article. My life is going to be so much easier, going forward.
WPBeginner Support
Glad to hear our article was helpful
Admin
Tiit Sau
Does not work ‘wp-login.php?action=entered_recovery_mode’
Admin menu visible, but no content there.
WPBeginner Support
If the method from this article is not working for you, we would recommend going through the steps in our troubleshooting guide below.
https://www.wpbeginner.com/beginners-guide/beginners-guide-to-troubleshooting-wordpress-errors-step-by-step/
Admin