Você já enviou um e-mail importante para seus clientes e descobriu que ele nunca chegou à caixa de entrada deles? Já passamos por isso.
Quando éramos usuários novatos do WordPress, não conseguíamos descobrir por que nossas notificações de formulário de contato e e-mails de redefinição de senha não estavam sendo entregues.
O problema não era a configuração do WordPress, mas a forma como nossos e-mails estavam sendo enviados. A maioria dos provedores de hospedagem WordPress não configura adequadamente a entrega de e-mails por padrão. Isso faz com que mensagens importantes caiam em pastas de spam ou desapareçam completamente.
É aí que entram os servidores SMTP (Simple Mail Transfer Protocol). Depois de configurar o SMTP em dezenas de sites do WordPress ao longo dos anos, podemos dizer que essa é a maneira mais confiável de garantir que seus e-mails do WordPress realmente cheguem ao destino.
Neste guia passo a passo, mostraremos exatamente como configurar um servidor SMTP para o seu site WordPress. Você não precisa ter conhecimentos técnicos – nós o orientaremos no processo usando instruções simples e claras que qualquer pessoa pode seguir. 📩
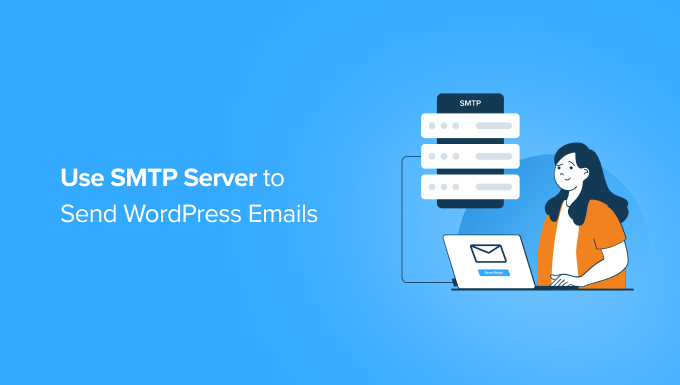
O problema com os e-mails do WordPress
O WordPress usa PHP para a maioria de suas funções, incluindo o envio de e-mails.
Muitos provedores de hospedagem compartilhada não têm a função de e-mail configurada corretamente ou a desativaram totalmente para evitar abusos. Em ambos os casos, isso pode impedir que seus e-mails do WordPress sejam entregues.
A solução alternativa é usar um serviço de e-mail de terceiros para enviar seus e-mails. Você pode usar serviços como Mailgun, Google Workspace ou SendGrid.
Você terá de pagar pela sua conta, e o custo variará dependendo de quantos usuários você adicionar ou do número de e-mails que enviar. Para obter mais detalhes, consulte nosso tutorial sobre como corrigir o problema do WordPress que não envia e-mails.
Além disso, alguns hosts da Web limitam o número de e-mails que os usuários podem enviar de seus servidores. Para obter mais informações sobre por que os e-mails do WordPress não são enviados, confira nossa postagem no blog sobre por que você nunca deve usar o WordPress para enviar e-mails de boletim informativo.
No entanto, há outra opção. Você pode usar o SMTP para enviar e-mails usando a hospedagem do WordPress que você já possui.
O SMTP, que significa Simple Mail Transfer Protocol, permite que você use um servidor de correio externo para lidar com a entrega de e-mails. Isso garante taxas mais altas de capacidade de entrega de e-mail e pode evitar que seus e-mails caiam na pasta de spam.
Nas seções a seguir, compartilharemos como usar um servidor SMTP para enviar e-mails do WordPress. Aqui está uma visão geral rápida de todas as etapas que você seguirá:
Vamos começar!
Criar contas de e-mail pelo seu host
A maioria dos provedores de hospedagem WordPress oferece serviços de e-mail para cada domínio que você hospeda com eles. Isso significa que você pode criar contas de e-mail com seu próprio nome de domínio, como yourname@yoursite.com.
O uso do domínio do seu site o ajudará a envolver os assinantes da sua lista de e-mails e a manter a marca, enviando mensagens com o nome do seu domínio em vez de uma caixa de entrada pessoal.
Portanto, em primeiro lugar, vamos criar uma conta de e-mail.
Para este exemplo, mostraremos como criar uma conta de e-mail usando o Hostinger. Seu provedor de serviços de hospedagem pode usar um sistema de gerenciamento de contas diferente, mas o processo básico é o mesmo na maioria dos serviços de hospedagem.
Primeiro, faça login na sua conta de hospedagem e clique em “Emails” para criar um novo e-mail no seu domínio. Em seguida, clique em “Manage” (Gerenciar) ao lado do seu domínio.
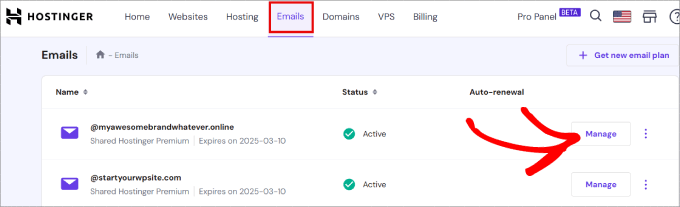
Depois disso, clique no botão “Criar conta de e-mail”.
Isso permitirá que você configure um e-mail comercial com seu nome de domínio, em vez da versão padrão fornecida pelo WordPress.
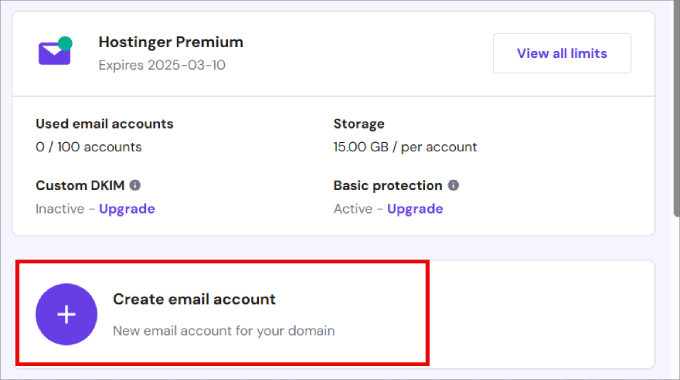
Em seguida, você verá um formulário simples no qual deverá preencher as informações necessárias para criar sua conta de e-mail.
Como usaremos essa conta para enviar e-mails do WordPress, recomendamos que você crie uma conta de e-mail como wordpress@example.com. Certifique-se de substituir example.com por seu próprio nome de domínio.
Digite seu nome de e-mail e senha. Em seguida, você pode clicar em “Criar”.
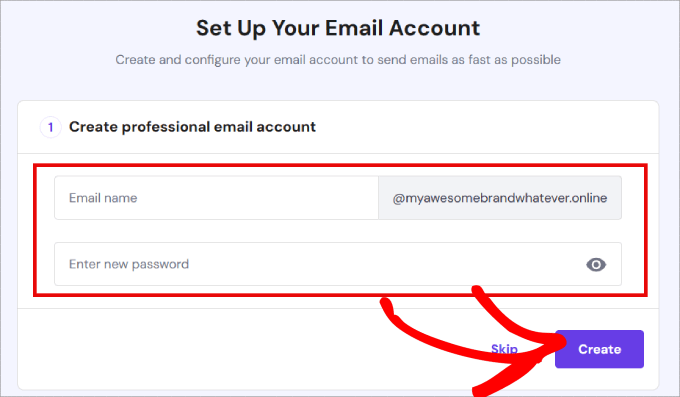
A partir daí, você será solicitado a configurar serviços de e-mail de terceiros aos quais se conectar.
Dito isso, você pode escolher “Outro” se não quiser usar nenhum dos serviços fornecidos.
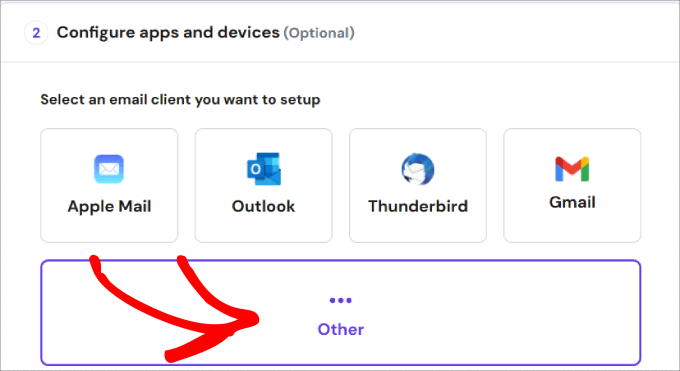
Vamos copiar o host e a porta SMTP, pois você precisará adicionar essas informações às configurações do plug-in SMTP do WordPress para começar a enviar e-mails de forma confiável.
O Host SMTP permitirá que você envie e-mails do endereço de e-mail que acabou de criar, e a Porta SMTP é para login seguro.
Por fim, clique em ‘Complete, I’ve set up my client’ (Concluído, configurei meu cliente).
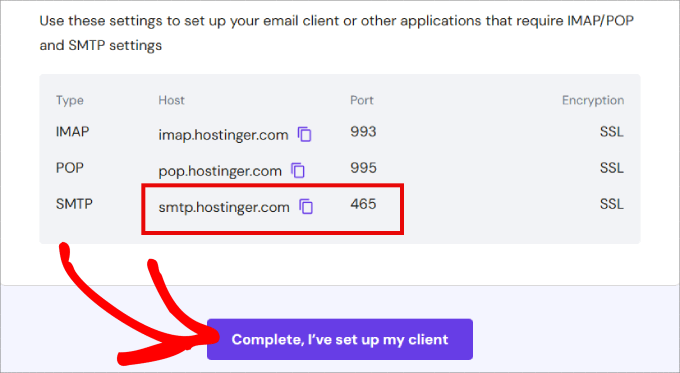
Se você estiver usando outro provedor de hospedagem, como Bluehost ou SiteGround, poderá verificar a seção de suporte no site do seu host para obter essas informações. Muito provavelmente, haverá um artigo com essas informações.
Se não a encontrar, entre em contato com o suporte de hospedagem para solicitar essas informações.
Configure o SMTP para seu endereço de e-mail com sua marca
Infelizmente, o WordPress não oferece configurações de SMTP nativas incorporadas por padrão. Se quiser configurar o SMTP no WordPress para e-mails, você deverá instalar um plug-in de SMTP.
O uso de um plug-in SMTP do WordPress permite que todos os seus e-mails cheguem ao destino desejado, conectando-se a um servidor que lida com todos os tipos de e-mails. Ele substituirá o método padrão de envio de e-mails pelo WordPress, que usa o sistema de correio eletrônico PHP não confiável.
Usado por mais de 3 milhões de sites, inclusive o nosso, o plug-in WP Mail SMTP é o melhor plug-in SMTP para WordPress.
Ele permite que você corrija facilmente seus e-mails enviando-os por meio de um provedor de e-mail, que é uma forma muito mais confiável de enviar e-mails do que seu servidor da Web. Leia nossa análise completa do WP Mail SMTP para obter mais informações sobre seus recursos!

Com isso em mente, vamos instalar e ativar o plug-in WP Mail SMTP. Se precisar de ajuda, consulte nosso guia passo a passo sobre como instalar um plug-in do WordPress.
Após a ativação, você pode navegar até Settings ” Email para definir as configurações do plug-in.
Primeiro, você precisará inserir o endereço de e-mail que acabou de criar no campo “From Email”. Depois disso, você pode adicionar um “From Name” que será usado como nome do remetente.
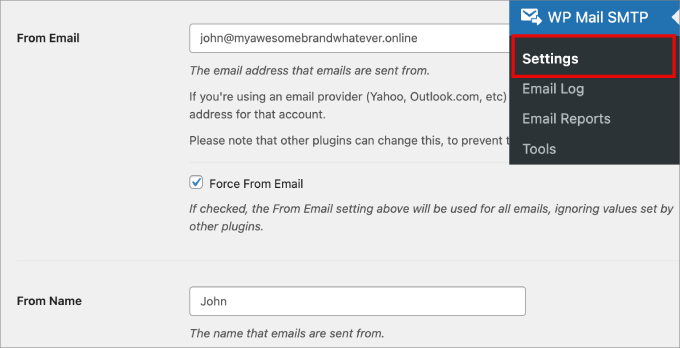
A próxima etapa é escolher a mala direta.
Vá em frente e marque a caixa “Set the return-path to match the From Email” (Definir o caminho de retorno para corresponder ao e-mail de origem) ao lado de “Return Path” (Caminho de retorno). Essa opção define o caminho de retorno para corresponder ao endereço de e-mail do remetente. Se você deixar essa opção desmarcada, as mensagens devolvidas e os recibos de não entrega serão perdidos.
Em seguida, você pode clicar na opção “Other SMTP”. Se você tiver outro serviço de correio, poderá selecioná-lo.
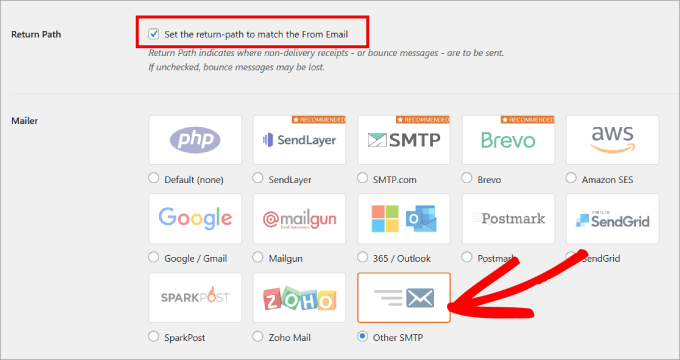
✏️ Observação: a versão gratuita do WP Mail SMTP é compatível com SendLayer, SMTP.com, Brevo, Google Workspace, Mailgun, Postmark, SendGrid, SparkPost e outros SMTP.
Além disso, a versão Pro oferece suporte ao Amazon SES, Microsoft 365/Outlook e Zoho Mail, além de todas as opções gratuitas.
Com a versão Pro, você também pode ativar os recursos “Registros detalhados de e-mail” e “Alertas instantâneos de e-mail”. Os logs de e-mail permitem manter registros de todos os e-mails enviados, e os alertas de e-mail informam sempre que o site não consegue enviar um e-mail.
Em seguida, você precisará configurar as opções de SMTP.
A primeira coisa a fazer aqui é inserir o host e a porta SMTP que você copiou anteriormente.
Normalmente, o host SMTP é mail.yourdomain.com (não se esqueça de substituir yourdomain.com pelo seu próprio nome de domínio). E a porta 465 é comumente usada para SMTP. Se você perder esses detalhes, poderá obtê-los com seu provedor de hospedagem.
Agora, dependendo do seu provedor de hospedagem, ele fornecerá um método de criptografia ao se inscrever para uma conta de e-mail. Pode ser uma criptografia SSL ou TLS.
Nesse caso, a Hostinger fornece um método de criptografia SSL, portanto, selecionaremos essa opção.
A escolha do método de criptografia é importante porque garante a segurança e a privacidade de seus e-mails. Sem ela, pessoas não autorizadas poderiam interceptar e ler o conteúdo dos e-mails.

Em seguida, ative a alternância de autenticação e forneça o nome de usuário e a senha do SMTP. Normalmente, seu endereço de e-mail também é seu nome de usuário SMTP.
Em seguida, forneça uma senha à sua conta SMTP.
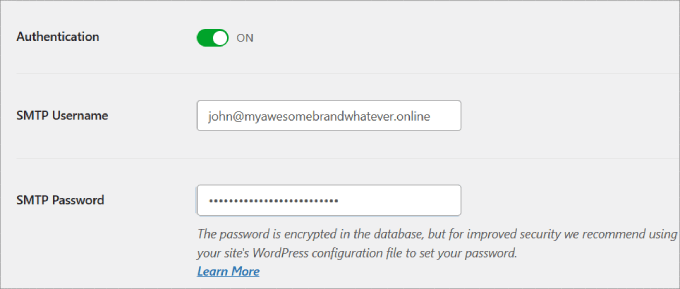
Você sempre pode usar um gerenciador de senhas, como o 1Password, para gerenciar suas senhas com facilidade e segurança.
Por fim, não se esqueça de clicar no botão “Save Settings” (Salvar configurações) para armazenar suas alterações.
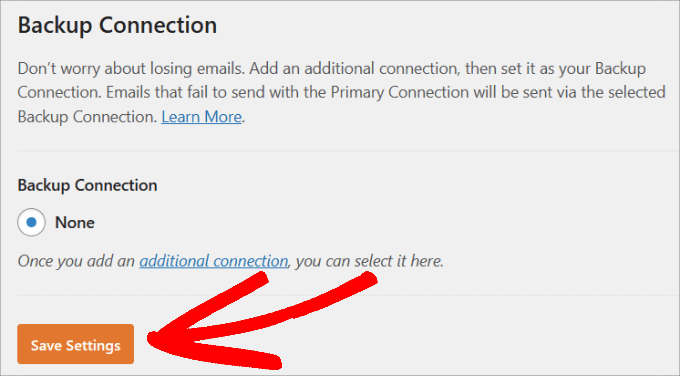
Lembre-se de que, se você tiver outro serviço de correio, poderá adicionar esse serviço como uma conexão de backup. Isso significa que, se um e-mail não for enviado usando sua conexão principal, o WP Mail SMTP tentará automaticamente enviá-lo novamente usando sua conexão de backup.
Se quiser adicionar outro serviço de correio, basta clicar no link “additional connection” (conexão adicional) mostrado na captura de tela acima, e o WP Mail SMTP o guiará pelo processo.
E se você não tiver a Hostinger, essas etapas serão um pouco diferentes. Nesse caso, talvez você queira dar uma olhada no nosso guia definitivo sobre como configurar o WP Mail SMTP com qualquer host.
Teste suas configurações de plug-in SMTP
Agora que você configurou o WP Mail SMTP para enviar e-mails, vamos testar se tudo está funcionando bem. Para começar, você pode acessar WP Mail SMTP ” Tools no painel de administração do WordPress.
Na guia “Email Test” (Teste de e-mail), você precisará fornecer um endereço de e-mail no qual gostaria de receber um e-mail de teste. Esse pode ser qualquer endereço de e-mail válido que você possa acessar.
Depois disso, você pode clicar no botão “Send Email” (Enviar e-mail) para continuar.
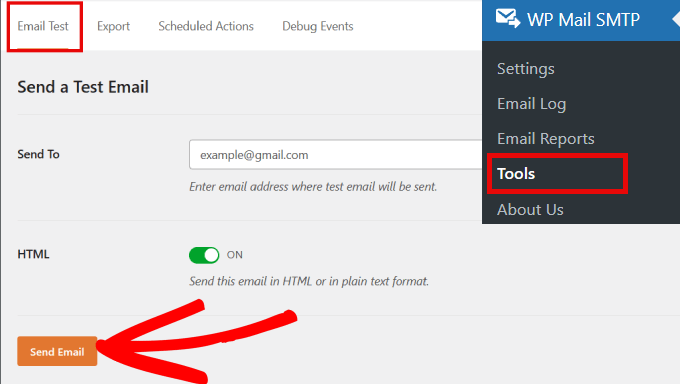
O WP Mail SMTP agora enviará uma mensagem de e-mail usando as configurações de SMTP que você inseriu anteriormente.
Se você verificar sua caixa de entrada, deverá ver uma mensagem de sucesso informando que o e-mail foi enviado com êxito.
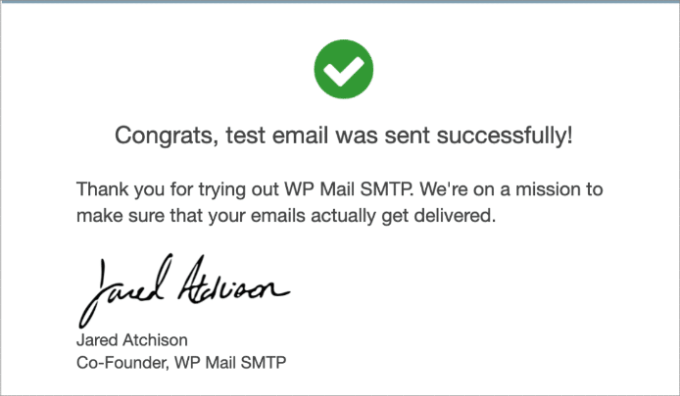
Solucionar problemas de e-mail do WordPress
O motivo mais comum de erros no envio de e-mails usando SMTP é um host ou uma porta SMTP incorreta.
Portanto, certifique-se sempre de que está inserindo as configurações corretas de host e porta fornecidas pelo seu provedor de hospedagem.

Além disso, você deve verificar novamente se selecionou o método de criptografia correto.
O SSL geralmente funciona na maioria dos ambientes, mas, se for o caso, recomendamos verificar com o seu host da Web por que os seus e-mails não estão sendo entregues. Também temos um guia sobre como corrigir o problema do WordPress que não está enviando e-mails. Fique à vontade para dar uma olhada!
Reenviar e-mails manualmente
Mesmo que não haja nenhum erro de configuração de SMTP, você ainda poderá ter problemas temporários.
Por exemplo, o servidor de e-mail do destinatário pode estar devolvendo e-mails, ou o serviço de correio pode limitar o número de e-mails que você pode enviar por dia. Se você exceder o número permitido de e-mails enviados em um determinado período de tempo, os e-mails poderão ser rejeitados.
Nesse caso, você pode simplesmente reenviá-lo a esses destinatários específicos. Tudo o que você precisa fazer é ir para WP Mail SMTP ” Registro de e-mail.
Basta marcar todas as caixas ao lado dos e-mails que não foram reenviados. Em seguida, no menu suspenso “Ações em massa”, selecione a opção “Reenviar” e clique em “Aplicar”.
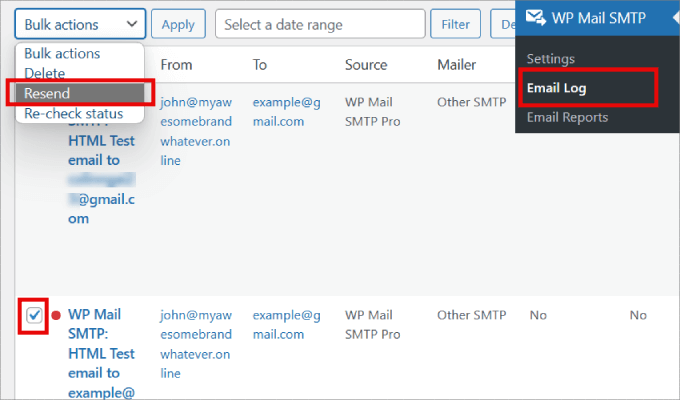
Isso abrirá uma mensagem pop-up solicitando que você confirme se deseja reenviar os e-mails selecionados.
Vá em frente e pressione o botão “Yes” (Sim).
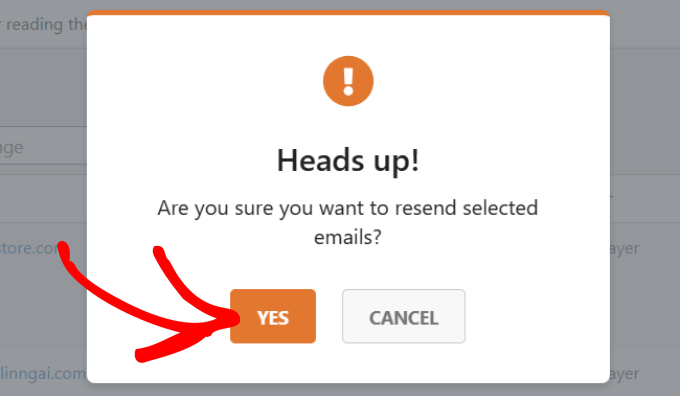
Por fim, você receberá uma mensagem de confirmação na tela informando que os e-mails estão na fila e serão reenviados em breve. Você pode clicar em “OK”.
É isso aí! Agora você sabe como usar com êxito um servidor SMTP para enviar e-mails do WordPress.
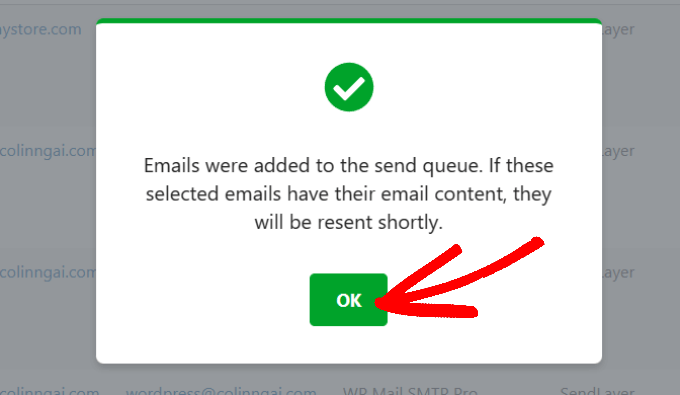
Bônus: Prós e contras de usar os servidores de e-mail do seu host para e-mails do WordPress
Em primeiro lugar, a vantagem mais óbvia de usar os servidores do seu host da Web para enviar e-mails no WordPress é que você pode usar o endereço de e-mail da sua própria marca.
Outra vantagem é que você já pagou por esse serviço ao se inscrever na sua conta de hospedagem. Você não precisará pagar nenhum valor extra para enviar e receber e-mails.
No entanto, alguns provedores de hospedagem do WordPress impõem limitações aos e-mails enviados. É por isso que não recomendamos o uso do WordPress para enviar e-mails de boletins informativos e sugerimos o uso do SMTP somente para e-mails de transações.
Outro problema comum com os provedores de hospedagem compartilhada é que seus servidores de e-mail podem não ser muito confiáveis às vezes. Se você notar atrasos na entrega de e-mails, considere a possibilidade de usar serviços de e-mail de terceiros, como Google Workspace, Mailgun ou SendGrid.
Esperamos que este artigo tenha ajudado você a aprender como usar um servidor SMTP para enviar e-mails do WordPress. Em seguida, talvez você também queira ver nossos guias sobre como enviar e-mails do WordPress usando o Amazon SES e como configurar o rastreamento de e-mails do WordPress.
Se você gostou deste artigo, inscreva-se em nosso canal do YouTube para receber tutoriais em vídeo sobre o WordPress. Você também pode nos encontrar no Twitter e no Facebook.





MH
If there have any option to configure multiple email as SMTP ?
I have two contact form and need to email sent from different email address.
WPBeginner Support
You would want to check with the support for your contact form to see what is available.
Admin
Alexandru-Eugen Toma
Thank you very much for much!
WPBeginner Support
Glad our guide was helpful
Admin
khatamband
I used today WP Mail SMTP
I used google apps for smtp authentication and testing it with test
but if I fill website fom, no mail is received
I also tried hosting email address for smtp authentaction. This was also successful in sending test mail, but for form mail — no mail received, although giving success output.
I also checked spam folder for both, nothing there too.
So where can be the issue
Sean
Hi when i passed the code into the wp-config file my site stopped working, then i removed it and it still not going up.
Please help!!
WPBeginner Support
Hi Sean,
Are you seeing an error or just white screen? Here is how you can replace your existing wp-config.php file with a fresh copy.
First, you need to connect to your website using an FTP client and download a copy of your wp-config.php file to your computer as a backup.
Next, you need to visit download a copy of WordPress from WordPress.org. You will need to unzip it, and inside you will find a file called wp-config-sample.php. Rename this file to wp-config.php.
Now open the wp-config.php file you saved earlier as the backup. It contains your WordPress database information. Like database name, password, host, table prefix, etc.
Copy the information from your backup to the new wp-config.php file and then upload the new file back to your server using the FTP client.
Admin
Sean
Hi I just found the problem. There was missing space in the first line.
It’s strange cause I never edited it.. but everything is fine now. Thanks for quick response.
Abby
Hi:
we are setting up a WordPress multi-site server. Our concern is if we use WordPress SMTP email how do we lock it down to ensure that it is not turned into an email spam bot? We occasionally experience DDOS attacks that are obviously looking for and scanning our existing business network for vulnerabilities and we do not want to give them a point of entry through the new WordPress multi site server. At present we use a self hosted exchange server for email and we have port 25, 465 and 587 locked down.
Thanks
Abby
Luke Cavanagh
Transactional email providers like SendGrid or SparkPost are very reliable for site email.
Beata Raju
Hi,
Thank you for the article, it’s really helpful. I’ve have a WordPress site hosted by HostGator with a shared server subscription. Do you know whether their email service is reliable or not? I’ve somehow managed to hook up my @mysite email address to outlook.com webmail but it does take forever for emails to come through. Do you think I should try another solution?
Many thanks in advance,
Beata
WPBeginner Support
Hi Beata Raju,
Your hosting provider’s email service is not a reliable solution. You can look into email service provides like G Suite by Google.
Admin
Michael
Sadly this option is not available in cases where GoDaddy is the host, as the blocks all outbound SMTP to ports 25, 465 and 587 to all servers except their own.
Trying Amazon SES per helpful comments above.
Anssi
Hi!
Any tips how to speed up the sending process when using SMTP? CF7 form takes up to 10 seconds when using SMTP and 1-4 senconds while using PHP Mailer.
Wendy
Hi, i am new to wordpress.
I am trying to configure email address using own company email.
It was tested successfully while setup.
But it prompt error when trying to submit request during the website.
FATOYINBO
God bless you, it works like magic
Marcelo Luz
Works fine with WP 4.9.3.1 Thank you for the tip!
Will
Yes! This is the way to do it. In my case I use hostgator so it’s mail.mydomain.com and port 25 (standard email port). I was trying to use gmail and it didn’t work. I’m not sure why my site stopped working for the built in php mail even though it works on other domains on the same account.
Lynn Dye
This is very timely. I’ve been struggling with this on behalf of a client. When I talked them into using the built-in email of their host along with setting up domain-branded email, it took care of most problems.
The other problem we’ve been having is getting notification emails to go to a yahoo email address. These have failed with an error message ‘not able to reach the server’, or perhaps a time-out of the server. I had that recipient get a gmail address for notifications to go to, but we’ve not seen the results yet.
Just an PSA to folks – when I was digging into why folks with the yahoo and aol emails were not getting their notifications, the Gravity Forms folks had in their forum an article on why notifications may not be going out. Seems AOL & Yahoo have very stringent rules on accepting emails from something that looks spammy (the acronym was DMARC), I believe. So when I got one business to get rid of AOL, their problems cleared up. The other business uses Yahoo for their business email (yes, people still do it). They were not getting notified regularly and that’s why I asked them to set up a gmail.
I will also be using some of the suggestions in this article to hopefully permanently fix this problem.
Alain Aubry
If you use Mandrill you may use wpmandrill
Firdaus Azizi
Used to be using WP Mail SMTP with Gmail. But since it’s not supporting oAuth, I’m now using Postman SMTP.
I find Postman SMTP is more user friendly + it has a log file for us to check all the emails that are being sent.
sazia kazia
Excellent article we really need this to set up email for wordpress. I will definitely try this thanks for sharing.
Maggew
Decent article yo. SMTP is great if you don’t send out more than 500 emails a month.
On my site, I use Amazon SES to deliver all mail. It’s affordable at like 10,000 emails for $1 and it’s 100% guaranteed to deliver into the inbox (assuming you setup / configured properly).
Abel
I also vouch for Amazon SES. Have also successfully used MailGun for free.
Jeff Cohan
I appreciate the tutorial. However, at this writing, the WordPress dot org plugin page for WP Mail SMTP shows that the newest version of the plugin (a) hasn’t been updated in 12 months; (b) is compatible only up to WP 4.0.8, and (c) is broken (6 of 8 votes) for WP 4.3.1. What do you advise?
WPBeginner Support
We tested it and it works fine. If you enter the correct information in plugin settings, it would work.
Admin