As pessoas adoram seguir tendências, e ninguém quer perder algo valioso. É aí que entra o FOMO (Fear of Missing Out).
Quando usado da maneira correta, ele pode criar urgência, impulsionar o engajamento e aumentar as conversões em seu site. Por exemplo, quando você vê um produto sendo vendido rapidamente, é mais provável que você tome uma atitude.
Essa mesma estratégia funciona muito bem para sites WordPress.
Temos usado o FOMO para aumentar as vendas em nossas lojas on-line, adicionando notificações de vendas ao vivo e cronômetros de contagem regressiva. Vimos em primeira mão como essa estratégia incentiva mais pessoas a agir.
Neste artigo, mostraremos como usar corretamente o FOMO em seu site WordPress para aumentar as conversões e as vendas.
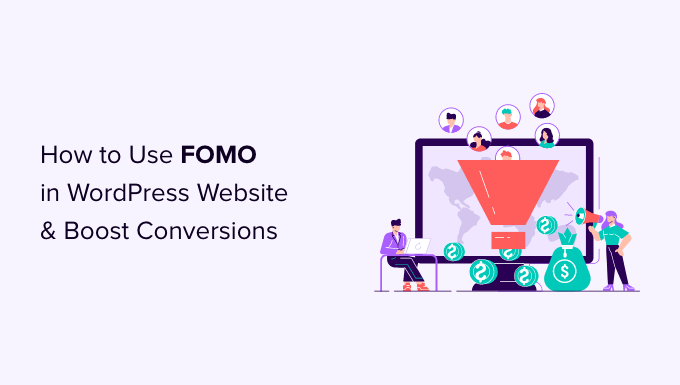
O que é FOMO e como ele ajuda nas conversões?
FOMO, ou “fear of missing out” (medo de perder), é um termo psicológico para a ansiedade de perder algo interessante e moderno.
Como proprietário de um site WordPress, você pode usar esse comportamento humano em sua estratégia de marketing para melhorar suas conversões.
O conceito de FOMO não é novo. Na verdade, ele tem sido usado pelos profissionais de marketing mesmo antes da chegada da Internet. Entretanto, com o marketing on-line, o FOMO se tornou muito mais fácil de implementar e muito mais eficaz.
Por exemplo, se você tiver uma loja on-line, poderá criar expectativa sobre uma venda futura e ofertas por tempo limitado adicionando prova social às suas páginas de destino.
Você também pode usá-lo para criar sua lista de e-mails, executar campanhas de marketing de afiliados, aumentar os downloads de aplicativos e muito mais.
Dito isso, vamos dar uma olhada em como adicionar facilmente o FOMO ao seu site WordPress. Mostraremos duas técnicas que usamos com sucesso em nossos próprios sites com resultados incríveis:
Método 1: adicionar FOMO com prova social usando o TrustPulse
As pessoas se sentem mais confortáveis com suas decisões de compra quando sabem que outras pessoas também compraram o mesmo produto ou serviço e tiveram uma boa experiência com ele.
É por isso que os empresários inteligentes usam a prova social em seu marketing.
A melhor maneira de adicionar prova social ao seu site é usar o TrustPulse. Ele é um dos melhores plug-ins de prova social para WordPress do mercado.
O TrustPulse permite exibir notificações de atividades do usuário em tempo real no seu site, como produtos comprados, formulários enviados e muito mais.
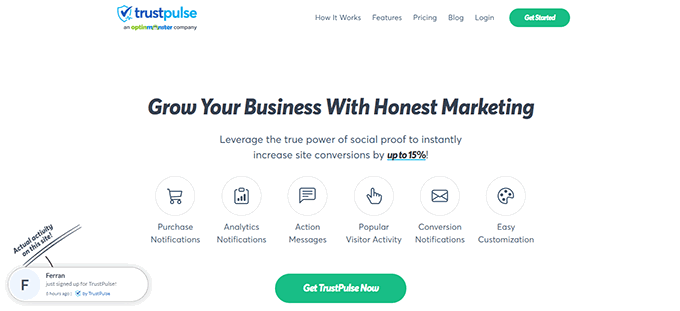
Nossa marca parceira, a OptinMonster, a utiliza para exibir compras de usuários em tempo real em seu site. Vimos como essa estratégia ajuda a convencer outros visitantes a comprar seus produtos. Para saber mais, veja nossa análise completa do TrustPulse.
Para começar, você precisará instalar e ativar o plug-in do TrustPulse em seu site. Para obter mais detalhes, consulte nosso guia passo a passo sobre como instalar um plug-in do WordPress.
O plug-in ajuda você a conectar seu site WordPress ao aplicativo TrustPulse.
Após a ativação, clique no menu TrustPulse na barra lateral de administração do WordPress e, em seguida, clique no botão “Get started for free” para continuar.
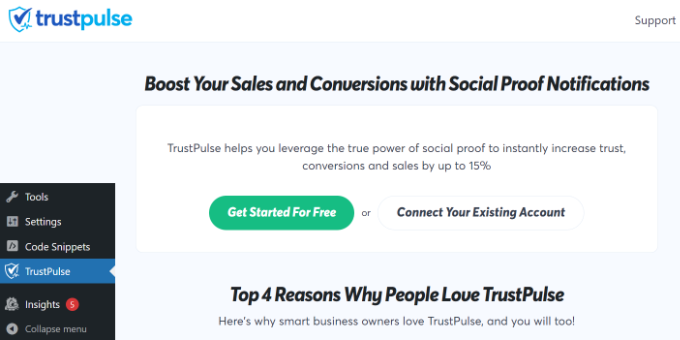
Isso o levará ao site do TrustPulse, onde você poderá se inscrever para obter uma conta gratuita. O plano gratuito é válido para até 500 sessões por mês.
Depois de se inscrever, você estará pronto para criar sua primeira campanha. Basta clicar no botão “Create Campaign” (Criar campanha) para iniciar sua primeira campanha FOMO.
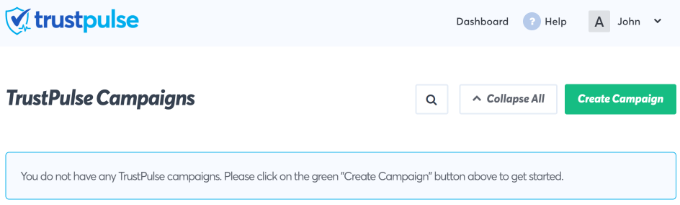
Em seguida, você precisará fornecer um título para sua campanha e selecionar seu site.
Se você rolar a tela para baixo, poderá escolher um tipo de campanha.
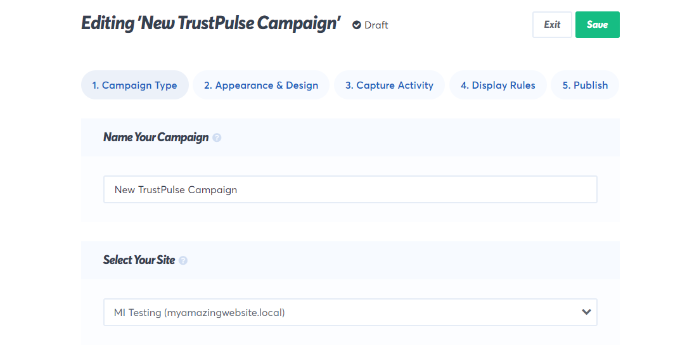
O TrustPulse oferece 4 tipos diferentes de campanha para você escolher.
Isso inclui a exibição de atividades recentes, o número de pessoas que realizam ações, análises de visitantes ou uma notificação estática com informações úteis.
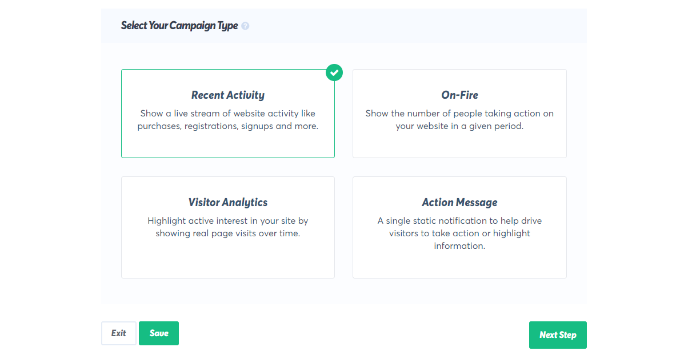
Depois de selecionar um tipo de campanha, não se esqueça de clicar no botão “Next Step” (Próxima etapa).
Agora você pode ir para a guia “Appearance & Design” e escolher as opções de idioma e aparência para sua campanha. Você pode alterar a posição, a imagem do emblema, o estilo e muito mais.
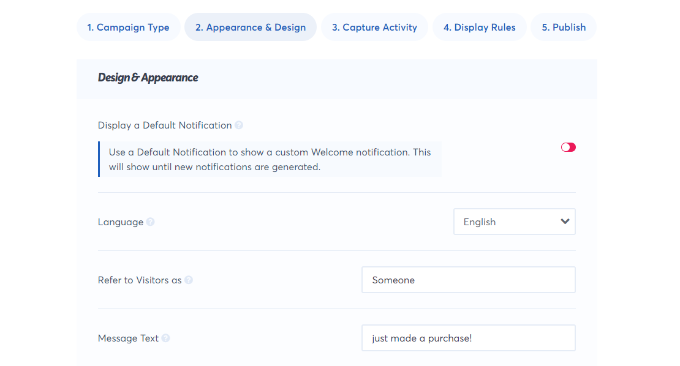
Quando terminar, clique na próxima etapa para continuar.
Em seguida, você precisa escolher como deseja capturar a atividade. Recomendamos o uso do “AutoMagic”, que permite selecionar a atividade que corresponde a diferentes condições.
Por exemplo, você pode selecionar sua página de checkout para capturar automaticamente a atividade de comércio eletrônico.
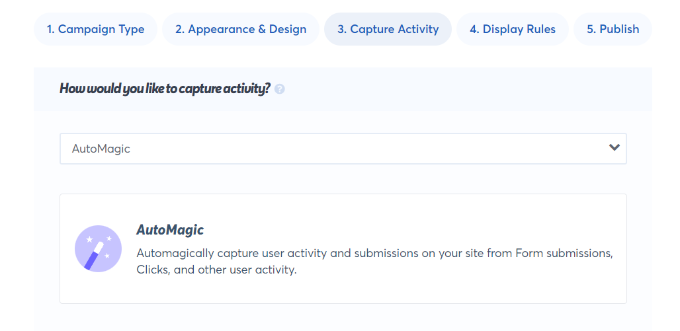
Você também pode usar o Zapier para capturar atividades de mais de 1.000 integrações.
Quando terminar, clique no botão da próxima etapa para continuar.
Em seguida, você precisa configurar as regras de exibição. Você pode exibir o emblema em todas as páginas ou em páginas específicas do seu site. Você também pode escolher o atraso entre as notificações, executá-las como um loop e ativar as notificações móveis.
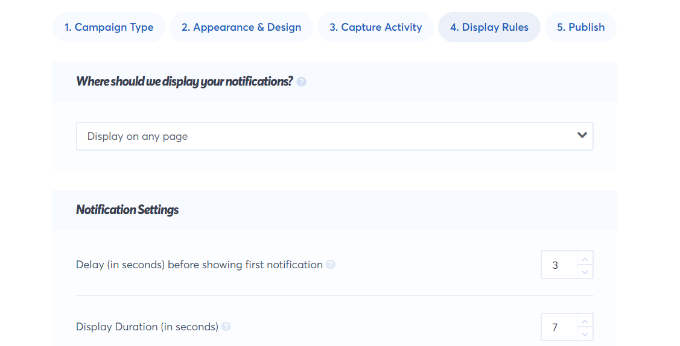
Depois disso, clique na guia “Publish” (Publicar) na parte superior.
Na próxima etapa, basta clicar no botão “Launch your TrustPulse campaigns” (Iniciar suas campanhas do TrustPulse).
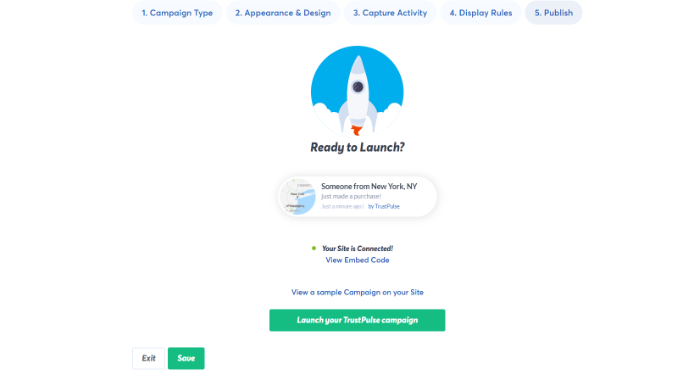
Não se esqueça de clicar no botão “Salvar” para armazenar suas alterações e, em seguida, sair do criador de campanhas.
Agora você pode visitar seu site para ver sua campanha FOMO em ação.
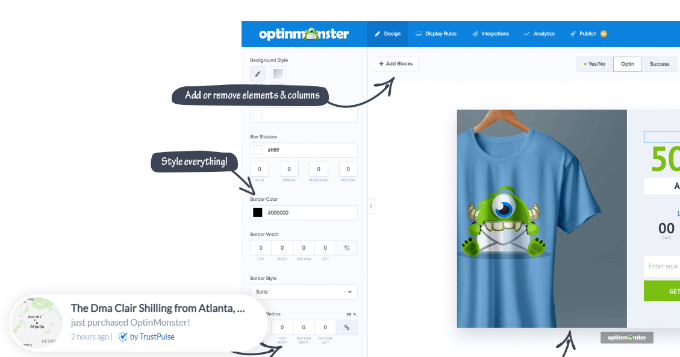
Método 2: Adicionar cronômetros de contagem regressiva de FOMO com o OptinMonster
Todos nós já vimos profissionais de marketing usarem a “urgência” para chamar a atenção dos clientes. Seja na mercearia local ou em um site de uma grande marca, a urgência é uma das técnicas de marketing mais antigas. Além disso, ela funciona com a mesma eficácia on-line.
Basicamente, você mostra aos usuários uma oferta com um senso de urgência. Isso desencadeia o medo de perder uma oferta valiosa e ajuda os usuários a tomar uma decisão de compra.
Os hacks de urgência podem ser usados com ofertas por tempo limitado, campanhas de vendas sazonais, descontos únicos e muito mais. Para saber mais, consulte este artigo sobre como usar a urgência para hackear as taxas de conversão com métodos comprovados.
A melhor maneira de adicionar temporizadores de urgência no WordPress ou no WooCommerce é usar o OptinMonster. Ele é o software mais popular de otimização de conversões e geração de leads que ajuda as empresas a transformar visitantes de sites potencialmente abandonados em assinantes e clientes.
Também o usamos no WPBeginner para promover nossos serviços profissionais. Para obter mais detalhes, consulte nossa análise completa do OptinMonster.
Primeiro, você precisará se inscrever em uma conta do OptinMonster. É uma ferramenta paga, e você precisará de pelo menos o plano “Básico” para usar suas campanhas de barra flutuante.
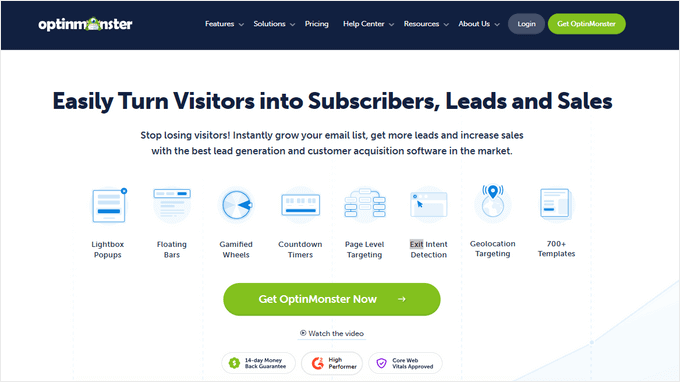
Depois de se inscrever para uma conta, você precisará instalar e ativar o plug-in OptinMonster. Para obter mais detalhes, consulte nosso guia passo a passo sobre como instalar um plug-in do WordPress.
Esse plug-in é um conector entre seu site WordPress e o aplicativo OptinMonster.
Após a ativação, clique no botão “Conectar sua conta existente” na tela de boas-vindas do OptinMonster.

Em seguida, você verá uma nova janela aberta, na qual será solicitado que você conecte seu site.
Vá em frente e clique no botão “Connect to WordPress” (Conectar ao WordPress).

Depois de conectar seu site, você precisará ir para OptinMonster ” Campaigns no painel do WordPress.
A partir daí, clique no botão “Create Your First Campaign” (Criar sua primeira campanha) para continuar.

Isso iniciará o criador de campanhas do OptinMonster.
Primeiro, você precisará selecionar um tipo de optin e, em seguida, selecionar um tema. Usaremos uma campanha de “Barra flutuante” com o tema “Contagem regressiva”.
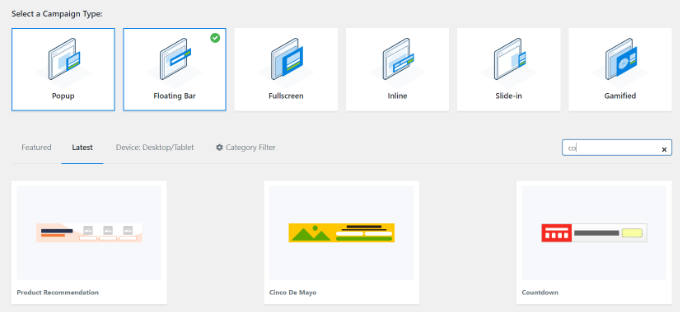
Em seguida, você será solicitado a escolher um nome para sua campanha.
Depois de fazer isso, basta clicar no botão “Start Building”.

Na próxima tela, você verá a ferramenta de arrastar e soltar, na qual basta apontar e clicar para criar sua campanha.
Você verá uma visualização ao vivo de sua campanha no painel direito e vários blocos e opções de personalização no painel esquerdo.
Com a campanha de contagem regressiva com barra flutuante, a visualização aparecerá perto da parte inferior da tela para você, da mesma forma que para os usuários.
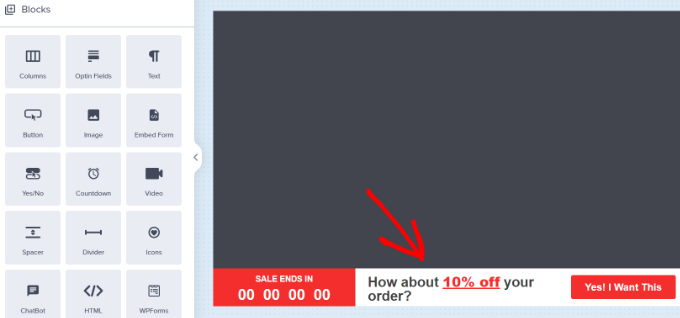
Clique no cronômetro de contagem regressiva na visualização ao vivo para definir o estilo da contagem regressiva e a data final. Você pode usar dois tipos de cronômetros de contagem regressiva: Estático e Dinâmico.
O timer estático permanece o mesmo para todos os seus usuários, enquanto o timer dinâmico muda com base no comportamento do usuário em seu site.
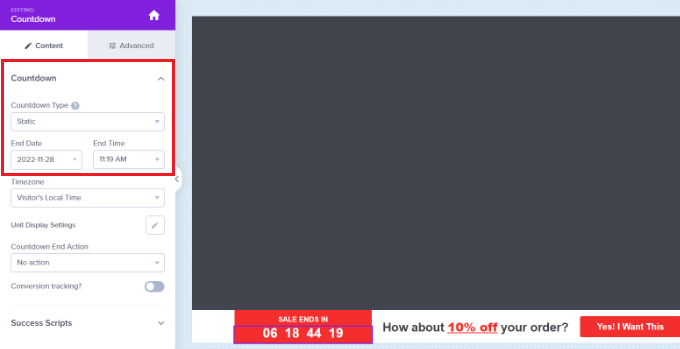
Para este tutorial, usaremos o cronômetro estático. Como estamos usando uma barra flutuante com um tema de contagem regressiva, podemos mover a barra flutuante para a parte inferior ou superior.
Você pode simplesmente apontar e clicar para editar o texto em sua barra flutuante. Você pode adicionar um código de cupom, adicionar links para ofertas especiais e estilizá-la da maneira que desejar.
Em seguida, basta acessar a guia “Display Rule” (Regra de exibição) na parte superior. Aqui, você verá diferentes opções para exibir sua campanha.
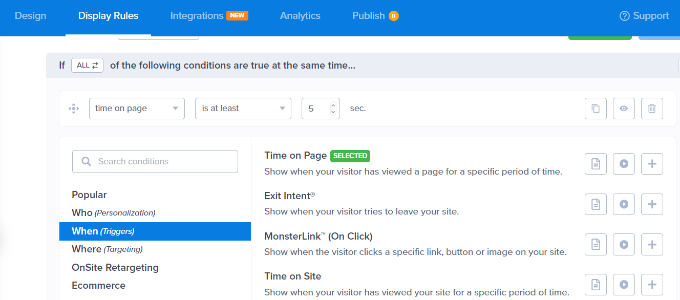
Por exemplo, você pode selecionar a opção “Time on Page” (Tempo na página) e mostrar a barra flutuante depois que um usuário passar pelo menos 5 segundos no seu site.
Abaixo disso, você também pode selecionar o local da sua campanha. Usaremos a configuração padrão, o que significa que a barra flutuante do cronômetro de contagem regressiva aparecerá em todas as páginas do seu site.

Quando estiver satisfeito, não se esqueça de clicar no botão “Save” (Salvar) na parte superior.
Depois disso, vá para a guia “Publish” (Publicar). Agora, altere o status de publicação de Rascunho para Publicar.
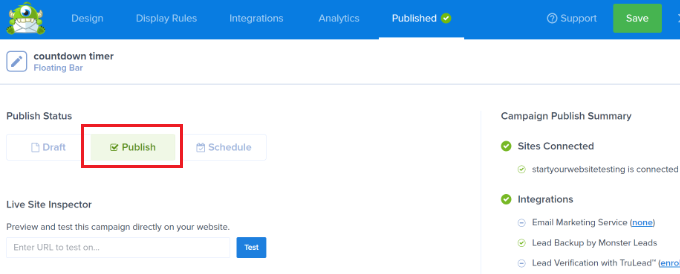
Não se esqueça de clicar no botão “Salvar” e fechar o construtor de campanhas.
Agora você verá as Configurações de saída do WordPress para sua campanha criada recentemente.
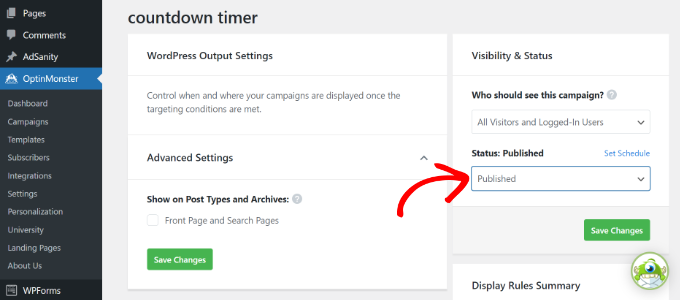
Por padrão, sua campanha será desativada, e você só precisa clicar no menu suspenso Status para alterá-la de Pendente para Publicada.
Feito isso, clique no botão “Save Changes” (Salvar alterações).
Agora você pode visitar seu site para ver sua campanha FOMO com cronômetro regressivo em ação.
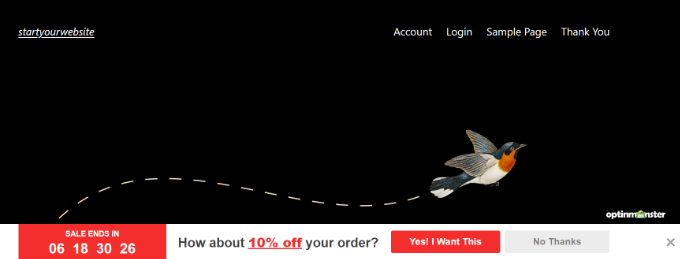
Bônus: Acompanhamento de suas conversões no WordPress
As técnicas de FOMO funcionam muito bem para conversões, mas como você acompanha o desempenho delas? Sem o acompanhamento, você não saberia quantas vendas ou leads foram gerados por causa dessas campanhas.
Todos os profissionais de marketing especializados usam o Google Analytics. Ele não só ajuda a ver de onde vêm os usuários, mas também permite que você acompanhe o envolvimento do usuário em seu site.
A maneira mais fácil de usar o Google Analytics no WordPress é por meio do MonsterInsights. Ele é o melhor plug-in do Google Analytics para WordPress e facilita muito o rastreamento de conversões em seu site.
Por exemplo, ele tem um complemento de comércio eletrônico, que ajuda a acompanhar o desempenho do seu comércio eletrônico sem sair do painel do WordPress. Além disso, você também pode rastrear conversões de formulários, cliques em links e muito mais com o MonsterInsights.

Para obter mais detalhes, consulte nosso guia sobre como simplificar o acompanhamento de conversões no WordPress.
Esperamos que este artigo tenha ajudado você a aprender como adicionar o FOMO ao seu site WordPress e aumentar as conversões. Talvez você também queira ver nossa lista dos melhores plug-ins de leilão para WordPress e como adicionar o localizador de lojas do Google Maps no WordPress.
Se você gostou deste artigo, inscreva-se em nosso canal do YouTube para receber tutoriais em vídeo sobre o WordPress. Você também pode nos encontrar no Twitter e no Facebook.





Moinuddin Waheed
Creating fomo is a sure shot to have increased sales and subscriptions.
fomo creates a sense of missing out and anxiety which in turn make a compulsive buying decision.
I myself have purchased many such things even when I was not need.
TrustPulse even the free version comes with many options to create fomo campaign.
It is really helpful in creating fomo on certain occassion specially the festivities.
Thanks for the guide. I will utilise it to my websites.
Chris
Trustpulse WordPress API has not been updated for 12 months. Is it advisable to still use it?
WPBeginner Support
Yes, the plugin is still safe to use
Admin
ebun
GREAT WORK. GOD BLESS YOU.
WPBeginner Support
Thank you for your kind words
Admin
Nishant sanghrjka
Your articles are very clear explanation
One question how can i apply to my personal blog
WPBeginner Support
Hey Nishant,
It depends on what you are trying to do on your personal blog. For example, if you are trying to build an email list, then you can connect it to your MailChimp account.
Admin