Por padrão, os plug-ins de formulário do WordPress salvarão os arquivos carregados em seu site. No entanto, se você quiser facilitar o acesso e o compartilhamento, automatizar o upload de arquivos para o Google Drive pode economizar tempo e esforço.
Neste artigo, mostraremos como fazer upload de arquivos de um formulário do WordPress para o Google Drive.
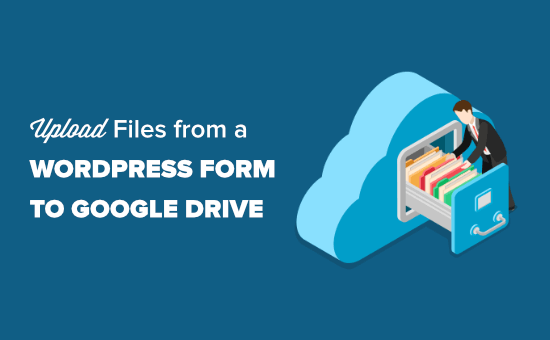
Por que fazer upload de arquivos do seu formulário do WordPress para o Google Drive?
Normalmente, você pode usar o plug-in do construtor de formulários do WordPress para adicionar um campo de upload de arquivo e manter os arquivos carregados em seu site.
Mas e se você quiser compartilhar os arquivos carregados com alguém que não tenha acesso à área de administração do WordPress?
É aqui que entra o Google Drive.
O Google Drive permite que você armazene arquivos na nuvem e os compartilhe facilmente com qualquer pessoa. Ele também permite que você acesse facilmente os arquivos de qualquer dispositivo sem fazer login no seu site WordPress.
Por exemplo, se você criar um formulário de solicitação de emprego e pedir currículos, poderá carregar automaticamente esses arquivos diretamente no Google Drive e compartilhá-los com outras pessoas da sua equipe.
Outro cenário é quando você realiza um concurso em que os usuários fazem upload de fotos ou enviam artigos para participar.
O envio desses envios diretamente para o Google Drive economiza espaço em disco em seu site. Ao mesmo tempo, ele mantém esses arquivos seguros em um local remoto na nuvem.
Além disso, se quiser aumentar a segurança do seu WordPress, é uma boa ideia salvar uma cópia dos seus arquivos em outro lugar para o caso de corrupção de dados ou ataques de hackers. Nesse caso, você terá os dados do formulário armazenados no seu WordPress e no Google Drive.
Com isso em mente, mostraremos a você como enviar facilmente uploads de formulários do WordPress para o Google Drive. Aqui está uma visão geral rápida de todas as etapas que abordaremos neste guia:
Pronto? Vamos começar!
Etapa 1: Criando e preparando seu formulário do WordPress no WPForms
Para este tutorial, usaremos o WPForms, o melhor e mais popular plugin de formulário de contato para WordPress, com mais de 6 milhões de instalações ativas. Esse plugin vem com uma interface simples de arrastar e soltar e mais de 1.900 modelos de formulários que permitem criar facilmente qualquer tipo de formulário.
Em seguida, usaremos uma ferramenta chamada Zapier para conectar o WPForms ao Google Drive. O Zapier será a ponte para enviar dados entre dois aplicativos diferentes sem a necessidade de usar qualquer código.
Ele também se conecta perfeitamente a mais de 2.000 aplicativos, o que facilita ainda mais se você precisar de mais integrações no futuro.
Observação: embora exista uma versão gratuita do WPForms, você precisará da versão Pro ou superior para acessar o complemento Zapier. Ao adquirir a versão Pro, você também desbloqueará recursos avançados, como lógica condicional, assinaturas digitais e pesquisas e enquetes.
Criação de um formulário de upload de arquivos no WPForms
Primeiro, vamos instalar e ativar o plug-in WPForms em seu site. Para obter mais detalhes, consulte nosso guia passo a passo sobre como instalar um plug-in do WordPress.
Em seguida, você precisa de um formulário para que os visitantes do site enviem arquivos para você. Se você ainda não tiver um formulário configurado, confira nosso guia passo a passo sobre como criar um formulário de upload de arquivos no WordPress.
Importante: esse método só funcionará com um único arquivo. Ele não funcionará com vários arquivos de um único envio de formulário.
Depois de configurar o formulário, você precisa adicioná-lo ao site. Para fazer isso, basta editar o post ou a página em que você deseja colocar o formulário.
Na tela de edição, você precisará clicar no botão “+” para adicionar um novo bloco. Depois disso, basta procurar o bloco WPForms e adicioná-lo à sua área de conteúdo.
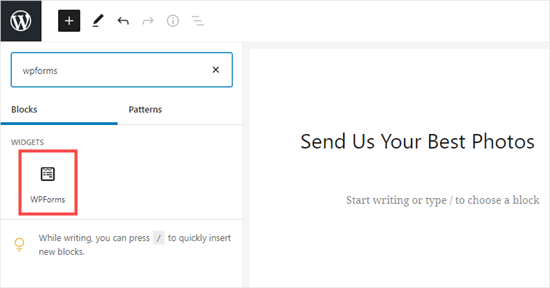
Em seguida, publique sua página ou post para colocar o formulário em funcionamento.
Depois de fazer isso, vá em frente e crie uma entrada de teste. Ela será usada para configurar e testar a conexão entre o WPForms e o Google Drive.
Aqui está nossa entrada de teste:
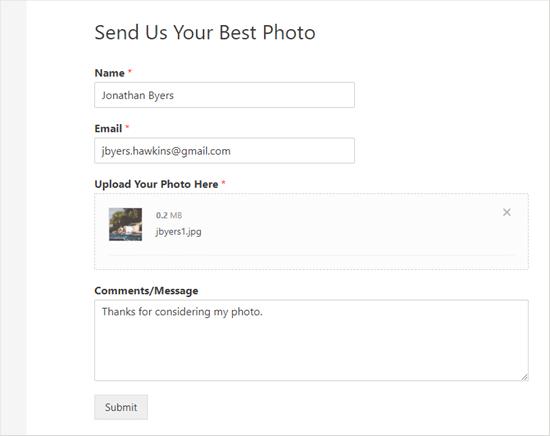
Preparando-se para conectar o WPForms com o Zapier
Vamos usar o Zapier como uma ponte entre o WPForms e o Google Drive. Para fazer isso, você precisa instalar e ativar o complemento WPForms Zapier.
No seu administrador do WordPress, acesse a página WPForms ” Addons e encontre o addon Zapier. Vá em frente e clique no link “Install Addon” para instalá-lo e ativá-lo.

Em seguida, vamos navegar até a página WPForms ” Configurações ” Integrações.
Em seguida, basta clicar no logotipo do Zapier para obter sua chave de API do Zapier. Você precisará dela para conectar o Zapier ao WPForms.
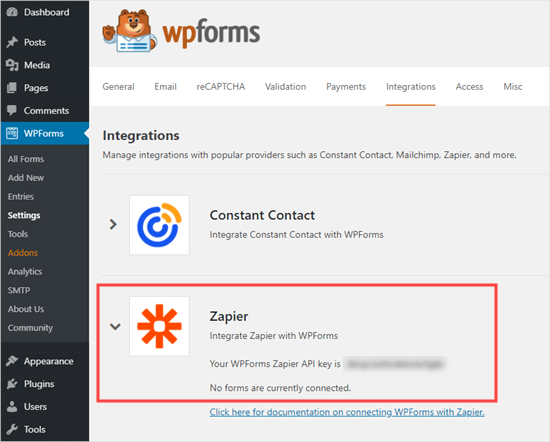
A partir daqui, você deverá copiar a chave da API em algum lugar seguro ou manter essa guia aberta. Você precisará da chave de API em uma etapa posterior.
Etapa 2: Criação de um Zap para enviar arquivos do formulário do seu site para o Google Drive
Quando o formulário estiver pronto, você poderá acessar o site do Zapier. A primeira coisa a fazer aqui é criar uma conta gratuita ou fazer login em sua conta existente.
Em seu painel do Zapier, basta clicar no botão “Make a Zap” para começar. Isso abrirá o assistente de configuração.
Observação: o Zapier usa a palavra “zap” para um processo com um acionador e uma ação. Nosso acionador será um visitante preenchendo o formulário, e nossa ação será enviar o(s) arquivo(s) anexado(s) ao formulário para o Google Drive.
Na parte superior da tela, você escolherá um nome para o seu zap. Depois de fazer isso, é hora de configurar o acionador.
Para começar, vamos selecionar WPForms na caixa “Choose App & Event”. Basta digitar “WPForms” na barra de pesquisa para encontrá-lo.
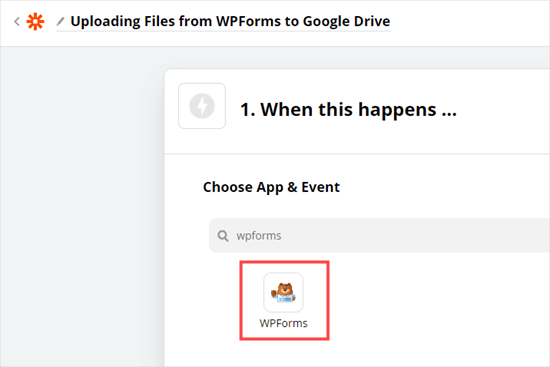
Agora será solicitado que você selecione um evento de acionamento.
A opção padrão será “New Form Entry”, portanto, tudo o que você precisa fazer é clicar no botão “Continue”.

Agora, o Zapier solicitará que você faça login no WPForms.
Vá em frente e clique no botão “Sign in to WPForms”.

Em seguida, você verá uma janela pop-up.
A partir daí, você precisa inserir a chave de API que encontrou anteriormente. Você também precisa adicionar o URL ou o nome de domínio do seu site.

Depois de inserir esses detalhes, clique no botão “Yes, Continue” (Sim, continuar) para prosseguir.
Em seguida, o Zapier solicitará que você selecione seu formulário de upload de arquivo em uma lista suspensa. Vá em frente e clique no nome do seu formulário.
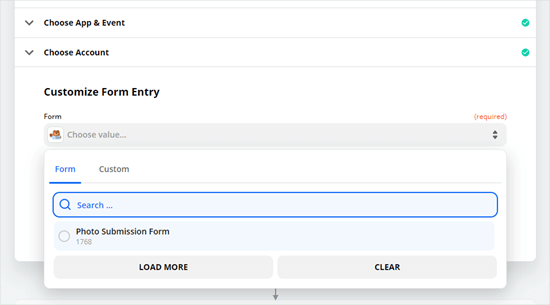
Depois de selecionar o formulário correto, você pode clicar no botão “Testar acionador”.
Isso garante que o Zapier tenha se conectado corretamente ao seu formulário.

Depois de clicar nesse botão, você verá uma mensagem informando que o Zapier encontrou uma entrada de teste.
Veja como isso pode ser:
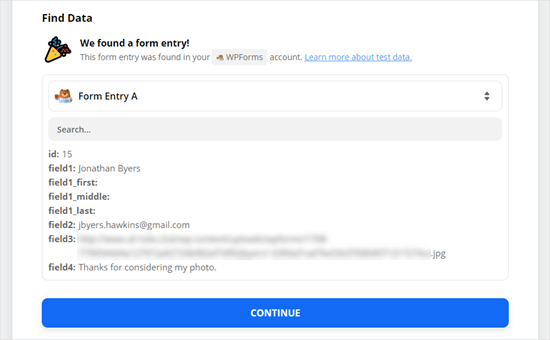
Em seguida, basta clicar no botão “Continue” (Continuar) para passar para a parte Action (Ação) do Zap.
Aqui, você precisa escolher seu segundo aplicativo, o Google Drive.
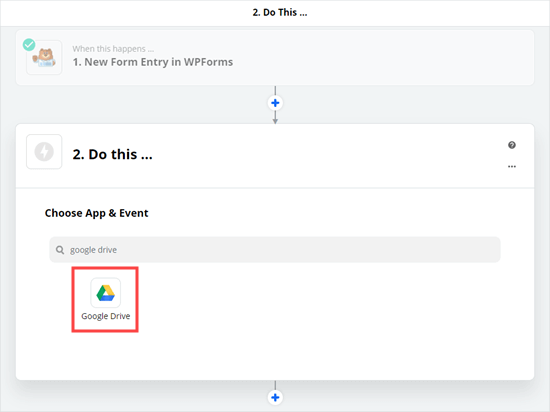
Em seguida, você verá o menu suspenso para escolher um evento de ação.
Vá em frente e selecione a opção “Upload File” e clique para continuar.
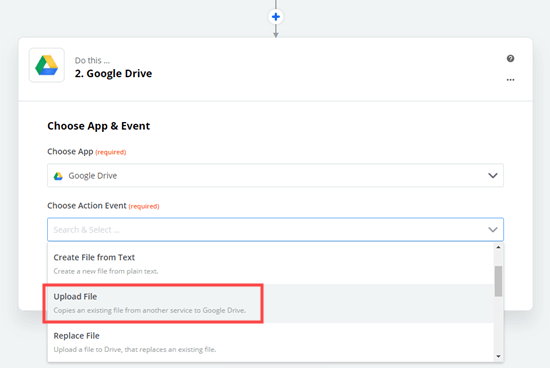
O Zapier agora solicitará que você faça login na sua conta do Google Drive.
Basta inserir os detalhes de login da sua conta do Google.
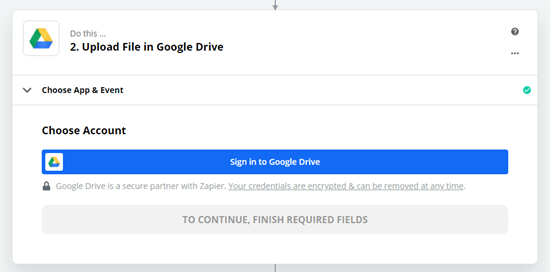
Depois de fazer isso, você pode clicar no botão “Continue” (Continuar) para seguir em frente.
A partir daí, você pode configurar onde deseja que os arquivos fiquem no Google Drive.
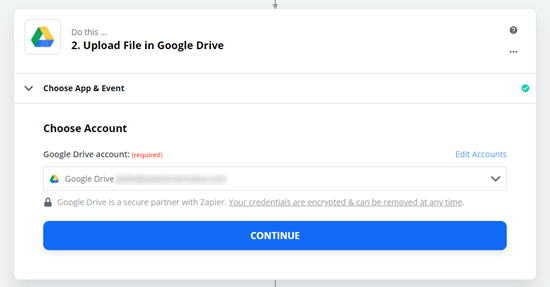
Basta clicar no menu suspenso Drive para selecionar se deseja usar sua unidade pessoal ou uma unidade compartilhada.
Em seguida, você pode abrir o menu suspenso “Folder” (Pasta) para selecionar a pasta que deseja usar.
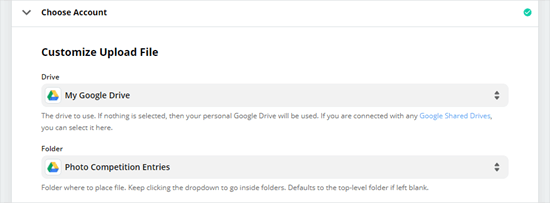
Feito isso, a próxima etapa é informar ao Zapier qual(is) arquivo(s) deve(m) ser carregado(s).
No menu suspenso “File” (Arquivo), basta selecionar o campo de upload em seu formulário.
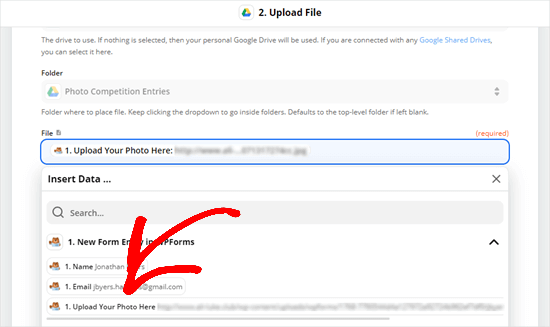
Depois disso, você pode deixar as outras configurações em branco e clicar no botão Continuar para prosseguir.
O Zapier agora solicitará que você teste seu Zap enviando um arquivo de upload para o Google Drive. Você precisará clicar no botão “Test and Continue” para fazer isso.
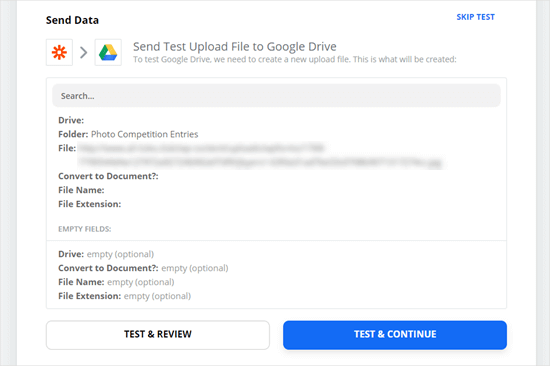
Isso enviará ao Google Drive os arquivos que você carregou na entrada do formulário de teste.
Vá em frente e verifique se há arquivos na pasta do Google Drive.
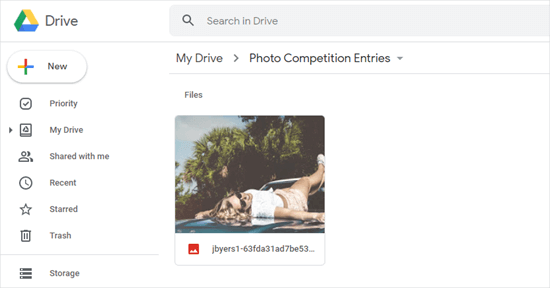
Talvez você também queira verificar novamente se o zap funciona. Se não funcionar, você pode clicar em “Retest Action” (Testar novamente a ação).
Quando tiver certeza de que seu zap está funcionando como pretendido, clique no botão “Turn on Zap” (Ativar zap) para ativá-lo.
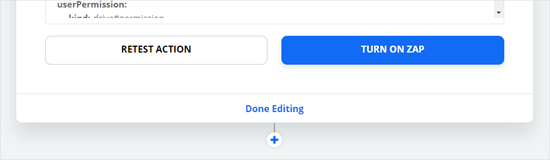
Agora, todos os arquivos enviados por meio do formulário de upload de arquivos serão automaticamente carregados na pasta escolhida do Google Drive.
O WPForms sempre manterá um backup de todos os arquivos em sua conta de hospedagem do WordPress, caso a API do Zapier sofra alguma interrupção.
Lembre-se de que, se você receber muitos envios de formulários com arquivos grandes, isso ocupará mais espaço de armazenamento no Google Drive. Em nossa empresa, usamos o plano G Suite Business para obter espaço de armazenamento ilimitado.
Observação: este tutorial mostra apenas como salvar seus arquivos de formulário de upload no Google Drive. Mas se quiser salvar entradas de formulários de contato, como nome, e-mail e mensagem da pessoa, leia nosso tutorial sobre como conectar qualquer formulário do WordPress ao Google Sheets.
Esperamos que este artigo tenha ajudado você a aprender como fazer upload de arquivos de um formulário do WordPress para o Google Drive. Em seguida, talvez você também queira conferir nossos guias sobre como redirecionar os usuários após o envio do formulário e como rastrear as jornadas do usuário nos formulários de lead do WordPress.
Se você gostou deste artigo, inscreva-se em nosso canal do YouTube para receber tutoriais em vídeo sobre o WordPress. Você também pode nos encontrar no Twitter e no Facebook.





Jiří Vaněk
Great tutorial. Is there any advantage in using google drive for uploading instead of storing data on FTP? Do I mean, for example, antivirus protection from Google?
WPBeginner Support
While Google’s scanning can help somewhat, this would be more to help prevent reaching any storage limits on a hosting provider should there be many submissions.
Admin
Lauren
This is great, but why do the images turn into a txt.file when they get to my google drive!?
WPBeginner Support
You would want to ensure you selected the image to be uploaded in Zapier for the most likely reason that a text file is being added.
Admin