Deseja atualizar a versão do PHP de seu site WordPress?
Usar a versão mais recente do PHP no WordPress pode melhorar significativamente o desempenho do seu site e a experiência do usuário. Muitos provedores de hospedagem na Web facilitam bastante o processo de atualização, mas talvez seja necessário verificar vários aspectos antes de fazer isso.
Neste artigo, mostraremos como atualizar facilmente a versão PHP do seu site WordPress.
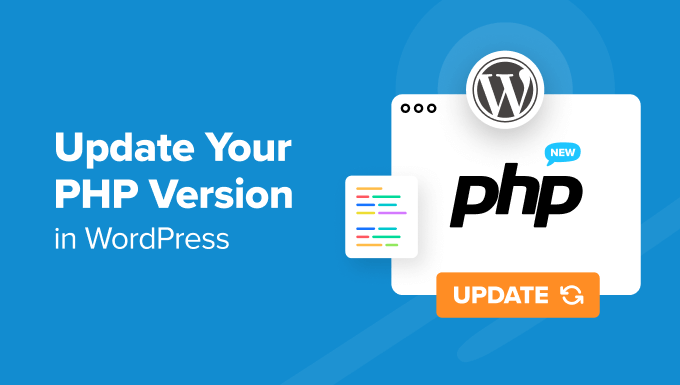
Por que atualizar a versão do PHP no WordPress?
A atualização da versão PHP do seu site WordPress pode aumentar o desempenho do site.
Veja bem, o WordPress é desenvolvido usando uma linguagem de programação de código aberto chamada PHP. No momento em que este artigo foi escrito, ele exigia pelo menos o PHP 7.4 ou superior.
As novas versões do PHP geralmente vêm com correções para vulnerabilidades e bugs de segurança, protegendo seu site contra malware e hackers. Também inclui novos recursos para tornar os processos de execução muito mais rápidos e reduzir o uso da memória.
Por isso, é altamente recomendável atualizar seu WordPress para a versão estável mais recente do PHP. No momento em que este artigo foi escrito, essa versão era o PHP 8.3.2.
Se você usar uma versão antiga do PHP, seu site poderá ser menos seguro, mais lento e propenso a erros devido a problemas de compatibilidade com o núcleo, o plug-in ou o tema do WordPress. Você pode saber mais sobre esse tópico em nosso artigo sobre como as atualizações do PHP feitas pelo seu host afetam o WordPress.
Felizmente, a maioria das empresas de hospedagem WordPress se esforça para oferecer as versões mais recentes do PHP para atender aos requisitos do WordPress. Elas também podem atualizar automaticamente o PHP nos bastidores e você pode não perceber nenhuma alteração.
Dito isso, sugerimos que você se mantenha atualizado com as últimas notícias sobre PHP. Verifique que tipo de recursos ou alterações podem afetar seu site WordPress. Um plug-in, tema ou software pode não funcionar após a atualização e você terá que voltar para uma versão mais antiga do PHP nesse meio tempo.
Com isso em mente, vamos ver como você pode verificar sua versão atual do PHP no WordPress. Também mostraremos um tutorial passo a passo sobre como atualizar sua versão do PHP em diferentes provedores de hospedagem.
- How to Check Your Current PHP Version in WordPress
- What to Do Before Updating PHP in WordPress
- How to Update Your PHP Version in Bluehost
- How to Update Your PHP Version in Hostinger
- How to Update Your PHP Version in SiteGround
- How to Update Your PHP Version in HostGator
- How to Update Your PHP Version in DreamHost
- How to Update Your PHP Version in WP Engine
- How to Update Your PHP Version in Other WordPress Hosting Providers
- Changing PHP Versions in WordPress: Frequently Asked Questions
Como verificar sua versão atual do PHP no WordPress
O WordPress facilita a verificação da versão do PHP usada pelo seu host. O que você precisa fazer é fazer login no painel de administração e ir para a página Ferramentas ” Saúde do site.
Em seguida, vá para a guia “Info”.

Em seguida, você precisa rolar a tela um pouco para baixo e clicar para expandir a guia “Server” (Servidor). Essa seção mostra as informações do sistema do seu servidor, incluindo a versão do PHP.
Como você pode ver na captura de tela, nosso site de demonstração usa a versão 8.1 do PHP.

O que fazer antes de atualizar o PHP no WordPress
Como acontece com todas as atualizações, você quer ter certeza de que seu site ativo não apresentará erros antes de oficializar as alterações. Por esse motivo, você precisa fazer o seguinte antes de atualizar sua versão do PHP:
- Atualize o núcleo, os temas e os plug-insdo WordPress – Isso garante que eles possam operar de forma eficaz com o novo PHP. Os plug-ins obrigatórios do WordPress de desenvolvedores de boa reputação geralmente são compatíveis com as versões mais recentes do PHP.
- Façabackup do seu site – Use um plug-in de backup, como o Duplicator, para criar um backup do site em caso de problemas. Você pode restaurar facilmente seu site para uma versão sem erros se ocorrer um desastre.
- Criar um site de teste – Recomendamos tentar atualizar o PHP em um ambiente de teste para que os erros causados pela nova versão do PHP não afetem o site ativo.
- Use o plug -in PHP Compatibility Checker – Criado pelo WP Engine, esse plug-in pode identificar possíveis problemas que podem surgir com a nova versão do PHP.
Como atualizar sua versão do PHP na Bluehost
Primeiro, você precisa fazer login no painel de controle da sua conta de hospedagem Bluehost e clicar na guia “Websites” na coluna da esquerda.
Depois disso, selecione o site cuja versão do PHP você gostaria de atualizar e clique no botão “Settings” (Configurações).

Agora, vá em frente e mude para a guia “Settings” (Configurações).
É aqui que você pode ver e definir as configurações avançadas do seu blog ou site do WordPress.

O que você precisa fazer agora é rolar para baixo até a seção Versão do PHP.
Depois disso, clique em “Change” (Alterar) ao lado de sua versão atual do PHP.

Agora, vá em frente e selecione a versão do PHP para a qual você deseja atualizar. Em seguida, basta clicar no botão “Change” (Alterar).
A Bluehost agora começará a usar a versão PHP selecionada para seu site.

Como atualizar sua versão do PHP na Hostinger
Primeiro, faça login no painel de controle da sua conta Hostinger e vá para a guia “Websites”.
A partir daí, você precisa clicar no botão “Manage” (Gerenciar) ao lado do site em que deseja alterar a versão do PHP.
Isso o levará ao painel de controle desse site específico.

Em seguida, localize a guia “PHP Configuration” (Configuração do PHP) no menu Advanced (Avançado) da barra lateral esquerda.
A Hostinger agora mostrará as versões de PHP disponíveis e compatíveis para você escolher.
Selecione a versão do PHP que deseja usar e clique no botão “Update” (Atualizar) para salvar suas configurações.

Será exibida uma janela pop-up solicitando que você confirme a atualização do PHP do seu site, blog ou loja on-line.
Basta clicar em “Confirmar” para continuar.

Como atualizar sua versão do PHP no SiteGround
Se você estiver usando o SiteGround, veja como atualizar a versão PHP do seu site WordPress.
Primeiro, você precisa fazer login no painel de controle da sua conta SiteGround.
Depois disso, vá para a seção “My websites and services” (Meus sites e serviços) e clique no botão “Manage” (Gerenciar) dentro de Websites.

Agora você chegará à página My Websites.
Basta clicar no botão “Site Tools” (Ferramentas do site) no site em que você deseja atualizar a versão do PHP.

Em seguida, você precisa selecionar o menu “PHP Manager” dentro da seção “Devs” na coluna da esquerda.
A partir daí, você pode rolar para baixo até a guia Versão do PHP e clicar no botão de lápis ao lado da sua versão do PHP.

Isso abrirá uma janela pop-up. Primeiro, você precisa selecionar “Alterar a versão do PHP manualmente” na opção “Definir versão do PHP”.
Depois disso, você poderá selecionar sua versão do PHP em um menu suspenso.
Não se esqueça de clicar no botão “Confirmar” para aplicar suas alterações.

Como atualizar sua versão do PHP na HostGator
O que você precisa fazer primeiro é fazer login no painel da sua conta de hospedagem HostGator e clicar na seção “Websites”.
Depois disso, clique no botão “Settings” (Configurações) no site cuja versão do PHP você deseja atualizar.

Em seguida, basta alternar para a guia “Settings” (Configurações).
Nessa seção, você pode gerenciar as configurações avançadas do seu site.

Nessa etapa, role a tela para baixo até a seção Versão do PHP.
Em seguida, clique em “Change” (Alterar) ao lado de sua versão atual do PHP.

Você verá uma janela pop-up solicitando a seleção da versão do PHP para a qual deseja atualizar.
Depois de fazer sua escolha, basta clicar no botão “Change” (Alterar).

Como atualizar sua versão do PHP na DreamHost
Se você for um usuário da DreamHost, precisará fazer login no painel de controle da sua conta de hospedagem. Depois disso, navegue até a guia “Manage Websites” (Gerenciar sites) no painel do lado esquerdo.
Na lista de sites, basta clicar no menu de três pontos e escolher “PHP Version”.

Você será direcionado para a página de configurações do PHP no painel de controle.
Vá em frente e escolha uma versão do PHP no menu suspenso. Em seguida, clique em “Change PHP Version” (Alterar versão do PHP) para continuar com a atualização.

Como atualizar sua versão do PHP no WP Engine
O WP Engine é uma empresa de hospedagem gerenciada de WordPress, o que significa que eles atualizam automaticamente a versão do PHP para você. No entanto, você também pode fazer upgrade e downgrade manual da versão do PHP para seus sites.
Basta fazer login no painel de controle do WP Engine. Na página “Meus sites”, clique na versão PHP ao lado do site selecionado.

Isso o levará às configurações de Visão geral do seu site. Aqui, o WP Engine tem um recurso em que você pode visualizar seu site na versão mais recente do PHP sem realmente alterar a versão do PHP.
Se você quiser experimentar, clique em ‘Preview PHP …’

Para realmente atualizar o PHP no WP Engine, role para baixo até a seção “Updates” (Atualizações).
Em seguida, clique no link do número da versão do PHP.

Agora, basta escolher a opção ‘Upgrade to PHP …’.
Depois disso, clique no botão “Confirm” (Confirmar).

Como atualizar sua versão do PHP em outros provedores de hospedagem WordPress
A maioria dos provedores de hospedagem WordPress organiza suas configurações de forma mais ou menos semelhante. Provavelmente, você encontrará a opção de alterar uma versão do PHP nas configurações avançadas do cPanel ou de qualquer outro painel de controle de hospedagem.
Se não conseguir encontrá-la, verifique a base de conhecimento do seu provedor ou entre em contato com a equipe de suporte para alterar a versão PHP do seu site. Para obter mais informações, consulte nosso artigo sobre como solicitar suporte para o WordPress.
Alteração das versões do PHP no WordPress: Perguntas frequentes
Agora que discutimos como atualizar sua versão do PHP no WordPress, vamos abordar algumas perguntas frequentes sobre o assunto.
O que você deve fazer depois de atualizar a versão do PHP?
Depois de atualizar a versão do PHP para o seu site WordPress, talvez você queira garantir que tudo esteja funcionando conforme o esperado. Recomendamos visitar seu site para verificar se há algum problema imediatamente perceptível.
Depois disso, você pode fazer login na área de administração do WordPress do seu site. Verifique se seu site usa a versão mais recente do WordPress e se todos os plug-ins e temas estão atualizados.
Consulte nosso guia para iniciantes sobre como atualizar o WordPress com segurança para obter mais informações.
O que devo fazer se uma atualização do PHP danificar meu site do WordPress?
É improvável que uma atualização de PHP quebre um site WordPress. No entanto, com a abundância de plugins gratuitos e premium, ainda há uma chance de que uma única linha de código ruim possa resultar em qualquer um dos erros comuns do WordPress.
Primeiro, você deve garantir que não seja um plugin ou tema que esteja causando esse erro. Para fazer isso, você precisa desativar todos os plug-ins do WordPress e mudar para um tema padrão do WordPress.
Se isso não resolver o seu problema, entre em contato com a equipe de suporte do seu host da Web. Há uma boa chance de que o problema que você está enfrentando já esteja no radar deles, e eles poderão ajudá-lo.
Se o seu host da Web não puder ajudá-lo, você poderá fazer o downgrade da versão do PHP usando os métodos descritos acima.
Esperamos que este artigo tenha ajudado você a aprender como atualizar a versão PHP do seu site WordPress. Talvez você também queira ver nossa lista dos provedores de hospedagem WordPress mais rápidos do mercado ou nosso guia definitivo de SEO para WordPress para aumentar suas classificações nos mecanismos de pesquisa.
Se você gostou deste artigo, inscreva-se em nosso canal do YouTube para receber tutoriais em vídeo sobre o WordPress. Você também pode nos encontrar no Twitter e no Facebook.





Jiří Vaněk
I would like to ask if it is safe to switch WordPress to PHP 8.3 and it is already fully ready for it. I read the article so I know how to do it right. I just don’t know if I should choose this version or prefer 8.2.
WPBeginner Support
We would first recommend creating a staging site to test that your theme and plugins would not have an issue if you wanted to update to a new version of PHP. It would depend on the specific site for if it is ready for a newer version of PHP.
Admin
Moinuddin Waheed
Thanks for the detailed steps for updating php to the latest version.
This is absolute must for ensuring the optimum safety and security of the website.
I think the WordPress core is still the php and it is always prudent to have the latest version.
However, this step should be taken with utmost caution.
it may break the website or some of the functionality of the website due to incompatibility issues.
It is advisable to make a complete backup of the website before updating the php version.
Cristian Radescu
I tried changing from 7.4 to 8.1 and when I do that my website returns a 403 error. Anyone knows why?
WPBeginner Support
There are a few possible reasons, for resolving the 403 error, we would recommend following the steps in our troubleshooting guide below:
https://www.wpbeginner.com/wp-tutorials/how-to-fix-the-403-forbidden-error-in-wordpress/
Admin
Yasir Ahmed Khan
I did change my php version in c panel but it didnt reflect on my Dashboard it is still 7.3
WPBeginner Support
We would recommend checking with your hosting provider to ensure nothing on their end prevented the update or that a confirmation is not needed before they update your php.
Admin
Mornay
What do you do if the MultiPHP software is not available on cPanel? Like in my case. What is the RIGHT way then?
WPBeginner Support
IT would depend on your specific hosting provider, we cover multiple hosts in this list and if your hosting provider is not included and does not use one of the methods from the hosts above, we would recommend reaching out to their support and they should be able to assist.
Admin
Raaz
Thanks for this wonderful article. What is the difference between changing the php verion from above method and using htaccess. Will there be any effect in the site and its performance ?
Fahad
Great Article, I just updated the PhP version my entire site went down, and that is because most of the plugins and page builder doesn’t support the newer version of PhP, so I went back to the older version, just wanted to say that, Thanks