Recentemente, um de nossos leitores nos perguntou como eles podem desinstalar e reinstalar o WordPress. Desinstalar e reinstalar o WordPress pode, de fato, ser assustador, especialmente quando as coisas não estão funcionando como deveriam. Geralmente é o último recurso quando outras etapas de solução de problemas falharam.
Esse processo pode parecer intimidador devido aos possíveis riscos. Você pode se preocupar com a perda de dados ou com o impacto nas classificações de SEO do seu site.
A boa notícia é que essa não precisa ser uma operação arriscada. Com base em nossos mais de 16 anos de experiência no gerenciamento dos maiores recursos do WordPress e de outros sites de marcas, encontramos métodos que tornam esse processo fácil e seguro.
Neste artigo, vamos orientá-lo em cada etapa para desinstalar e reinstalar corretamente o WordPress.
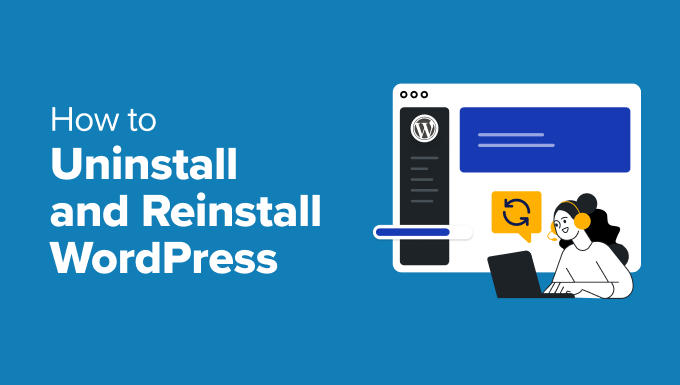
Quando você precisa reinstalar o WordPress?
A reinstalação do WordPress nunca deve ser a primeira opção. Os erros mais comuns do WordPress são facilmente corrigíveis, e isso evitará o incômodo de reinstalar o WordPress.
Se você não conseguir descobrir a causa de um problema, basta seguir as instruções do nosso guia de solução de problemas do WordPress. Este artigo o ajudará a identificar o problema e a encontrar uma solução.
No caso de um site WordPress hackeado, você pode tentar as dicas em nosso guia sobre como limpar um site WordPress hackeado.
Dica profissional: se não conseguir restaurar seu site invadido e precisar de ajuda profissional, você pode contratar especialistas em WordPress. Os serviços WPBeginner Pro incluem reparo de site invadido, onde nossos especialistas podem colocar seu site de volta em funcionamento rapidamente. Agende uma consulta agora!
Se tudo o mais falhar, a desinstalação e a reinstalação de uma nova cópia do WordPress podem ser usadas como último recurso. Aqui estão todas as etapas que compartilharemos neste guia:
- Step 0. Create an Emergency Backup
- Step 1. Export Your WordPress Content
- Step 2. Download wp-content Folder
- Step 3. Properly Uninstall WordPress
- Step 4. Fresh Install WordPress
- Step 5. Restore Uploads, Images, and Theme
- Step 6. Import Content
- Step 7. Install WordPress Plugins (One by One)
- Bonus Tip: Troubleshooting WordPress Errors
Vamos começar.
Etapa 0. Criar um backup de emergência
Antes de fazer qualquer coisa, você deve primeiro criar um backup completo do seu site WordPress existente.
Você pode usar um plugin de backup do WordPress para fazer isso. Certifique-se de armazenar os arquivos de backup em seu computador ou em um serviço de armazenamento em nuvem, como o Google Drive ou o Dropbox.
Não usaremos esse backup para reinstalar o WordPress neste tutorial, mas é bom tê-lo, caso algo dê errado.
Para obter mais detalhes, consulte nosso guia para iniciantes sobre como fazer backup de um site WordPress.
Etapa 1. Exportar seu conteúdo do WordPress
A primeira coisa que você precisa fazer é exportar seu conteúdo do WordPress criando um arquivo de exportação do WordPress. Esse arquivo conterá todos os seus posts, páginas, categorias, tags e comentários.
A restauração de um site WordPress usando esse arquivo de exportação permite que você deixe de fora os dados criados pelos plug-ins do WordPress.
Veja como você criará um arquivo de exportação do WordPress:
Primeiro, você precisará fazer login na área de administração do WordPress e, em seguida, acessar a página Tools ” Export (Ferramentas ” Exportar ).
A partir daí, você pode selecionar a opção “All content” (Todo o conteúdo) e clicar no botão “Download Export File” (Baixar arquivo de exportação).
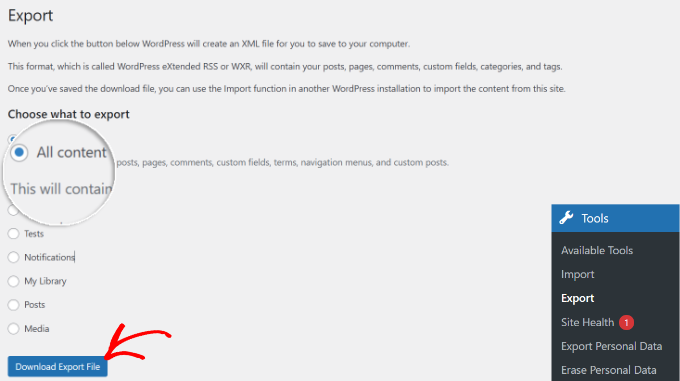
Se você tiver muitos usuários registrados no seu site, talvez queira exportá-los também. Consulte nosso guia sobre como importar/exportar usuários facilmente no WordPress.
Etapa 2. Baixe a pasta wp-content
Todos os seus temas, plug-ins, imagens e uploads do WordPress são armazenados na pasta /wp-content/ em seu site.
Vamos baixar esse conteúdo em seu computador para que você possa usá-lo mais tarde para reinstalar o WordPress.
Primeiro, você precisará se conectar ao seu site WordPress usando um cliente FTP ou o Gerenciador de arquivos no cPanel. Depois de conectado, basta selecionar a pasta wp-content, clicar com o botão direito do mouse e clicar na opção “Download” para salvá-la em seu computador.
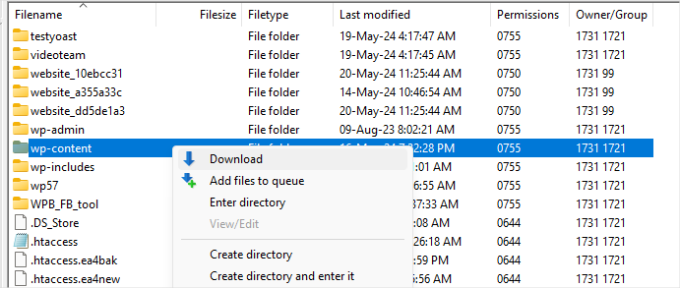
Depois de fazer o download da pasta wp-content, você está pronto para desinstalar o WordPress.
Etapa 3. Desinstalação correta do WordPress
Para desinstalar o WordPress, você precisa se conectar ao seu site usando um cliente FTP ou o Gerenciador de arquivos no cPanel e excluir todos os arquivos do WordPress.
Basta selecionar todos os arquivos e pastas do seu site. Depois disso, você pode clicar com o botão direito do mouse e selecionar a opção “Excluir”.
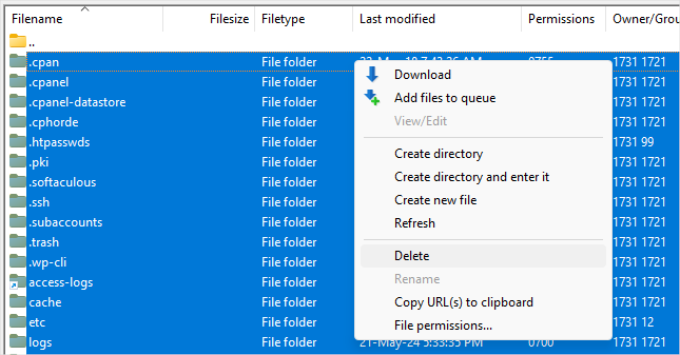
Não é realmente necessário excluir o banco de dados do WordPress. A maioria das empresas de hospedagem do WordPress permite que você crie quantos bancos de dados e nomes de usuário forem necessários.
Em vez de excluir o banco de dados existente, é possível criar um novo com um novo nome de usuário e senha.
Para criar um novo banco de dados, faça login na sua conta do cPanel e clique em “MySQL Databases” (Bancos de dados MySQL).

Isso o levará à página “MySQL Databases” (Bancos de dados MySQL).
Primeiro, você precisa digitar um nome para o novo banco de dados e clicar no botão “Create Database” (Criar banco de dados).
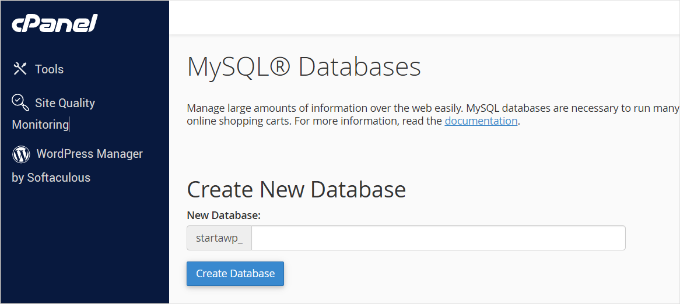
Depois disso, role para baixo até a seção “MySQL Users” e adicione um novo usuário.
Será necessário digitar um nome de usuário e uma senha e clicar no botão “Create User” (Criar usuário). Alguns provedores de hospedagem também oferecem um gerador de senhas no cPanel.
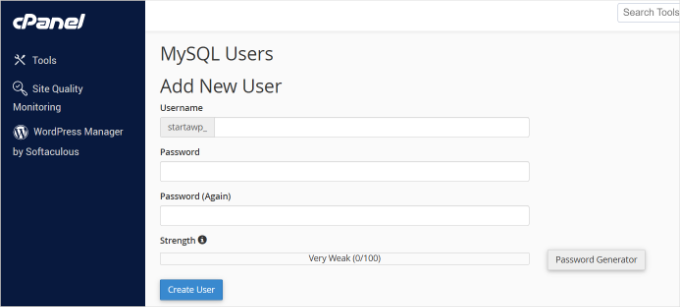
A próxima etapa é adicionar o usuário ao banco de dados que você criou anteriormente.
Basta rolar para baixo até a seção “Add User to Database” e selecionar o nome de usuário e o banco de dados criados anteriormente.
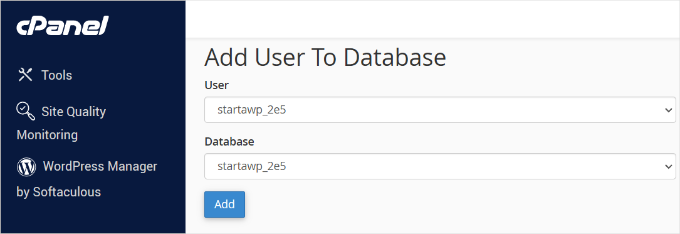
Feito isso, clique no botão “Add” (Adicionar) para continuar.
Seu novo banco de dados está pronto para ser usado quando você reinstalar o WordPress.
Agora que você desinstalou o WordPress com êxito, vamos ver como reinstalá-lo e restaurar seu site.
Etapa 4. Instalação nova do WordPress
Nesta etapa, você precisará fazer o download de uma nova cópia do WordPress no site WordPress.org.
Basta acessar o site e clicar no botão “Get WordPress” no canto superior direito.
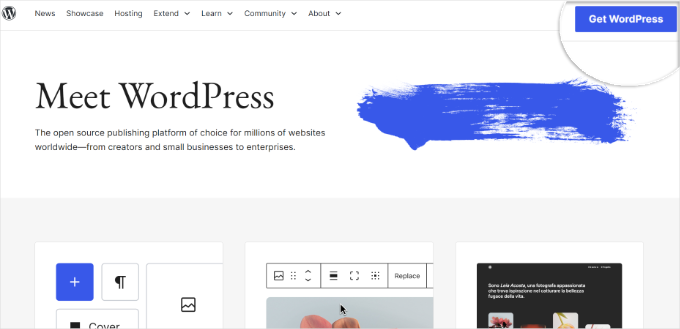
Em seguida, você verá duas opções: fazer download do arquivo zip ou procurar um provedor de hospedagem.
Selecionaremos a opção “Faça o download e instale você mesmo”. Basta clicar no botão “Download WordPress” e salvar a pasta zip em seu computador.
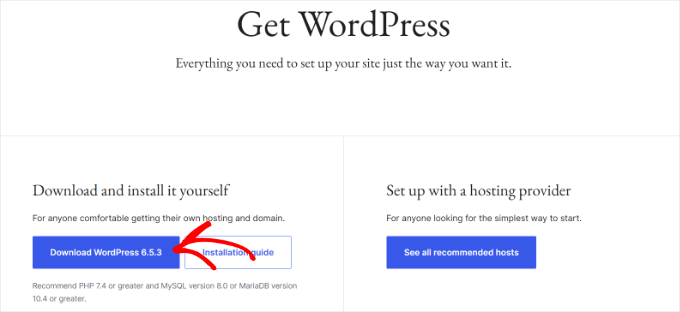
Depois de fazer o download do WordPress, você precisa descompactar o arquivo de download.
Dentro dela, você abrirá a pasta wordpress para acessar todos os arquivos do WordPress. Você precisa fazer upload desses arquivos para seu site usando um cliente FTP.
Para começar, você pode navegar até a pasta em que extraiu os arquivos principais do WordPress. A partir daí, selecione todos os arquivos, clique com o botão direito do mouse e clique na opção “Upload”.
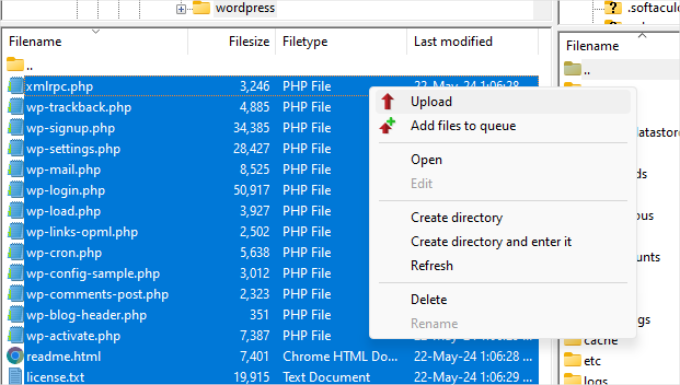
Depois de fazer o upload dos arquivos do WordPress, visite seu site.
O WordPress solicitará que você insira as informações do seu banco de dados.

É necessário inserir o nome do banco de dados, o nome de usuário e a senha criados anteriormente. Suas informações de host provavelmente serão localhost.
Quando terminar de preencher as informações, basta clicar no botão “Submit” (Enviar) para continuar.
O WordPress agora tentará se conectar ao seu banco de dados.
Após a conexão bem-sucedida, você receberá uma mensagem de sucesso. Agora você pode clicar no botão “Executar a instalação” para continuar.

Na próxima etapa, o WordPress solicitará que você forneça as informações do seu site, como o título, a descrição, o endereço de e-mail do administrador e a senha.
Depois de preencher as informações, você pode clicar no botão “Install WordPress” para continuar.
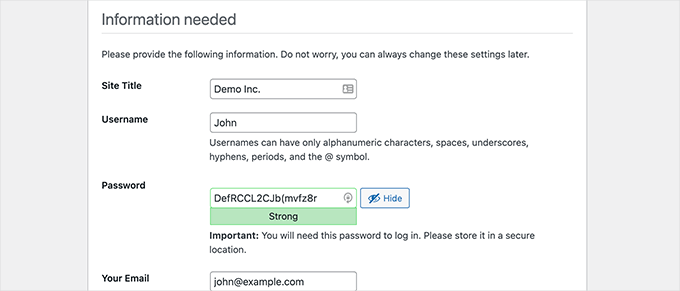
Agora, o WordPress concluirá a instalação.
Se precisar de mais detalhes, consulte nosso guia sobre como instalar o WordPress.
Em seguida, faça login na área de administração do WordPress usando o nome de usuário e a senha que você digitou anteriormente.

Quando estiver conectado ao WordPress, você precisará excluir o conteúdo padrão. Em seu painel do WordPress:
- Basta ir até “Posts” e excluir a postagem “Hello World”.
- Em seguida, visite a seção “Comentários” e exclua o comentário padrão.
- Por fim, acesse “Pages” (Páginas) e exclua a página de amostra.
Você reinstalou com êxito uma nova cópia do WordPress. Agora, vamos restaurar seu conteúdo.
Etapa 5. Restaurar uploads, imagens e tema
Primeiro, você precisará restaurar seus uploads, imagens e tema, que estão localizados dentro da pasta wp-content que você baixou anteriormente.
Para fazer isso, você precisa se conectar ao seu site usando um cliente FTP e ir para a pasta /wp-content/.
Em seguida, você selecionará a pasta /wp-content/uploads/ do seu computador e a carregará em seu site.
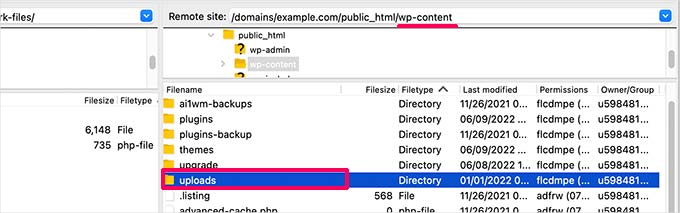
Se você tiver feito alterações nos arquivos do tema do WordPress ou do tema filho, poderá carregá-los agora. Suas pastas de temas estão localizadas na pasta /wp-content/themes/.
Etapa 6. Importar conteúdo
Agora, é hora de importar seus posts, páginas, categorias, tags e outros conteúdos.
Primeiro, você precisa navegar até a página Tools ” Import (Ferramentas ” Importar ) e, em seguida, clicar no link “Install Now” (Instalar agora) em WordPress.
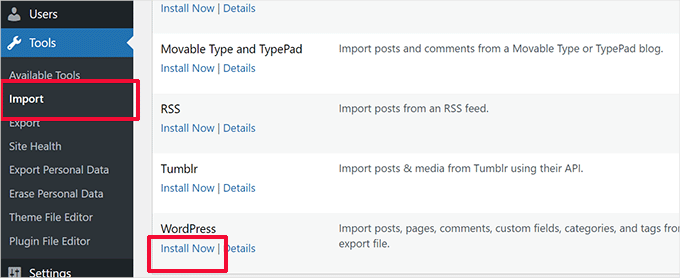
O WordPress fará o download e instalará o importador do WordPress.
Depois disso, você precisa clicar no link “Run Importer” (Executar importador).
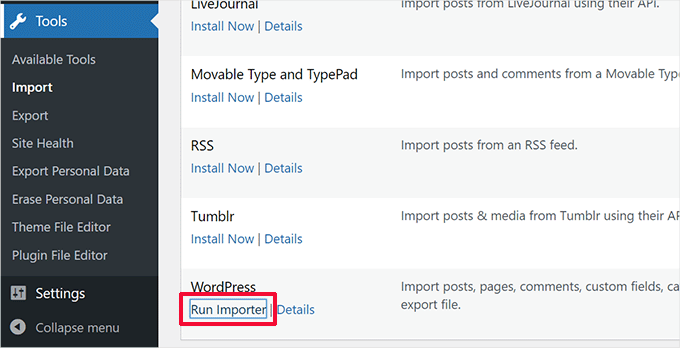
Isso o levará à página do importador do WordPress, onde você precisará clicar no botão “Choose File” (Escolher arquivo).
Em seguida, você pode selecionar o arquivo XML que baixou na etapa 1.
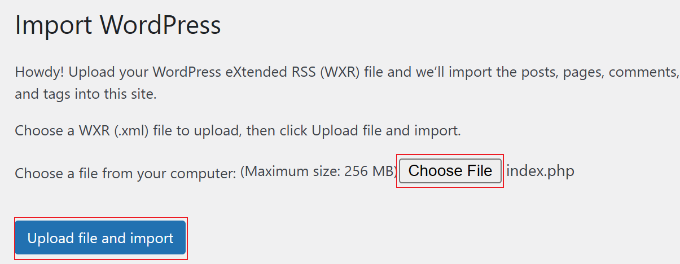
Feito isso, basta clicar no botão “Upload file and import” (Carregar arquivo e importar) para continuar.
O WordPress perguntará se você deseja criar novos autores e atribuir as postagens a eles ou se deseja atribuir todas as postagens à sua conta de usuário atual.

Se for um site WordPress de autor único, você poderá atribuir todas as postagens a si mesmo. Caso contrário, não faça nada, e o WordPress importará os autores.
Você também precisa marcar a caixa em “Import Attachments” (Importar anexos). Isso permitirá que o WordPress importe as imagens da sua pasta /wp-content/uploads/ para a biblioteca de mídia do WordPress corretamente.
Vá em frente e clique no botão “Submit” (Enviar) para continuar.
Agora, o WordPress começará a importar o conteúdo do arquivo XML para sua nova instalação do WordPress. Quando terminar, você poderá ver o conteúdo visitando o site.
Etapa 7. Instalar os plug-ins do WordPress (um por um)
Após a importação bem-sucedida do conteúdo para o site do WordPress reinstalado, você pode prosseguir com a instalação dos plug-ins.
Você precisará instalar todos os plug-ins um a um e depois ativá-los. Também pode ser necessário configurar manualmente os plug-ins para ajustar suas configurações.
Isso é tudo. Você desinstalou e reinstalou o WordPress com sucesso. Agora você pode revisar seu site e configurar tudo como era antes, como os menus de navegação, widgets da barra lateral, formulário de contato e muito mais.
Dica bônus: Solução de problemas de erros do WordPress
Os erros do WordPress são problemas que podem atrapalhar seu site, aparecendo como mensagens de erro, páginas quebradas ou recursos com mau funcionamento.
Os erros comuns incluem:

Esses erros são importantes porque podem prejudicar a aparência e a funcionalidade do seu site, levando a uma taxa de rejeição mais alta e a possíveis vulnerabilidades de segurança.
Corrigi-los prontamente garante uma operação tranquila e uma experiência positiva para o visitante. A solução de problemas pode parecer difícil, mas com as etapas corretas, talvez não seja necessário desinstalar e reinstalar completamente seus sites WordPress.
Para saber mais sobre isso, consulte nosso guia para iniciantes sobre solução de erros do WordPress.
Esperamos que este artigo tenha ajudado você a aprender como desinstalar e reinstalar o WordPress. Talvez você também queira ver nosso guia sobre como usar o modo de recuperação do WordPress ou nossas escolhas de especialistas sobre os melhores serviços de manutenção do WordPress.
Se você gostou deste artigo, inscreva-se em nosso canal do YouTube para receber tutoriais em vídeo sobre o WordPress. Você também pode nos encontrar no Twitter e no Facebook.





Tim Allen
I cannot access my wp-admin dashboard to export content. But I can get into cPanel. Is there a method to uninstall/reinstall from cPanel?
WPBeginner Support
We would first recommend going through our steps in our guide below to help you back into your admin area:
https://www.wpbeginner.com/wp-tutorials/locked-out-of-wordpress-admin/
Admin
Maarten
“Then you need to delete all WordPress files.”,… would be handy to explain with one are WordPress files… is that everything, including htaccess?
WPBeginner Support
It would be all of your files in the folder for your site.
Admin
Guillaume
I just wanted to thank you for your awesome tutorial. I am interested in the Uninstall/Re-installation of WordPress. I get stuck on a 503 error as I wanted to go on my website.
WPBeginner Support
For the 503 error, you would want to take a look at the recommendations in our article below:
https://www.wpbeginner.com/wp-tutorials/how-to-fix-503-service-unavailable-error-in-wordpress/
Admin
Vandna Namdeo
Sir my wordpress back end Very Slow its taking too much time to do anything in admin area.
How can I fix it.
I tried all plugin uninstall and agian install but still facing same problem.
Please help me
Talha Anwar
After doing all these steps, i have lost my featured images, none of image is being shown in media folder, but post images can be seen.
WPBeginner Support
Hey Talha,
If you changed your WordPress theme after reinstalling WordPress theme, then you probably need to regenerate thumbnails. All your images should be stored in wp-content folder which you downloaded in Step 2.
Admin
Rabson
hello , how can I set premium account and the customer buy it .
I want automatic process it means if customer buy premium account ,
WordPress change normal account to premium account .
tnx
WPBeginner Support
Hey Rabson,
The best way to achieve this is by using a WordPress membership plugin.
Admin