Antes de começarmos a traduzir o WPBeginner para outros idiomas, percebemos que estávamos perdendo novos visitantes e clientes por oferecer conteúdo apenas em inglês.
Também ajudei proprietários de lojas a localizar suas lojas WooCommerce e aprendi que oferecer conteúdo traduzido é um obstáculo comum para muitas pessoas que tentam aumentar sua base de clientes internacionais.
O que a maioria dos proprietários de lojas não percebe é que a tradução de uma loja WooCommerce não precisa ser complicada ou cara.
Em anos de testes de diferentes soluções, identifiquei dois métodos confiáveis que funcionam para empresas de todos os tamanhos.
Neste guia, eu o orientarei em ambas as abordagens para traduzir sua loja WooCommerce.

Por que se preocupar em traduzir sua loja WooCommerce?
Você já acessou um site em um idioma que não domina? É frustrante, não é?
Agora imagine isso acontecendo com alguém que tenta fazer compras em sua loja WooCommerce. Se o seu site estiver apenas em inglês, você pode estar perdendo uma grande parte dos clientes em potencial só porque eles não conseguem entender o que você está vendendo.
Quando sua loja fala a língua de seus clientes, algumas coisas incríveis acontecem:
- 🛍️ Os clientes podem entender as informações do seu produto, o que os ajuda a decidir pela compra mais rapidamente.
- Gera confiança. As pessoas se sentem mais confiantes quando leem em seu idioma nativo.
- Cria uma experiência de compra mais tranquila e agradável.
- É muito útil se você faz remessas internacionais e seus clientes falam outros idiomas.
- Isso leva a mais vendas (porque mais pessoas podem realmente comprar).
- Ele abre sua loja para novos públicos em países e regiões.
- É indispensável se você estiver vendendo produtos digitais que funcionam em vários idiomas.
E aqui está a boa notícia: traduzir sua loja WooCommerce não precisa ser difícil. Você não precisa saber vários idiomas ou contratar um profissional.
A maneira mais fácil é usar um plug-in multilíngue do WordPress.
Dito isso, vou compartilhar dois plug-ins diferentes do WordPress que podem fazer bem esse trabalho. Você pode usar os links rápidos abaixo para ir direto ao método que deseja usar:
Método 1: Use o TranslatePress para traduzir sua loja WooCommerce
Se você estiver procurando a maneira mais fácil de traduzir sua loja WooCommerce diretamente no front-end, o TranslatePress é uma ótima opção.
Basta navegar em seu site, clicar no texto que deseja traduzir e digitar a versão traduzida. Não é necessário vasculhar as configurações ou os menus de back-end, pois tudo acontece em um editor visual. Isso o torna perfeito para iniciantes que desejam uma solução simples e sem código.
Primeiro, você precisa instalar e ativar o plug-in TranslatePress. Para obter mais detalhes, consulte nosso guia passo a passo sobre como instalar um plug-in do WordPress.
Observação📓: Você pode usar a versão gratuita do TranslatePress para traduzir seu site para outro idioma. No entanto, para obter idiomas ilimitados, você precisa do plano Pro.
Após a ativação, visite a página Configurações ” TranslatePress ” Licença no painel do WordPress e insira sua chave de licença.
Você pode encontrar essas informações em sua conta no site da TranslatePress.

Em seguida, vá até a guia “Addons” e ative o addon “Multiple Languages”.
Lembre-se de que esse recurso só está disponível na versão Pro.

Em seguida, clique na guia “General” (Geral). Aqui, você precisa verificar se o idioma padrão está definido corretamente. Você também precisa escolher o(s) idioma(s) adicional(is) para sua loja on-line.
Para fazer isso, selecione o idioma de sua preferência no menu suspenso da seção “Todos os idiomas” e clique no botão “Adicionar” ao lado dele.
Repita esse processo para todos os idiomas que você deseja usar em sua loja.

Depois disso, role para baixo até a seção “Language Settings” (Configurações de idioma). Agora você pode marcar a opção “Use Native language name” para que os visitantes vejam nomes de idiomas como Español em vez de espanhol, ou Français em vez de francês.
Se você deixar essa opção desmarcada, os nomes dos idiomas aparecerão em suas versões em inglês, como “Spanish”, “French”, “German” e assim por diante.
Em seguida, marque a caixa “Use a subdirectory for the default language” (Usar um subdiretório para o idioma padrão) se quiser que o idioma padrão tenha seu próprio subdiretório no URL, como yourstore.com/en/.
Por fim, marque a opção “Forçar idioma em links personalizados” para manter seus visitantes no idioma correto quando clicarem em links personalizados, como botões, banners ou itens de menu.

Feito isso, vá para a seção “Language Switcher”.
É aqui que você pode personalizar a forma como as opções de idioma aparecem em seu site. Você pode escolher o estilo e a posição do alternador e até mesmo ajustar o design para combinar com a aparência do seu site.
Por padrão, o alternador será exibido na página inicial de sua loja. Mas se preferir colocá-lo em algum lugar específico, como uma página dedicada ou o rodapé, use o shortcode fornecido nesta seção.
Em seguida, clique no botão “Save Changes” (Salvar alterações) para armazenar suas configurações.

Agora que você definiu as configurações básicas do plug-in, vamos começar a traduzir sua loja WooCommerce.
Você pode fazer isso clicando na guia “Traduzir site” na barra de administração do WordPress.

Isso abrirá o editor de tradução front-end, no qual você verá seu site à direita e as ferramentas de tradução à esquerda.
Você pode visitar qualquer página do seu site e passar o mouse sobre o texto que deseja traduzir. Quando você fizer isso, aparecerá um ícone de lápis azul. Basta clicar nele para começar a editar.

Em seguida, digite sua tradução no painel à esquerda. Você pode repetir esse procedimento para qualquer texto e para todos os idiomas que adicionou ao seu site.
Quando terminar, não se esqueça de clicar no botão “Save” (Salvar) na parte superior da tela.

Depois disso, vá em frente e visite sua loja on-line para ver o texto traduzido. Em seguida, basta clicar no alternador de idiomas e selecionar o idioma desejado.
Agora você verá sua loja WooCommerce em um idioma diferente.

Observação📓: Lembre-se de que qualquer texto criado pelo WordPress e pelos plug-ins que você usa deve ser traduzido automaticamente.
Para obter mais ajuda sobre como usar o plug-in, consulte nosso artigo sobre como traduzir seu site WordPress com o TranslatePress.
Traduza automaticamente sua loja WooCommerce usando o TranslatePress
Você pode traduzir automaticamente seu site usando a IA do TranslatePress. Uma vez ativado, ele traduz todo o conteúdo de seu site para os idiomas selecionados.
Basta acessar a página Configurações ” TranslatePress ” Tradução automática e ativar o botão “Ativar tradução automática”.

Quando você fizer isso, a IA traduzirá o site em apenas alguns minutos. No entanto, esse recurso só está disponível no plano Pro.
Se você estiver usando a versão gratuita, poderá ativar a tradução automática com o Google Translate.
Basta escolher essa opção no menu suspenso “Mecanismos alternativos” e adicionar sua chave de API do Google Translate.

Se você não quiser saber como fazer isso, clique no link abaixo do campo API para descobrir o processo.
Depois de fazer isso, o Google Translate traduzirá automaticamente a loja on-line para você.
Método 2: Use o WPML para traduzir sua loja WooCommerce
O WPML é um plugin de tradução mais avançado, criado para configurações multilíngues maiores e lojas WooCommerce complexas. Se precisar de mais controle, vários idiomas e recursos de tradução mais profundos, essa é uma escolha sólida.
Ele tem uma interface amigável que facilita a conexão do seu site com serviços profissionais de tradução de terceiros.
Além disso, o plug-in é compatível com 65 idiomas, e você também pode adicionar suas próprias variantes de idioma, como espanhol mexicano ou francês canadense.
Para obter mais informações, consulte nossa análise completa do WPML.
Primeiro, você precisa visitar o site do WPML e criar uma conta. Lembre-se de que você precisará adquirir o plano Multilingual CMS para traduzir o WooCommerce.
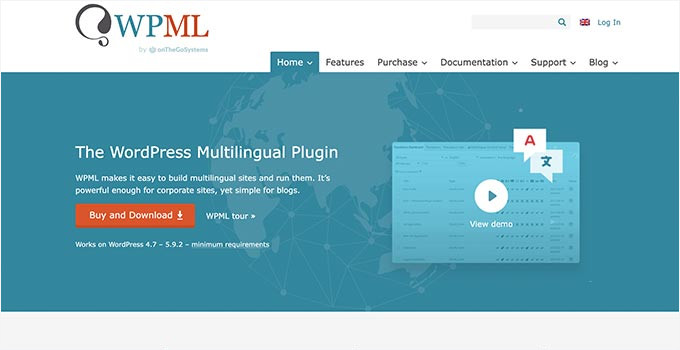
Em seguida, você precisa instalar e ativar o plug-in OTGS Installer. Para obter mais detalhes, consulte nosso guia passo a passo sobre como instalar um plug-in do WordPress.
Após a ativação, uma guia “Commercial” será adicionada à página “Add Plugins”. Aqui, você precisa inserir sua chave de site do WPML e clicar no botão “Registrar”.
Essas informações podem ser encontradas na página de sua conta do WPML.

Depois de fazer isso, o plugin WPML e uma lista de suas extensões aparecerão na tela. Nessa lista, marque as caixas das seguintes configurações:
- CMS multilíngue WPML
- Tradução de strings
- WooCommerce Multilíngue e Multimoeda
- Tradução de mídia
Depois de selecionar essas opções, clique no botão “Download” para baixar e instalar as extensões necessárias para sua loja.
Isso garantirá que sua loja WooCommerce ofereça suporte a conteúdo multilíngue, várias moedas e tradução de mídia. Lembre-se de que você também precisará ativar essas ferramentas na página “Plugins”.

Após a ativação, um assistente de configuração será aberto na sua tela, onde o plug-in mostrará o idioma padrão da sua loja que foi detectado automaticamente.
No entanto, você pode mudar esse idioma para outro, se desejar. Em seguida, selecione outros idiomas que deseja usar em sua loja on-line e clique no botão “Continue”.
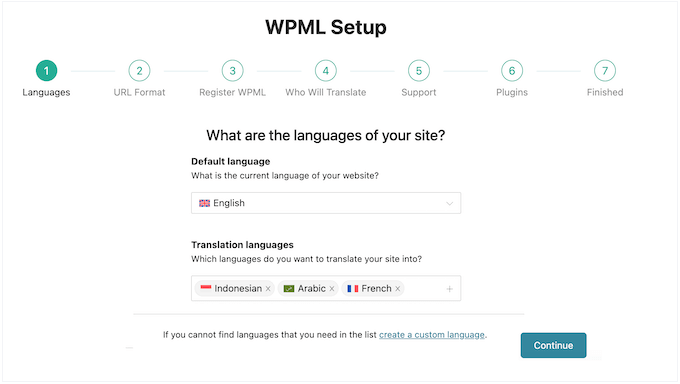
Depois disso, escolha o formato de URL para diferentes idiomas.
Por exemplo, você pode selecionar uma estrutura de diretório, configurar domínios ou subdomínios separados para cada idioma ou adicionar o idioma como um parâmetro.
Recomendo a primeira opção, pois ela é mais amigável para SEO.
Clique no botão “Continue” quando terminar.

Na próxima etapa, o plug-in solicitará que você insira “Site key” novamente, que é essencialmente a chave de licença.
Você pode encontrar essas informações em sua conta no site do WPML.

Depois disso, o plug-in perguntará quem traduzirá o conteúdo de sua loja.
Você mesmo pode adicionar traduções, permitir que os usuários traduzam, escolher um serviço de tradução profissional ou adicionar um gerente de tradução que escolherá os tradutores para o seu site.
Lembre-se de que sempre é possível alterar a forma como você gerencia as traduções em seu website.

Agora, quando você clicar no botão “Continuar”, o plugin lhe dará a opção de compartilhar uma lista de seus plugins e temas ativos com a equipe de suporte do WPML.
Isso os ajudará a fornecer um suporte melhor, pois eles já saberão quais plug-ins e temas você está usando.
Basta fazer uma escolha e passar para a próxima etapa.

O WPML então sugerirá algumas ferramentas de tradução incorporadas e de terceiros que podem ajudar a facilitar o processo de tradução.
Você pode clicar no link “Ignorar” por enquanto e instalar esses plug-ins posteriormente, se necessário.

Agora você configurou com sucesso o WPML para criar e gerenciar seu site multilíngue. Entretanto, sua loja on-line ainda não estará totalmente traduzida.
Para fazer o WPML funcionar com sua loja WooCommerce, você precisará configurar o complemento WooCommerce Multilingual & Multicurrency que você instalou anteriormente junto com o WPML.
Essa extensão conecta o WPML aos seus produtos, carrinho de compras, checkout e outras páginas da loja, para que tudo funcione sem problemas em vários idiomas e moedas.
Para começar, vá para a página WooCommerce ” WooCommerce Multilingual & Multicurrency. Isso abrirá outro assistente de configuração, no qual você deverá clicar no botão “Let’s continue” (Vamos continuar).

O WPML agora pedirá permissão para gerar automaticamente versões traduzidas de páginas padrão do WooCommerce, como Shop, Account, Checkout e Cart.
Clique no botão “Continue”.

Agora, você precisa escolher quais atributos do produto (como Cor ou Tamanho) devem ser traduzidos para sua loja multilíngue.
Os atributos com valores universais (como números ou códigos) podem não precisar de tradução, mas opções como nomes de cores ou tamanhos em diferentes idiomas geralmente precisam.

Depois disso, será perguntado se você deseja habilitar várias moedas em seu site.
Se você preferir manter as coisas simples e mostrar apenas a moeda padrão para cada idioma, escolha “Não, usar apenas uma moeda”. Por exemplo, se o seu site estiver disponível em francês, todos os usuários que o visualizarem em francês ainda verão os preços em dólares.
Isso ocorre porque a moeda não mudará com base no idioma ou na localização.
Por outro lado, se você quiser oferecer uma experiência de compra mais localizada com diferentes moedas com base no país ou no idioma do visitante, escolha “Yes, enable multiple currency mode” (Sim, ativar o modo de várias moedas).
Depois disso, clique no botão “Continue” (Continuar) para a próxima etapa.

Em seguida, você será solicitado a escolher o que acontece quando um produto ainda não foi traduzido para nenhum idioma.
Se quiser que os visitantes ainda vejam esses produtos, mesmo que eles não estejam disponíveis no idioma selecionado, você pode escolher a primeira opção.
Por exemplo, se o idioma padrão for o inglês e um produto não tiver sido traduzido para o francês, os usuários que navegarem no site em francês ainda verão o produto, mas o título e a descrição aparecerão em inglês.
Como alternativa, você pode optar por ocultar completamente os produtos não traduzidos. Isso significa que, se um produto não estiver disponível no idioma selecionado pelo visitante, ele simplesmente não será exibido.
Essa opção ajuda a criar uma experiência totalmente localizada, mas pode limitar a visibilidade do produto, especialmente se você ainda não tiver terminado de traduzir tudo.
Basta escolher uma opção e clicar no botão “Finish” (Concluir).

Agora você será levado ao “Painel de tradução”, onde deverá expandir a guia “Produtos”.
Observação: Para traduzir as páginas da loja, como checkout ou carrinho, você precisará expandir a guia “Pages” (Páginas).
Em seguida, marque todos os produtos que você deseja traduzir e clique no botão “Translate your content” (Traduzir seu conteúdo).

Depois de fazer isso, você será solicitado a escolher um método de tradução. Você pode optar pela opção “Translate Myself” se quiser fazer isso manualmente.
Vá em frente e clique no botão “Translate” (Traduzir).

Agora, vá para a página WPML ” Traduções na barra lateral de administração do WordPress.
Aqui, clique no botão “Translate” (Traduzir) ao lado da página do produto de sua escolha.

O WPML abrirá seu Translation Editor, onde você verá as versões traduzidas das páginas de seus produtos. No lado direito, você encontrará o conteúdo traduzido, enquanto o conteúdo original permanece no lado esquerdo.
Observação: Por padrão, a tradução automática está ativada no WPML, e é por isso que o conteúdo traduzido aparece instantaneamente no editor.
Antes de decidir se vai usar esse recurso em toda a sua loja, recomendo conferir a próxima seção, onde explico como a tradução automática funciona e como os créditos são usados.
Se você preferir traduzir o conteúdo manualmente, basta clicar no botão “Undo Translation” (Desfazer tradução).
Isso removerá a tradução gerada por máquina para que você possa inserir sua própria versão.

Depois disso, você pode começar a adicionar suas sequências de tradução ao lado de cada frase.
Certifique-se de revisar cuidadosamente essas traduções para garantir que sejam precisas. Quando estiver satisfeito, basta clicar no botão “Complete Translation”.

Agora repita esse processo para todas as páginas e produtos em sua loja WooCommerce para garantir que todo o seu site esteja traduzido e pronto para seus clientes multilíngues.
Você também pode usar o plugin para traduzir categorias, modelos, posts e tags. Para obter instruções passo a passo, consulte nosso tutorial sobre como criar um site multilíngue no WordPress com o WPML.
Depois disso, visite a página WooCommerce ” WooCommerce Multilingual & Multicurrency ” Multicurrency na barra lateral do administrador.
Aqui, vá para a seção “Currencies” (Moedas) e selecione “Site Language” (Idioma do site) como a opção de exibição das moedas. Em seguida, clique em “Add Currency” para adicionar as moedas apropriadas para cada idioma para o qual você traduziu seu site.
Por exemplo, você pode adicionar euros para o francês, dólares americanos para o inglês e CAD para o francês canadense.
Depois de adicionar todas as moedas, clique no botão “Save Changes” (Salvar alterações).

Em seguida, acesse a página WPML ” Media Translation em seu administrador do WordPress.
Observação: esse recurso não estará disponível a menos que você tenha instalado o complemento Media Translation.
Essa extensão permite adicionar versões traduzidas dos títulos de suas imagens para cada idioma em sua loja WooCommerce.
Basta clicar no ícone de lápis ao lado da imagem no idioma para o qual você deseja traduzi-la.

Isso abrirá uma janela pop-up, na qual você precisará digitar o nome traduzido da imagem. Você também pode selecionar uma imagem diferente para usar na versão traduzida.
Quando terminar, basta clicar no botão ‘Save media translation’ (Salvar tradução de mídia)

Depois de fazer isso, acesse seu site e role até a parte inferior.
Aqui, você verá uma lista de todos os idiomas para os quais os clientes podem traduzir seu website.

Basta selecionar um idioma, e sua loja WooCommerce será exibida em um idioma diferente.
Aqui está uma prévia de como isso pode ser:

Tradução automática de sua loja WooCommerce usando o WPML
Se a tradução manual de todos os produtos e páginas de sua loja WooCommerce parecer muito trabalhosa, há uma opção melhor.
O WPML tem um recurso de tradução automática incorporado que cuida disso para você. Você não precisa saber vários idiomas nem contratar um tradutor. Basta deixar o plugin fazer o trabalho.
Nos bastidores, o WPML usa poderosos mecanismos de tradução automática como o WPML AI, DeepL, Google Translate e Microsoft Translator. Esses serviços são conhecidos por fornecer resultados precisos para idiomas comuns, de modo que sua loja pode parecer natural em vários idiomas.
Basta acessar a página WPML ” Configurações e escolher o serviço de tradução de sua preferência.

No entanto, você deve saber que a tradução automática no WPML funciona em um sistema baseado em créditos. Cada palavra ou frase curta que é traduzida usa um pequeno número de créditos.
Isso significa que:
- Você receberá um determinado número de créditos gratuitos a cada mês, com base em seu plano.
- Se precisar de mais, você pode comprar créditos extras diretamente do WPML, conforme necessário.
- Você tem controle total – traduza o quanto quiser ou não.

Além disso, aqui está a parte legal: Esse recurso é ativado por padrão no Translation Editor do WPML.
Isso significa que, quando você abrir um produto, post ou página para traduzir, o WPML gerará automaticamente a tradução para você usando seus créditos disponíveis.
A menos que você clique no botão “Undo translation” (Desfazer tradução), o que você está vendo é conteúdo traduzido por máquina, adicionado instantaneamente sem que você precise levantar um dedo.
Você também pode ver na parte superior quantos créditos estão sendo usados para cada página.

Você também pode dar um passo adiante indo até a página WPML ” Translation Management e simplesmente ativando a opção “Traduzir tudo automaticamente”.
Quando isso estiver ativado, o WPML examinará toda a sua loja WooCommerce e traduzirá automaticamente todo o seu conteúdo usando os créditos disponíveis, sem necessidade de trabalho manual.

Guias de bônus para ajudá-lo a gerenciar uma loja multilíngue
Administrar uma loja multilíngue do WooCommerce envolve mais do que apenas traduzir páginas de produtos. Desde a manipulação de SEO em diferentes idiomas até o gerenciamento de configurações regionais e de moeda, há algumas etapas extras que podem fazer uma grande diferença.
Para ajudá-lo, reuni alguns guias e recursos adicionais:
- Como adicionar uma pesquisa multilíngue no WordPress (maneiras fáceis)
- Como usar a administração do WordPress em inglês em um site multilíngue
- Guia do iniciante para criar um Sitemap multilíngue no WordPress
- Como criar facilmente um site multilíngue em WordPress
- Como criar formulários multilíngues no WordPress
- Dicas de SEO internacional para WordPress – Como obter mais visitantes globais
- Como encontrar e traduzir um tema WordPress pronto para tradução
Espero que este artigo tenha ajudado você a aprender como traduzir sua loja WooCommerce. Talvez você também goste de ver nossa lista de plug-ins obrigatórios do WooCommerce e nosso tutorial sobre como adicionar restrições de país para produtos do WooCommerce.
Se você gostou deste artigo, inscreva-se em nosso canal do YouTube para receber tutoriais em vídeo sobre o WordPress. Você também pode nos encontrar no Twitter e no Facebook.





Have a question or suggestion? Please leave a comment to start the discussion.