O envolvimento do usuário é uma das métricas mais importantes a serem monitoradas, pois ajuda a entender melhor o seu público e o que ele deseja. Para rastrear o envolvimento em seu site, você pode observar o conteúdo que os visitantes leem, onde eles clicam, quais produtos compram e muito mais.
Agora, a maioria dos proprietários de sites não tem certeza de qual ferramenta usar para monitorar o envolvimento. Com base em nossos anos de experiência, o Google Analytics é a melhor opção, pois mostra como as pessoas interagem com seu site. Também o usamos no WPBeginner para monitorar o desempenho e o envolvimento do site.
Neste artigo, mostraremos como rastrear o envolvimento do usuário no WordPress com o Google Analytics.

Por que rastrear o envolvimento do usuário com o Google Analytics?
Em geral, os proprietários de sites WordPress consideram o tráfego e as visualizações de página como os indicadores mais importantes do desempenho do site. Eles presumem que um tráfego maior resultará em mais conversões e vendas.
Embora isso seja geralmente verdade, é possível obter resultados ainda melhores rastreando e otimizando o envolvimento do usuário.
O envolvimento do usuário mostra o que os usuários fazem quando chegam ao seu site. Ele ajuda a identificar padrões de comportamento de usuários altamente engajados que levam a mais conversões e vendas.
Por exemplo, você pode perceber que os usuários que visitam uma página específica têm 10 vezes mais probabilidade de fazer uma compra do que qualquer outro visitante do seu site. Você pode usar esse insight para redirecionar a atenção do usuário para essa página.
Da mesma forma, o rastreamento do envolvimento pode ajudá-lo a ver em quais links de afiliados ou anúncios de banner seus visitantes estão clicando. Com esses dados, você poderá otimizar seu conteúdo para obter mais cliques e aumentar as conversões.
Dito isso, vamos ver como você pode configurar o acompanhamento do envolvimento do usuário no WordPress usando o Google Analytics.
Acompanhamento do envolvimento do usuário no WordPress usando o Google Analytics
A melhor maneira de configurar o acompanhamento do envolvimento do usuário no WordPress é usar o MonsterInsights. Ele é o melhor plug-in de análise para WordPress que ajuda você a configurar o Google Analytics sem escrever código.
O MonsterInsights configurou automaticamente o rastreamento de links de saída, o rastreamento de conversões de formulários, a profundidade de rolagem, os cliques em links de afiliados e outros recursos avançados de rastreamento no Google Analytics prontos para uso.
Ele automatiza o processo de colar diferentes códigos de análise e rastreamento de eventos no WordPress, para que você não tenha que lidar com o incômodo do código e da configuração.
Para obter mais informações, consulte nossa análise completa do MonsterInsights.

Para este tutorial, usaremos a versão MonsterInsights Pro porque ela inclui recursos avançados de rastreamento e mais relatórios de painel. No entanto, há também uma versão MonsterInsights Lite que pode ser usada gratuitamente para começar a rastrear o envolvimento do usuário.
Primeiro, você precisará instalar e ativar o plug-in MonsterInsights. Se precisar de ajuda, consulte nosso guia sobre como instalar um plug-in do WordPress.
Após a ativação, você verá a tela de boas-vindas do MonsterInsights. Vá em frente e clique no botão “Launch the Wizard” (Iniciar o assistente). Em seguida, você pode seguir o assistente de configuração para deixar tudo pronto em minutos.

Para obter mais detalhes, consulte nosso guia sobre como instalar o Google Analytics no WordPress.
Agora que você tem o Google Analytics com o MonsterInsights pronto para ser usado, vamos dar uma olhada em quais métricas de envolvimento do usuário são melhores para rastrear e como você pode rastreá-las.
Essas não são todas as métricas que você pode rastrear com o MonsterInsights e o Google Analytics, mas são as mais importantes para começar. Você pode clicar nos links abaixo para ir para qualquer seção:
- Tracking Your Most Popular Content
- Tracking How Users Engage With Forms on Your Website
- Tracking eCommerce Store Performance in Google Analytics
- Tracking Who’s Clicking on Your AdSense Ads
- Tracking How Far People Scroll Your Website
- Tracking Your Affiliate Links in Google Analytics
- Tracking Video Engagement in Google Analytics
- Tracking Marketing Campaigns in Google Analytics
- Tracking Bounce Rate in Google Analytics
- Tracking Time Spent on Your Website
- Tracking Pageviews Per Visit With Google Analytics
1. Rastreamento de seu conteúdo mais popular
A primeira coisa que você quer descobrir é quais posts e páginas do seu blog WordPress são populares entre os usuários. Essas páginas e postagens importantes em seu site recebem a maior parte do tráfego.
Descobrir o que os usuários gostam em seu site pode ajudá-lo a planejar uma estratégia de conteúdo que amplie o que já está funcionando.
O MonsterInsights torna isso muito simples. Você só precisa visitar a página Insights ” Relatórios na área de administração do WordPress e ir para o relatório “Visão geral”.

Depois disso, você pode rolar para baixo para ver outros relatórios com dados diferentes.
Você encontrará seu conteúdo mais popular na seção “Top Posts/Pages”.

Na maioria dos sites, 90% do tráfego vai para 10% das principais páginas e postagens.
Depois de encontrar essas páginas principais, você pode otimizá-las para obter o máximo de conversões adicionando atualizações de conteúdo ou iscas digitais direcionadas nessas postagens.
2. Rastreamento de como os usuários se envolvem com formulários em seu site
A maioria dos sites depende de formulários de contato para coletar leads e feedback dos usuários. Infelizmente, a maioria dos plugins de formulário de contato do WordPress não fornece dados precisos de rastreamento e conversão.
O MonsterInsights permite que você aproveite o recurso de rastreamento de eventos do Google Analytics para ver quantas vezes seus formulários são visualizados e enviados.
Para ativar o rastreamento de formulários, você precisa visitar a página Insights ” Addons. Nessa página, você precisará instalar e ativar o complemento Forms.

Depois de ativar o complemento, o MonsterInsights começará a rastrear automaticamente todos os formulários em seu site.
Ele funciona com plug-ins de formulários de contato populares, como WPForms, Formidable Forms e outros. O MonsterInsights também rastreia os formulários de comentários do seu site, os formulários de registro de usuário e muito mais.
Você pode verificar essas configurações acessando Insights ” Configurações no painel do WordPress e, em seguida, clicando na guia “Conversões”.

Em seguida, o MonsterInsights mostra o desempenho de seus formulários do WordPress dentro do painel.
Basta acessar Insights ” Relatórios no painel de administração e clicar na guia “Formulários”. O relatório mostra o número de impressões e conversões, bem como a taxa de conversão de seus diferentes formulários do WordPress.
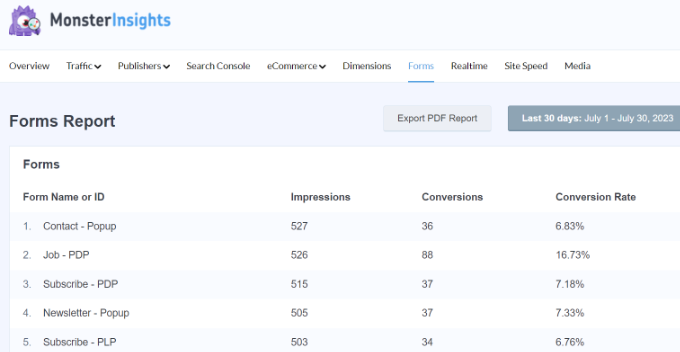
Para obter mais detalhes, consulte nosso guia sobre como rastrear conversões de formulários no WordPress.
3. Acompanhamento do desempenho da loja de comércio eletrônico no Google Analytics
O Google Analytics oferece muitos recursos especificamente para sites de comércio eletrônico. No entanto, esses recursos não são ativados por padrão no Google Analytics, e a maioria dos usuários nem sabe que eles existem.
O rastreamento de comércio eletrônico permite que você veja o comportamento de compras, o comportamento de checkout, o desempenho do produto, o desempenho das vendas e muito mais. A melhor parte é que você pode combinar esses dados com o tráfego geral do seu site para obter melhores insights.
Com o MonsterInsights, você pode configurar facilmente o comércio eletrônico avançado em seu site sem editar o código. Ele funciona perfeitamente com plug-ins populares como WooCommerce, Easy Digital Downloads, GiveWP, MemberPress e outros.
Para obter mais informações, consulte nosso guia sobre como configurar o rastreamento de comércio eletrônico no WordPress.
Depois de configurar o rastreamento, você pode acessar Insights ” Relatórios no menu de administração do WordPress, clicar no relatório “eCommerce” e selecionar “Overview” (Visão geral).

Usando o relatório, você pode ver rapidamente o desempenho de sua loja on-line.
Ele mostra estatísticas como taxa de conversão, número de transações, receita e valor médio do pedido. Também ajuda a identificar os produtos com os quais os usuários mais se envolvem e de onde eles vêm.

O MonsterInsights também permite rastrear cupons em sua loja on-line.
Você pode ir para eCommerce ” Cupons nos relatórios do MonsterInsights para visualizar o relatório.

Você também pode visualizar o relatório de comércio eletrônico em sua propriedade do Google Analytics.
Basta acessar sua conta do Google Analytics e ir para Relatórios ” Monetização ” Compras de comércio eletrônico.

Talvez você também queira consultar nosso guia sobre como configurar o rastreamento de conversões do WooCommerce.
4. Rastreamento de quem está clicando em seus anúncios do AdSense
Muitos sites dependem de anúncios para ganhar dinheiro on-line e, ao mesmo tempo, criar conteúdo útil. Com o Google Analytics, você pode realmente ver como os usuários interagem com os anúncios em seu site.
Por exemplo, você poderá acompanhar quantos cliques cada anúncio está recebendo, descobrir quais anúncios seu público está ignorando, identificar os posicionamentos de anúncio mais eficazes e muito mais.
Primeiro, você precisa se inscrever em uma conta do Google AdSense e integrá-la ao seu site. Você pode seguir nosso guia sobre como adicionar o Google AdSense ao seu site WordPress.
Em seguida, você pode vincular sua conta do Google Analytics ao Google AdSense. Para fazer isso, faça login na sua conta do AdSense e vá para Conta ” Conta e autorização ” Integração do Google Analytics no menu à esquerda.
A partir daí, você pode clicar no botão “+ Novo link” e selecionar sua propriedade do Google Analytics.
Quando suas contas estiverem conectadas, você poderá acessar o Google Analytics para visualizar os relatórios.
Para visualizar seus relatórios do AdSense, acesse sua conta do Google Analytics 4 e visite Monetização ” Anúncios do editor.
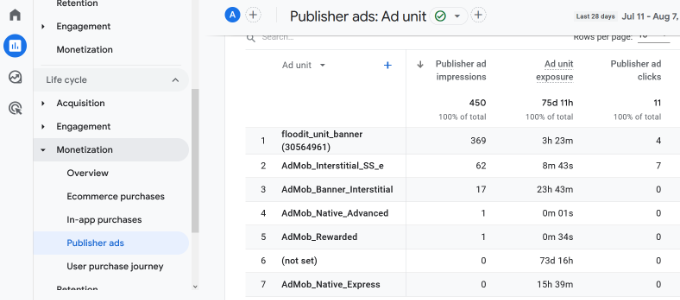
5. Rastreamento da distância que as pessoas percorrem em seu site
Ao monitorar o envolvimento do usuário no WordPress, também é importante ver até onde os visitantes rolam o site.
Isso lhe dá insights sobre como as pessoas usam seu site e ajuda a melhorar o tamanho da página. Além disso, você pode usar os dados para posicionar seus anúncios do AdSense, botões de chamada para ação e links de afiliados onde eles terão mais visibilidade e conversões.
O MonsterInsights ativa automaticamente o rastreamento da profundidade de rolagem. Você pode visualizar o relatório acessando Insights ” Relatórios no painel de administração do WordPress e clicando nas guias Publishers ” Visão geral.

Em seguida, role a tela para baixo e visualize o relatório “Scroll”.
Ele mostrará a porcentagem média de profundidade de rolagem. O MonsterInsights acionará eventos no Google Analytics 4 quando os usuários rolarem 25%, 50%, 75% e 100% de uma página e calculará a porcentagem a partir desses resultados.

6. Rastreamento de seus links de afiliados no Google Analytics
A maioria dos profissionais de marketing usa plug-ins de afiliados para gerenciar e ocultar links de afiliados. Isso faz com que seus links de afiliados pareçam mais fáceis de usar.
Aqui está um exemplo de um link de afiliado camuflado:
https://example.com/recommends/product-name/
O MonsterInsights permite que você rastreie links de afiliados no Google Analytics. Esses dados o ajudam a descobrir quais produtos de afiliados estão indo bem, quais páginas estão gerando mais receita de afiliados e muito mais.
Para ativar o rastreamento de links de afiliados, você precisa visitar a página Insights ” Configurações. Em seguida, alterne para a guia “Publisher” e vá para a seção Affiliate Links (Links de afiliados).

Primeiro, você precisa inserir o prefixo do seu link no campo Path (Caminho), como “/refer/” ou “/recommend/”. Depois disso, você deve fornecer um Label (Rótulo) que gostaria de usar para esses links nos relatórios do Google Analytics.
Quando terminar, clique no botão “Save Changes” (Salvar alterações) para armazenar suas configurações.
Em seguida, você pode visualizar seus principais cliques em links de afiliados nos relatórios do MonsterInsights. Basta ir até a guia Editores e rolar para baixo até a seção “Principais links de afiliados”.

Aqui, você verá quais links de afiliados estão recebendo mais cliques para que você possa promovê-los mais em seu site e aumentar as vendas.
Além disso, o MonsterInsights também mostrará seus principais links de saída. Esses são os links externos em que as pessoas clicam e saem de seu site. Você pode usar os insights desse relatório para obter mais backlinks, formar parcerias, inscrever-se em programas de afiliados e trocar guest posts.
Para obter instruções mais detalhadas, consulte nosso guia sobre como rastrear links de saída no WordPress.
7. Rastreamento do envolvimento com o vídeo no Google Analytics
Você tem vídeos incorporados em seu site WordPress? Se sim, você pode acompanhar como as pessoas se envolvem com eles.
Com o complemento MonsterInsights Media, você pode rastrear automaticamente o YouTube, o Vimeo e outros vídeos HTML 5 incorporados em seu site. A melhor parte é que você não precisa editar o código para configurar o rastreamento. O plug-in cuida de tudo.
Você pode visualizar os dados no painel do WordPress. Basta ir para Insights ” Relatórios e clicar na guia “Mídia”.
Em seguida, você verá estatísticas sobre seus principais vídeos.
Por exemplo, você pode ver quantas pessoas reproduziram o vídeo, o tempo médio de exibição, a taxa de conclusão e muito mais.

Para saber mais, siga nosso guia sobre como rastrear a análise de vídeo no WordPress.
8. Rastreamento de campanhas de marketing no Google Analytics
Se você estiver executando diferentes campanhas em seu site, poderá acompanhar o desempenho delas no Google Analytics. Esses dados o ajudam a ver quais campanhas obtêm mais engajamento para que você possa replicá-las.
Para começar, você pode adicionar parâmetros UTM aos links de sua campanha. Essas são tags especiais que passam informações adicionais para o Google Analytics e ajudam a diferenciar os URLs de campanha dos links comuns.
Se você estiver usando o MonsterInsights, poderá usar a ferramenta URL Builder para criar links com parâmetros UTM. Basta ir para Insights ” Ferramentas no painel do WordPress e selecionar a guia “URL Builder”.

Em seguida, você pode preencher os detalhes do seu URL.
Por exemplo, você pode adicionar o link do seu site, uma fonte de campanha, como um boletim informativo, um meio de campanha, como e-mail, um nome de campanha e outros detalhes.

Depois de inserir esses detalhes, o MonsterInsights criará um URL personalizado com parâmetros UTM. Ele terá a seguinte aparência:
https://example.com?utm_source=newsletter&utm_medium=email&utm_campaign=spring_sale
Você pode simplesmente copiar o link e usá-lo em suas campanhas.
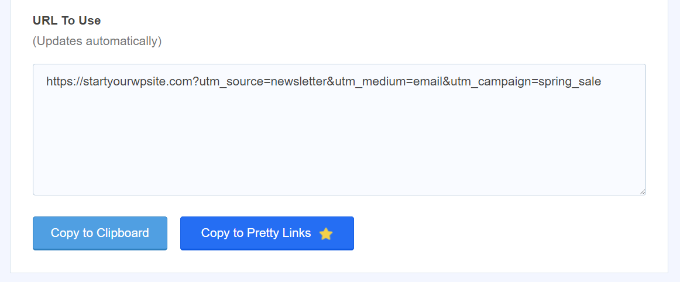
Depois de adicionar links personalizados com parâmetros UTM, o MonsterInsights começará a rastreá-los no Google Analytics.
Em seguida, você pode visualizar um relatório no painel do WordPress e ver qual campanha está gerando mais engajamento.
Basta acessar seus relatórios do MonsterInsights e, em seguida, ir para Tráfego ” Campanhas.
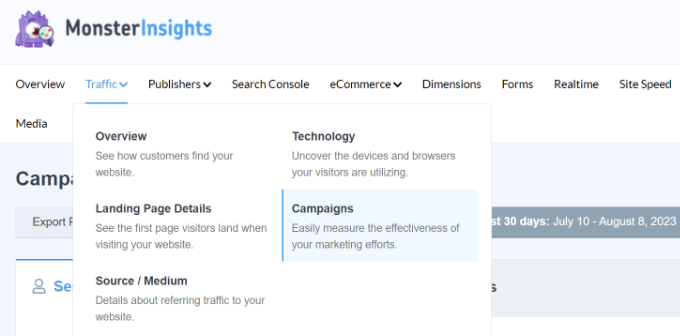
Em seguida, você pode rolar para baixo para ver os detalhes da campanha.
O relatório mostrará o número de sessões, sessões engajadas, compras, taxa de conversão e receita de cada campanha.
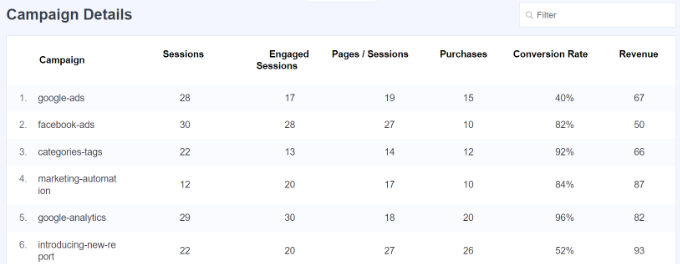
9. Rastreamento da taxa de rejeição no Google Analytics
A taxa de rejeição é a porcentagem de usuários que chegam ao seu site e decidem sair sem ir para uma segunda página.
Na versão mais recente do Google Analytics, você não encontrará a taxa de rejeição como uma métrica padrão visível em seus relatórios. Essa é uma das principais diferenças que você notará entre o Google Analytics 4 (GA4) e o Universal Analytics.
Você precisará adicionar manualmente a taxa de rejeição aos relatórios de páginas e telas no GA4. Isso pode ser complicado para iniciantes, especialmente para quem não está familiarizado com a interface do Google Analytics.
No entanto, uma maneira mais fácil de visualizar a taxa de rejeição é usar o MonsterInsights. Basta ir para Insights ” Relatórios no menu de administração do WordPress e clicar nas guias Publishers ” Overview. O plug-in mostra a taxa de rejeição de suas páginas importantes.
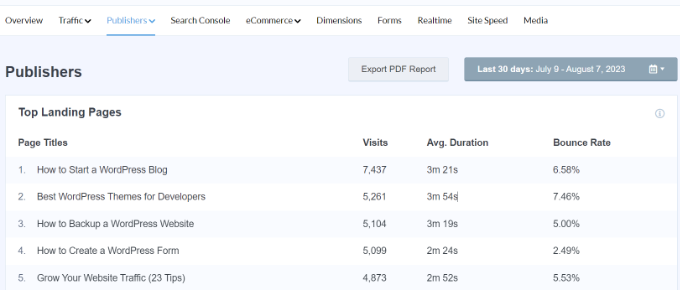
Uma taxa de rejeição mais alta indica que você não conseguiu convencer o usuário a visitar outras páginas. Os usuários podem sair do seu site clicando no botão Voltar do navegador, clicando em um link de saída ou fechando a janela.
Todo site tem uma taxa de rejeição. No entanto, taxas de rejeição mais altas podem indicar problemas com seu site que estão afetando a experiência do usuário e causando baixo envolvimento.
Para reduzir a taxa de rejeição, você pode acelerar seu site, melhorar os links internos, garantir que seu conteúdo atenda à intenção da pesquisa, melhorar a legibilidade dos artigos, mostrar postagens populares e muito mais.
Para obter mais dicas, consulte nosso guia sobre como aumentar as visualizações de página e reduzir a taxa de rejeição no WordPress.
10. Rastreamento do tempo gasto em seu site
Outro indicador que mostra o envolvimento do usuário é a duração da sessão ou o tempo que os usuários passam no seu site.
Se os usuários estão abandonando o seu site sem gastar tempo suficiente para examiná-lo, então algo está errado e você precisa corrigir isso.
No relatório Visão geral do MonsterInsights, você pode ver a duração média da sessão do seu site nos últimos 30 dias.
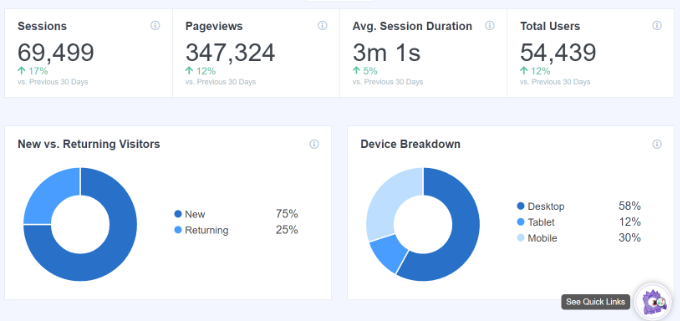
Se estiver usando o Google Analytics 4, você verá uma nova métrica chamada tempo médio de envolvimento. Ela informa o tempo médio que um usuário passou concentrado na sua página da Web.
Você pode visualizar o relatório fazendo login na sua conta do GA4 e acessando Relatórios ” Envolvimento ” Visão geral.

Usando os dados, você pode entender melhor a jornada do usuário. Se o tempo de envolvimento for baixo, você poderá analisar questões como corrigir a baixa velocidade do site, depurar erros e tornar a interface do site mais amigável.
11. Rastreamento de visualizações de página por visita com o Google Analytics
As visualizações de página por visita são outro excelente indicador do grau de envolvimento dos usuários. Um número maior de visualizações de página por sessão significa que as pessoas estão visitando várias páginas de destino e artigos em seu site. Isso ajuda a aumentar o tempo que os usuários passam no seu site e diminui a taxa de rejeição.
No Google Analytics 4, você pode visualizar a métrica de sessões por usuário com base em diferentes fontes de tráfego e ver quantas páginas os usuários visualizam em uma única sessão.
Basta acessar Relatórios ” Aquisição ” Aquisição de usuário da sua propriedade GA4.

Isso o ajuda a ver quais canais de tráfego estão convertendo melhor para o seu site. Assim, você pode concentrar seus esforços de marketing de conteúdo nas áreas que realmente estão gerando resultados.
Como bônus, você também pode usar o plug-in UserFeedback para descobrir o que os visitantes realmente pensam sobre o seu site.
Isso é algo que a análise não pode rastrear.

OUserFeedback, desenvolvido pela equipe do MonsterInsights, permite criar facilmente widgets pop-up para coletar feedback em tempo real sobre o seu site.
Você pode fazer perguntas como quais informações estão faltando no seu site, por que os usuários não compraram um produto, em que tipo de conteúdo eles estão interessados e muito mais. Isso o ajudará a entender melhor a intenção e a melhorar o envolvimento. Há também uma versão gratuita do UserFeedback que você pode experimentar.
Para obter mais detalhes, consulte nosso guia sobre como obter feedback rápido sobre seus artigos no WordPress.
Esperamos que este artigo tenha ajudado a monitorar o envolvimento do usuário no WordPress com o Google Analytics. Você também pode consultar nosso guia sobre como obter anotações e notas do site do GA4 no WordPress e os melhores plug-ins analíticos e de relatórios do WooCommerce.
Se você gostou deste artigo, inscreva-se em nosso canal do YouTube para receber tutoriais em vídeo sobre o WordPress. Você também pode nos encontrar no Twitter e no Facebook.





Jiří Vaněk
At first, I didn’t consider Google Analytics an important part of the website. However, when I started struggling with stagnant traffic, I had to figure out what was happening. Google Analytics is an excellent tool precisely for these measurements. Although transitioning to the new GA4 version gave me a bit of trouble, I eventually managed it, and the statistics are working. What’s great is that Analytics also has a mobile app. Sometimes, I enjoy just tracking who is currently on the website, their country, and what they’re reading.
Ralph
After switching form Universal Analytics which was great to GA4 that is terrible I lack a lot of data or just can’t find it as it is very badly form UX and UI point of view just hidden from me!
What I see in this guide gives me hope to have my data once again in easy way.
WPBeginner Support
We hope our recommendations help give back some of the important data that you can use for your site
Admin
Jiří Vaněk
For a similar reason, I started combining Google Analytics with an internal statistics plugin in WordPress. The plugin retrieves data from server logs and practically identifies the same things as GA. What I can’t find there, I find in the plugin and vice versa. It beautifully displays backlinks, and by combining them this way, I essentially have the precise data I need.
Dwayne Devenish
Great post. You’ve convinced me to go pro for monster insights I didn’t realise analytics had those ecommerce functions!!
I didn’t realise analytics had those ecommerce functions!!
WPBeginner Support
Hi Dwayne,
Glad you found this article helpful
Admin
Christos P
Thank you, very useful article.
Parker
Google Analytics is the Go-To, I use most of these hacks, but I learned a few…
Integrating through .php was a little different, but Google helps out!