Deseja abrir sua própria loja on-line? Sabemos que a criação de uma loja on-line pode ser uma ideia aterrorizante, especialmente quando você não é uma pessoa que entende de tecnologia.
Mas há boas notícias: abrir uma loja on-line não precisa ser assustador ou complicado. Aqui no WPBeginner, ajudamos centenas de usuários a iniciar suas lojas on-line e estamos aqui para orientá-lo em cada etapa do caminho.
Neste artigo, mostraremos a você como iniciar facilmente uma loja on-line.

O que é necessário para iniciar uma loja on-line?
Nunca houve um momento melhor para iniciar um negócio on-line do que hoje.
Qualquer pessoa com um computador pode começar a trabalhar em questão de minutos e sem adquirir nenhuma habilidade especial.
Os três itens necessários para iniciar uma loja on-line são:
- Uma ideia de nome de domínio (esse será o nome comercial de sua loja on-line, por exemplo, wpbeginner.com)
- Uma conta de hospedagem na Web (é onde seu site fica na Internet)
- Sua atenção exclusiva por 30 minutos.
Sim, é realmente simples assim.
Você pode configurar sua própria loja on-line com o WordPress em menos de 30 minutos, e nós o orientaremos em cada etapa do processo.
Neste tutorial, abordaremos:
- Step 1. Set Up Your Online Store Platform
- Step 2. Set Up Your WordPress Website
- Step 3. Set Up Your WooCommerce Store
- Step 4. Set Up Payments for Your Online Store
- Step 5. Add Products to Your Online Store
- Step 6. Select and Customize WordPress Theme
- Step 7. Extend Your Online Store With Plugins
- Learning WordPress to Grow Your Online Business
- FAQs About Starting an Online Store
- Video Tutorial
Pronto? Vamos começar.
Está com dificuldadespara criar uma loja on-line? Deixe o WPBeginner Pro Services lhe ajudar! Nossa equipe de especialistas pode criar um site WooCommerce personalizado para você, de forma fácil e acessível. Do design ao SEO, temos tudo o que você precisa. Obtenha nossos serviços de design de sites WordPress hoje mesmo!
Etapa 1. Configure a plataforma de sua loja on-line
O maior erro que a maioria dos usuários comete é não escolher a plataforma certa para sua loja on-line.
Felizmente, você está aqui, portanto, não cometerá esse erro.
Há duas plataformas populares de comércio eletrônico que recomendamos: Shopify ou WordPress + WooCommerce.
O Shopify é uma solução de comércio eletrônico totalmente hospedada que custa a partir de US$ 29 por mês (pagamento mensal ou anual antecipado para obter um desconto). É uma solução descomplicada em que basta fazer o login e começar a vender.
A desvantagem do Shopify é que ele é bastante caro e suas opções de pagamento são limitadas, a menos que você pague taxas adicionais.
É por isso que a maioria dos usuários escolhe o WordPress + WooCommerce devido à flexibilidade que ele oferece. Isso requer alguma configuração, mas vale a pena fazer isso a longo prazo.
O WordPress é o construtor de sites mais popular e o WooCommerce é a maior plataforma de comércio eletrônico do mundo. Para obter mais detalhes, consulte nossa comparação entre Shopify e WooCommerce e nosso guia sobre WordPress para comércio eletrônico.
Neste tutorial, vamos orientá-lo sobre como configurar uma loja on-line no WordPress usando o WooCommerce em algumas das melhores hospedagens de WooCommerce.
Para configurar sua loja de comércio eletrônico, você precisa de um nome de domínio, hospedagem na Web e um certificado SSL.
Um nome de domínio é o endereço do seu site na Internet. É o que os usuários digitarão em seus navegadores para acessar seu site (por exemplo, google.com ou wpbeginner.com).
A hospedagem na Web é onde seu site de comércio eletrônico reside na Internet. É a casa do seu site na Internet. Todo site na Internet precisa de hospedagem na Web.
O certificado SSL adiciona uma camada de segurança especial ao seu site, para que você possa aceitar informações confidenciais, como números de cartão de crédito e outras informações pessoais. Isso é necessário para que você possa aceitar pagamentos com cartão de crédito em seu site de comércio eletrônico.
Normalmente, um nome de domínio, hospedagem na Web e um certificado SSL podem totalizar até cem dólares. Isso representa muitos custos iniciais.
Felizmente, a Bluehost, um provedor de hospedagem oficial recomendado para WordPress e WooCommerce, concordou em oferecer aos nossos usuários um nome de domínio gratuito, um certificado SSL gratuito e um desconto na hospedagem na Web.
Basicamente, você pode começar a usar por apenas US$ 1,99 por mês.
A Bluehost é uma das maiores marcas quando se trata de hospedagem WordPress, pois hospeda milhões de sites.
Observação: Na WPBeginner, acreditamos na transparência. Se você se inscrever na Bluehost usando nosso link de indicação, ganharemos uma pequena comissão sem nenhum custo extra para você (na verdade, você economizará dinheiro e obterá um domínio gratuito).
Receberíamos essa comissão por recomendar praticamente qualquer empresa de hospedagem WordPress, mas só recomendamos produtos que usamos pessoalmente e acreditamos que agregarão valor aos nossos leitores.
Vamos em frente e comprar seu domínio + hospedagem + SSL.
Abra o Bluehost em uma nova janela usando este link e siga-o.
A primeira coisa que você precisa fazer é clicar no botão verde “Get Started” Now para começar.

Na tela seguinte, selecione o plano que você precisa.
Para uma loja on-line, você pode optar pelo plano Online Store. Vá em frente e clique no botão “Select” (Selecionar).

Depois disso, você será solicitado a inserir o nome de domínio do seu site.
Para criar um novo nome de domínio, basta digitá-lo no campo. Se você já tiver um nome de domínio que deseja usar, há uma caixa na qual você também pode inseri-lo.
Depois de escolher um nome de domínio, clique em “Next” (Avançar).

Por fim, você precisará adicionar as informações da sua conta e finalizar as informações do pacote para concluir o processo. Nessa tela, você verá extras opcionais que podem ser adquiridos.
A decisão de comprá-los ou não fica inteiramente a seu critério, mas geralmente não recomendamos a compra. Você sempre poderá adicioná-los mais tarde se decidir que precisa deles.

Depois de concluído, você poderá fazer login no painel de controle de hospedagem da Bluehost.
Normalmente, a Bluehost instala o WordPress para você, para que possa começar a criar seu site WordPress. No entanto, se de alguma forma você pular essa etapa, poderá seguir as próximas instruções.
Observação: Se você usa Hostinger, SiteGround ou HostGator, leia nosso artigo passo a passo sobre como instalar o WordPress para obter mais informações.
Como instalar o WordPress na Bluehost
No painel de controle da Bluehost, navegue até a guia “Websites” e clique em “Add Site”.

Agora você concluirá o assistente de instalação do WordPress.
Primeiro, selecione “Install WordPress” (Instalar WordPress) na tela e clique em “Continue” (Continuar).

Em seguida, você inserirá um título para seu novo site WordPress.
Pode ser o que você quiser, e você pode alterá-lo mais tarde se mudar de ideia. Vá em frente e clique em “Continuar”.

Agora, vamos conectar seu site WordPress a um nome de domínio.
Você pode inserir o nome de domínio escolhido ou usar um subdomínio temporário da Bluehost nesse meio tempo. Depois de fazer sua escolha, clique em ‘Continue’.

Agora você retornará à guia Websites e aguardará que a Bluehost instale o software WordPress para você.
Se a instalação for bem-sucedida, o novo site aparecerá nessa guia. Você pode ir em frente e clicar em “Edit Site” para fazer login no painel do WordPress.

Parabéns, você terminou de configurar sua hospedagem e seu domínio!
Se você não estiver familiarizado com o painel ou a área de administração do WordPress, veja como ele se parece:

Etapa 2. Configure seu site WordPress
Vamos configurar seu site WordPress.
Primeiro, você precisa visitar a página Configurações ” Geral para configurar o título e a tagline do seu site WordPress. Se você estiver satisfeito com o título do site que escolheu anteriormente, não precisará alterá-lo.
A tagline também é opcional, portanto, não se preocupe se não conseguir pensar em algo imediatamente.

Configurar HTTPS para usar SSL
Seu pacote de hospedagem WordPress veio com um certificado SSL gratuito. Esse certificado é pré-instalado para seu nome de domínio. No entanto, seu site do WordPress precisa ser configurado para ser carregado como https em vez de http.
Na página Settings ” General, você precisa alterar o endereço (URL) do WordPress e o endereço do site(URL) para usar https em vez de http.

Não se esqueça de rolar para baixo até a parte inferior da página e clicar no botão “Save Changes” (Salvar alterações) para armazenar suas configurações.
Sua configuração básica do WordPress está concluída. Agora, é hora de configurar sua loja on-line.

Etapa 3. Configure sua loja WooCommerce
O WooCommerce é o melhor construtor de lojas on-line do mercado. Ele foi desenvolvido com base no WordPress, o que proporciona a flexibilidade do WordPress com liberdade para vender qualquer tipo de produto que você desejar.
Primeiro, você precisa instalar e ativar o plug-in WooCommerce. Para obter mais detalhes, consulte nosso guia passo a passo sobre como instalar um plug-in do WordPress.
Basta acessar a página Plug-ins ” Adicionar novo e procurar por WooCommerce. Nos resultados da pesquisa, clique no botão “Install Now” (Instalar agora) ao lado da listagem do WooCommerce.

O WordPress agora buscará e instalará o plug-in do WooCommerce para você.
Aguarde até que o download do plug-in seja concluído e clique no botão “Activate” (Ativar) para continuar.

Após a ativação, o WooCommerce iniciará o assistente de configuração e você verá a tela Welcome to WooCommerce.
Esse assistente de configuração o guiará pelas configurações importantes do WooCommerce.

Primeiro, você precisa fornecer informações básicas para sua loja on-line, como endereço, país e região. Se você for um varejista, poderá adicionar suas informações de localização de varejo como o endereço.
Depois disso, clique no botão “Continue” (Continuar) para passar para a próxima etapa.
Em seguida, você será solicitado a escolher um setor da loja. Você pode escolher um setor mais próximo do tipo de loja que deseja criar.

Clique no botão “Continue” (Continuar) para prosseguir.
Depois disso, você será solicitado a escolher os tipos de produtos que venderá em sua loja. Por exemplo, se seus produtos precisarem de remessa, você poderá escolher “Produtos físicos”.

Você também pode escolher vários tipos de produtos.
Por exemplo, você pode escolher tanto produtos físicos quanto downloads. Não se preocupe com a venda de diferentes tipos de produtos. Você pode selecionar o tipo de produto que está adicionando para cada produto.
Clique no botão “Continue” (Continuar).
Em seguida, será solicitado que você forneça alguns detalhes comerciais, como quantos produtos planeja vender e se está vendendo em outro lugar. Você pode escolher a opção “I don’t have products yet” (Ainda não tenho produtos) e selecionar “No” (Não) para a outra opção.

Agora, você precisa mudar para a guia “Recursos gratuitos”.
Você verá uma caixa pré-marcada para instalar recursos gratuitos para o seu site.

Você precisa desmarcar essa opção, pois ela instalará várias outras extensões do WooCommerce que talvez você não precise. Se precisar delas mais tarde, você sempre poderá instalá-las por conta própria.
Clique no botão “Continue” (Continuar) para a próxima etapa.
Em seguida, você será solicitado a escolher um tema para sua loja on-line. Você pode continuar com seu tema padrão atual, escolher “Storefront” ou qualquer um dos temas gratuitos do WooCommerce listados na página.

Não se preocupe em escolher o tema perfeito imediatamente. Mostraremos a você como escolher o melhor tema para sua loja on-line mais adiante neste artigo.
Isso é tudo, você concluiu com êxito a configuração básica do WooCommerce.
Etapa 4. Configurar pagamentos para sua loja on-line
Em seguida, você precisa configurar os métodos de pagamento para aceitar pagamentos on-line em sua loja. O WooCommerce oferece vários gateways de pagamento que você pode configurar facilmente.
Basta acessar a página WooCommerce ” Configurações e mudar para a guia “Pagamentos”. Por padrão, você pode escolher entre PayPal Standard, Cash on Delivery, Cheques e Transferências bancárias.

Role para baixo e você também verá a opção de instalar o Stripe, o PayPal Checkout e o WooCommerce Payments.
Recomendamos escolher Stripe e PayPal Standard como suas opções de pagamento.

Para cada gateway de pagamento, você pode clicar no botão Set up (Configurar) e fornecer as informações necessárias.
Por exemplo, você pode ativar o Stripe e inserir suas chaves de API (você pode encontrar essas informações na sua conta do Stripe).

Não se esqueça de clicar no botão “Salvar alterações” para armazenar suas configurações de pagamento.
Observação: em vez de usar o complemento Stripe padrão do WooCommerce, recomendamos usar o plug-in WP Simple Pay.
Ele vem com mais recursos, como um assistente de configuração rápida, criação automática de webhook, pagamentos expressos com um clique e muito mais.
Etapa 5. Adicionar produtos à sua loja on-line
Vamos começar adicionando o primeiro produto à sua loja on-line.
Você precisa acessar a página Produtos ” Adicionar novo para adicionar um novo produto.

Primeiro, forneça um título para seu produto e, em seguida, uma descrição detalhada.
Na coluna da direita, você verá a caixa “Product Categories” (Categorias de produtos). Clique em “+ Adicionar nova categoria” para criar uma categoria para esse produto. Isso permite que você e seus clientes classifiquem e naveguem pelos produtos com facilidade.

Role a tela um pouco para baixo e você verá a caixa “Product Data” (Dados do produto).
É aqui que você fornecerá informações relacionadas ao produto, como preços, estoque, remessa etc.

Abaixo da caixa de dados do produto, você verá uma caixa para adicionar uma breve descrição do produto.
Essas descrições de produtos serão usadas quando os usuários visualizarem vários produtos em uma página.

Por fim, na coluna da direita, você verá caixas para adicionar uma imagem principal do produto e uma galeria de produtos.
Agora, basta adicionar as fotos que você acha que melhor mostram seus produtos.

Quando estiver satisfeito com todas as informações do produto que adicionou, você poderá clicar no botão “Publish” (Publicar) para torná-lo ativo em seu site.
Repita o processo para adicionar mais produtos, conforme necessário.
Etapa 6. Selecionar e personalizar o tema do WordPress
Os temas controlam a aparência do seu site WordPress para os usuários quando eles o visitam. Para uma loja WooCommerce, eles também controlam como seus produtos são exibidos.
Há milhares de temas pagos e gratuitos disponíveis no WordPress que ajudam você a criar uma presença on-line impressionante.
No entanto, nem todos os temas do WordPress são projetados especificamente para lojas de comércio eletrônico. Selecionamos a dedo alguns dos melhores temas para WooCommerce que você pode escolher.
Depois de instalar um tema do WooCommerce, você pode personalizar sua aparência de acordo com suas próprias necessidades.
Se estiver usando um tema clássico, basta ir até a página Appearance ” Customize (Aparência ” Personalizar ). Isso abrirá o Theme Customizer, onde você poderá alterar diferentes configurações do tema.

A maioria dos temas modernos do WooCommerce vem com diferentes opções de personalização e funciona bem tanto em computadores quanto em dispositivos móveis.
Se, em vez disso, estiver usando um tema de bloco, siga nosso tutorial sobre como usar o editor de site completo do WordPress.
Etapa 7. Amplie sua loja on-line com plug-ins
Agora que sua loja está quase pronta, talvez você queira adicionar mais recursos para criar uma loja on-line bem-sucedida. Por exemplo, você pode adicionar um formulário de suporte ao cliente ou promover seu novo negócio nas mídias sociais para fazer sua primeira venda.
É nesse ponto que entram os plug-ins.
Tanto o WooCommerce quanto o WordPress permitem que você adicione facilmente novos recursos ao seu site usando plugins ou extensões.
Os plug-ins são como aplicativos para o seu site WordPress. Há milhares deles que você pode usar, tanto gratuitos quanto premium. Somente o diretório de plugins do WordPress.org tem mais de 59.000 plugins.
No entanto, essa abundância de opções também torna difícil para os iniciantes escolherem os plug-ins certos. Como você sabe qual plug-in escolher?
Aqui estão algumas de nossas principais opções de plug-ins essenciais que toda loja on-line deve instalar.
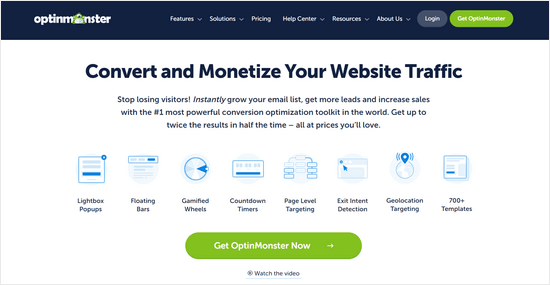
O OptinMonster ajuda você a converter facilmente os visitantes do site em clientes pagantes. Ele vem com ferramentas como popups lightbox, banners adesivos de cabeçalho e rodapé, cronômetros de contagem regressiva, gire para ganhar e muito mais.
Todos eles ajudam a melhorar as conversões, impulsionar as vendas, aumentar sua lista de e-mails e reduzir o abandono do carrinho de compras.

O WPForms é o melhor plug-in de criação de formulários para WordPress. Ele permite criar facilmente qualquer tipo de formulário para sua loja, inclusive formulários de contato, pesquisas, formulários de login, formulários de pedido de cartão-presente e muito mais.
Ele tem um construtor de formulários intuitivo do tipo arrastar e soltar que permite que você simplesmente aponte e clique para criar formulários. Consulte nosso guia sobre como criar facilmente um formulário de contato no WordPress para obter instruções detalhadas.
O WPForms também tem uma versão gratuita chamada WPForms Lite que você pode usar se não precisar dos recursos Pro.

OAffiliateWP ajuda você a adicionar facilmente um programa de afiliados à sua loja on-line. Isso permite que você faça parcerias com profissionais de marketing afiliados para promover seus produtos em troca de uma comissão.
Ele vem com rastreamento avançado de afiliados, sem taxas de transação, detecção de fraude, pagamentos com um clique e um painel de controle de afiliados para seus parceiros. Para obter mais detalhes, consulte nosso guia sobre como criar um programa de indicação para sua loja on-line.

OAdvanced Coupons é o melhor plugin de código de cupom para o WooCommerce. Ele permite que você amplie a funcionalidade padrão de cupons do WooCommerce e crie cupons altamente eficazes para expandir seus negócios.
Com o Advanced Coupons, você pode criar programas de fidelidade, cupons programados, ofertas do tipo compre 1 e leve 1 grátis, cupons de envio e muito mais. Para obter mais detalhes, consulte nosso guia sobre como criar cupons inteligentes para sua loja de comércio eletrônico.

O SeedProd é o melhor plugin de criação de páginas para WordPress e WooCommerce. Ele permite que você crie facilmente páginas de destino personalizadas para sua loja on-line.
Ele vem com modelos prontos para uso projetados para conversões e vendas. Também inclui blocos do WooCommerce que você pode arrastar e soltar para criar páginas de produtos personalizadas, homepages personalizadas, páginas de checkout, páginas de agradecimento e muito mais.
Além disso, você pode conectá-lo ao seu serviço de marketing por e-mail para aumentar sua lista de e-mails.
Você pode experimentar a versão gratuita do SeedProd diretamente do WordPress.org.

Com o PushEngage, você pode enviar facilmente notificações push personalizadas de comércio eletrônico para o seu público-alvo, mesmo depois que ele não estiver mais no seu site.
Você pode enviar lembretes de carrinhos abandonados, notificações de abandono de navegação, alertas de queda de preço, anúncios de novos produtos, notificações de falta de estoque, mensagens de boas-vindas e muito mais.
Para obter mais detalhes, consulte nosso guia sobre notificações push da Web e como elas funcionam.
7. All in One SEO para WordPress

OAll in One SEO for WordPress é o melhor plugin de SEO para WooCommerce. Ele permite que você otimize facilmente sua loja on-line para SEO sem precisar de conhecimentos de otimização de mecanismos de pesquisa.
Ele vem com suporte completo para comércio eletrônico, marcação de esquema, mapas de sites, migalhas de pão e muito mais. Isso ajuda você a trazer mais tráfego para sua loja on-line. Para obter detalhes, consulte nosso guia completo de SEO do WooCommerce para iniciantes.
Há também uma versão gratuita do AIOSEO, que ainda é bastante avançada para quem está começando.

OMonsterInsights é o melhor plug-in do Google Analytics para WordPress. Ele ajuda você a ver de onde vêm seus clientes e o que eles fazem em seu site.
O MonsterInsights vem com rastreamento do WooCommerce, para que você possa ver as conversões e os dados de vendas em seu site. Isso o ajuda a ajustar sua estratégia de marketing e a expandir sua pequena empresa com decisões baseadas em dados.

O HubSpot é um dos melhores plug-ins de CRM para WordPress e WooCommerce. Ele permite sincronizar automaticamente seus formulários, gerenciar contatos, segmentá-los em listas e ver todas as interações dos visitantes com seu site. Ele também tem um recurso gratuito de marketing por e-mail incorporado.
Eles também permitem que você adicione bate-papo ao vivo às páginas do seu site e obtenha análises sobre o desempenho de todo o seu programa de marketing.

O FunnelKit é o mais avançado construtor de funil de vendas e plataforma de automação de marketing para WordPress. Ele o ajuda a criar checkouts de alta conversão, carrinhos laterais deslizantes, saltos de pedidos, upsells com um clique e outras automações que o ajudam a aumentar os lucros de sua loja on-line.
Eles também têm um plug-in de automação de marketing para sites de comércio eletrônico do WordPress que permite enviar e-mails de acompanhamento oportunos, enviar transmissões, criar campanhas de gotejamento por e-mail e muito mais.
Para obter mais recomendações de plug-ins, consulte nossa seleção de especialistas de plug-ins essenciais do WooCommerce para uma empresa de comércio eletrônico.
Aprendendo a usar o WordPress para expandir seus negócios on-line
O WordPress é incrivelmente poderoso e flexível, mas, às vezes, pode ser difícil para os iniciantes configurá-lo da maneira que desejam.
Na WPBeginner, nosso principal objetivo é fornecer tutoriais de WordPress úteis e de ponta que sejam fáceis de entender, mesmo para proprietários de sites WordPress que não sejam técnicos (veja mais sobre nós).
O WPBeginner é o maior site de recursos gratuitos do WordPress para iniciantes. Oferecemos muitos recursos, incluindo:
- Blog WPBeginner – O local central para todos os nossos tutoriais sobre WordPress.
- Vídeos WPBeginner – Novo no WordPress? Assista a esses tutoriais em vídeo gratuitos para dominar o WordPress.
- Dicionário WPBeginner – Seu ponto de partida para aprender os termos e a linguagem comumente usados no WordPress.
- WPBeginner Engage Facebook Group – Obtenha suporte especializado gratuito no maior grupo do WordPress no Facebook.
Você também pode se inscrever no canal do WPBeginner no YouTube, onde compartilhamos regularmente tutoriais em vídeo para ajudá-lo a aprender a usar o WordPress.
Também temos um guia para mostrar aos usuários como aproveitar ao máximo os recursos gratuitos do WPBeginner.
Muitos de nossos usuários digitam suas perguntas no Google e apenas acrescentam “wpbeginner” no final. Isso mostra a eles artigos relacionados do WPBeginner.
Perguntas frequentes sobre como abrir uma loja on-line
Muitos de nossos usuários entram em contato conosco regularmente com perguntas sobre como iniciar seu próprio negócio com uma loja on-line. Tentamos responder a algumas das perguntas mais frequentes abaixo:
1. Onde encontro produtos para vender em minha loja?
Há diferentes maneiras de os proprietários de lojas adquirirem produtos. Alguns vendem produtos como software, arte digital, música e outros produtos para download.
Outros adquirem produtos de fornecedores locais ou estrangeiros usando mercados on-line como o Alibaba ou o AliExpress. Se você não quiser lidar com seu próprio estoque ou remessa, também poderá pensar em abrir uma loja de impressão sob demanda ou dropshipping.
Para obter mais detalhes, consulte nosso artigo sobre como escolher produtos para vender on-line.
2. Posso abrir uma loja on-line gratuitamente?
Sim, algumas plataformas de comércio eletrônico oferecem avaliações gratuitas limitadas para que você possa iniciar sua loja on-line gratuitamente, mas após o término da avaliação, você terá que pagar.
Embora o WooCommerce em si seja gratuito, você precisará de um nome de domínio e de uma conta de hospedagem na Web para executá-lo, o que custará dinheiro.
3. Qual é o custo para iniciar uma loja on-line?
O custo de iniciar uma loja on-line depende de seu plano de negócios e orçamento. Com nosso link, você pode começar com a Bluehost por US$ 1,99 por mês e contar com plugins e temas gratuitos para limitar seus custos.
Recomendamos um modelo de negócios em que você começa pequeno e depois gasta dinheiro à medida que sua empresa cresce.
Para obter uma análise detalhada dos custos, consulte nosso artigo sobre quanto custa construir um site de comércio eletrônico.
4. Posso criar uma loja on-line sem enviar produtos?
Sim, você pode. Por exemplo, você pode criar uma loja on-line usando plug-ins de dropshipping, criar uma loja de afiliados da Amazon ou criar um mercado semelhante ao eBay. Você também pode usar a mesma loja on-line para vender produtos externos, bem como seus próprios produtos.
5. Como gerenciar os custos de envio e os impostos da minha loja on-line?
Dependendo da sua região, pode ser necessário adicionar imposto sobre vendas, IVA ou outros impostos. O WooCommerce permite que você adicione impostos, ativando-os na página WooCommerce ” Configurações.

A partir daqui, você também pode alternar para a guia Shipping e criar diferentes zonas de envio, adicionar taxas de envio, definir taxas fixas de envio e muito mais.
Tutorial em vídeo
Se não quiser seguir instruções escritas, confira nosso tutorial em vídeo sobre como iniciar uma loja on-line:
Esperamos que este tutorial tenha ajudado você a aprender como criar uma loja on-line. Talvez você também queira ver estas dicas práticas para direcionar o tráfego para seu novo site WordPress ou ver nossa comparação dos melhores serviços de telefonia comercial para pequenas empresas.
Se você gostou deste artigo, inscreva-se em nosso canal do YouTube para receber tutoriais em vídeo sobre o WordPress. Você também pode nos encontrar no Twitter e no Facebook.





Chandra
Great article!! Very useful for beginners
WPBeginner Support
Thank you, glad you found our article helpful
Admin
Dawn Groves
Folks, when I posted this article link in linkedin, the caption for the image was “How to start an online store in 2019” You might want to update that.
WPBeginner Support
Thank you for letting us know
Admin
Leah
I would like to set up my art gallery with just a Buy it Now button from PayPal. Is this possible or do I have to use WooCommerce?
WPBeginner Support
For single items you could do that, WooCommerce gives you more tools for showing and tracking purchases on your site.
Admin
Medha
Great tutorial! I’m in the process of setting up an e-commerce business but don’t have my branding / business name yet.
In the meantime I want to start a blog to start building my audience.
If I start the blog with a particular name and domain name, and then decide to launch the business under another name – will this cause me a big issue in future?
Thanks,
Medha
WPBeginner Support
Long term it should not cause an issue but in the short term, you may see a drop in visitors.
Admin
Phillip
When I use your affiliate link to purchase hosting from Bluehost with wordpress and woocommerce is this a wordpress.org or a wordpress.com site? Thanks.
WPBeginner Support
You would be creating a WordPress.org site
Admin
Steve
Hi, nice tutorial, but…
I am looking to create an online showroom (for antiques, second-hand furniture etc.) but do NOT want a shopping cart – I don’t want people to be able to order online.
I have read that this can be called catalog mode…
Do you have any views (or experience) of how this can be achieved?
Thanks
WPBeginner Support
For creating a catalog, you would want to take a look at our How to Create a Product Catalog article here:
https://www.wpbeginner.com/plugins/how-to-create-a-product-catalog-in-wordpress-without-a-shopping-cart/
Admin
Elias
This is a great tutorial. I’m curious about setting up a platform for mobile users and if that’s a whole different animal. I’m looking to launch a merch Store but would like to have the option to have mobile support as well
WPBeginner Support
As long as your theme does not have issues on mobile browsers this should also work for mobile devices.
Admin
Deanna
I love the information you provided. I’m interested in starting an Online Store to sell products and I would like to sell my own Courses. Can that be done on one website?
WPBeginner Support
You can certainly sell courses on your site, we would normally recommend using an LMS plugin for your courses. For some recommended LMS plugins you could take a look at our list here:
https://www.wpbeginner.com/plugins/best-wordpress-lms-plugins-compared/
Admin
Kel
Thank you very much for the update. Was a bit confused and I thought having an online store would be expensive, a lot of work and demanding, after reading. However, with the screenshots and explanation provided it seems a lot more easier.
Thank you very much for the information.
WPBeginner Support
Glad our article was able to simplify the process for you
Admin
jyoti
Impressive blog.
WPBeginner Support
Thank you
Admin
Alan
I’m new and am eager to get started. I have a domain and FatCow is my hosting service. Can WooCommerce work with it? I am intending to promote both digital and material content/products. Anything else I should do…besides study WPBeginner…:)
WPBeginner Support
WooCommerce should work on any hosting provider, for now our recommendation is to go through our articles and take a look at the WooCommerce documentation on WooCommerce’s site
Admin
Sharon
Where do the actual products come from?
WPBeginner Support
Either yourself or if you’re creating an affiliate store you could take a look at our article here: https://www.wpbeginner.com/wp-tutorials/how-to-build-an-amazon-affiliate-store-using-wordpress/
Admin
John james
Great for beginners ,iam a 77 year old man I love business this was great for me
I want to open an on line store at this time I continue to learn .
We will talk iam just about ready
Thank you JJ
WPBeginner Support
Thank you, glad our article could be helpful
Admin
Kunthea Johnson
Thank you for the in depth post. I’m getting ready to switch my ecommerce site from weebly to WordPress woocommerce.
I currently have my hosting on hostgator.
I have a couple of questions.
1. Should I use WordPress. Com or WordPress. Org as recommended by other bloggers?
2. Are the instructions in this blog valid for hostgator?
Thanks in advance
WPBeginner Support
If you are signing up on HostGator your site would be a WordPress.org site. Our instructions should work on any host other than the installation steps as hosts can have different installation tools for WordPress.
Admin
Chris
Very impactful, I really learnt a lot.
WPBeginner Support
Thank you, glad our article could be helpful
Admin
Mathukutty P. V.
Great post giving all reqd information step by step. Your posts are free tutorials.
WPBeginner Support
Thank you, glad you like our free tutorials
Admin
Chris H
Thanks for providing this information. I definitely have a better idea of how to set this up on my own.
WPBeginner Support
You’re welcome, glad our guide could be helpful
Admin
Netshifhefhe Unarine
I am really impressed by WordPress I thought that to make an online store would be hard but it’s easy after reading this article whereby I learnt that I can setup the website in 30 minutes and how to install Woocommerce which is the heart of online store.Thanks for the information.
WPBeginner Support
You’re welcome, glad our article could be helpful
Admin
Marty Langenberg
Thanks for this detailed guide.
With your help, I set up my WP site in 2017 through BlueHost.
I have just added the WooCommerce Plugin as I try to set up a way of directly selling my ebooks.
I was able to upload a PDF file for one of my books but not a .mobi (for Kindle) file. The error message said that type of file could not be uploaded for security reasons.
Am I doing something wrong or do I need a different plugin?
Thanks for your interest and support.
WPBeginner Support
For fixing that error, you would want to take a look at our guide here: https://www.wpbeginner.com/wp-tutorials/how-to-add-additional-file-types-to-be-uploaded-in-wordpress/
Admin
Nema Supply
Thanks for sharing…
WPBeginner Support
Thanks for reading our article
Admin
Cody
Am I able to accept credit card numbers without having to process payment online? I would much rather use my Square to type in the credit card credentials and charge that way, then ship to my customers.
WPBeginner Support
Unless I hear otherwise, we don’t have a method we would recommend for setting that up.
Admin
Harish Kumar
great stuff, I willing to start an online store but I am facing some difficulties on that because I don’t have complete knowledge about the business, now I got a great knowledge, keep doing this great work and keep sharing with us.
WPBeginner Support
Glad our guide could be helpful
Admin
Vince Comfort
Awesome post. This is really helpful. So simple that even a 7 year old can set this up.
A little tip here for those who may not be able to accept payments through Paypal and Stripe.
Go to your add new plugin page and search for “payment gateway [Your country]. Replace [Your country] with your country.
Now, make sure you research about the plugin you choose. Always ensure it is compatible with your installed wordpress version.
Thank you
WPBeginner Support
Thanks for sharing your recommendation
Admin
Sac Jac
Hello Dear,
Thanks for sharing kind of article, It really nice and big article and as a Blogger, I can understand your efforts :).
It will also help me for my E-Commerce website where having multiple products
Thanks Again!
WPBeginner Support
You’re welcome, glad you like our content
Admin
Christina Blue
Hi, this convinced me to bite the bullet and get a site. I followed your link and paid for an account, got my website name, created my password and logged in but I’m not getting the “You will be greeted with a popup informing you that WordPress with WooCommerce is pre-installed on your website.” I waited another hour in case something wasn’t set up yet. I also verified that my receipt states WooCommerce included. Now I’m completely at a loss…
WPBeginner Support
You can reach out to BlueHost and check with them, there is a chance that your browser or a browser addon prevented the popup from appearing.
Admin
Samuel Smart
But when i check the hosting price for Bluehost as you rightly said. The Price d total price outside extra packages was 179.40 dollars
WPBeginner Support
BlueHost does have multiple plan options so if you select a different plan that could change your pricing. At the moment BlueHost is also having the payment upfront rather than a monthly fee which may be part of the confusion.
Admin
Calvin
I tried to do a Shopify account but when I got to the billing section it required only a Credit Card. The problem is I’m a student and I don’t have a credit card. I do however have a Paypal account and debit cards. Does WordPress/Woocommerce also require only credit card payments for billing purposes or are there alternative options I can explore?
Thanks, and also great video!
WPBeginner Support
WooCommerce starts as a free plugin with paid addons, for the cost of WordPress it would depend on the hosting provider you use for what’s available.
Admin
Vinz
Hi, on setting up the payment by selecting Paypal standard, is it a personal or business paypal account? I asked because my paypal is a personal account. Can it be used in my online shop to accept payment by paypal and credit cards? Do I have to have a paypal business account.? If yes, then I will have to go tjrough the whole hassle of a business/company registration process, business name, incorporation, company bank account, etc… please advise.
WPBeginner Support
Unless I hear otherwise, Paypal business is required for receiving payments
Admin
Linda Wills
Came to this post looking for an answer and knowing of WPBeginner’s positive reputation. Couldn’t find the answer so …
I’m using WooCommerce, I keep being asked to connect my store to my wordpress.com account. I have one, but don’t use it as our blogs are on the .org site.
Do I need to do this? It seems odd to me, but I’m no tech expert!
WPBeginner Support
WooCommerce is requesting that as that is how they are handling keeping their extensions updated. While not required, it is recommended.
Admin
Beca
-Is this the same if I use Siteground instead of Bluehost?
-Can I manage my website/online shop with a mobile device or only a desktop computer?
Thank you!
WPBeginner Support
The installation steps for WordPress would be different but you could do the other steps the same. Yes you should be able to edit the site from mobile or computer as you would with any WordPress site
Admin
Lama
Hello,
When I reached step 3, I changed the URLs as shown but no I cant access WordPress Admin page! Please, help!
The error is:
“Not Found
The requested URL /404.html was not found on this server.
Additionally, a 404 Not Found error was encountered while trying to use an ErrorDocument to handle the request.
WPBeginner Support
You may not have an SSL certificate active at the moment if you tried to change to https and can no longer reach your admin area. You would want to start by reaching out to your hosting provider to have them ensure your SSL certificate is active for your site.
Admin
Zuryna
Can I follow this guide if I want a blog and and online store to be on the same site?
WPBeginner Support
You certainly can
Admin
Nook
Wow! That’s awsome!
I’m setting my Etsy shop, but it is not ready yet.
I just want to maie sure that I understand the cost of having a website vias WordPress+Woocommerce = 6.95$/month?
Or does Woocommerce has other fees? I can’t see if they are on their website.
Because if this is less expensive than Etsy, I would switch right away.
Thank you
WPBeginner Support
Unless you want to purchase one of their paid addons, WooCommerce does not have any extra fees to be used.
Admin
Alex
Nice post! I learned something new today.
WPBeginner Support
Glad our content could be helpful
Admin
Sarmad Alsaadi
This is a wonderful post that taught a lot on WooCommerce.
alex
nice post
WPBeginner Support
Thank you
Admin
Cheryl
Hi WPBeginner,
May I ask a question.
I have a site using WordPress – barely used in five years because I detest it.
Domain is hosted on Siteground.
I would like to do a clean set up of a new site using same domain name.
Is this possible?
Where do I start?
Regards Cheryl
WPBeginner Support
You would want to take a look at the first two steps in our article here: https://www.wpbeginner.com/wp-tutorials/how-to-permanently-delete-a-wordpress-site-from-internet/
Admin
Vanessa Gomez
Dear Wpbeginner team,
Thank you so much for such wonderful material, I cannot wait to start my ecommerce website.
Unfortunately, I did not find/read Wpbeginners before buying the domain, web hosting and SSL certificate, otherwise I would have done it thorugh Bluehost since it seems pretty userfriendly.
I have one question, do you have a tuttorial that I can follow (something just like this) when my website works with print on demand? becuase I do not have to deal myself with shipments or inventory, etc. Or which would be the right process to follow?
Thank you so much in advance!!
Best Regards,
Vanessa
WPBeginner Support
We do not have a tutorial at the moment for that purpose.
Admin
CraftNShop
Good and well-researched blog.
WPBeginner Support
Thank you
Admin
Tyrone
How is your WPB discount better than the current discount prices? Seem like the month to month with the same comparison is cheaper straight from bluehost. right now $4.45 a month gets me more for the money. unlimited sites and unlimited storage which is not included in 6.95. just one site and 100G. — is there somethings I am missing?
WPBeginner Support
BlueHost has multiple types of hosting, you may be looking at the standard shared hosting with that pricing.
Admin
Christian
Hi
I would lige to know if there is a standard setup for taxes and transport in all counties , so the customer will be able to calculate the actual price for buying the goods ?
Best regards
Christian
WPBeginner Support
There are a few different methods to set this up, if you reach out to WooCommerce with how you would like it specifically they should be able to let you know which method would work best for you.
Admin
Romanik
thanks,I need to read it again to understand
WPBeginner Support
Glad our guide could be helpful
Admin
Larry
Hi
Great tutorials. Do some of the theme templates allow for pages of informational content plus a eCommerce store? Any advice on setting up a dropshipping site. Thanks for your time
WPBeginner Support
Yes, most themes are able to accommodate pages as well as a store. For dropshipping you may want to take a look at WooCommerce and their dropshipping addon: https://www.wpbeginner.com/beginners-guide/make-money-online/#create-a-dropshipping-store
Admin
Monica
Hi,
your bluehost link doesn’t work. I clicked on it to get your discount pricing but there’s nothing on the landing page. Help!
Thank you for your awesome tutorials!
Monica
WPBeginner Support
At the moment, there should be a large green button on the left-hand side once your browser finishes loading the BlueHost site. If you mean you can’t get to the BlueHost site you may want to try a private/incognito browser to see if the issue could be caused by a browser addon
Admin
Sonia
I would like to start my blog with my online store… Is this possible?
WPBeginner Support
You certainly could, you would normally want to set a posts page under Settings>Reading to specify what page your blog will be on
Admin
DHAIRYA ARORA
its so good i like the way you give so nice tutorials
WPBeginner Support
Hey Dhairya,
Thanks. We are glad you found these tutorials helpful.
Admin
Linda
I have looked online and on WordPress, but I can’t find anything that gives me good info on the differences between WordPress Premium and Business. I just posted a previous question, which may help inform this one.
On my site, I want to provide lots of information (health-related) as well as the products. There will be about 20 products. Most people will be interested in about 4 or 5 of them. There is a huge price jump between Premium and Business. Thank you again for your help.
WPBeginner Support
Hi Linda,
You are probably comparing WordPress.com packages. Please see our guide on the difference between self hosted WordPress.org vs free WordPress.com blog.
Admin
Trina
How much does it cost per month for the ecommerce store? I am confused about the pricing you listed.
Silver
Hello, I am from Nigeria. I will like to know if I can choose Nigeria as my store location.
WPBeginner Support
Hi Silver,
Yes you can.
Admin
David Price
I want to start a blog and an e commerce store which should l start first. I was thinking the blog first.
WPBeginner Support
Hi David,
You can do that, or you can start both of them together.
Admin
Preety
Hello,
First of all, I would like to thank the entire team for helping us out with such insightful information about each and everything related to WordPress.
Now having said that, I have few queries and I request you to please guide me through.
I am from India and I already have a Personal Blog and it’s on WordPress platform (hosted by Bluehost)
Now I am willing to start a small business and it comprises of services related to Digital Marketing and also that of a Clothing brand.
<< I wish to know if I need to get a new website for the same or I can convert my personal blog into the Online Store.
<<Does all these features hold good in India and How to connect it to amazon.in
<<Also, can I add "Call to action" button and "payment option" in my personal blog.
<< How much I will be charged yearly and whats the validity period.
Please let me know, Thank you.
WPBeginner Support
Hi Preety,
Your business website and online store can be on your personal domain name if you are using your personal brand as your business identity. However, many businesses choose a suitable business name and then build it as a separate brand. In that case, you will need a new domain name and website.
Most of the tutorial would work fine for Indian users.
Yes you can add call to action buttons and payment options in your personal blog as well.
Admin