A exibição de páginas relacionadas no WordPress melhora o envolvimento do usuário e mantém os visitantes no seu site por mais tempo. Pode ser difícil manter os usuários interessados, mas mostrar a eles postagens relacionadas é uma excelente maneira de guiá-los para conteúdo adicional que eles podem achar valioso.
No WPBeginner, regularmente criamos links para artigos relevantes do mesmo grupo de tópicos de SEO para ajudar nossos leitores a encontrar mais ajuda sobre o mesmo assunto. Mas isso pode dar muito trabalho, e você pode preferir mostrar páginas relacionadas automaticamente com um plug-in ou usando código.
Neste artigo, mostraremos como mostrar facilmente páginas relacionadas no WordPress para que você possa melhorar a experiência do usuário e conectá-lo a mais conteúdo.
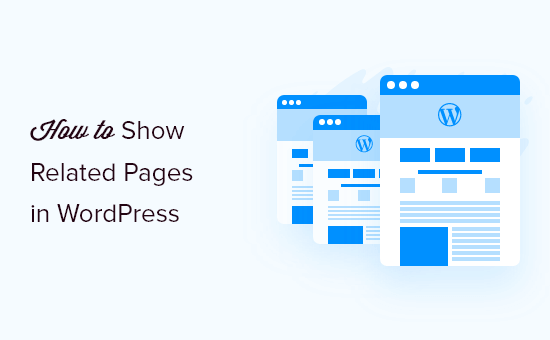
Por que mostrar páginas relacionadas no WordPress?
Exibir conteúdo relacionado é uma ótima maneira de manter os visitantes em seu site WordPress. Você pode mostrar as principais páginas do seu conteúdo para impulsionar o envolvimento do usuário e aumentar as visualizações de página.
Ele também ajuda a melhorar a visibilidade de suas páginas mais importantes. Quando seu website começa a crescer e tem muitas páginas de destino, pode ser difícil para os usuários encontrarem novos conteúdos.
Usando páginas relacionadas, você pode resolver esse problema e exibir seu melhor conteúdo onde as pessoas possam encontrá-lo facilmente. Dessa forma, você pode reter os usuários e aumentar o tempo que eles passam no seu site.
Outra vantagem de mostrar posts relacionados é que isso permite que você crie links internos para páginas importantes. Isso permite que os mecanismos de pesquisa encontrem novos conteúdos e impulsionem o SEO do WordPress.
Dito isso, vamos dar uma olhada em como você pode exibir posts relacionados no WordPress.
Exibição de páginas relacionadas no WordPress usando um plug-in
A maneira mais fácil de exibir páginas relacionadas em seu site é usar o plug-in Yet Another Related Posts Plugin (YARPP). É um plug-in gratuito de postagens relacionadas do WordPress que exibe automaticamente as principais páginas usando um algoritmo.
Primeiro, você precisará instalar e ativar o plug-in Yet Another Related Posts Plugin (YARPP). Se precisar de ajuda, consulte nosso guia sobre como instalar um plug-in do WordPress.
Após a ativação, você pode ir para Settings ” YARPP na área de administração do WordPress para configurar o plug-in.
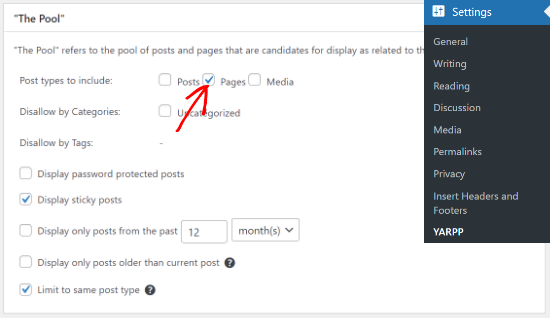
O plug-in permite que você escolha se deseja mostrar posts, páginas e mídia nos posts relacionados do seu site. Você pode ir em frente e marcar a caixa de seleção “Páginas”.
Há mais opções para proibir o conteúdo de determinadas categorias e tags, exibir conteúdo protegido por senha, selecionar um período de tempo para determinar publicações relacionadas e muito mais.
Depois disso, você pode alterar as configurações do algoritmo no YARPP na seção “The Algorithm” (O algoritmo).
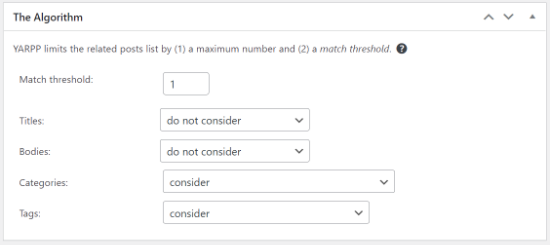
A configuração mais importante é o “Limite de correspondência”, que informa ao plug-in o quão rigoroso o algoritmo deve ser ao encontrar conteúdo relacionado. Quanto maior o número, mais rigoroso será o algoritmo.
Por padrão, o limite de correspondência será definido como 1, o que significa que o algoritmo será menos rigoroso na determinação de páginas relacionadas. No entanto, você pode aumentá-lo para um limite máximo de 5.
Recomendamos que você comece com a configuração padrão. Quando começar a adicionar mais páginas ao seu site, você poderá ajustar o limite.
Outras configurações que podem ser ajustadas no algoritmo incluem títulos, corpos, categorias e tags ao encontrar páginas relacionadas.
Em seguida, você pode alterar a forma como as páginas relacionadas serão exibidas no site, rolando para baixo até a seção “Opções de exibição automática”.
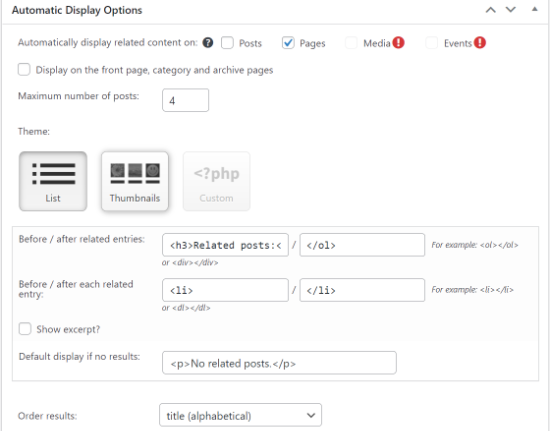
O plug-in permite mostrar automaticamente o conteúdo relacionado em posts, páginas e mídia. Você pode definir o número máximo de posts a serem exibidos no widget de páginas relacionadas e escolher um tema.
Há três opções de tema disponíveis no plug-in YARPP. Você pode selecionar uma lista, miniaturas ou adicionar um tema personalizado para suas páginas relacionadas. Para cada tema, você também tem diferentes opções de personalização.
Você também pode escolher a ordem dos resultados da página relacionada no menu suspenso “Ordenar resultados”. O YARPP mostra as páginas relacionadas com base na pontuação de limite, na data ou no título.
O plug-in também mostrará uma visualização de suas páginas relacionadas que serão exibidas no site. Você pode alterar o modo de visualização para celular, tablet ou desktop.
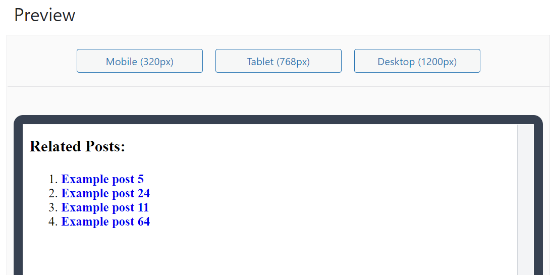
Em seguida, você pode rolar para baixo e ativar a opção de feeds RSS e as opções de API REST.
Depois de editar as configurações, clique no botão “Save Changes” (Salvar alterações).
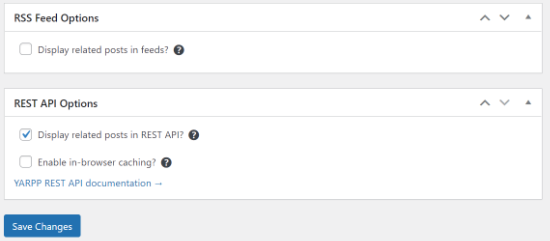
O plug-in do WordPress agora exibirá automaticamente as páginas relacionadas em seu site.
Você pode visitar qualquer post ou página para ver as páginas relacionadas em ação.
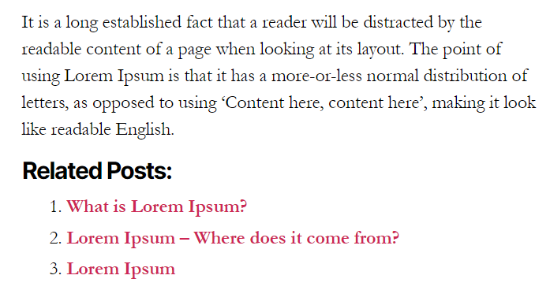
Observe que o YARPP, juntamente com alguns outros plug-ins do WordPress, é bloqueado por vários provedores de hospedagem gerenciada do WordPress devido ao uso intenso do banco de dados.
Se você se deparar com esse problema, poderá mostrar as páginas relacionadas sem usar um plug-in.
Exibição de páginas relacionadas no WordPress usando código
A maneira mais eficiente de exibir posts relacionados é procurar por tags ou categorias. Como as páginas do WordPress não têm tags ou categorias, você precisará adicioná-las usando um plug-in do WordPress.
Primeiro, você precisará instalar e ativar o plug-in Páginas com categoria e tag em seu site. Para obter mais detalhes, consulte nosso guia sobre como instalar um plug-in do WordPress.
Em seguida, você precisará adicionar tags às suas páginas do WordPress para criar relacionamentos contextuais.
Você pode ir em frente e editar qualquer página do seu site e inserir tags na caixa de configurações “Tags” no editor do WordPress.
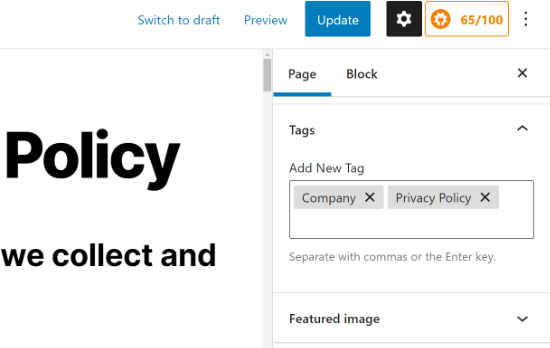
Depois disso, você pode adicionar tags para todas as páginas que deseja relacionar umas às outras. Por exemplo, se você tiver várias páginas sobre a sua empresa, como uma página de política de privacidade e uma página de contato, poderá adicionar uma tag “empresa”.
Depois de adicionar tags a algumas páginas, a próxima coisa a fazer é adicionar algum código ao seu tema.
Muitas vezes, os tutoriais lhe dirão para editar o arquivo functions.php do seu tema. No entanto, se você cometer algum erro, poderá causar erros no WordPress ou quebrar completamente o site.
Por isso, recomendamos o uso do plug-in gratuito WPCode. Você pode seguir as instruções em nosso guia sobre como adicionar facilmente códigos personalizados no WordPress.
A primeira coisa que você precisa fazer é instalar e ativar o WPCode Free Plugin. Para obter instruções detalhadas, consulte nosso guia para iniciantes sobre como instalar um plug-in do WordPress.
Em seguida, vá até a página Code Snippets ” + Add Snippet em sua área de administração. Aponte o cursor do mouse para a opção “Add Your Custom Code (New Snippet)” (Adicionar seu código personalizado (novo snippet)) e clique no botão “Use snippet” (Usar snippet).
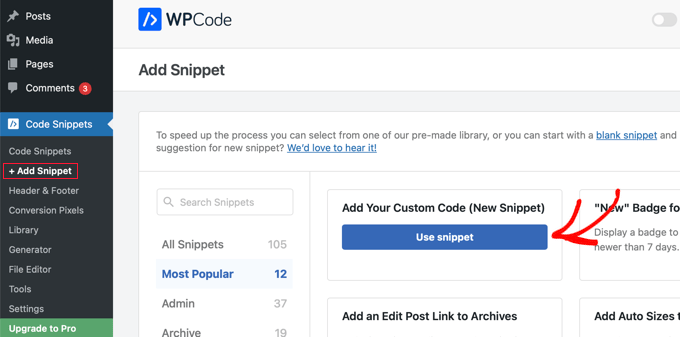
Isso abrirá uma página na qual você poderá adicionar um snippet personalizado.
Primeiro, dê ao snippet um título que descreva o que ele faz, como “Mostrar páginas relacionadas no WordPress”. Depois disso, você deve colar o seguinte código PHP na área de Visualização de código.
1 2 3 4 5 6 7 8 9 10 11 12 13 14 15 16 17 18 19 20 21 22 23 24 25 26 27 28 29 30 31 32 33 34 | function wpb_related_pages() {$orig_post = $post;global $post;$tags = wp_get_post_tags($post->ID);if ($tags) {$tag_ids = array();foreach($tags as $individual_tag)$tag_ids[] = $individual_tag->term_id;$args=array('post_type' => 'page','tag__in' => $tag_ids,'post__not_in' => array($post->ID),'posts_per_page'=>5);$my_query = new WP_Query( $args );if( $my_query->have_posts() ) {echo '<div id="relatedpages"><h3>Related Pages</h3><ul>';while( $my_query->have_posts() ) {$my_query->the_post(); ?><li><div class="relatedthumb"><a href="<? the_permalink()?>" rel="bookmark" title="<?php the_title(); ?>"><?php the_post_thumbnail('thumb'); ?></a></div><div class="relatedcontent"><h3><a href="<? the_permalink()?>" rel="bookmark" title="<?php the_title(); ?>"><?php the_title(); ?></a></h3><?php the_time('M j, Y') ?></div></li><? }echo '</ul></div>';} else {echo "No Related Pages Found:";}}$post = $orig_post;wp_reset_query();} |
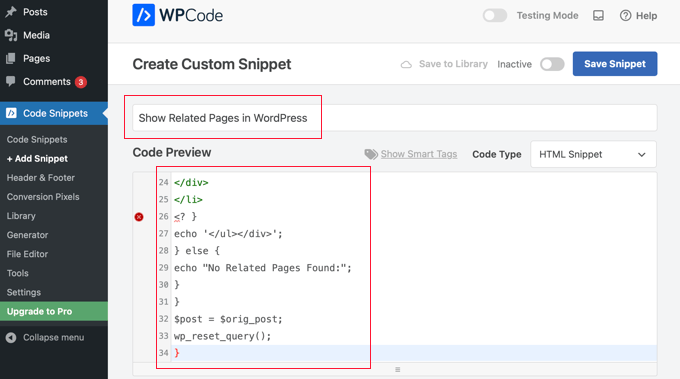
Feito isso, você precisa selecionar “PHP Snippet” no menu suspenso Code Type (Tipo de código) e, em seguida, clicar na configuração “Active” (Ativo) para que a alternância seja ativada.
Certifique-se de clicar no botão “Save Snippet” para armazenar o código.
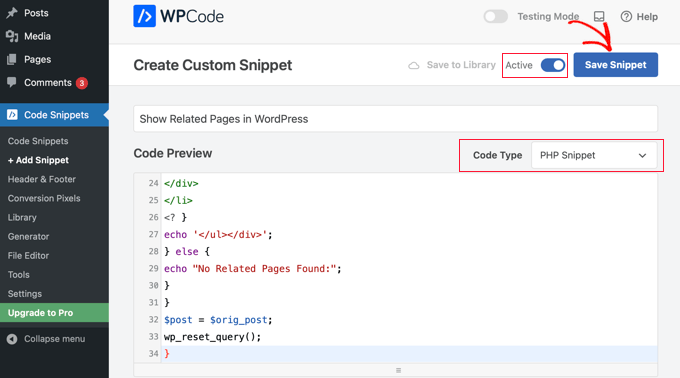
Esse código procura as tags associadas a uma página e, em seguida, executa uma consulta ao banco de dados para buscar páginas com tags semelhantes.
Para exibir a lista de páginas, você precisará editar o modelo da página. Mais comumente, é o arquivo page.php. Basta adicionar esta linha de código onde você deseja que as páginas relacionadas apareçam:
1 | <?php wpb_related_pages(); ?> |
Isso exibirá as páginas relacionadas em qualquer página do WordPress. Se quiser alterar o estilo e a aparência das páginas relacionadas, você precisará adicionar CSS personalizado para corresponder ao seu tema.
Em seguida, você pode visitar seu site para ver as páginas relacionadas em ação.
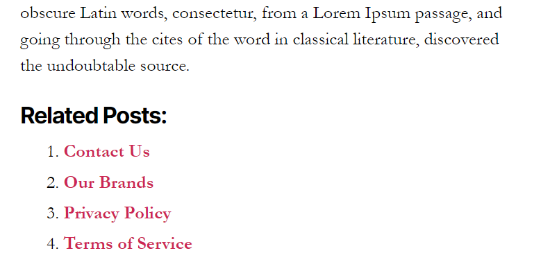
Guias especializados sobre a exibição de posts e páginas importantes no WordPress
Esperamos que este artigo tenha ajudado você a aprender como exibir páginas relacionadas no WordPress. Talvez você também queira ver alguns outros guias relacionados à exibição de posts e páginas importantes:
- Como exibir posts relacionados no WordPress (passo a passo)
- Como exibir postagens relacionadas do mesmo autor no WordPress
- Como fazer: Posts relacionados com miniaturas no WordPress sem plug-ins
- Melhores plug-ins de posts relacionados para WordPress (comparados)
- Como exibir postagens populares por visualizações no WordPress
- Melhores plug-ins de publicações populares para WordPress (comparados)
- Como exibir as tags mais populares no WordPress
- Como exibir posts recentes no WordPress
- Como exibir postagens recentes de uma categoria específica no WordPress
- Métodos comprovados para promover publicações antigas no WordPress
Se você gostou deste artigo, inscreva-se em nosso canal do YouTube para receber tutoriais em vídeo sobre o WordPress. Você também pode nos encontrar no Twitter e no Facebook.





Riccardo
Your code does not work.
You wrote line 26: <?
instead of: <?php
Alperen
Hi, thanks i just wanna ask something. İ dont wanna use a plugin to add tags or category on pages. İ just have a custom taxonomy for some pages and some post. And i wanna display related pages is by looking for custom taxonomy. İs there a solution ?
panos gew
hey there. completely new, so i havea question, where should i put this line of code ->
Do i have to put this line in functions.php as well?And if yes, i dont want related pages to show up in ANY SINGLE page…
WPBeginner Support
No you need to put it in the template where you want to display related posts. Like single.php, category.php, etc.
Admin
George
Thank you! Works for me.
WPBeginner Fan
My question is what is the code for conditional statement? Something like function_exists ?
WPBeginner Staff
See this article.
Marcelo Luiz
Would it be possible to get a list of pages sisters in a certain hierarchy of pages parents?
Ayebal John Bob
My major question is how do I put in that div that I will need to style in the css
Rich
To reiterate Al Harji’s comment, this tutorial was very timely as this was something I was starting on today with my site. However, when I went to install both YARPP and CRP, WP showed “not available” for both. I’m using GoDaddy’s Managed WP with 2014 theme. This is the first time I’ve received this message for any plugin. Checked the WP support forum but no luck. Any ideas?
Gerald
I was using YARPP for quite a while. The template part is really awesome but so far I didn’t thought about related PAGES. Great idea for an upcoming project. Thanks for the tip!
Ajay
Syed,
Would like to pitch in my plugin Contextual Related Posts – https://wordpress.org/plugins/contextual-related-posts/
You can use it to find related posts for posts, pages as well as other custom post types. It comes armed with a host of settings and some cool thumbnails style.
Al Harji
Great tutorial as always, this one is so timely – thank you!
Ajay, your plugin looks amazing. I am looking forward to trying it and also impressed with so many positive reviews. I use your Top 10 plugin which I love as well.