Exibir recomendações de produtos é uma maneira poderosa de aprimorar sua estratégia de comércio eletrônico. Ao mostrar produtos relevantes ou complementares aos seus clientes, você pode incentivá-los a fazer compras adicionais, o que acaba aumentando suas vendas e sua receita.
Além de impulsionar as vendas, as recomendações de produtos também podem aumentar o envolvimento do usuário. Quando os visitantes veem sugestões personalizadas que se alinham com seus interesses ou com o comportamento de navegação anterior, é mais provável que eles explorem mais o seu site.
Ao longo dos anos, notamos que algumas das lojas e mercados on-line mais bem-sucedidos, como a Amazon, sempre apresentam recomendações de produtos relacionados aos seus clientes, o que torna essa técnica eficaz para aumentar as compras.
Neste artigo, mostraremos a você como exibir facilmente recomendações de produtos no WordPress, passo a passo.
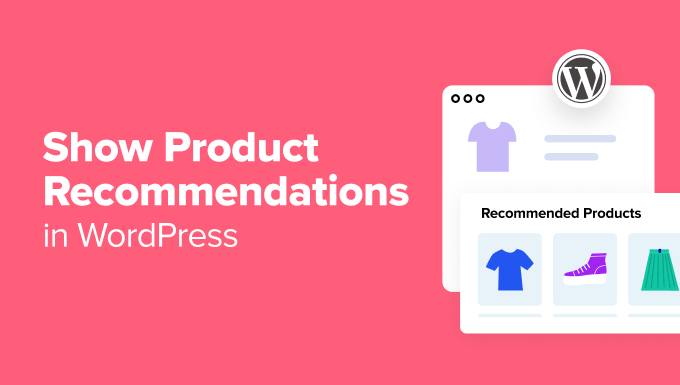
Por que mostrar recomendações de produtos no WordPress?
Se você tem uma loja on-line, mostrar recomendações de produtos no carrinho ou na página de checkout pode aumentar o valor médio do pedido em seu site.
Ao sugerir produtos relevantes, você pode ajudar os clientes a descobrir itens nos quais possam estar interessados, o que resulta em uma experiência de compra mais satisfatória.
Por exemplo, se um cliente comprar um chapéu em sua loja de roupas, você pode recomendar óculos de sol porque essas duas opções protegem do sol e geralmente são compradas juntas.
Você pode mostrar essas recomendações como um carrinho deslizante, aumento de pedidos, upsell ou venda cruzada de produtos e até mesmo enviar e-mails automatizados aos usuários após a compra para ganhar tração.
Dito isso, vamos dar uma olhada em como mostrar facilmente recomendações de produtos no WordPress.
Para este tutorial, usaremos vários métodos, portanto, você pode usar os links abaixo para ir para o método de sua escolha:
- Method 1: Show Product Recommendations on the Products Page
- Method 2: Show Product Recommendations on the Cart Page
- Method 3: Show Product Recommendations as a Sliding Cart
- Method 4: Show Product Recommendations as Order Bumps
- Method 5: Offer Post-Purchase Recommendations With Emails
- Method 6: Show Product Recommendations in Popups
- Method 7: Display Product Recommendations in Easy Digital Downloads
- Bonus: Properly Set Up eCommerce Tracking In WordPress
Método 1: Mostrar recomendações de produtos na página de produtos
Se você quiser mostrar recomendações relevantes na página de produtos, esse método é para você.
Você pode fazer isso facilmente usando o recurso de upsell padrão do WooCommerce, portanto, não precisará de nenhum outro plugin para esse método.
Upsells significa basicamente recomendar uma versão mais premium do produto que o usuário está comprando. No entanto, você também pode adicionar outros produtos relevantes nessa seção.
Primeiro, você deve acessar a página Products ” Add New (Produtos ” Adicionar novo ) no painel do WordPress para criar um novo produto. Você também pode editar um produto existente, se desejar.

Depois de adicionar os detalhes, role para baixo até a seção “Product Data” (Dados do produto) e mude para a guia “Linked Products” (Produtos vinculados) na coluna da esquerda.
Aqui, você pode adicionar diferentes produtos à sua loja WooCommerce na seção “Upsell”. Para fazer isso, basta digitar o nome do produto e serão exibidos os resultados da pesquisa, a partir dos quais você poderá escolher um produto para adicionar.

Depois disso, role de volta para a parte superior e clique no botão “Publish” (Publicar) para armazenar suas configurações e tornar seu produto ativo.
Agora, visite sua loja WooCommerce para ver os produtos de upsell na seção “Você também pode gostar”.

Para obter mais detalhes, consulte nosso tutorial sobre como fazer upsell de produtos no WooCommerce.
Método 2: Mostrar recomendações de produtos na página do carrinho
Se quiser exibir recomendações de produtos na página do carrinho no momento em que o cliente estiver indo para o checkout, esse é o método a ser usado.
O WooCommerce oferece a opção padrão de venda cruzada que permite que você mostre produtos relevantes e complementares sem usar nenhum plug-in.
Primeiro, abra o produto de sua escolha no editor do WooCommerce e role para baixo até a seção “Product Data” (Dados do produto).
Aqui, mude para a guia “Linked Products” (Produtos vinculados), onde é possível adicionar produtos relevantes a serem exibidos na página de carrinhos na seção “Cross-sells” (Vendas cruzadas).

Quando terminar, basta clicar no botão “Publish” (Publicar) ou “Update” (Atualizar) na parte superior para armazenar suas configurações.
Agora, visite sua loja e adicione um produto ao carrinho para acessar a página Carrinho. Aqui, você perceberá que as recomendações de produtos são exibidas na seção “Você pode estar interessado em…”.

Método 3: Mostrar recomendações de produtos como um carrinho deslizante
Você pode usar esse método se quiser mostrar recomendações de produtos em um carrinho deslizante.
O FunnelKit é um plug-in popular do WooCommerce que permite adicionar um carrinho deslizante à sua loja e também mostrar recomendações relevantes dentro desse carrinho para incentivar os usuários a fazer mais compras.
Primeiro, você precisa instalar e ativar o plug-in Sliding WooCommerce Cart by FunnelKit. Para obter detalhes, consulte nosso tutorial sobre como instalar um plug-in do WordPress.
Após a ativação, vá para a página Carrinho do FunnelKit “ e alterne o botão “Ativar carrinho” para “Ativado”.

Depois disso, você pode selecionar a visibilidade do carrinho deslizante, a posição do ícone, o campo de cupom, o resumo e as configurações de checkout na seção abaixo. Para obter mais detalhes sobre isso, consulte nosso tutorial sobre como adicionar facilmente um carrinho deslizante no WooCommerce.
Quando estiver satisfeito, você deve ir para a coluna “Upsells” à esquerda e alternar a opção “Enable Cart Upsells” para “On”.
Observação: lembre-se de que você precisará da versão profissional do plug-in para desbloquear o recurso de upsells.

Isso abrirá novas configurações na página, nas quais você poderá configurar o layout de exibição das recomendações de produtos. Você poderá ver uma visualização de cada estilo de layout no canto direito da tela.
Depois disso, você deve selecionar se deseja mostrar produtos de venda cruzada ou de venda adicional como recomendações. Você também pode escolher a opção “Both” (ambos).
Em seguida, você pode adicionar um título a ser exibido na parte superior das recomendações de produtos e escolher o número de recomendações a serem exibidas.

Feito isso, role para baixo até a seção “Upsells and Cross-Sells” para ver a lista de todos os produtos da sua loja on-line.
A partir daí, expanda a guia de um produto e clique no botão “Add Upsell” ou “Add Cross Sell” para adicionar recomendações.
Lembre-se de que os produtos de upsell são como a versão premium do produto que o cliente adicionou ao carrinho, enquanto os produtos de cross-sell são os que estão relacionados ao produto que o usuário está comprando.

Ao clicar em um dos botões, uma janela pop-up será aberta na tela, na qual você poderá pesquisar e adicionar o produto que deseja exibir nas recomendações.
Você pode seguir o mesmo processo para todos os produtos de sua loja on-line.

Quando terminar, basta clicar no botão “Save” (Salvar) na parte superior para armazenar suas configurações.
Agora você pode acessar seu WooCommerce para visualizar o carrinho deslizante com recomendações de produtos.

Método 4: Mostrar recomendações de produtos como saliências de pedidos
Use esse método para exibir recomendações de produtos relevantes como um aumento de pedido, que é uma técnica usada na página de checkout para mostrar produtos relevantes aos clientes em um ponto de preço mais baixo.
Isso muitas vezes pode convencê-los a comprar logo antes de concluir o processo de checkout.
Para criar saltos de pedidos, você precisará instalar e ativar o Funnelkit Builder. Para obter detalhes, consulte nosso guia passo a passo sobre como instalar um plug-in do WordPress.
Observação: o FunnelKit Builder tem um plano gratuito, mas você precisará da versão profissional para desbloquear o recurso de aumento de pedidos.
Após a ativação, visite a página FunnelKit ” Settings (Configurações ) na barra lateral do administrador e alterne para a guia “License” (Licença) na coluna da esquerda.
Em seguida, insira sua chave de licença e clique nos botões “Activate” (Ativar) e “Save Changes” (Salvar alterações) para armazenar suas configurações. Você pode obter essas informações em sua conta no site do FunnelKit.

Em seguida, você precisará criar uma página de checkout em sua loja WooCommerce usando o FunnelKit. Para obter mais informações sobre isso, consulte nosso tutorial sobre como personalizar sua página de checkout do WooCommerce.
Depois de fazer isso, vá para a página FunnelKit ” Store Checkout no painel do WordPress e clique no botão “Add Order Bump”.

Isso abrirá uma janela pop-up na qual você deverá adicionar um nome para o agrupamento de pedidos que está criando e clicar no botão “Add” (Adicionar).
O plug-in agora adicionará o aumento de pedidos ao seu funil de checkout. Aqui, clique no botão “Edit” (Editar) para iniciar o processo.

Isso o levará a uma nova tela na qual você deve clicar no botão “Add Product” (Adicionar produto) para abrir uma janela pop-up.
Aqui, basta digitar e adicionar os produtos que você acha que complementarão a compra dos compradores e, em seguida, clicar no botão “Add Product” (Adicionar produto).

Em seguida, você pode selecionar um tipo de desconto para os produtos que escolheu no menu suspenso e pode até mesmo oferecer mais de uma quantidade de cada item aos clientes.
Depois de fazer isso, basta clicar no botão “Save Changes” (Salvar alterações) para armazenar suas configurações.

Em seguida, role a tela para baixo até a seção “Order Bump Settings” (Configurações do aumento do pedido), onde é possível selecionar o comportamento do aumento do pedido e a posição de exibição durante o checkout.
Por exemplo, se você selecionar a opção “Add Order Bumps to Cart Items” como comportamento de aumento, os clientes receberão a sugestão desses produtos para adicionar como uma compra extra.
No entanto, ao escolher “Replace Order Bumps with a Cart Item (used for upgrades)”, você oferece aos clientes a opção de substituir a compra por um upgrade para uma versão mais avançada do produto.

Depois disso, vá para a guia “Design” na parte superior. Aqui, você pode configurar a aparência da oferta de aumento de pedidos para os clientes.
Você pode adicionar um título e uma descrição e alterar as cores do texto, a cor do plano de fundo, a cor de alternância, a borda, o tamanho da fonte, a exibição do preço e o preenchimento e a largura da caixa. Quando estiver satisfeito, basta clicar no botão “Salvar” para armazenar suas configurações.

Agora, é hora de mudar para a guia “Rules” (Regras), onde você deve clicar no botão “Add Rules” (Adicionar regras).
Isso exibirá algumas novas configurações na tela que podem ser usadas para exibir o aumento de pedidos de produtos específicos. As regras podem se basear no carrinho, no cliente, na região geográfica ou na data e hora.
Por exemplo, se você quiser exibir o aumento do pedido no checkout de um produto específico, deverá escolher a opção “Customer Product Purchased” (Produto comprado pelo cliente) no menu suspenso à direita.
Depois disso, basta adicionar o nome do produto no campo de texto à direita e clicar no botão “Save Changes” (Salvar alterações) para armazenar suas configurações.

Agora, acesse seu WooCommerce para visualizar o aumento de pedidos na página de checkout de um produto específico.
Se você quiser saber mais sobre as regras de acionamento para aumento de pedidos, consulte nosso guia para iniciantes sobre como criar um aumento de pedidos no WooCommerce.

Método 5: Ofereça recomendações pós-compra com e-mails
Se você quiser enviar um e-mail de recomendação pós-compra para os clientes, esse método é para você. Para isso, você precisará do FunnelKit Automations, que é um poderoso plugin de automação.
É possível criar um fluxo de trabalho com ele que enviará automaticamente um e-mail de recomendação aos usuários algum tempo após a compra.
Primeiro, você precisa instalar e ativar o plugin FunnelKit Automations. Para obter instruções, consulte nosso tutorial sobre como instalar um plug-in do WordPress.
Observação: Você pode se inscrever no plano gratuito do FunnelKit para fazer isso.
Após a ativação, visite a página Automações do FunnelKit ” Automações no painel do WordPress e clique no botão “Criar automação”.

Isso o levará à página “Add Automations” (Adicionar automações), onde você verá uma lista de modelos predefinidos oferecidos pelo plug-in.
A partir daí, vá para a guia “WooCommerce” e selecione o modelo “Post Purchase Sequence”.

Isso abrirá uma visualização do fluxo de trabalho automatizado em uma nova guia, na qual você deverá clicar no botão “Import Recipe” (Importar receita).
Isso abrirá um novo prompt. Aqui, adicione o nome do fluxo de trabalho que você está criando e clique no botão “Create” (Criar).

O editor do FunnelKit Automation agora será iniciado na tela. Você pode começar clicando na guia “Order Created” (Pedido criado). Esse é o gatilho que iniciará o fluxo de trabalho.
Uma janela pop-up aparecerá na tela, na qual você deverá selecionar o status do pedido. Por exemplo, se você selecionar a opção “Processing” (Processando), o e-mail será enviado aos usuários depois que eles fizerem o pedido.
No entanto, ao escolher a opção “Completed” (Concluído), os clientes receberão um e-mail após receberem o pedido em seu endereço. Basta definir essas configurações e clicar no botão “Save” (Salvar).

Depois de fazer isso, clique na guia “Delay” (Atraso).
Isso abrirá o prompt na tela em que você pode escolher quanto tempo após a compra o e-mail deve ser enviado aos usuários. Por exemplo, você pode escolher 1 hora no menu suspenso.
Depois disso, clique no botão “Salvar” para armazenar suas configurações.

Em seguida, clique na guia “Ação” no editor para abrir suas configurações na janela pop-up. Aqui, você pode começar configurando a linha de assunto do e-mail.
Em seguida, clique na opção “Merge Tags” na parte superior.

Ao fazer isso, será aberta uma janela pop-up na qual você deverá mudar para a guia “Orders” (Pedidos).
Em seguida, role para baixo até a opção “Order Cross Sells” e clique no botão de cópia ao lado dela.

O prompt será fechado automaticamente e você poderá rolar para baixo até o construtor de texto no pop-up “Ação”.
Aqui, você pode alterar o conteúdo do e-mail de acordo com sua preferência e adicionar a tag de vendas cruzadas. Agora, os usuários verão uma lista de produtos relevantes que você adicionou ao produto comprado usando o WooCommerce ou o FunnelKit.
Quando terminar, basta clicar no botão “Salvar e fechar”.

Agora você pode visualizar novamente o fluxo de trabalho automatizado para ver se deseja fazer alguma alteração.
Depois disso, alterne a chave “Inactive” (Inativo) na parte superior para “Active” (Ativo).

Agora, seus clientes receberão um e-mail com recomendações de produtos exatamente uma hora após a compra.

Método 6: Mostrar recomendações de produtos em pop-ups
Se você quiser mostrar recomendações de produtos em pop-ups, esse método é para você.
Para isso, você precisará do OptinMonster, que é a melhor ferramenta de geração de leads e otimização de conversões do mercado. Ela permite que você crie pop-ups, gamificações, banners e barras flutuantes usando seus modelos predefinidos e o editor visual.
Ele também tem tecnologia de intenção de saída que permite exibir pop-ups de produtos para os usuários no momento em que eles planejam sair da loja.
Para criar um pop-up de recomendação de produto, você precisará criar uma conta no site da OptinMonster.

Depois de fazer isso, abra o painel do WordPress e instale o plug-in gratuito do OptinMonster, que conectará seu site à ferramenta.
Após a ativação, o assistente de configuração do OptinMonster será aberto, onde você deverá clicar no botão “Conectar sua conta existente”. Em seguida, siga as instruções na tela para concluir o processo.

Em seguida, visite a página OptinMonster ” Settings (Configurações ) e clique no botão ‘Auto Generate Keys + Connect WooCommerce’ (Gerar chaves automaticamente + Conectar WooCommerce).
Se você não fizer isso, as campanhas criadas com o OptinMonster não serão exibidas em sua loja.

Feito isso, vá para a página OptinMonster ” Modelos no painel do WordPress e selecione “Popup” como o tipo de campanha.
Em seguida, clique no botão “Use Template” (Usar modelo) para um modelo que você deseja usar. Para este tutorial, usamos o modelo “Product Recommendations” (Recomendações de produtos).

Isso abrirá um prompt no qual você poderá adicionar um nome para a campanha que está criando.
Depois de fazer isso, o construtor de arrastar e soltar do OptinMonster será lançado na tela. Aqui, você pode usar diferentes blocos para adicionar uma imagem, detalhes e CTA para um produto. Para obter mais instruções, consulte nosso tutorial sobre como criar um pop-up do WooCommerce para aumentar as vendas.
Em seguida, clique no botão “Product Details” (Detalhes do produto) na visualização pop-up para abrir suas configurações na coluna da esquerda. Agora você pode adicionar o URL da página do produto no campo “Redirect URL”.

Agora, mude para a guia “Display Rules” (Regras de exibição) na parte superior. Aqui, você definirá as condições para a aparência do pop-up de recomendação de produto.
Para fazer isso, abra o menu suspenso “Time on Page” (Tempo na página) e escolha a opção “Page Targeting” (Segmentação de página).
Isso permitirá que você mostre seu pop-up aos usuários na página de um produto específico, permitindo a venda cruzada ou o upsell do produto.
Ao escolher essa opção, selecione “contém” no menu suspenso no meio e, em seguida, adicione o URL da página do produto em que você deseja exibir o pop-up de recomendação específico.

Você também pode escolher a opção “Exit Intent” (Intenção de saída) para exibir o pop-up quando o usuário estiver prestes a sair da loja.
Se desejar, você pode alterar a intensidade do recurso para mostrá-lo a mais clientes.

Por fim, mude para a guia “Publish” (Publicar) na parte superior.
Aqui, clique no botão “Publish” (Publicar) para tornar seu pop-up ativo. Em seguida, clique no botão “Save” para armazenar suas configurações.

Agora você pode visitar sua loja on-line para ver o pop-up de recomendações de produtos em ação.
Se você selecionou uma página específica para o pop-up, deverá ir até essa página para visualizar os resultados.

Método 7: Exibir recomendações de produtos em downloads digitais fáceis
Se você vende downloads digitais em sua loja on-line, os métodos acima podem não ser adequados para você.
Nesse caso, você pode usar o Easy Digital Downloads, que é o melhor plug-in para a venda de produtos digitais, para mostrar recomendações de produtos.
Primeiro, você precisa instalar e ativar o Easy Digital Downloads. Para obter detalhes, consulte nosso guia sobre como instalar um plug-in do WordPress.
Observação: o EDD tem um plano gratuito, mas você precisará da versão profissional para desbloquear o complemento Cross-sell e Upsell.
Após a ativação, visite a página Downloads ” Configurações na barra lateral do administrador do WordPress para inserir sua chave de licença. Você pode obter informações em sua conta no site da EDD.
Em seguida, clique no botão “Activate” (Ativar).

Depois de fazer isso, você deve configurar sua loja para começar a vender produtos. Para obter instruções, consulte nosso guia para iniciantes sobre como vender downloads digitais no WordPress.
Em seguida, vá para a página Downloads ” Extensões e localize o complemento “EDD Cross-sell and Upsell” e clique no botão “Instalar” abaixo dele.
Quando o complemento estiver instalado, ele mostrará automaticamente uma alternância ativada como esta:

Agora, é hora de visitar a página Downloads ” Configurações e mudar para a guia “Extensões”.
A partir daqui, você pode configurar o cabeçalho para produtos de upsell e cross-sell. Lembre-se de que os produtos de upsell são como uma versão premium do produto que o usuário está comprando, enquanto os produtos de venda cruzada são os que estão relacionados aos produtos comprados.
Você pode adicionar os cabeçalhos de acordo com sua preferência e também ajustar o número de recomendações de produtos a serem exibidas nos menus suspensos.
Depois disso, basta clicar no botão “Save Changes” (Salvar alterações) para armazenar suas configurações.

Agora, abra o produto digital ao qual você deseja adicionar recomendações de produtos.
Quando o editor de blocos for exibido, basta rolar para baixo até a seção “Cross-sell and Upsell”, onde é possível adicionar títulos personalizados para cada seção.
Se você não adicionar um título, os títulos padrão que você configurou serão adicionados à página.
Depois disso, selecione as recomendações de produtos de upsell no menu suspenso. Você também pode seguir o mesmo processo para produtos de venda cruzada.

Quando terminar, basta clicar no botão “Update” (Atualizar) ou “Publish” (Publicar) para armazenar suas configurações.
Agora, abra a página do produto no front-end do site e você verá que o produto de upsell será recomendado na página do produto.

Por outro lado, os produtos de venda cruzada serão recomendados aos usuários quando eles estiverem na página de checkout.
Esta é a aparência dos produtos de venda cruzada em nosso site de demonstração.

Bônus: Configure adequadamente o rastreamento de comércio eletrônico no WordPress
Depois de adicionar recomendações de produtos, é hora de definir o rastreamento de sua loja on-line para encontrar os produtos mais vendidos, ver quais campanhas têm o melhor desempenho e entender como as pessoas encontram e usam seu site.
Isso o ajudará a descobrir que tipo de produtos os clientes provavelmente comprarão junto com outros em sua loja. Por exemplo, você pode perceber que quem compra protetor solar também compra um chapéu.
Com essas informações, você pode mostrar recomendações de produtos relevantes aos clientes e aumentar suas conversões.
Para fazer isso, você precisará do MonsterInsights, que é a melhor solução do Google Analytics no mercado.

Após a ativação do plug-in, basta conectar seu site ao Google Analytics. Para obter detalhes, consulte nosso tutorial sobre como instalar o Google Analytics no WordPress.
Em seguida, vá para a página Insights ” Addons no painel do WordPress e instale o addon eCommerce.

Agora, visite a página Insights ” Configurações e vá para a guia “eCommerce”. Aqui, você deve alternar a opção “Use Enhanced eCommerce” para “On”.
Depois de fazer isso, o MonsterInsights começará a registrar as análises e encontrará os dados de que você precisa, incluindo taxa de conversão, transações, receita, valor médio do pedido e principais produtos.

Para obter detalhes, consulte nosso tutorial sobre como configurar corretamente o rastreamento de comércio eletrônico no WordPress.
Esperamos que este artigo tenha ajudado você a aprender como mostrar recomendações de produtos no WordPress. Você também pode gostar de ver nosso guia para iniciantes sobre como repassar as taxas de processamento de pagamento aos clientes no WordPress e nossas principais opções dos melhores plug-ins de personalização de e-mail do WooCommerce.
Se você gostou deste artigo, inscreva-se em nosso canal do YouTube para receber tutoriais em vídeo sobre o WordPress. Você também pode nos encontrar no Twitter e no Facebook.





Have a question or suggestion? Please leave a comment to start the discussion.