Perder dados importantes ou ter seu site bloqueado sem um backup é o pior pesadelo de todo proprietário de site. Os backups manuais podem ajudar, mas, convenhamos, é fácil esquecê-los.
É aí que entram os backups automáticos. Eles são executados silenciosamente em segundo plano, protegendo seu site para que você possa se concentrar no que é importante.
Pessoalmente, usamos e adoramos os plug-ins de backup do WordPress, como o Duplicator, para nossos próprios sites. Mas entendemos se você precisar de uma solução que não dependa de plug-ins.
É por isso que você pode querer usar o CodeGuard. Ele processa seus backups por meio de conexões SFTP/FTP, portanto, mesmo que seu site WordPress tenha problemas, seu sistema de backup continuará funcionando.
Neste guia, mostraremos exatamente como configurar backups automáticos do WordPress com o CodeGuard.
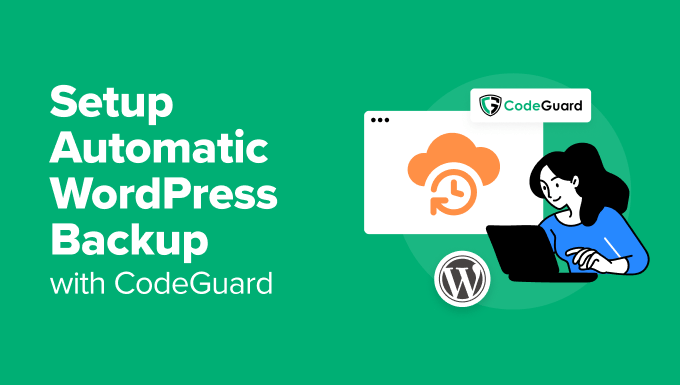
O que é o CodeGuard?
O CodeGuard é um serviço de backup diário que mantém seu site WordPress seguro automaticamente. A maioria dos plug-ins de backup salva seus arquivos diretamente no site ou precisa que você se conecte a serviços de armazenamento como o Google Drive. O CodeGuard faz as coisas de forma diferente.
Em primeiro lugar, seus backups são armazenados automaticamente no Amazon Web Services (AWS). O AWS mantém seus backups extremamente seguros, salvando várias cópias em diferentes locais do mundo. Isso significa que você nunca precisa se preocupar com o local de armazenamento dos backups ou como gerenciá-los.
O CodeGuard também é inteligente na forma como salva seus backups. Primeiro, ele faz um backup completo do seu site e, em seguida, salva apenas as alterações feitas depois disso, todos os dias. Isso torna o processo de backup mais rápido e utiliza menos espaço de armazenamento.
O serviço também ajuda a proteger seu site contra softwares nocivos. Ele vem com um recurso de proteção contra malware que localiza e remove ameaças do seu site. Portanto, você não está apenas fazendo o backup do seu site, mas também mantendo-o protegido contra ataques.
Embora o CodeGuard funcione muito bem com o WordPress, você também pode usá-lo com outras plataformas de sites, como Joomla e Drupal. Isso o torna perfeito se você administra diferentes tipos de sites.
O CodeGuard não é um serviço de backup gratuito, mas você pode experimentar todos os seus recursos com uma avaliação gratuita de 14 dias antes de assumir qualquer compromisso. O plano Personal custa US$ 60 por ano, inclui backups automáticos para um site WordPress e oferece 5 GB de espaço de armazenamento.
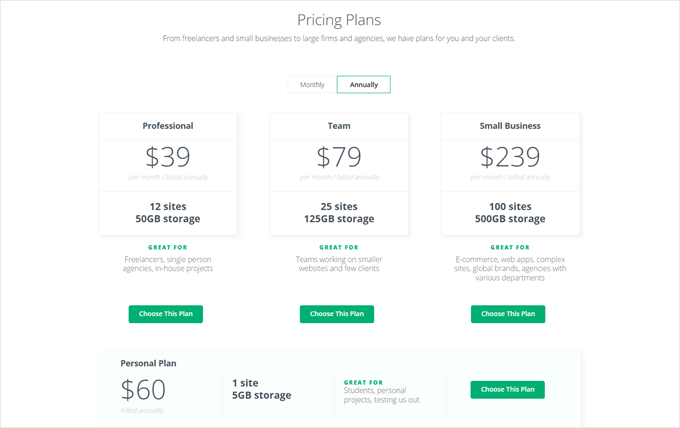
Agora, vamos ver como configurar o CodeGuard em seu blog ou site do WordPress. Você pode usar os links rápidos abaixo para navegar pelo tutorial:
Os backups do WordPress são muito complicados? Deixe que nossos serviços de manutenção do WordPress cuidem de tudo. Cuidaremos dos seus backups automatizados, do monitoramento da segurança e das atualizações regulares, com o respaldo dos nossos mais de 16 anos de experiência em WordPress. Concentre-se no crescimento de seus negócios enquanto nossa equipe de especialistas 24 horas por dia, 7 dias por semana, mantém seu site funcionando sem problemas.
Etapa 1: Obtenha as credenciais de sua conta FTP
Antes de mais nada, você precisa obter suas credenciais de acesso ao FTP (protocolo de transferência de arquivos). Essas credenciais são essenciais para conectar seu site WordPress ao serviço de backup da CodeGuard.
As etapas para obter seus detalhes de FTP variam de acordo com seu provedor de hospedagem. Mostraremos como fazer isso usando o Bluehost e suas configurações integradas do cPanel, que é uma configuração comum para muitos sites WordPress.
Embora a Bluehost ofereça acesso FTP por meio de seu painel, o método cPanel oferece opções mais avançadas, especialmente ao criar uma nova conta FTP para acessar seu diretório raiz.
Primeiro, faça login em sua conta Bluehost e navegue até a guia “Websites”. Depois disso, clique no botão “Settings” (Configurações) em seu site.

Agora, vá para a guia “Advanced” (Avançado).
Em seguida, role a tela para baixo e selecione a opção “cPanel”.

Aqui, você verá várias configurações para gerenciar seu site.
Basta procurar a seção “Files” (Arquivos) e selecionar “FTP Accounts” (Contas FTP).
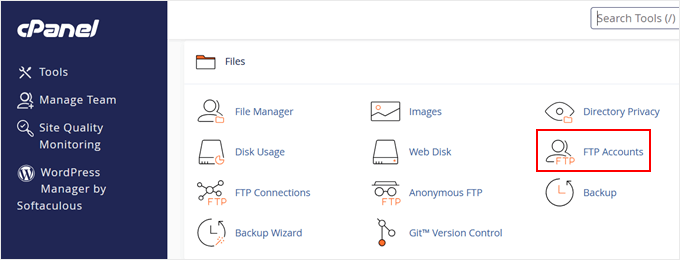
Agora, você tem duas opções: role para baixo para ver suas credenciais de FTP existentes ou crie uma nova conta de FTP, caso ainda não o tenha feito.
Se estiver criando uma nova conta, digite um nome de usuário para a sua conta FTP, selecione o nome de domínio do seu site, crie uma senha forte e escolha o diretório raiz.
O diretório raiz é normalmente a pasta “public_html”, onde os arquivos do site WordPress são armazenados.
Em seguida, clique em “Create FTP Account” (Criar conta FTP).
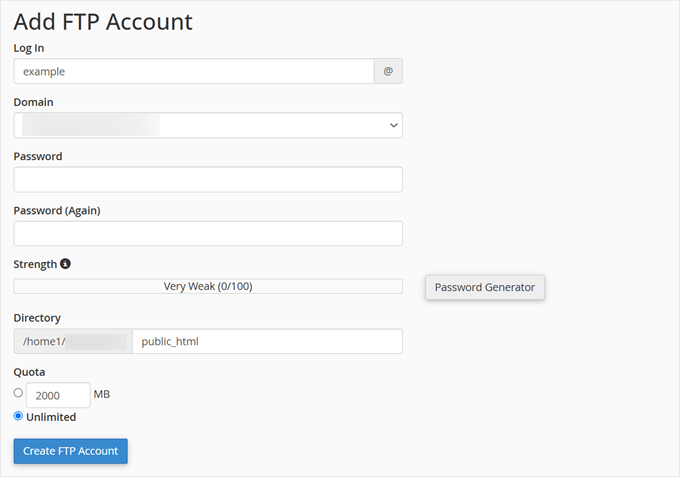
Depois disso, role a tela para baixo e clique no botão “Configure FTP Client” (Configurar cliente FTP) para ver suas credenciais de FTP.
Recomendamos manter essa guia aberta, pois você precisará desses detalhes ao configurar o CodeGuard na próxima etapa.
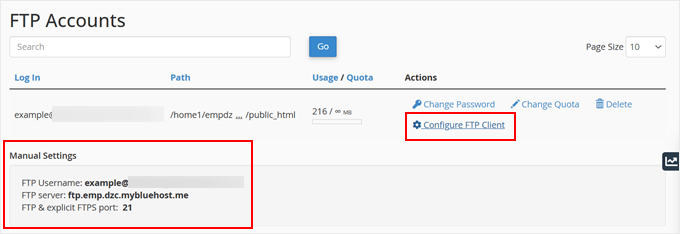
Etapa 2: Conecte seu site ao CodeGuard
Agora que você tem suas credenciais de FTP prontas, vamos configurar seu backup automático do WordPress com o CodeGuard.
Primeiro, visite o site da CodeGuard e clique em “Get Started Now”.
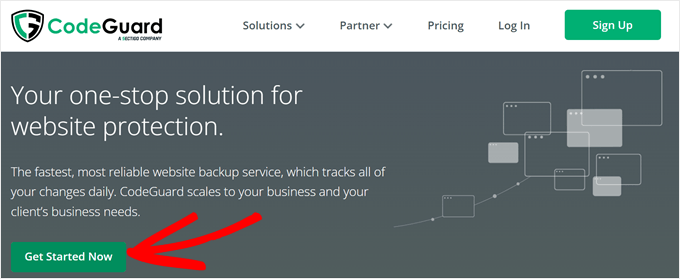
Você precisará escolher um plano e inserir seus detalhes de pagamento. Não se preocupe; a CodeGuard oferece uma avaliação gratuita de 14 dias, portanto, seu cartão não será cobrado imediatamente.
Depois de criar sua conta da CodeGuard, você será levado ao painel da CodeGuard. Role para baixo e clique em “Add FTP/SFTP Website” para começar a configurar o backup do seu site WordPress.
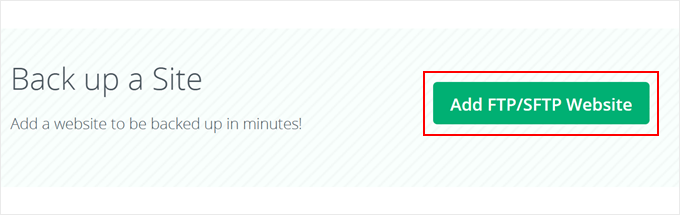
No primeiro campo, digite o URL do seu site WordPress.
Em seguida, escolha entre credenciais SFTP ou FTP. Isso depende do que seu serviço de hospedagem WordPress oferece, portanto, verifique a documentação.
Em seguida, digite o endereço do servidor FTP que você obteve na etapa anterior.
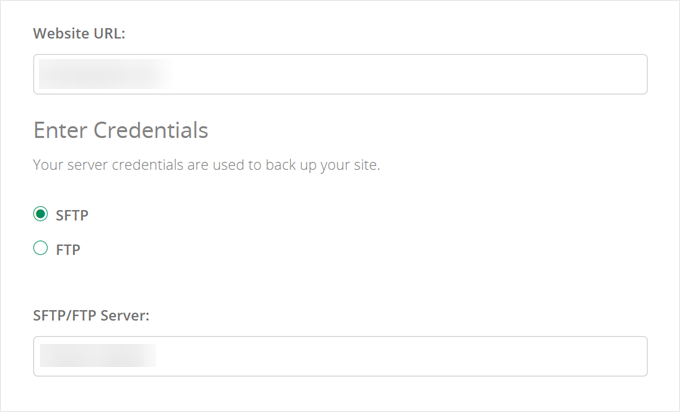
Agora, você precisa digitar o nome de usuário e a senha do FTP nos campos apropriados.
Depois de fazer isso, basta clicar em “Test Website Connection” (Testar conexão do site) para verificar se tudo está funcionando corretamente.
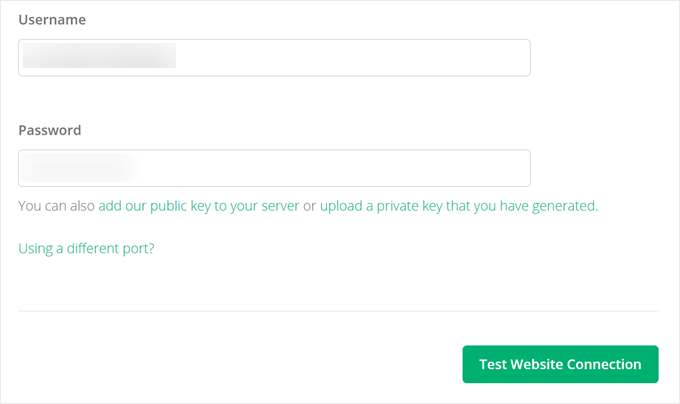
Após uma conexão bem-sucedida, o CodeGuard solicitará que você selecione o diretório raiz.
Você pode clicar em “Select Root Directory” (Selecionar diretório raiz) depois de encontrá-lo.
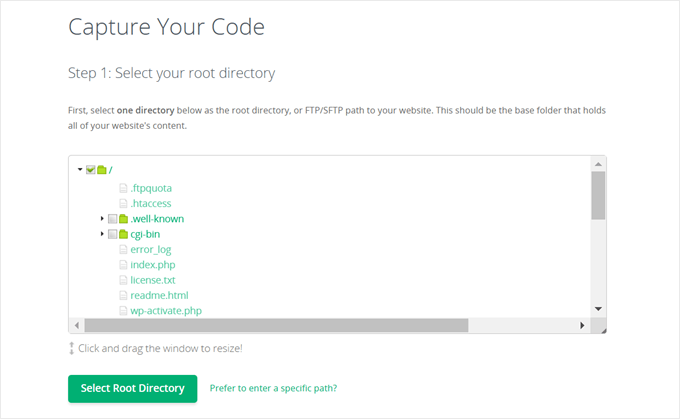
Por fim, você pode escolher quais arquivos do WordPress serão incluídos no backup.
Para proteção total, recomendamos fazer o backup de todos os arquivos. Clique em “Begin First Backup” para iniciar o processo.
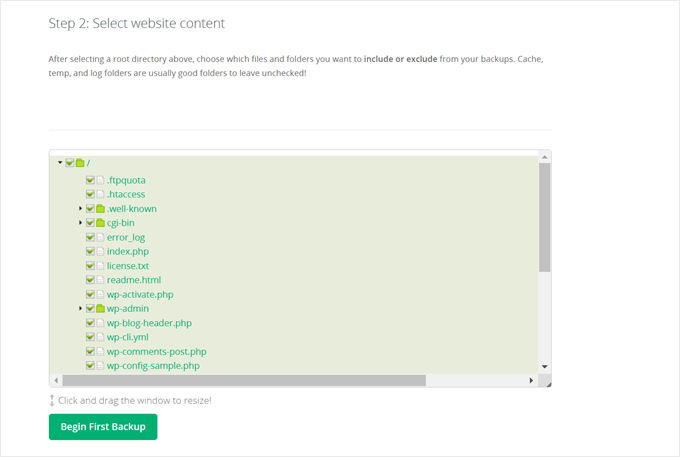
Etapa 3: Conecte seu banco de dados ao CodeGuard
Agora que seus arquivos estão configurados para backup, o CodeGuard solicitará que você adicione seu banco de dados. Isso é importante porque o backup do banco de dados contém todos os posts, páginas e configurações do WordPress.
Para começar, clique em “Add Database Now” (Adicionar banco de dados agora).
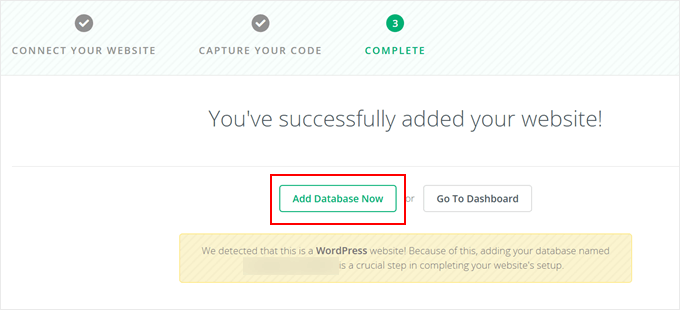
Primeiro, você precisará inserir o nome do host ou o endereço IP do banco de dados. Você pode encontrar esses detalhes em seu arquivo wp-config.php. Para obter mais informações, consulte nosso guia sobre como editar o arquivo wp-config.php.
Se o nome do host do banco de dados for exibido como “localhost”, basta digitar o nome do domínio (por exemplo, example.com).
Clique em “Test Connection” (Testar conexão) para prosseguir.
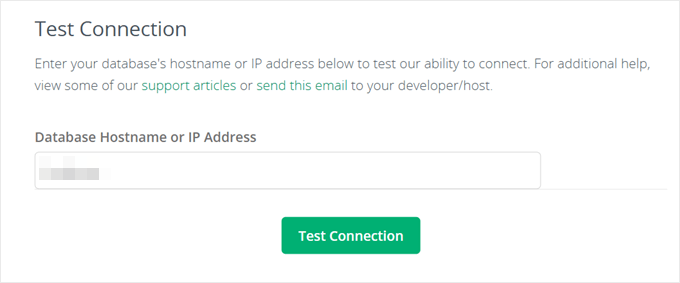
O CodeGuard agora verificará se pode se conectar ao seu banco de dados.
Durante esse teste, o CodeGuard identificará todos os endereços IP que precisam de acesso especial ao backup do seu banco de dados. Por enquanto, você pode clicar em “Next Step” (Próxima etapa).
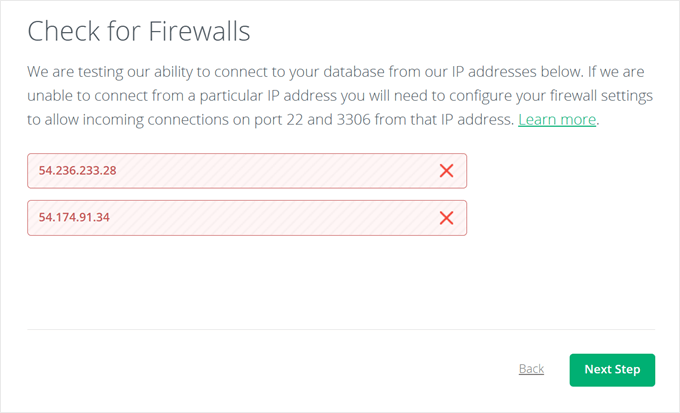
O CodeGuard agora mostrará uma lista de endereços IP que precisam ser incluídos na lista de permissões.
Recomendamos manter essa guia aberta, pois você precisará desses endereços IP em breve.
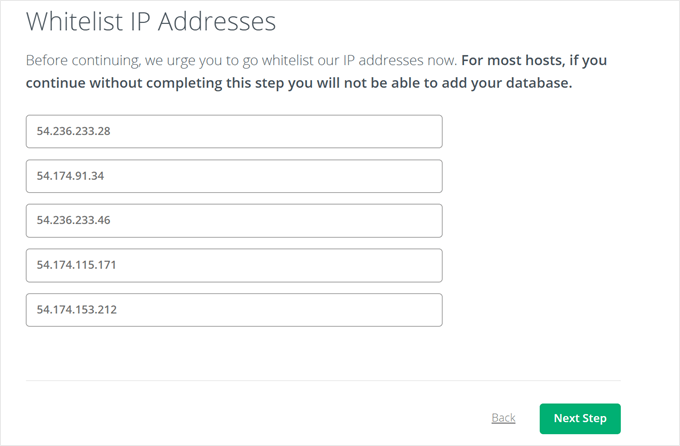
Em seguida, abra uma nova guia e faça login no cPanel.
Aqui, basta localizar a seção “Databases” (Bancos de dados) e clicar em “Remote MySQL” (MySQL remoto).
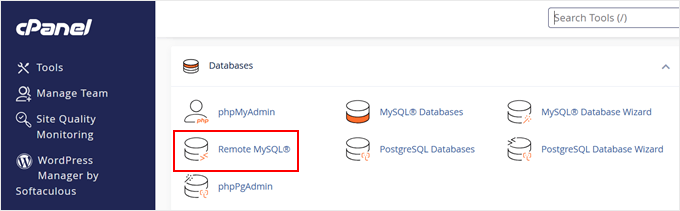
É aqui que você colocará na lista de permissões os endereços IP do CodeGuard para o backup do seu banco de dados.
Para cada endereço IP que o CodeGuard lhe mostrou, insira-o no campo “Host” do cPanel, deixe o campo “Comment” vazio e clique em “Add Host”. Você precisará repetir esse processo para todos os endereços IP.
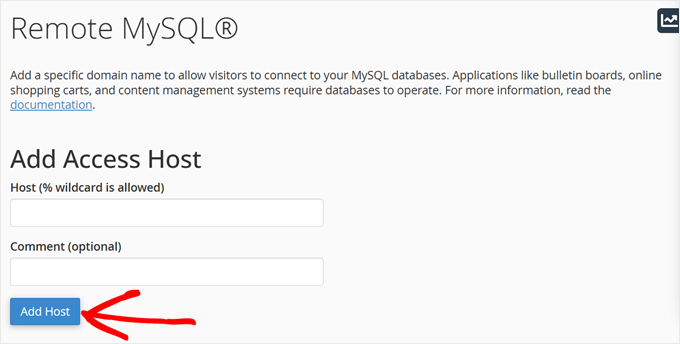
Voltemos à guia de configuração do banco de dados CodeGuard em seu navegador e clique em “Next Step” (Próxima etapa).
Agora, selecione “Direct MySQL” e insira os detalhes do banco de dados, como, por exemplo
- Nome do host do banco de dados (seu nome de domínio, se for localhost)
- Nome de usuáriodo MySQL
- Senha
- Número da porta (geralmente 3306)
Você pode encontrar o nome de usuário e a senha do banco de dados no arquivo wp-config.php. Depois de inserir esses detalhes, clique em “Next Step” (Próxima etapa).
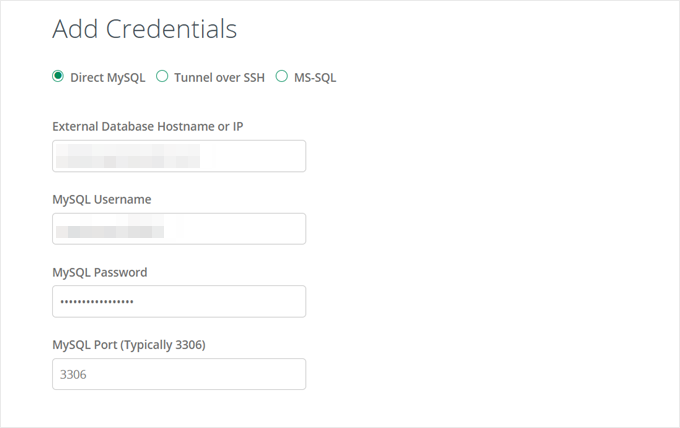
Por fim, selecione os bancos de dados dos quais deseja fazer backup.
Depois disso, clique em “Add Databases” (Adicionar bancos de dados).
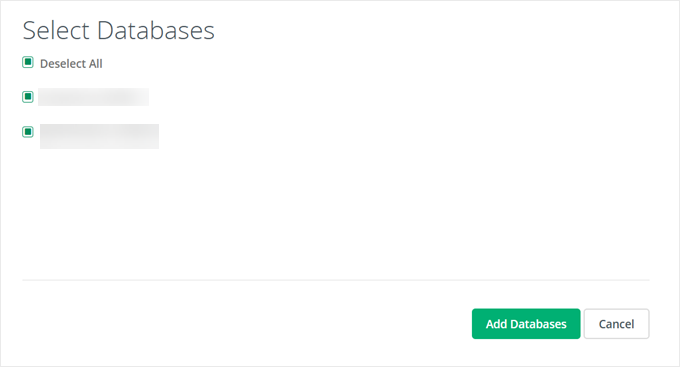
O CodeGuard iniciará seu primeiro backup do banco de dados.
Depois de concluído, ele exibirá as informações de backup mais recentes e o CodeGuard começará a fazer o backup de seu site todos os dias.
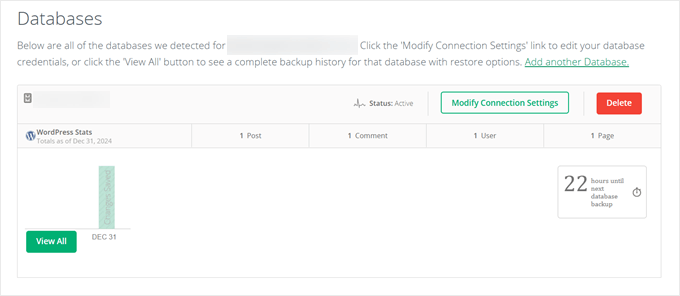
Como restaurar seu site com o CodeGuard
Um dos melhores recursos do serviço de backup da CodeGuard é o recurso de restauração de backup com um clique. Se o seu site WordPress enfrentar problemas técnicos ou for comprometido, você poderá restaurá-lo facilmente para uma versão anterior em funcionamento.
Para iniciar o processo de restauração, faça login no painel de controle do CodeGuard e vá para a guia “Restore” (Restaurar). Procure a opção “Automatic Restore” (Restauração automática) e clique em “Select Option” (Selecionar opção).
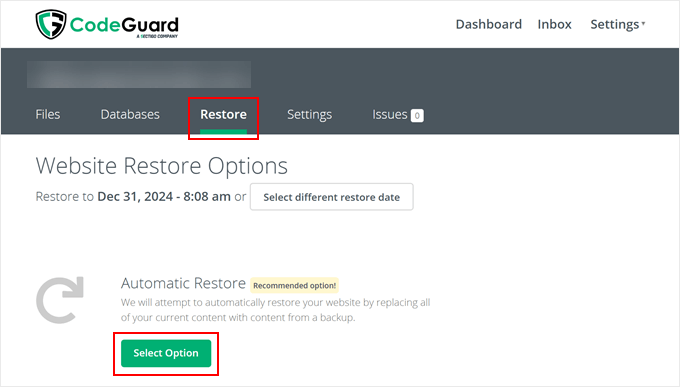
Em seguida, você precisará escolher o que restaurar. O CodeGuard permite restaurar os arquivos do banco de dados e do site de uma só vez.
Com isso em mente, vá em frente e selecione os que deseja restaurar e clique em “Próxima etapa”: Informações de contato”.
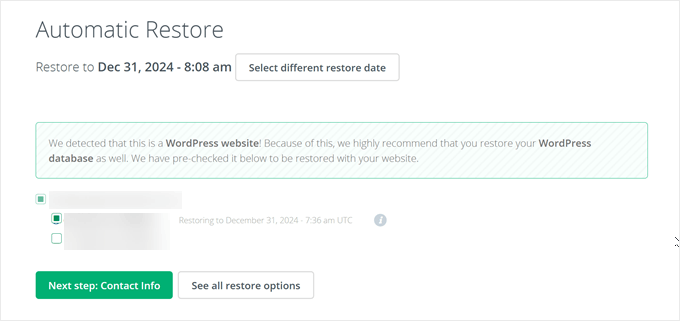
A CodeGuard perguntará por que você está solicitando a restauração.
Você pode escolher entre as opções predefinidas ou selecionar “Outros” se nenhuma delas corresponder à sua situação. Você também pode inserir seu número de telefone para receber notificações sobre o progresso da restauração.
Vá em frente e clique em “Next Step: Confirm Restore” (Confirmar restauração) para continuar.
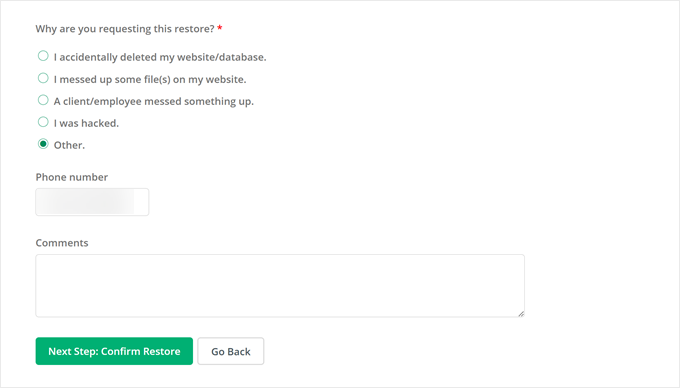
Na página de confirmação, você verá a data da restauração e o tempo estimado de conclusão. Você pode revisar esses detalhes cuidadosamente.
Não se esqueça de marcar as caixas que confirmam que as informações estão corretas e de dizer ao CodeGuard para não fazer backup de nada enquanto a restauração estiver em andamento.
Em seguida, clique em “Begin Restore” (Iniciar restauração) para iniciar o processo.
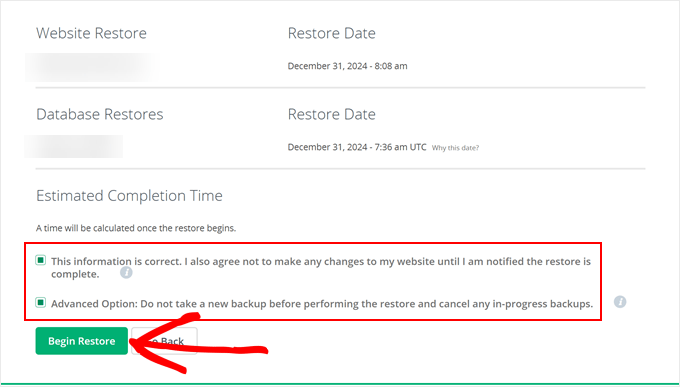
O CodeGuard mostrará a você um Restore Progress Tracker que monitora o processo de restauração.
Lembre-se de que a duração da restauração varia de acordo com o tamanho do seu site. Sites maiores, com mais arquivos e conteúdo de banco de dados, levarão mais tempo para serem restaurados.
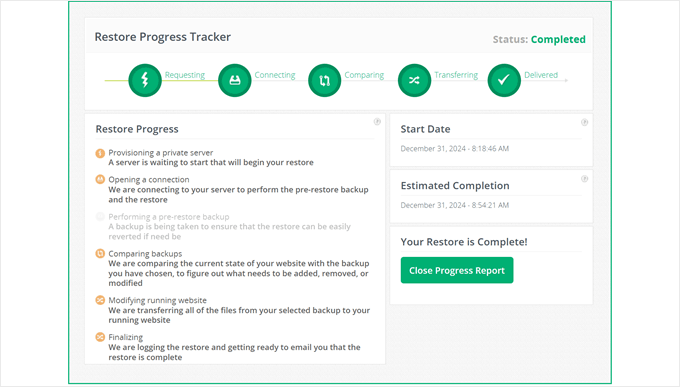
Procurando uma alternativa econômica para o CodeGuard? Experimente o Duplicator
Se estiver procurando uma solução de backup mais econômica, recomendamos que dê uma olhada no Duplicator. Trata-se de um plug-in de backup do WordPress que usamos pessoalmente em muitos dos sites de nossos parceiros.

Assim como o CodeGuard, o Duplicator pode armazenar seus backups no Amazon S3, garantindo que seus dados permaneçam seguros.
Ele também é compatível com outros serviços populares de armazenamento em nuvem, como Google Drive, Dropbox e Microsoft OneDrive, além de qualquer serviço compatível com S3, como o Wasabi.
O plano Duplicator Starter custa US$ 49,50 por ano, o que o torna mais econômico do que o CodeGuard. Esse plano permite que você faça backup de dois sites WordPress e inclui:
- Backups e migrações ilimitados
- Backups automáticos programados
- Pontos de recuperação para facilitar a restauração
- Transferências de servidor para servidor
- Filtros de backup personalizados
Deseja saber mais sobre o Duplicator? Confira nossa análise detalhada do Duplicator, onde testamos todos os seus recursos e mostramos como usá-los com eficiência.
Esperamos que este artigo tenha ajudado você a aprender como configurar backups automáticos do WordPress com o CodeGuard. Você também pode conferir nosso artigo sobre como fazer backup do WordPress multisite e nossas escolhas de especialistas sobre os melhores plug-ins de migração do WordPress.
Se você gostou deste artigo, inscreva-se em nosso canal do YouTube para receber tutoriais em vídeo sobre o WordPress. Você também pode nos encontrar no Twitter e no Facebook.





Have a question or suggestion? Please leave a comment to start the discussion.