Se você administra um site de comércio eletrônico e atende a clientes de uma determinada região, oferecer os métodos de pagamento certos é muito importante. Para as lojas on-line do Sudeste Asiático, aceitar pagamentos com o GrabPay pode ser um divisor de águas. Essa carteira digital está crescendo em popularidade em Cingapura, Indonésia, Malásia e vários outros países.
Nossas marcas parceiras vendem software WordPress para clientes em todo o mundo, portanto, vimos em primeira mão como oferecer as opções de pagamento certas pode ajudar a aumentar as vendas. Além disso, criamos muitos sites de comércio eletrônico com o WordPress ao longo dos anos. Portanto, sabemos como otimizar o processo de checkout on-line para maximizar as conversões.
Em nossa opinião, você deve tornar o check-out o mais conveniente possível para seus clientes. Oferecer a carteira digital preferida deles é uma ótima maneira de fazer isso.
É por isso que pesquisamos sobre como configurar pagamentos GrabPay no WordPress. Continue lendo para aprender duas maneiras fáceis de fazer isso em sua loja on-line.
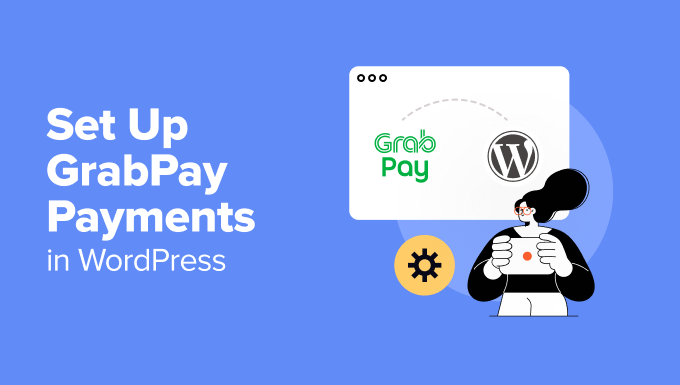
Por que configurar pagamentos GrabPay no WordPress?
Se você planeja atingir clientes no Sudeste Asiático, adicionar pagamentos GrabPay ao seu site WordPress pode ser uma ótima ideia. Trata-se de uma carteira digital amplamente confiável nessa região, com milhões de usuários ativos que contam com ela para transações diárias.
Quando você oferece a GrabPay como método de pagamento, está fornecendo aos seus clientes uma maneira conveniente, familiar e segura de concluir suas compras. Isso pode aumentar a satisfação do cliente.
Além disso, uma integração com o GrabPay pode ajudar sua empresa a aproveitar o amplo ecossistema do Grab. O GrabRewards, que é o programa de fidelidade vinculado ao GrabPay, incentiva os usuários a comprar mais, pois eles ganham pontos a cada transação. Isso permite que você crie uma loja ou site que incentive os clientes a voltar e gastar mais.
Além disso, adoramos a facilidade de uso do GrabPay. Os usuários podem recarregar suas carteiras usando cartões de crédito, transferências bancárias ou outros métodos de pagamento locais. Uma vez que os fundos são adicionados, os pagamentos podem ser feitos rapidamente com apenas alguns toques em seu smartphone.
O aplicativo também suporta a leitura de código QR, o que o torna excelente para transações on-line e off-line.
Dito isso, vamos dar uma olhada em como configurar facilmente os pagamentos GrabPay no WordPress. Neste tutorial, discutiremos dois métodos. Você pode usar os links abaixo para ir para a abordagem de sua preferência:
Método 1: Configurar um formulário de pagamento GrabPay no WordPress
Esse método é para você se quiser configurar um formulário de pagamento GrabPay em seu site WordPress sem criar uma loja on-line completa.
Ele também é perfeito se você não estiver usando o WooCommerce. Por exemplo, talvez você queira aceitar doações, configurar taxas de associação recorrentes ou cobrar por seus serviços profissionais usando o GrabPay.
A maneira mais fácil de adicionar um formulário de pagamento GrabPay é usar o WP Simple Pay. Durante os testes, ficamos realmente impressionados com a facilidade de uso para iniciantes. Descobrimos que ele permite que você adicione formulários com apenas alguns cliques.
Em nossa opinião, ele é o melhor plugin Stripe para WordPress, com um construtor intuitivo, proteção contra spam e um modelo de formulário de pagamento GrabPay pré-fabricado. Para saber mais sobre nossa experiência, consulte nossa análise do WP Simple Pay.
Para começar, você precisará instalar e ativar o plug-in WP Simple Pay. Para obter detalhes, consulte nosso tutorial sobre como instalar um plug-in do WordPress.
Observação: o WP Simple Pay tem um plano gratuito. No entanto, você precisará da versão profissional para desbloquear o modelo de formulário de pagamento GrabPay.
Depois de ativar o plug-in, você verá um assistente de configuração na tela. Aqui, basta clicar no botão “Let’s Get Started” (Vamos começar).

Agora você será levado para a próxima etapa, na qual precisará adicionar a chave de licença do plug-in.
Você pode encontrar essas informações em sua conta no site do WP Simple Pay.

Feito isso, você será solicitado a conectar seu plugin ao Stripe. Esse popular gateway de pagamento permite que você aceite pagamentos on-line com facilidade.
Lembre-se de que, como o WP Simple Pay é um plug-in do Stripe, ele não funcionará em seu site até que você o conecte a uma conta nova ou existente do Stripe.
Para iniciar o processo, clique no botão “Connect with Stripe”.

Para obter mais detalhes, consulte nosso tutorial sobre como aceitar pagamentos do Stripe no WordPress.
Depois de conectar com êxito o Stripe e o WP Simple Pay, o assistente de configuração solicitará que você configure seus e-mails.
Aqui, você pode ativar as opções para receber notificações por e-mail sobre recibos de pagamento, faturas futuras e notificações de pagamento. Você também precisará inserir um endereço de e-mail para o qual enviá-las.
Em seguida, clique no botão “Save and Continue” (Salvar e continuar).

Em seguida, conclua o restante das etapas do assistente de configuração de acordo com suas preferências.
Quando terminar, vá para a página WP Simple Pay ” Payment Forms no painel do WordPress.
Aqui, clique no botão “Create Your Payment Form” (Criar seu formulário de pagamento).

Agora você será levado à página “Select a template” (Selecionar um modelo), onde verá uma lista de modelos pré-fabricados oferecidos pelo WP Simple Pay.
Vá em frente e localize o modelo “GrabPay Payment Form” (Formulário de pagamento GrabPay). Depois de encontrá-lo, clique no botão “Use Template” (Usar modelo) abaixo dele.
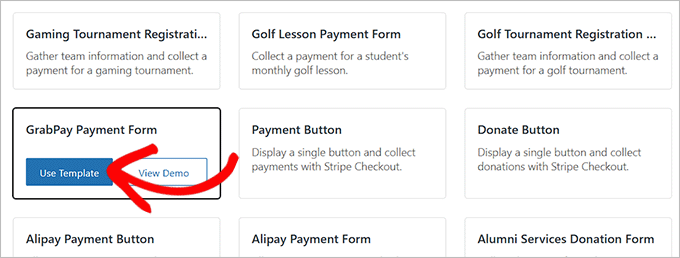
Isso o levará à página “Add New Payment Form” (Adicionar novo formulário de pagamento). Aqui, você pode alterar o título do formulário e adicionar uma descrição.
Em seguida, escolha “On-site payment form” (Formulário de pagamento no local) como seu tipo de formulário. Você também pode marcar a caixa abaixo dela para ativar a proteção contra spam.
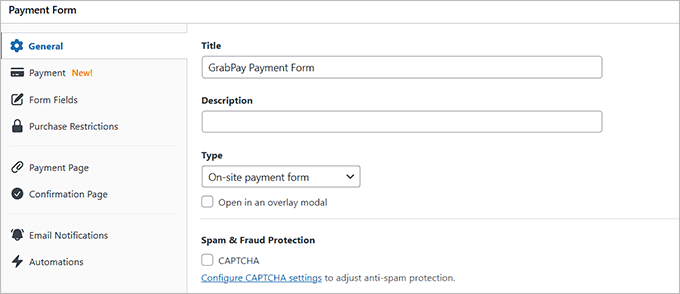
Depois disso, vá para a guia “Payment” (Pagamento) na coluna da esquerda. A partir daí, escolha suas taxas de cobrança de impostos preferidas na opção “Tax Collection” (Cobrança de impostos).
Em seguida, insira o preço do produto ou serviço que você deseja vender por meio do formulário. Se estiver oferecendo um serviço baseado em assinatura, escolha a opção “Subscription” (Assinatura). Em seguida, clique no botão “Add Price” (Adicionar preço) para incluir diferentes níveis de assinatura.
Lembre-se de selecionar uma moeda do sudeste asiático, como SGD ou RM, nessa seção. Se não o fizer, a opção de pagamento GrabPay não será exibida em seu formulário.
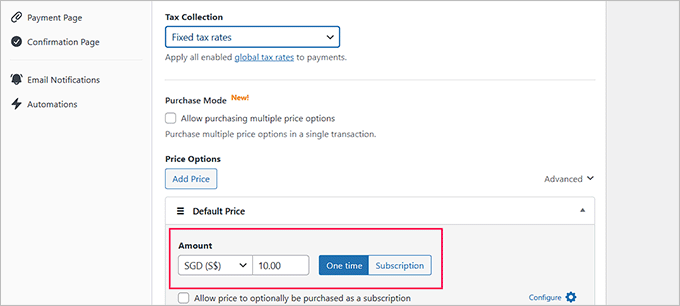
Agora, você precisa rolar para baixo até a seção “Payment Methods” (Métodos de pagamento) e selecionar a opção “All” (Todos) no menu suspenso.
Você perceberá que o GrabPay já foiselecionado na lista. No entanto, você também pode adicionar outras opções de pagamento, como Klarna, AliPay ou Cartão, se desejar.
Observação importante: a opção de pagamento GrabPay só estará disponível se você tiver escolhido um país do sudeste asiático, como Cingapura, para sua conta Stripe.
Para alterar essas configurações, visite a página WP Simple Pay ” Configurações e escolha um país no menu suspenso.
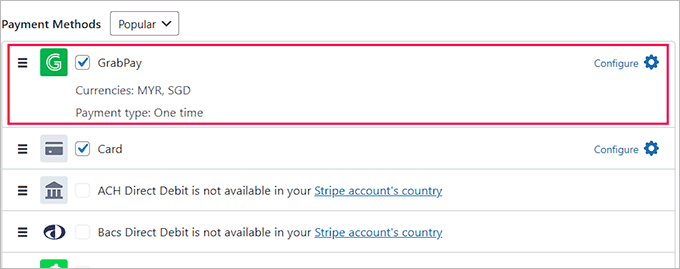
Depois disso, vá para a guia “Form Fields” (Campos de formulário). Você pode adicionar um campo de formulário no menu suspenso e definir suas configurações expandindo a guia. Além disso, você pode reorganizar os campos existentes arrastando-os e soltando-os.
Por exemplo, você pode adicionar um campo de endereço em seu formulário se quiser vender um produto físico ou fornecer serviços presenciais. Dessa forma, os clientes precisarão fornecer seu endereço quando fizerem uma compra ou marcarem uma consulta.
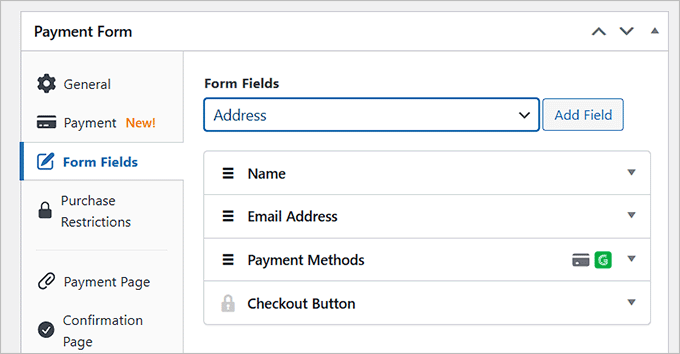
Por fim, visite a guia “Payment Page” (Página de pagamento) para marcar a caixa “Enable a dedicated payment page” (Ativar uma página de pagamento dedicada). Agora você pode criar uma página de formulário de pagamento personalizada sem criar manualmente uma nova página em seu site.
O WP Simple Pay permite que você personalize o formulário definindo um link permanente, esquema de cores, imagem e texto de rodapé.

Quando terminar, basta clicar no botão “Publicar” para salvar suas alterações.
Agora você pode visitar seu site WordPress para ver a nova página com o formulário de pagamento GrabPay.
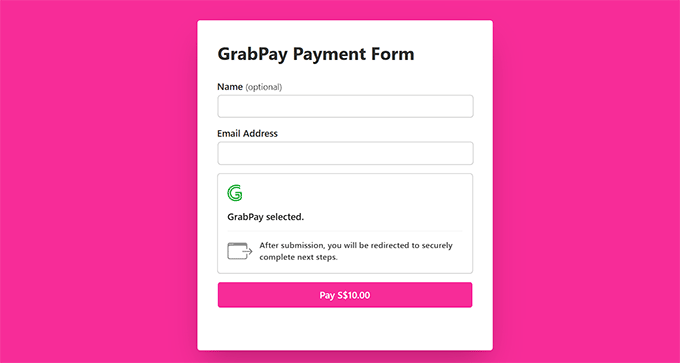
No entanto, se quiser adicionar o formulário a uma página existente em seu site, basta clicar no botão “Publicar” depois de adicionar os campos do formulário.
Em seguida, localize a página/post que deseja usar no painel do WordPress. Em seguida, clique no botão “Add Block” (+) no canto superior esquerdo para abrir o menu de blocos.
A partir daí, localize e adicione o bloco WP Simple Pay à página e selecione o formulário de pagamento que você criou no menu suspenso dentro do bloco.

Depois disso, clique no botão “Update” (Atualizar) ou “Publish” (Publicar) para armazenar suas configurações.
Agora, acesse seu site para visualizar o formulário de pagamento GrabPay.
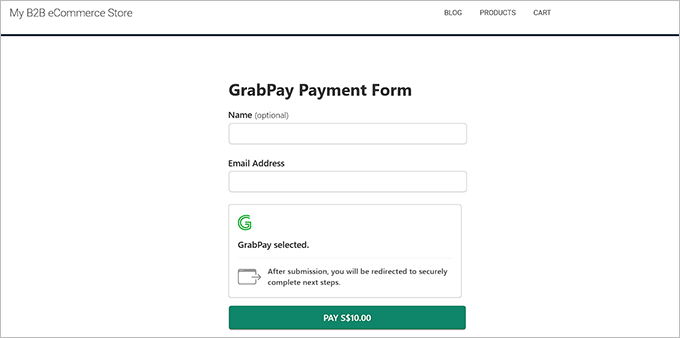
Método 2: Configurar o GrabPay como uma opção de pagamento no WooCommerce
Se você quiser aceitar pagamentos do GrabPay em sua loja WooCommerce, esse método é para você.
Primeiro, você precisará instalar e ativar o Stripe Payment Plugin para WooCommerce. Para obter detalhes, consulte nosso guia para iniciantes sobre como instalar um plug-in do WordPress.
Depois de ativar o plug-in, acesse a página do WebToffee Stripe no painel do WordPress e clique no botão “Connect to Stripe”.
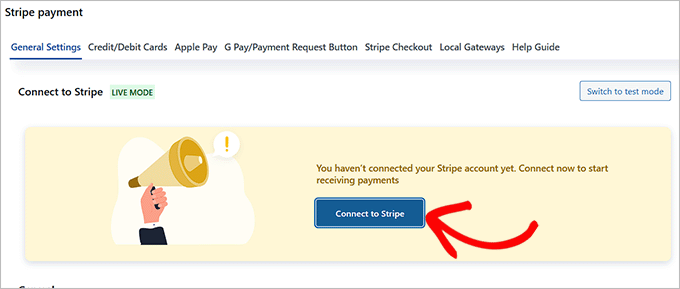
Isso o levará a uma nova guia, na qual será necessário seguir as instruções na tela para conectar o plug-in à sua conta do Stripe.
Depois de fazer isso, basta voltar ao painel do WordPress e visitar a página WebToffee ” Local Gateways. Aqui, mude para a guia “GrabPay” na parte superior.
Em seguida, marque a caixa “Enable” (Ativar) para adicionar o GrabPay como um método de pagamento em sua loja.
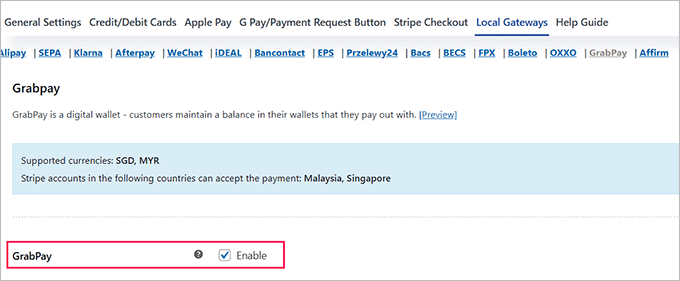
Você também pode adicionar um título, uma descrição e o texto do botão de pedido de acordo com sua preferência.
Por exemplo, para evitar confusão entre os usuários globais, você pode esclarecer que o GrabPay está atualmente disponível apenas no Sudeste Asiático. Isso evitará que os usuários tentem usar um método de pagamento que não seja compatível com sua região.
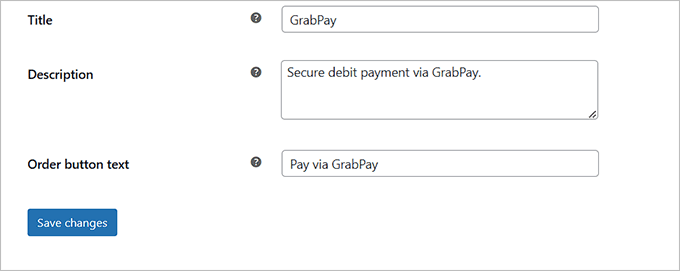
Por fim, clique no botão “Save Changes” (Salvar alterações) para armazenar suas configurações.
Agora, visite a página de checkout em sua loja WooCommerce para ver a opção de pagamento em ação.
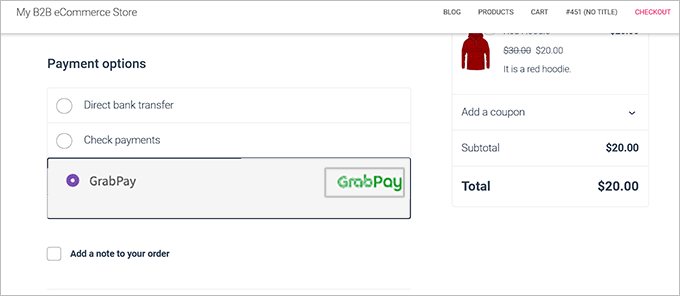
Dica do especialista: se você administra um site com um público internacional, deve garantir que suas páginas da Web sejam carregadas rapidamente em todo o mundo. Na WPBeginner, oferecemos serviços de otimização da velocidade do site para garantir o desempenho rápido do site, independentemente de onde seus visitantes estejam.
Para começar, você pode agendar um horário para nossos WPBeginner Pro Services.
Bônus: Como aceitar pagamentos SEPA no WordPress
Assim como o GrabPay é uma opção de pagamento no Sudeste Asiático, a SEPA é um sistema de pagamento amplamente utilizado em muitas partes da Europa.
Trata-se de uma iniciativa da União Europeia que simplifica as transferências bancárias em euros. Com a SEPA, você pode fazer pagamentos em euros sem dinheiro vivo para qualquer pessoa na área da SEPA, independentemente de seu banco ou país.
Além disso, esse processo de transação cobra taxas mais baixas do que os pagamentos internacionais tradicionais, o que o torna uma ótima solução.
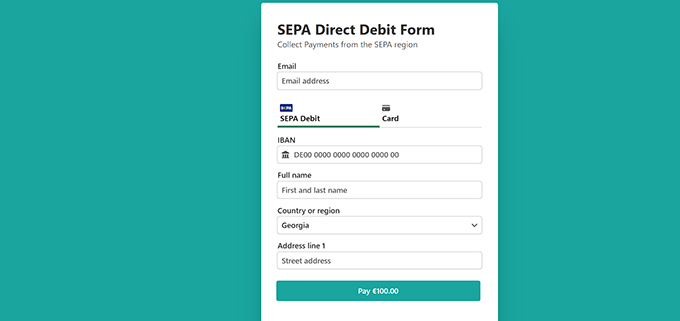
Felizmente, é fácil aceitar pagamentos SEPA com o plug-in WP Simple Pay.
Ele ainda vem com um modelo de formulário de pagamento específico para débitos diretos SEPA.
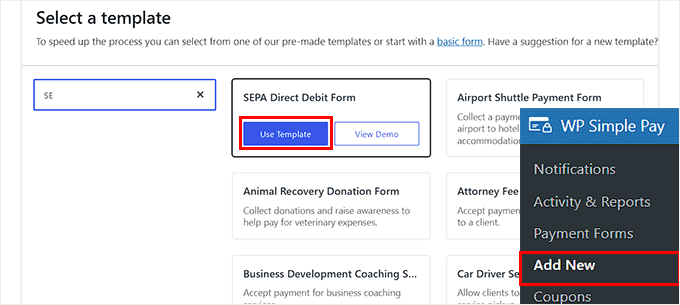
Para obter instruções mais detalhadas, consulte nosso tutorial sobre como aceitar pagamentos SEPA no WordPress.
Esperamos que este artigo tenha ajudado você a aprender como configurar os pagamentos do GrabPay no WordPress. Você também pode gostar de ver nosso guia para iniciantes sobre como aceitar o Google Pay no WordPress e nossas principais escolhas para as melhores alternativas do PayPal para freelancers cobrarem pagamentos no WordPress.
Se você gostou deste artigo, inscreva-se em nosso canal do YouTube para receber tutoriais em vídeo sobre o WordPress. Você também pode nos encontrar no Twitter e no Facebook.





Have a question or suggestion? Please leave a comment to start the discussion.