Ao longo dos anos, realizamos várias campanhas de e-mail e sabemos da importância de medir a eficácia de cada e-mail para sua empresa. Sem o rastreamento adequado, você não saberá qual boletim informativo tem o melhor desempenho e do que seu público gosta.
Nossos leitores nos perguntaram como medimos o impacto de nossos próprios boletins informativos por e-mail. Recomendamos o uso do Google Analytics combinado com links de rastreamento especiais em seu boletim informativo por e-mail.
Neste artigo, compartilharemos como configurar o rastreamento de boletins informativos por e-mail no Google Analytics, passo a passo, para que você possa tirar o máximo proveito de seus esforços de marketing.
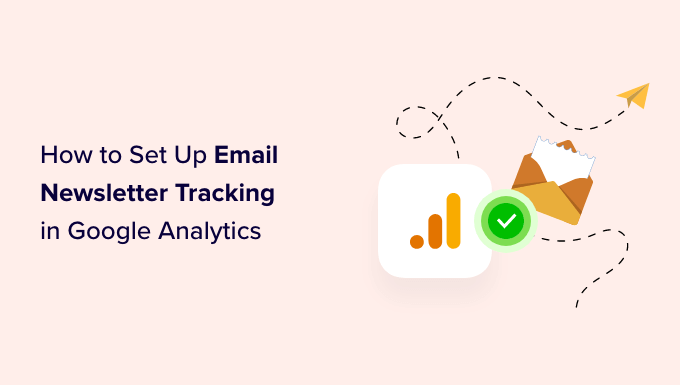
Por que rastrear o tráfego de seu boletim informativo por e-mail no Google Analytics?
Quando você envia um boletim informativo por e-mail, é provável que ele contenha pelo menos um link para o seu site. Seu serviço de marketing por e-mail deve ser capaz de informar quantas pessoas clicam em um link (também chamado de taxa de cliques). Entretanto, a maioria dos provedores não pode mostrar o que acontece depois.
É aí que entra o Google Analytics. Você pode usá-lo para rastrear o que as pessoas fazem depois de clicar em um link do seu boletim informativo.
Digamos que você administre um restaurante que oferece entrega em domicílio. Você quer ver qual dos seus boletins informativos semanais levou o maior número de pessoas a preencher o formulário de pedido de comida on-line.
Ou talvez você esteja prestes a abrir uma loja on-line. Seria ótimo saber quais de suas campanhas de e-mail geraram mais vendas.
Talvez você esteja querendo ganhar dinheiro com um blog. Você quer saber quais campanhas fizeram com que as pessoas se inscrevessem em seu curso on-line.
Com o Google Analytics, é muito fácil configurar o rastreamento de boletins informativos por e-mail e ver quantas vendas cada e-mail gera para sua empresa.
Dito isso, vamos começar.
Criação de URLs rastreáveis para seu boletim informativo por e-mail
Se você quiser obter insights detalhados sobre o rastreamento de e-mail do Google Analytics, precisará adicionar parâmetros especiais de rastreamento a cada link do seu boletim informativo.
Em outras palavras, não é possível usar um link padrão como este:https://www.site.com
Em vez disso, você precisa usar um URL com parâmetros especiais semelhantes a este:https://www.site.com?utm_source=newsletter&utm_medium=email&utm_campaign=jan_sale
A parte final desse URL, tudo após o ponto de interrogação, é chamada de código UTM.
Pode parecer complicado, mas não se preocupe. Na verdade, é muito fácil de criar.
Vamos dar uma olhada em duas maneiras fáceis de criar esses URLs rastreáveis para suas campanhas de e-mail.
Método 1: Criar URLs rastreáveis usando o MonsterInsights (recomendado)
O MonsterInsights é o melhor plug-in do Google Analytics para WordPress. Ele permite que você instale facilmente o Google Analytics no WordPress e mostra belos relatórios de tráfego dentro do painel do WordPress.
Para rastrear boletins informativos por e-mail, você pode usar a versão gratuita do MonsterInsights para acessar a ferramenta de criação de URL. No entanto, recomendamos fazer upgrade para o plano Pro a fim de desbloquear recursos mais avançados, como o rastreamento de comércio eletrônico (falaremos mais sobre o rastreamento de comércio eletrônico mais adiante neste artigo).
Você pode ler nossa análise completa do MonsterInsights para obter mais detalhes.
Primeiro, você precisa instalar e ativar o plug-in MonsterInsights. Para obter mais detalhes, consulte nosso guia passo a passo sobre como instalar um plug-in do WordPress.
Após a ativação, você pode ir para a página Insights ” Ferramentas no painel do WordPress e selecionar a guia “URL Builder”.

Na ferramenta URL Builder, a primeira informação que você precisa inserir é o URL que deseja adicionar ao seu boletim informativo. Esse pode ser o URL do seu site principal se você estiver vinculando-o à sua página inicial.
Neste exemplo, estamos realizando uma venda e criando um link para a loja on-line do site:
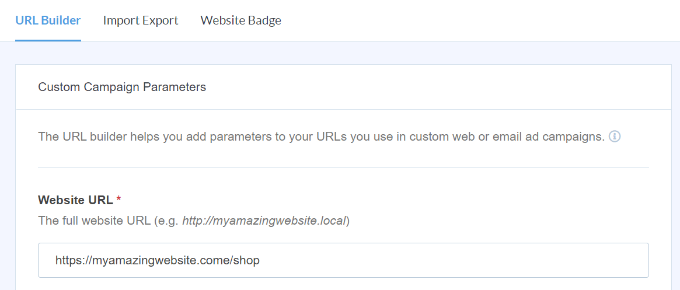
O Google Analytics rastreará os visitantes do seu boletim informativo por e-mail como uma “campanha”. Esse é simplesmente o termo que o Google Analytics usa para promoções por e-mail ou publicidade.
Você precisará inserir a fonte, o meio e o nome da sua campanha, para que o Google Analytics possa rastreá-los facilmente.
Fonte: Defina isso como “newsletter” ou algo mais significativo
Meio: Deve ser definido como “e-mail”.
Nome: Você pode usar o que fizer sentido, por exemplo, “jan_sale” ou “april_tshirts_sale”.
Se estiver usando mais de uma palavra para a fonte, mídia ou nome, certifique-se de usar sublinhados entre as palavras. Não use espaços ou hífens.

Além disso, você verá mais opções no URL Builder.
O campo Campaign Term é usado se você estiver veiculando anúncios, portanto, pode deixá-lo em branco. O campo Campaign Content (Conteúdo da campanha) pode ser usado se você estiver fazendo testes de divisão de seus e-mails ou anúncios. Novamente, você pode deixá-lo em branco para este exemplo.

Em seguida, você pode rolar a tela para baixo.
Na parte inferior da página, você deverá ver seu URL especial, com os detalhes de rastreamento incluídos:
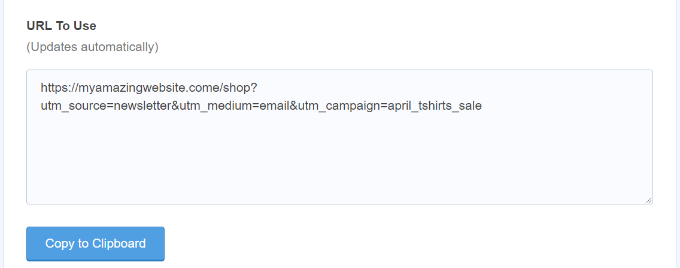
Agora você pode usar esse URL em seu boletim informativo por e-mail e, posteriormente, rastrear os cliques em sua conta do Google Analytics.
Método 2: criar manualmente URLs rastreáveis no Google Analytics
O construtor de URL do MonsterInsight é uma ferramenta útil para economizar tempo, pois cria os códigos UTM para você. Se você preferir criar seus URLs rastreáveis manualmente, veja aqui como fazer isso.
Primeiro, obtenha o URL que você deseja usar. Vamos usar https://www.site.com/shop para este exemplo.
Em seguida, você precisará criar o código UTM por conta própria. Vamos fazer isso passo a passo.
Adicione um ponto de interrogação ao final de seu URL da seguinte forma:
https://www.site.com/shop?
Em seguida, adicione o utm_source:
https://www.site.com/shop?utm_source=newsletter
Em seguida, adicione o símbolo de E comercial (&) e o utm_medium:
https://www.site.com/shop?utm_source=newsletter&utm_medium=email
Por fim, adicione outro e comercial (&) e o utm_campaign:
https://www.site.com/shop?utm_source=newsletter&utm_medium=email&utm_campaign=jan_sale
Você pode usar qualquer palavra ou frase que desejar para o nome da campanha. Se estiver usando várias palavras para o nome da fonte, do meio ou da campanha, você pode separar as palavras com um sublinhado.
É isso aí. Seu URL de rastreamento está pronto para ser usado em seu boletim informativo.
Uso de URLs rastreáveis em suas campanhas de boletins informativos
Depois de criar seu URL, usando o construtor de URL do MonsterInsights ou manualmente, você poderá usá-lo em e-mails.
Você pode copiar e colar o URL em seu e-mail onde quer que tenha usado o URL padrão anteriormente.
Esta é a aparência ao inserir um URL no Constant Contact:
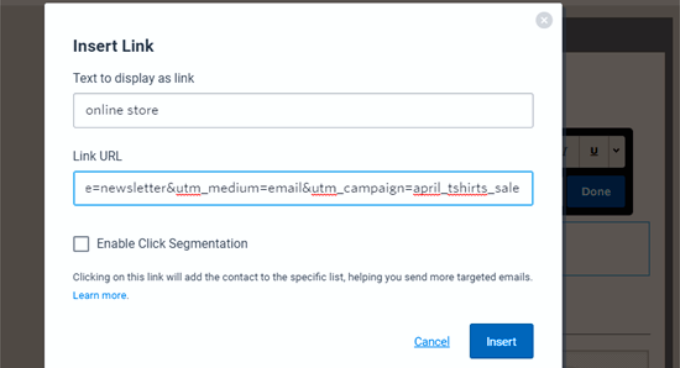
Dica: você pode até mesmo usar URLs rastreáveis em seus e-mails regulares. Isso faria sentido se você fizer muita divulgação por e-mail. Você também pode criar URLs rastreáveis para usar nas mídias sociais, em anúncios e muito mais.
Quando tiver terminado o e-mail, basta enviar o boletim informativo e aguardar alguns cliques. Depois disso, você pode ir para o Google Analytics para visualizar seu relatório.
Como visualizar o relatório do boletim informativo por e-mail no Google Analytics
Agora que você configurou URLs personalizados para rastreamento em um boletim informativo por e-mail, a próxima etapa é visualizar os relatórios no Google Analytics.
Primeiro, você precisará fazer login na sua conta do Google Analytics.
A partir daí, vá para Relatórios ” Aquisição ” Aquisição de tráfego no painel à esquerda.

Aqui, você verá todas as fontes de tráfego do seu site, incluindo pesquisa direta e orgânica, pesquisa paga e e-mail.
Para ver o tráfego de seu boletim informativo, basta digitar “e-mail” na barra de pesquisa e pressionar Enter.

Isso filtrará o relatório e mostrará apenas o tráfego de e-mails.
Em seguida, você pode clicar no botão azul “+” abaixo da barra de pesquisa.

Agora você verá mais opções para encurtar o tráfego do seu site.
Vá em frente e selecione Traffic source ” Session source na lista suspensa.

Depois disso, você deverá ver o tráfego de diferentes campanhas de e-mail.
Dessa forma, você pode determinar qual campanha foi mais eficaz e ajudou a gerar receita.

Rastreamento de conversões de boletins informativos por e-mail
A parte mais importante do rastreamento do boletim informativo é o que os usuários fazem depois que chegam ao seu site.
Por exemplo, se você administra uma loja on-line, talvez queira ver quais e-mails levaram a uma venda. Se quiser que os usuários preencham um formulário de pedido, talvez queira rastrear isso.
A maneira mais fácil de fazer isso é usar o MonsterInsights para fazer quase toda a configuração para você.
Você precisará da versão Pro do MonsterInsights para usar os recursos de comércio eletrônico. Eles funcionam com o WooCommerce, o Easy Digital Downloads, o MemberPress e o LifterLMS.
Em seguida, vá para Insights ” Addons, localize o addon eCommerce e clique no botão “Install” (Instalar) abaixo dele.

Depois disso, você precisa ir para Insights ” Settings e clicar na guia eCommerce. Você verá que seu plug-in de comércio eletrônico (por exemplo, WooCommerce) foi detectado automaticamente.
Dica: Recomendamos ativar a opção “Usar comércio eletrônico aprimorado”, pois isso significa que você também pode visualizar o relatório de comércio eletrônico do MonsterInsights.

Isso é tudo o que você precisa fazer, pois o MonsterInsights cuida de todo o resto depois disso. O Google Analytics agora poderá rastrear transações de comércio eletrônico em seu site.
Agora, ao acessar o Google Analytics, você poderá ver os detalhes das suas transações de comércio eletrônico.
Dito isso, o MonsterInsights vem com relatórios de comércio eletrônico integrados que você pode visualizar no painel do WordPress.
Basta ir para Insights ” Relatórios e mudar para a guia “eCommerce”. Em seguida, clique na opção “Overview” (Visão geral).

Aqui, você poderá acompanhar as conversões em sua loja e ver a receita que ela está gerando.
Para obter instruções detalhadas, consulte nosso artigo sobre como configurar o rastreamento de conversões do WooCommerce.
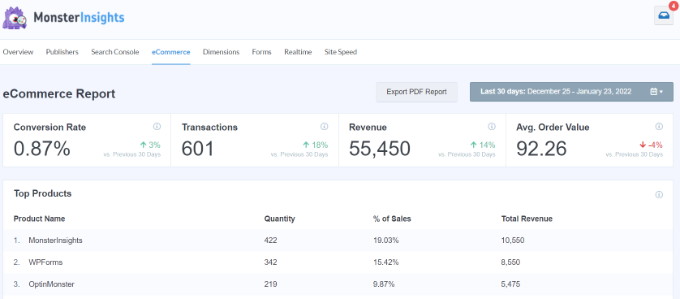
Rastreamento de links, cliques, botões e formulários
Nem todos os sites usam uma plataforma de comércio eletrônico com um carrinho de compras.
Por exemplo, se você tiver um formulário de pedido simples, poderá rastrear quais campanhas de e-mail levaram os usuários a enviar esse formulário. Se você tiver um botão “click-to-call” em seu site, também poderá rastreá-lo.
Temos um guia detalhado separado sobre o rastreamento de links e cliques em botões no Google Analytics com instruções passo a passo.
Esperamos que este artigo tenha ajudado você a aprender como configurar o rastreamento de boletins informativos por e-mail no Google Analytics. Talvez você também queira ver estas maneiras fáceis e testadas de aumentar sua lista de e-mails mais rapidamente e os plug-ins obrigatórios do WordPress para sites de negócios.
Se você gostou deste artigo, inscreva-se em nosso canal do YouTube para receber tutoriais em vídeo sobre o WordPress. Você também pode nos encontrar no Twitter e no Facebook.





Ahmed Omar
this is great explanation.
I was in need for this option to follow the conversion of my newsletter on my website
Thank you
WPBeginner Support
Glad our guide was helpful
Admin
Ahmed Kasem
Thank you so much for this extraordinary site
I really like it
I also following you on facebook group
WPBeginner Support
You’re welcome, glad you found our content helpful
Admin