Quer esteja vendendo suas próprias músicas ou criando uma loja de música, a venda de música on-line é uma ótima maneira de ganhar dinheiro sem ter que pagar altos custos de envio ou fabricação.
Também pode ser uma maneira fácil de promover sua própria banda ou música, além de aumentar sua base de fãs. No entanto, o processo pode parecer complicado se você não estiver familiarizado com as ferramentas e a configuração corretas.
Ao longo dos anos, muitas de nossas marcas parceiras criaram lojas on-line no WordPress para vender produtos digitais, como plug-ins e software. Depois de muitos sucessos e fracassos ao longo do caminho, eles perceberam que o Easy Digital Downloads é o melhor plug-in para a venda de produtos on-line, incluindo plug-ins, software, música, PDFs e muito mais.
Desde então, eles o utilizam para vender nossos produtos e têm tido experiências excelentes, e é por isso que também o recomendamos para você.
Neste artigo, mostraremos passo a passo como vender músicas on-line com facilidade no WordPress.
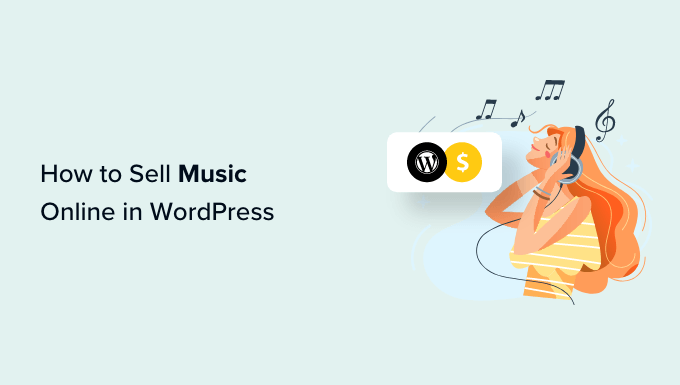
Como vender música on-line no WordPress
A maneira mais fácil de vender música on-line é usando o Easy Digital Downloads.
É o melhor plugin de comércio eletrônico para WordPress projetado especificamente para vender produtos digitais, inclusive música.
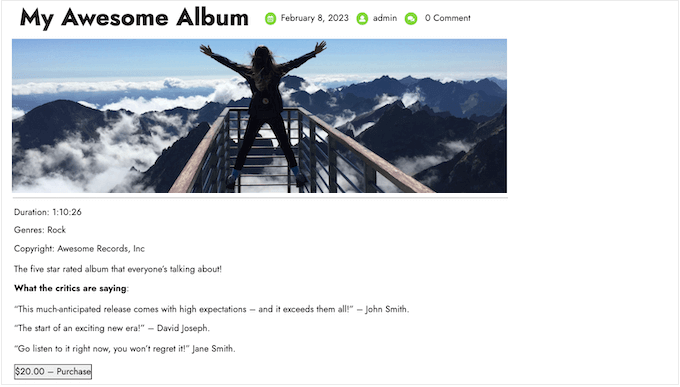
Diferentemente dos plug-ins gerais de comércio eletrônico, como o WooCommerce, o Easy Digital Downloads foi desenvolvido especificamente com os recursos necessários para promover, vender e distribuir música digital on-line.
Isso significa que você não precisa perder tempo configurando recursos que não o ajudam a vender downloads digitais, como configurações de envio e gerenciamento de inventário.
Você pode ler nossa análise completa do Easy Digital Downloads para obter mais detalhes.
Dito isso, vamos ver como você pode facilmente vender música on-line no WordPress.
Observação: Você também deseja vender cópias físicas de sua música, como discos de vinil ou CDs? Então confira nosso guia sobre como configurar uma loja on-line.
Antes de começar
Antes de começar a vender música on-line, você precisará de um site WordPress. Para isso, você precisará de um nome de domínio e de hospedagem do WordPress.
Recomendamos usar a hospedagem EDD da SiteGround porque ela vem com o Easy Digital Downloads pré-instalado.
No entanto, você também pode usar qualquer outro provedor de hospedagem WordPress e depois seguir nosso guia sobre como criar um site WordPress.
Etapa 1: Configuração do seu plug-in de comércio eletrônico
Se você optou pela hospedagem EDD da SiteGround, então seu plano vem com o Easy Digital Downloads pré-instalado.
No entanto, se você estiver usando um provedor de hospedagem diferente, precisará instalar e ativar o plug-in Easy Digital Downloads. Para obter instruções detalhadas, consulte nosso guia sobre como instalar um plug-in do WordPress.

Após a ativação, vá para Downloads ” Configurações no painel do WordPress.
Aqui, você pode definir algumas configurações gerais.
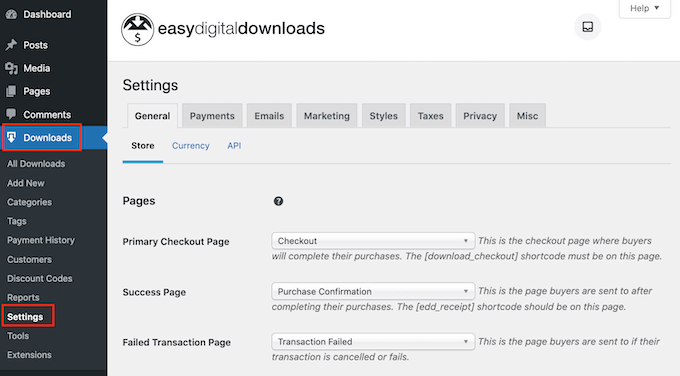
Mesmo que esteja vendendo música, você ainda precisa definir o local da sua loja. O Easy Digital Downloads usará essas informações para preencher automaticamente alguns campos no formulário de pedido, o que melhorará a experiência do cliente.
Ele também usará essas informações para calcular o imposto sobre vendas.
Para adicionar sua localização, basta abrir o menu suspenso “País da empresa”. Você pode então escolher onde sua empresa está sediada.
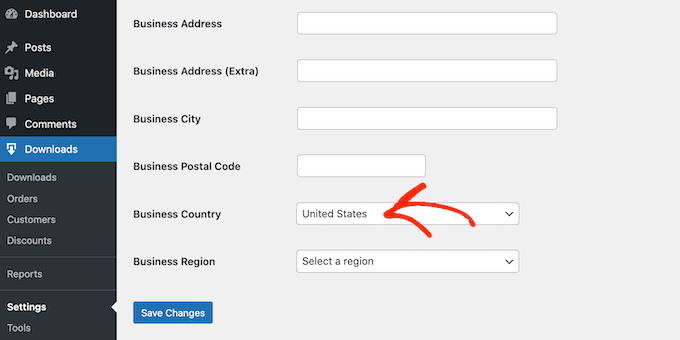
Em seguida, abra o menu suspenso “Business Region” e escolha o estado ou a província onde sua loja opera.
Depois de fazer essas alterações, clique em “Save Changes” (Salvar alterações) para armazenar suas configurações.
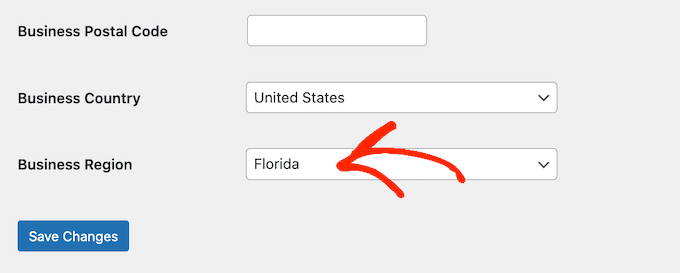
Etapa 2: Adicionar um gateway de pagamento à sua loja de música
Ao vender música on-line, você precisará de uma maneira de aceitar pagamentos com cartão de crédito no WordPress.
Por padrão, o Easy Digital Downloads suporta gateways de pagamento populares, incluindo Stripe, PayPal e Amazon Payments.
Dica profissional: Deseja usar um gateway de pagamento diferente? Você pode adicionar outras opções de pagamento usando as extensões do Easy Digital Download.
Para adicionar gateways de pagamento ao seu site, vá em frente e clique na guia “Payments” (Pagamentos). Em seguida, certifique-se de que a guia “Geral” esteja selecionada.

Na seção Active Gateways (Gateways ativos), marque a caixa ao lado de cada gateway que deseja usar em seu marketplace on-line.
Se você marcar mais de um método de pagamento, precisará escolher um gateway padrão, que será selecionado automaticamente quando o visitante chegar ao checkout.
Para tomar essa decisão, basta abrir o menu suspenso “Gateway padrão” e escolher o método de pagamento que você deseja usar. Você pode usar qualquer gateway que desejar, mas o Stripe pode aceitar cartões de crédito, bem como o Apple Pay e o Google Pay. Com isso em mente, recomendamos usar o Stripe como seu gateway padrão.
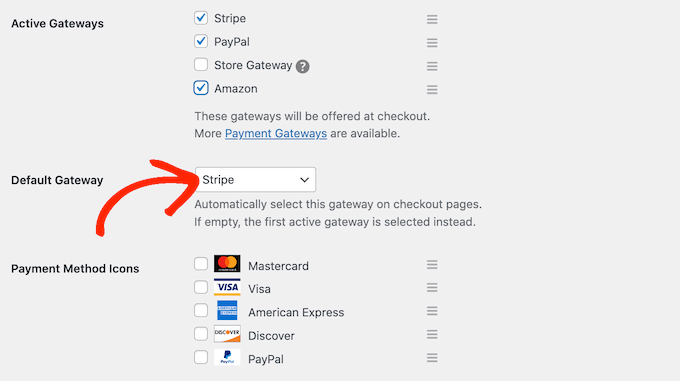
Depois de selecionar um ou mais gateways de pagamento, clique no botão “Save Changes” (Salvar alterações). Agora você terá acesso a algumas novas guias nas quais poderá configurar cada gateway de pagamento.
O processo varia de acordo com o gateway que você está usando, mas o Easy Digital Downloads o orientará durante o processo.
Vamos usar o Stripe como exemplo.
Para configurar o Stripe, basta selecionar a guia “Stripe” e clicar em “Connect with Stripe”.
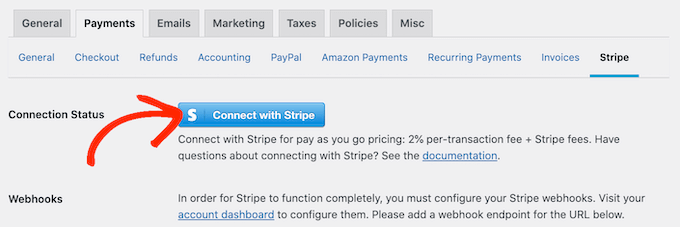
Isso inicia um assistente de configuração que o guiará pelo processo de configuração do Stripe como seu gateway de pagamento.
Se estiver usando vários gateways de pagamento, será necessário repetir essas etapas para configurar cada gateway separadamente.
Por padrão, o plug-in mostra seus preços em dólares americanos. Depois de configurar seu gateway de pagamento, talvez você queira alterar a moeda usada em seu marketplace de produtos digitais.
Para mostrar seus preços em qualquer moeda diferente de dólares americanos, basta clicar na guia “General” (Geral). Em seguida, selecione “Currency” (Moeda).
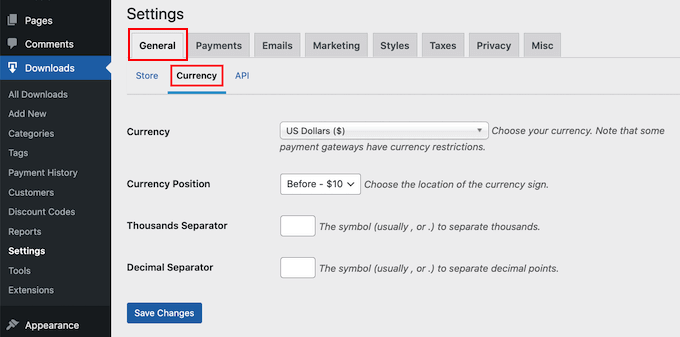
Em seguida, abra o menu suspenso “Currency” (Moeda). Agora você pode escolher a moeda que deseja usar em sua loja de música on-line.
Esteja ciente de que alguns gateways de pagamento podem não aceitar todas as moedas. Se não tiver certeza, consulte o site do gateway de pagamento escolhido. A maioria deles tem uma lista de todas as moedas aceitas.
Feito isso, clique em “Save Changes” (Salvar alterações) para armazenar suas configurações.
Etapa 3: Transforme seus arquivos de música em produtos para download
Depois de configurar um gateway de pagamento, você estará pronto para começar a adicionar produtos à sua loja on-line. Você pode usar o Easy Digital Downloads para vender todos os tipos de produtos, inclusive arte digital e fotos digitais.
Quando se trata de música, você pode vender uma única música ou adicionar vários arquivos ao mesmo produto digital. Isso é perfeito para vender EPs, álbuns, compilações e outros produtos que tenham vários arquivos de áudio separados.
Criar um novo produto digital
Para criar um produto digital, basta selecionar “Downloads” no menu à esquerda. Em seguida, clique no botão “Add New” (Adicionar novo).
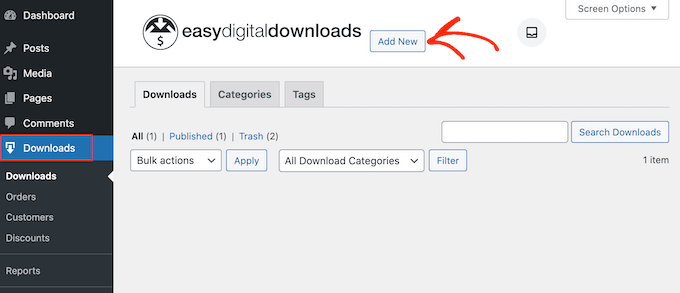
Agora você pode digitar um nome para o produto. Esse nome será exibido na página do produto, portanto, normalmente, você deve usar algo descritivo, como o título do álbum ou do single.
Em seguida, digite a descrição que aparecerá na página do produto.
Isso deve fornecer aos compradores todas as informações necessárias para decidir se o produto é adequado para eles. Por exemplo, você pode incluir o gênero, a duração e a lista de faixas. Talvez você também queira mostrar avaliações de clientes, citações de críticos de música ou a classificação por estrelas.
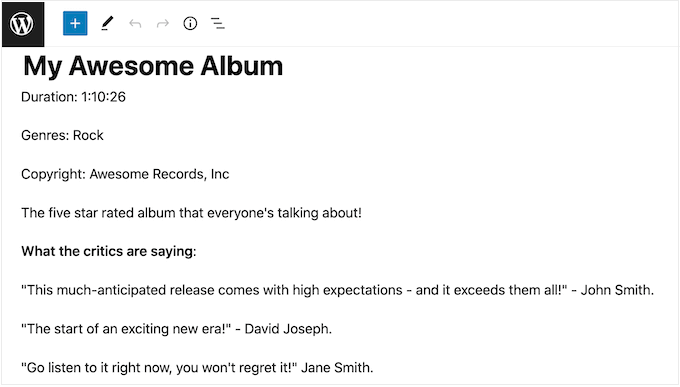
Adicionar categorias e tags
Se estiver planejando vender músicas de vários artistas diferentes, as categorias e tags podem ajudar os compradores a encontrar o que estão procurando.
Categorias úteis e descritivas podem incentivar os compradores a explorar artistas e gêneros relacionados, o que pode gerar mais vendas. Você pode até ser criativo e adicionar tags para diferentes características, como humor, influências ou atividades, como você pode ver na imagem a seguir.
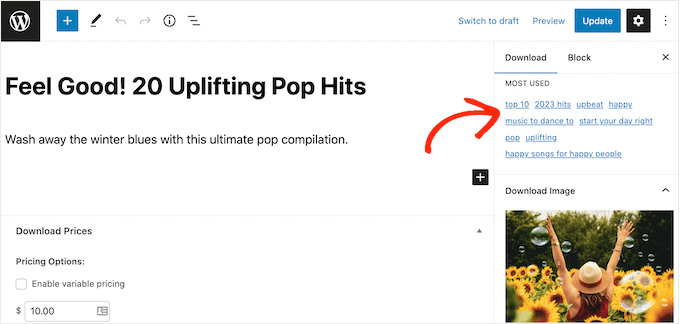
Você pode criar novas categorias e tags nas caixas “Categories” e “Tags”.
Isso funciona de forma semelhante à adição de categorias e tags às páginas do WordPress.
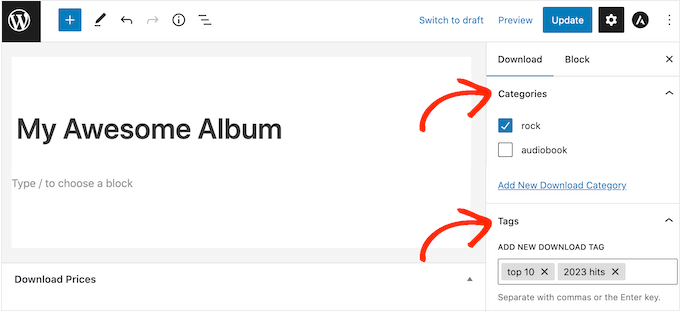
Definir um preço (ou criar um preço variável)
Depois disso, defina um preço rolando até a seção Download Prices (Preços de download).
Aqui, digite o valor que os visitantes precisam pagar antes de fazer o download do produto digital.
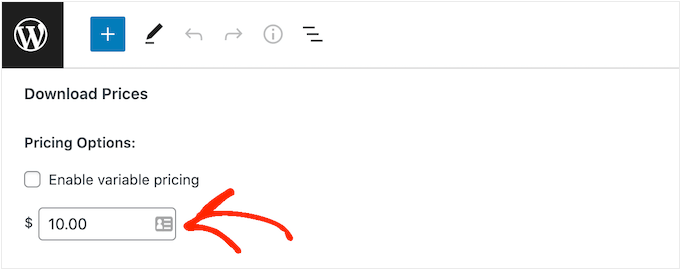
Na maioria das vezes, você desejará cobrar um valor fixo, mas o Easy Digital Downloads também suporta preços variáveis.
Você pode usar preços variáveis para vender diferentes versões do mesmo produto digital. Por exemplo, você pode criar um álbum estendido com faixas adicionais ou ter várias versões de um single com diferentes músicas bônus.
Se você quiser vender variações, marque a caixa de seleção “Enable variable pricing” (Ativar preço variável). Isso adiciona uma nova seção na qual você pode começar a criar suas variações.
Por enquanto, basta digitar um título e um preço para cada variação.
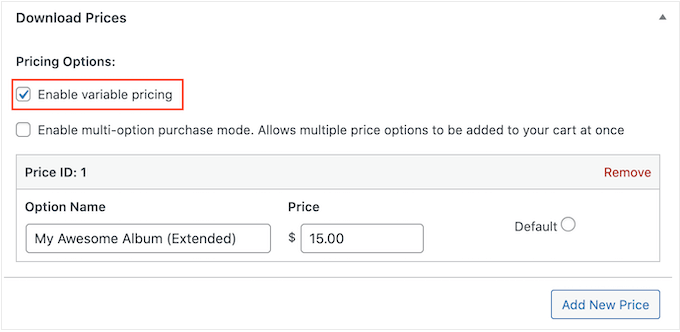
Para adicionar mais variações, basta clicar em “Add New Price” (Adicionar novo preço). Isso adiciona outra seção na qual é possível digitar um título e um preço.
Feito isso, você precisará definir a variação padrão, que será selecionada quando o visitante acessar a página do produto pela primeira vez. Basta marcar o botão de rádio ao lado da variação que você deseja usar.
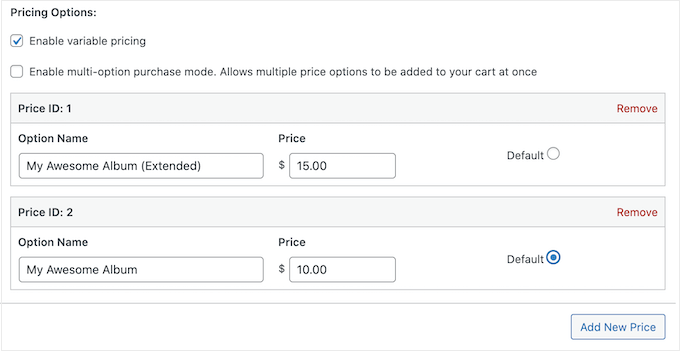
Adicione seus arquivos de áudio
Agora você está pronto para começar a carregar o áudio, que pode ser um único arquivo ou várias faixas de áudio separadas.
Quando se trata de música, o WordPress é compatível com MP3, ogg e WAV. O WordPress também é compatível com m4a, embora esse formato possa não funcionar em todos os navegadores.
Dica profissional: se você quiser vender música em um tipo de arquivo que o WordPress não suporta, consulte nosso guia sobre como permitir tipos de arquivos adicionais no WordPress.
Agora você pode rolar até a seção Download Files e clicar no ícone “Upload a File”.
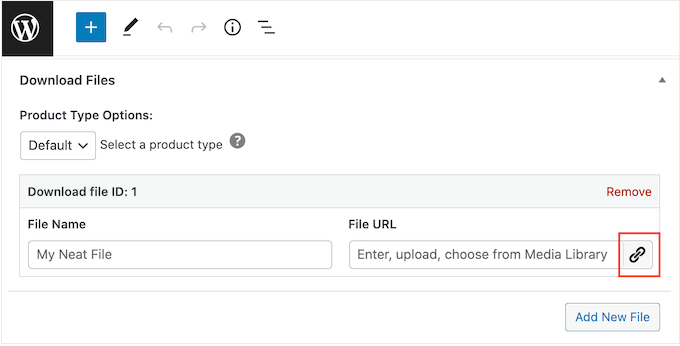
Agora, basta escolher uma música da biblioteca de mídia ou carregar um novo arquivo do seu computador.
Feito isso, digite um título no campo “Nome do arquivo”. Esse título ficará visível para o comprador, portanto, normalmente, você deve usar o título da música. No entanto, você também pode adicionar informações extras, como o nome do artista.
Se você quiser adicionar várias faixas ao produto digital, clique em “Add New File” (Adicionar novo arquivo). Isso adiciona uma seção na qual é possível carregar outro arquivo.
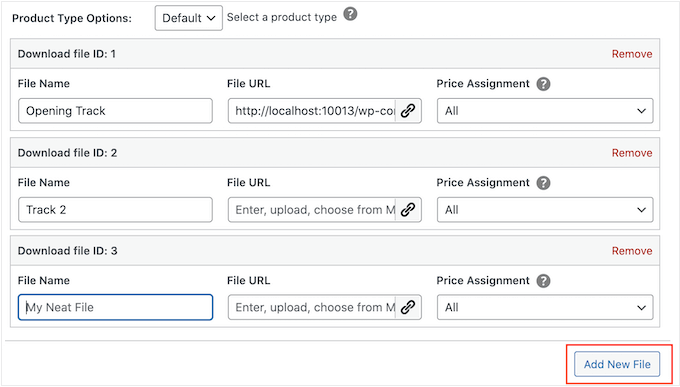
Basta repetir essas etapas para carregar todos os arquivos que deseja incluir no produto digital.
Concluir a configuração do preço variável (opcional)
Você ativou o preço variável na etapa anterior? Se você estiver vendendo versões diferentes do mesmo produto, precisará escolher quais arquivos incluir em cada variação.
Por exemplo, você pode lançar “My Awesome Album” com 10 faixas e “My Awesome Album Extended Edition” com 12 faixas.
Observação: se você definir um único preço, poderá pular para a próxima seção.
Na coluna “Atribuição de preço”, você verá que cada arquivo de áudio está definido como “Todos” por padrão. Isso significa que ele está incluído em todas as variações.
Para alterar isso, basta abrir o menu suspenso “Atribuição de preço” de um arquivo e escolher a variação que os clientes precisam comprar para obter esse arquivo de áudio.
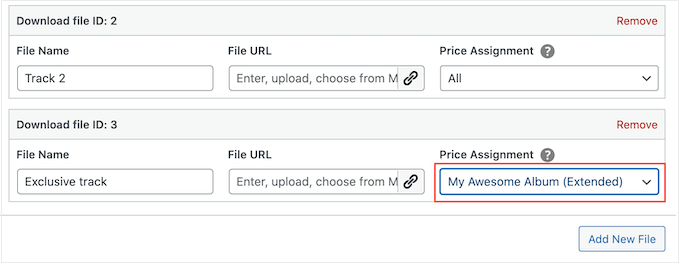
Basta repetir essas etapas para criar variações exclusivas com diferentes listas de faixas.
Proteja suas músicas definindo um limite de download
Por padrão, um cliente pode fazer o download de um produto quantas vezes quiser após a compra. Isso pode ser útil se a pessoa excluir acidentalmente o download ou quiser ouvir a faixa em vários dispositivos, como smartphone, tablet e computador.
No entanto, oferecer downloads ilimitados pode torná-lo vulnerável ao roubo digital. Por exemplo, um cliente pode compartilhar seu link de download direto com dezenas de outras pessoas, que podem baixar sua música gratuitamente.
Com isso em mente, você pode definir um limite razoável de download de arquivos digitando no campo “File Download Limit”.
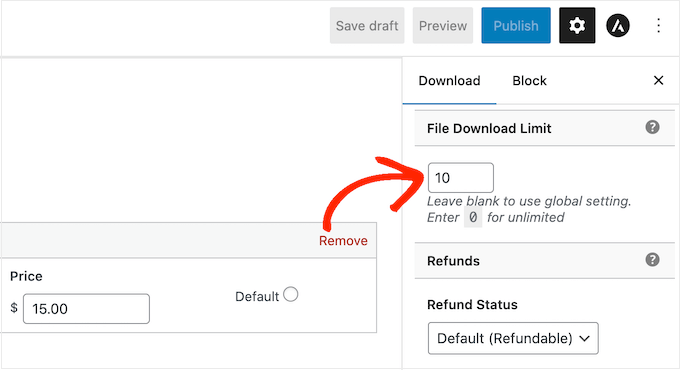
Observação: se você definir esse valor muito baixo, os clientes poderão entrar em contato com você ocasionalmente solicitando downloads adicionais. Se houver um motivo genuíno para que eles precisem baixar novamente o arquivo, basta reenviar o recibo de compra acessando Downloads ” Histórico de pagamentos no painel do WordPress.
Criar uma política de reembolso
Esperamos que todos que comprarem sua música fiquem satisfeitos com a compra. No entanto, ainda é inteligente pensar em como você lidará com os reembolsos.
Se você rolar até a seção “Refunds” (Reembolsos) no menu à direita, verá que o Easy Digital Downloads oferece aos seus clientes um reembolso de 30 dias por padrão.
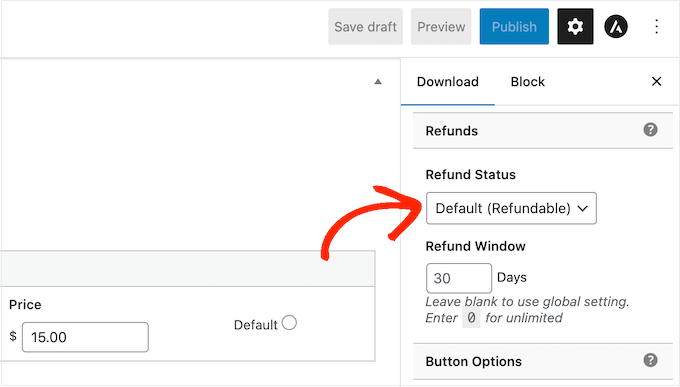
Se você quiser dar aos clientes mais ou menos tempo para solicitar um reembolso, basta digitar um novo número no campo “Refund Window” (Janela de reembolso).
Uma política de reembolso generosa pode fazer com que os clientes vejam seu site como confiável e justo, o que pode gerar mais vendas. Ela também pode ajudar a transformar visitantes hesitantes em clientes de primeira viagem.
Devolver o dinheiro a clientes insatisfeitos é uma parte importante do bom atendimento ao cliente. Mesmo que eles não tenham gostado da compra, um processo de reembolso fácil ainda pode convencer as pessoas a comprarem de você no futuro.
Por esse motivo, recomendamos oferecer reembolsos sempre que possível. No entanto, se você não quiser oferecer reembolsos, abra o menu suspenso “Status do reembolso” e escolha “Não reembolsável”.
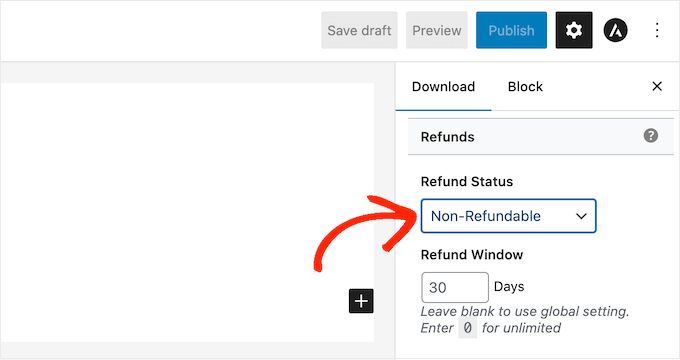
Faça upload da arte da capa de seu álbum ou música
Feito isso, você precisará adicionar uma imagem do produto. Normalmente, essa imagem será a capa do álbum ou do single ou o logotipo do músico.
Dica profissional: se você ainda não tiver uma imagem do produto, poderá criar uma usando um software de web design, como o Canva.
Para adicionar uma imagem de produto, basta rolar até a seção Download Image e clicar no link “Set Download Image”.
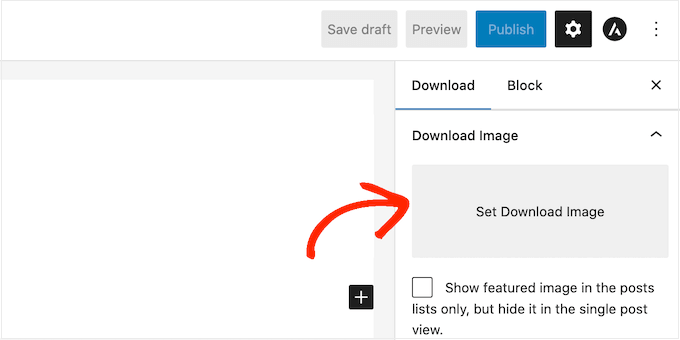
Isso abre a biblioteca de mídia do WordPress, onde você pode escolher uma imagem ou carregar um novo arquivo do seu computador.
Adicionar instruções de download
Por fim, talvez você queira adicionar algumas instruções de download, que serão exibidas na página de confirmação do pedido.
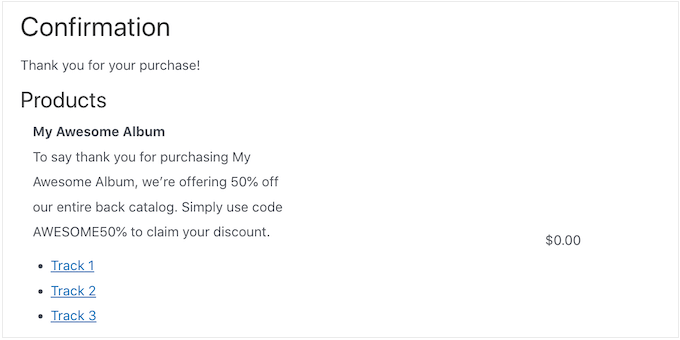
Eles também aparecerão na parte inferior do e-mail de recibo de compra que os clientes recebem quando compram em seu site.
Você pode usar essa seção para compartilhar informações técnicas, como o formato do arquivo ou os programas com os quais ele é compatível. Você pode até escrever uma nota de agradecimento ou compartilhar vantagens exclusivas, como um código de cupom.
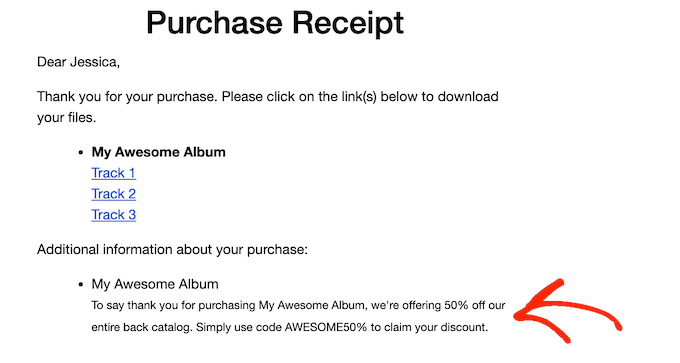
Independentemente das informações que deseja compartilhar, vá em frente e digite-as na caixa “Instruções de download”.
Depois disso, você pode clicar no botão “Publicar” para ativar o download digital.
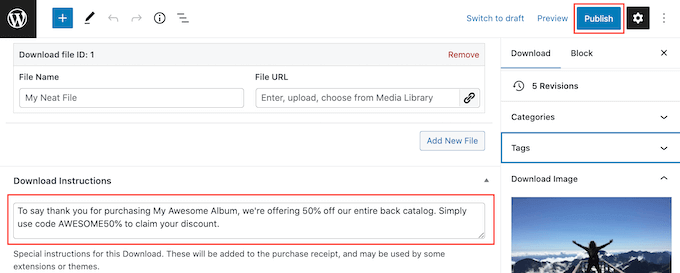
Etapa 4: Personalize seus e-mails de download digital
Toda vez que alguém comprar músicas em sua loja, o Easy Digital Downloads enviará um e-mail para essa pessoa. Essa mensagem contém um link para que a pessoa possa fazer o download da música.
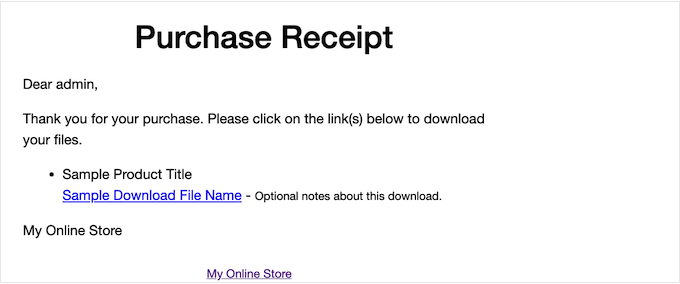
Embora esse e-mail tenha tudo o que o cliente precisa por padrão, é uma boa ideia personalizá-lo. Por exemplo, você pode ajudar seu e-mail a se destacar adicionando sua própria marca e logotipo.
Para personalizar o e-mail padrão, vá para Downloads ” Configurações. Em seguida, clique na guia “Emails”.
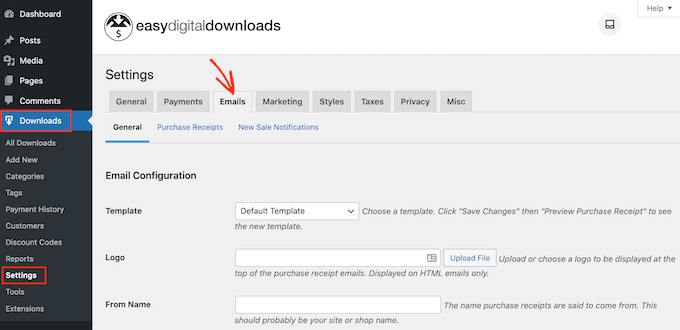
Adicione seu próprio logotipo e marca
Talvez você queira começar adicionando um logotipo ao e-mail de confirmação de compra.
Esse logotipo aparece na parte superior da tela para que os clientes possam ver imediatamente de quem é o e-mail de compra.
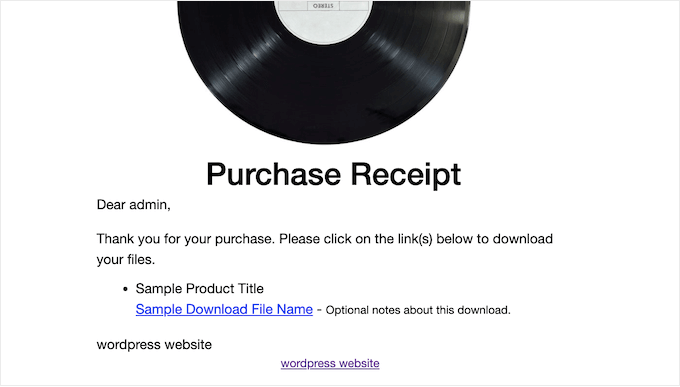
Para adicionar um logotipo, clique no botão “Upload File” (Carregar arquivo). Agora você pode escolher uma imagem da biblioteca de mídia do WordPress ou carregar um arquivo do seu computador.
Alterar o nome “From” e o e-mail
Você também pode adicionar um “From Name”, que aparecerá na caixa de entrada do cliente. Dito isso, convém usar algo que o cliente reconheça, como o nome da sua banda ou loja de música on-line.
Você também precisará adicionar um “From Email”, que funcionará como o endereço “de” e “responder para”.
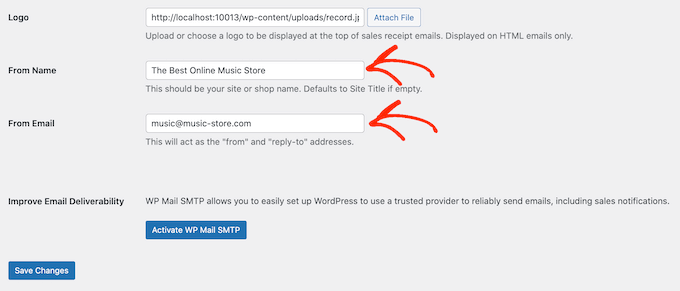
Alguns clientes podem responder ao e-mail de recibo de compra. Por exemplo, se estiverem tendo problemas para baixar sua música, eles podem entrar em contato clicando em “Responder”.
Com isso em mente, é melhor usar um endereço de e-mail comercial que você verifique com frequência.
Melhore a capacidade de entrega de seu e-mail
Se os compradores não receberem o e-mail do recibo de compra, não poderão fazer o download da música pela qual acabaram de pagar.
Essa é uma experiência ruim para o cliente, portanto, você deve garantir que o e-mail de recibo de compra chegue à caixa de entrada do comprador e não à pasta de spam. Por esse motivo, recomendamos o uso do WP Mail SMTP para melhorar as taxas de capacidade de entrega de e-mail.
Basta clicar no botão “Install & Activate WP Mail SMTP” e seguir as instruções na tela para configurar o plug-in gratuito.
Para obter mais informações, consulte nosso guia passo a passo sobre como corrigir o problema do WordPress que não está enviando e-mails.
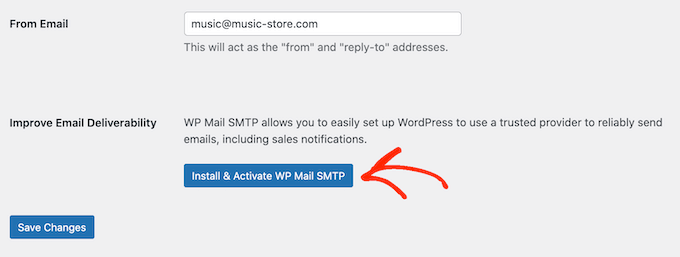
Quando terminar, não se esqueça de clicar no botão “Save Changes” (Salvar alterações).
Escreva seu e-mail de compra
Depois de tudo isso, clique na guia “Purchase Receipts” (Recibos de compra).
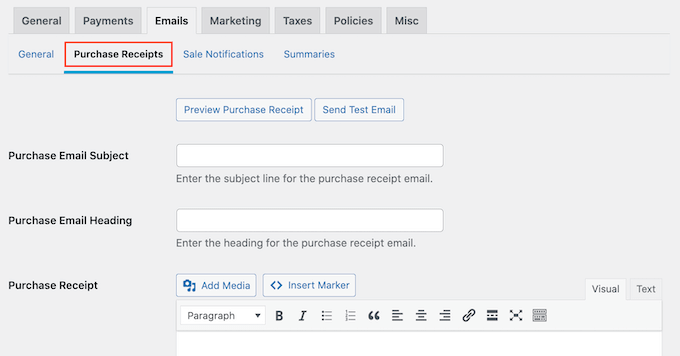
Nessa tela, você pode digitar um assunto de e-mail, adicionar um título e também alterar o texto do corpo do e-mail.
Você poderia simplesmente digitar o texto que deseja enviar a cada cliente. No entanto, você pode criar e-mails mais úteis e personalizados usando o recurso Conditional Emails.
Os e-mails condicionais usam “tags de modelo” para personalizar suas mensagens. Essas tags de modelo mudam com base em fatores como o nome do comprador, quanto ele pagou pelo download da música e qualquer código de cupom usado na compra.
Quando o Easy Digital Downloads enviar um e-mail, ele substituirá automaticamente as tags de modelo por valores reais.
Para ver todas as diferentes tags que você pode usar, basta rolar até a parte inferior da página.
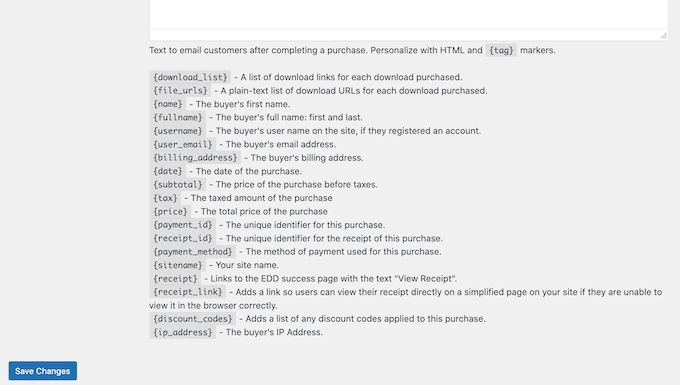
Teste seu e-mail de recibo de compra
Quando terminar de fazer as alterações, talvez você queira enviar um e-mail de teste para verificar como a mensagem será exibida para seus clientes.
Basta clicar no botão “Enviar e-mail de teste” e o Easy Digital Downloads enviará uma mensagem para seu endereço de e-mail de administrador.
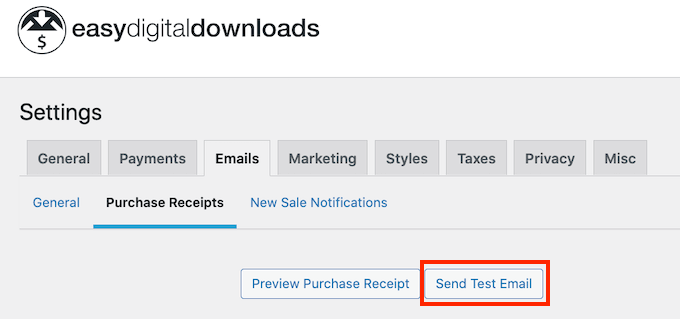
Quando estiver satisfeito com a aparência do e-mail do recibo de compra, você poderá clicar no botão “Save Changes” (Salvar alterações).
Etapa 5: Teste seu download de música digital
Depois de tudo isso, é uma boa ideia testar o download digital para ver se há algum problema ou algo que você queira alterar.
Habilitar compras de teste
Para começar, você precisará colocar o Easy Digital Downloads no modo de teste para que possa comprar produtos sem precisar inserir nenhuma informação de pagamento.
No painel do WordPress, vá para Downloads ” Configurações e clique em “Pagamentos”.

Nessa tela, marque a caixa ao lado de “Test Mode” (Modo de teste).
Em seguida, selecione ‘Store Gateway’, pois isso permite que você faça uma compra sem digitar nenhuma informação de cartão de crédito ou débito.
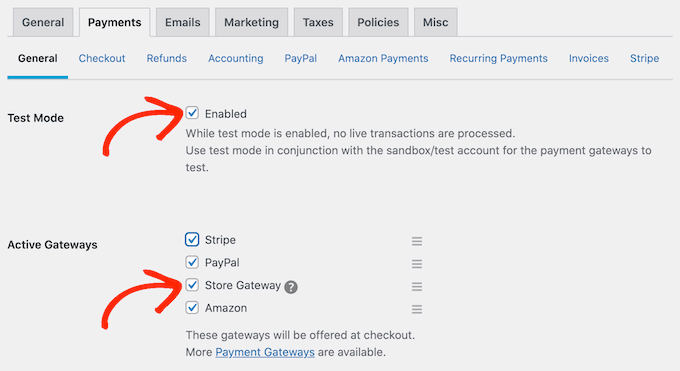
Depois disso, clique em “Save Changes” (Salvar alterações) para armazenar suas configurações.
Faça uma compra de teste
Agora que você está no modo de teste, vá para Downloads ” Downloads e passe o mouse sobre o produto que deseja testar.
Quando ele aparecer, clique no link “View” (Exibir).
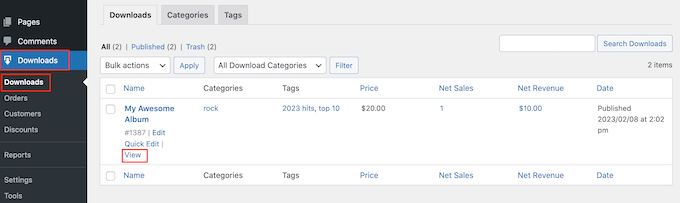
Isso abre a página do produto do item.
Para prosseguir e fazer uma compra de teste, clique no botão “Purchase” (Comprar).
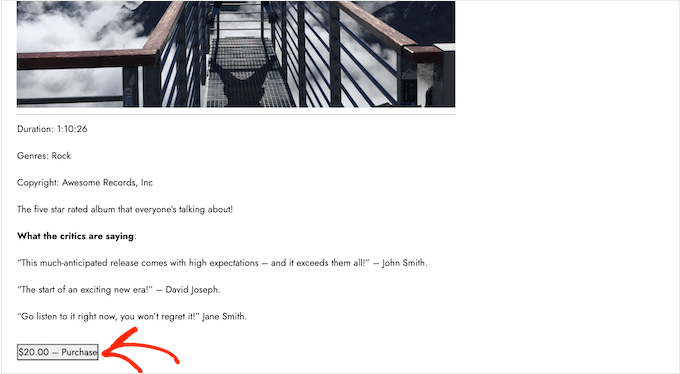
O Easy Digital Downloads agora adicionará esse produto ao seu carrinho de compras.
Para continuar, clique no botão “Checkout”.
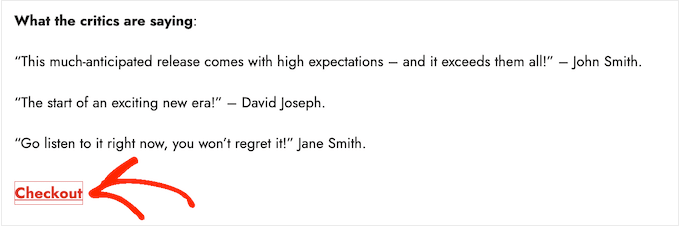
Em “Select payment method” (Selecionar método de pagamento), clique para selecionar o botão de rádio ao lado de “Store Gateway”.
Agora você pode digitar seu nome e endereço de e-mail. A Easy Digital Downloads enviará o recibo de compra para esse endereço, portanto, será necessário usar um endereço de e-mail real ao qual você tenha acesso.
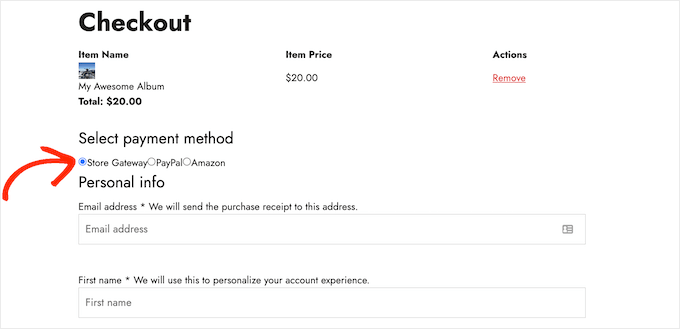
Após alguns instantes, você receberá um e-mail de confirmação de compra com links para baixar cada faixa do produto digital.
Se tudo funcionar como esperado, você estará pronto para começar a aceitar pagamentos de fãs de música da vida real.
Para tirar o Easy Digital Downloads do modo de teste, vá para Downloads ” Settings e selecione a guia “Payments”. Aqui, desmarque a caixa ao lado de “Test Mode” e a caixa ao lado de “Store Gateway”.
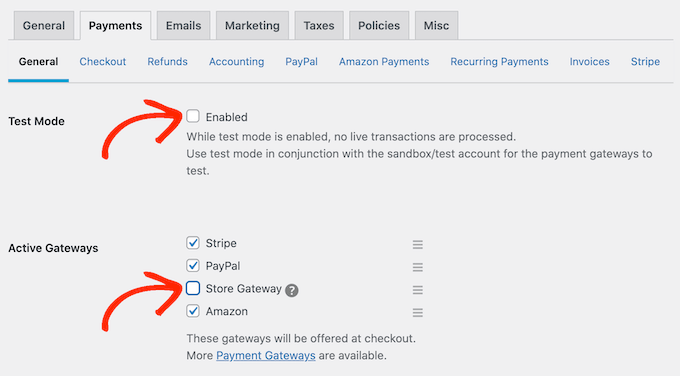
Feito isso, clique em “Save Changes” (Salvar alterações) para armazenar suas configurações. Agora você está pronto para aceitar pagamentos com cartão de crédito no WordPress.
Etapa 6: Como promover seus downloads de música
Nesse ponto, você criou um ou mais produtos digitais, mas ainda precisa direcionar os clientes em potencial para as páginas dos produtos para que eles possam comprar sua música.
Isso pode significar a criação de uma página de vendas onde você anuncia todos os últimos lançamentos, adicionando uma página de produto específico ao menu do seu site ou até mesmo destacando sua faixa favorita em uma página inicial personalizada.
Você pode até escrever um blog no WordPress em que fale sobre tópicos musicais, como os últimos lançamentos, suas experiências em turnês ou seus discos favoritos. Essas postagens são o lugar perfeito para incluir links para álbuns e singles relevantes que os leitores possam querer comprar.
Independentemente de como você promove um produto, é necessário saber o URL dele.
Para encontrar esse link, vá para Downloads ” Downloads. Em seguida, passe o mouse sobre o produto e clique no link “Editar”.
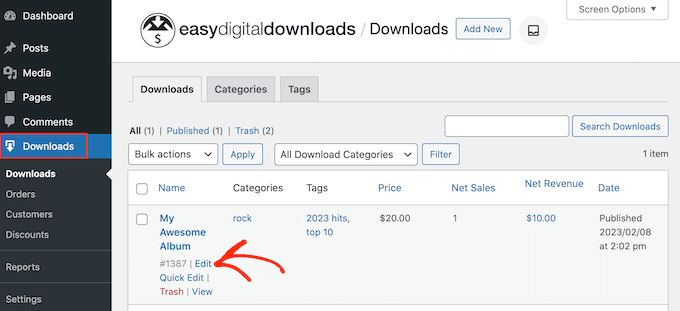
Você encontrará o URL em “Summary” (Resumo) no menu à direita.
Agora você pode criar um link para essa página de produto em qualquer área do seu site simplesmente usando o URL dela. Para saber mais, consulte nosso guia passo a passo sobre como adicionar um link no WordPress.
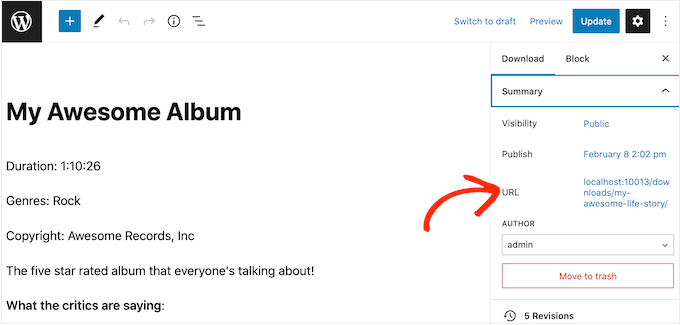
O Easy Digital Downloads também cria um botão “Comprar” para cada produto. Os visitantes podem clicar nesse botão para adicionar esse produto específico ao carrinho de compras, semelhante a um botão “Comprar agora“.
Você pode adicionar esse botão a qualquer página, post ou área pronta para widget. Isso permite que os visitantes iniciem o processo de compra sem necessariamente visitar a página do produto.
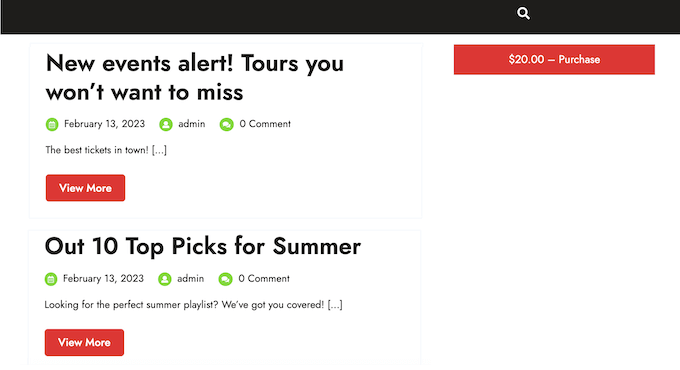
Para obter o shortcode do botão, basta rolar até a seção Download Settings (Configurações de download) do produto. Em seguida, você pode copiar o texto no campo “Purchase Shortcode”.
Para obter mais informações sobre a colocação do shortcode, consulte nosso guia sobre como adicionar um shortcode no WordPress.
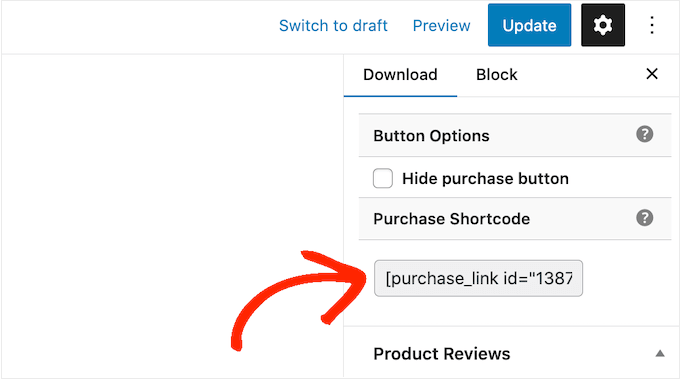
Bônus: repasse as taxas de processamento de pagamentos aos clientes
Quando começar a vender suas músicas com sucesso, você perceberá que diferentes gateways de pagamento cobram uma taxa adicional por transação.
Por exemplo, se alguém comprar seu álbum original na loja usando o Stripe, por US$ 50, você receberá apenas US$ 48,55 em sua conta. Isso se deve ao fato de o Stripe cobrar 2,9% + US$ 0,30 por transação.
Para mudar isso, você pode pedir aos clientes que cubram a taxa de processamento e recebam o valor total em sua conta bancária.
Para fazer isso, visite a página Downloads ” Extensões no EDD e localize a extensão “Gateway Fees”. Depois disso, você precisa instalar e ativar esse complemento.
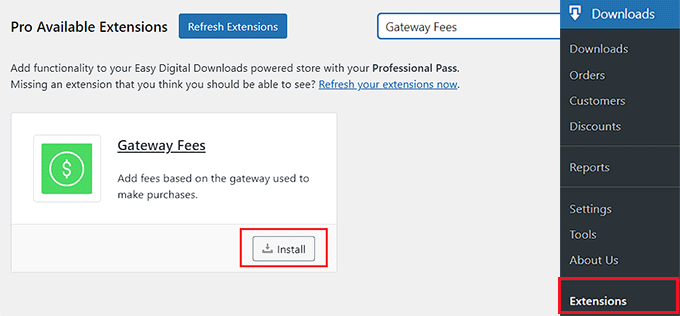
Em seguida, acesse Downloads ” Configurações ” Pagamentos e alterne para a guia “Taxas de gateway”.
Agora você pode adicionar a taxa de processamento de pagamento que deseja cobrar dos clientes para cada gateway. Você também pode adicionar um título que explicará a taxa adicional aos compradores.
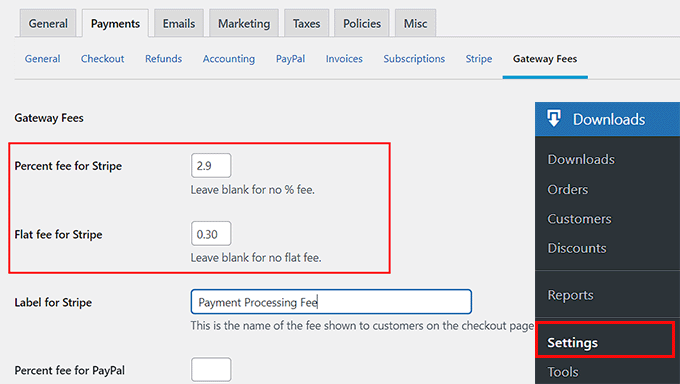
Quando terminar, clique no botão “Save Changes” (Salvar alterações) para armazenar suas configurações.
Para obter mais informações, consulte nosso tutorial sobre como passar as taxas de processamento de pagamento para os clientes no WordPress.
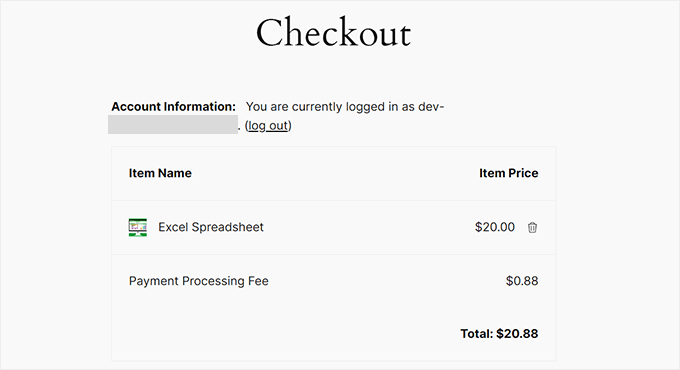
Esperamos que este artigo tenha ajudado você a aprender como vender música on-line com o WordPress. Você também pode consultar nosso guia sobre como criar um checkout com um clique no WordPress e nossas principais escolhas para os melhores plug-ins de calculadora de impostos do WordPress.
Se você gostou deste artigo, inscreva-se em nosso canal do YouTube para receber tutoriais em vídeo sobre o WordPress. Você também pode nos encontrar no Twitter e no Facebook.





Have a question or suggestion? Please leave a comment to start the discussion.